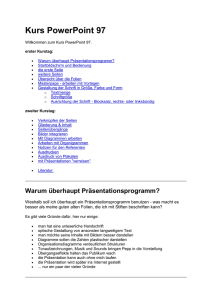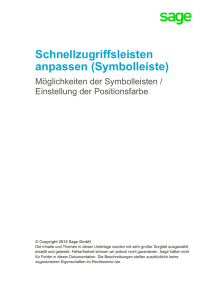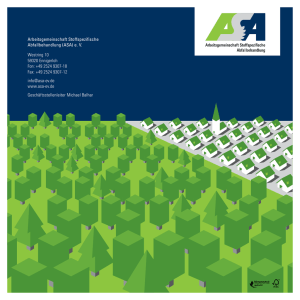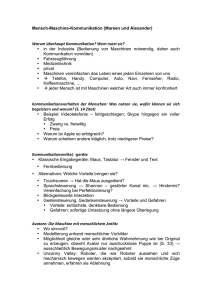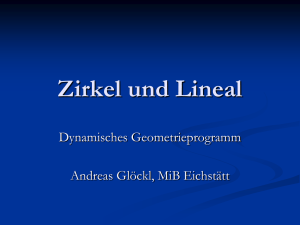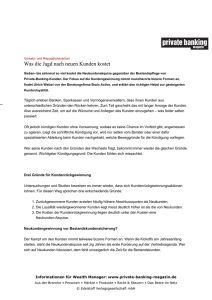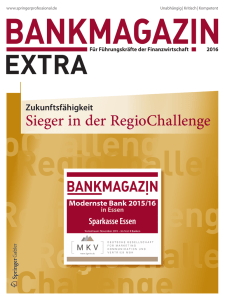Neues Hauptmenü
Werbung
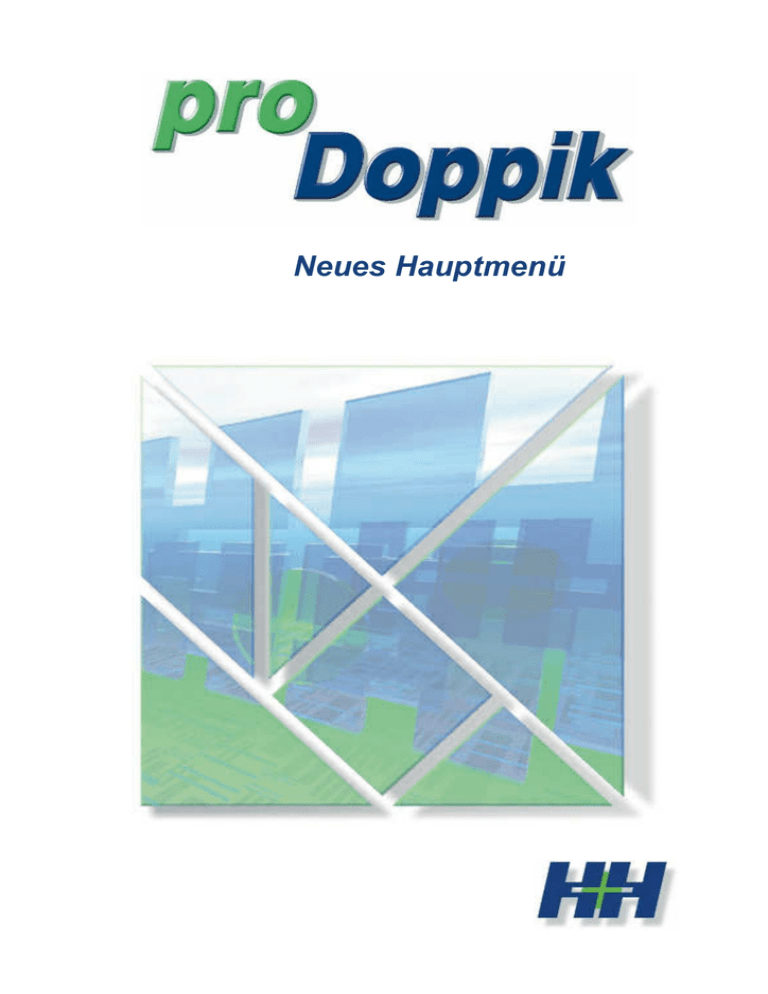
Neues Hauptmenü Die Informationen in diesem Produkt werden ohne Rücksicht auf einen eventuellen Patentschutz veröffentlicht. Warennamen werden ohne Gewährleistung der freien Verwendbarkeit genutzt. Bei der Zusammenstellung von Texten und Abbildungen wurde mit größter Sorgfalt vorgegangen. Trotzdem können Fehler nicht vollständig ausgeschlossen werden. Unser Programm unterliegt der ständigen Pflege und Weiterentwicklung. Deshalb sind geringfügige Abweichungen zwischen der Dokumentation und dem Programm in einigen Details möglich. Beachten Sie deshalb auch die von uns regelmäßig herausgegebenen, mitgeltenden Änderungsdokumentationen. Für Verbesserungsvorschläge und Hinweise auf Fehler ist der Herausgeber dankbar. H&H proDoppik wurde unter Zuhilfenahme von PROGRESS® entwickelt. © PROGRESS Software Corporation Printed: September 2015 in Berlin mit Help & Manual® © EC Software GmbH © 1997 - 2015 H&H Datenverarbeitungs- und Beratungsgesellschaft mbH, Deutschland Alle Rechte vorbehalten 10407 Berlin, Storkower Straße 99/1 Telefon: (0 30) 42 84 59 0 Telefax: (0 30) 42 85 92 25 E-Mail: [email protected] Internet: www.hh-berlin.de Version 4.07 für: Windows® Vista, 7, 8 Windows Server® 2003, 2008 R2, 2012 LINUX- und UNIX® PROGRESS®, ORACLE®, MS SQL® © 2015 H&H Datenverarbeitungs- und Beratungsgesellschaft mbH Einleitung 1 Einleitung 1.1 Gegenstand 3 Dieses Dokument beschreibt das neue Hauptmenü in Version 4.07. Das neue Hauptmenü ist der erste sichtbare Schritt zur Nutzung der .NET Technologie in proDoppik. Es basiert auf dem Nutzungsstandard von Microsoft Office 2013. 1.2 Herausgeber Dieses Dokument wurde erstellt von der H&H Datenverarbeitungs- und Beratungsgesellschaft mbH (Berlin). Alle Rechte an diesem Dokument liegen bei der H&H Datenverarbeitungs- und Beratungsgesellschaft mbH (Berlin). Das Recht der Vervielfältigung wird den genannten Empfängern gemäß Verteilerliste für eigene Zwecke eingeräumt. 1.3 Mitgeltende Dokumente Dieses Dokument basiert auf folgenden Dokumentationen: HKR-System 1.4 Verteiler Anwender von H&H-proDoppik Partner von H&H Mitarbeiter von H&H © 2015 H&H Datenverarbeitungs- und Beratungsgesellschaft mbH 4 2 Neues Hauptmenü Individuelle Einstellungen Im neuen Hauptmenü kann jeder Nutzer individuelle Einstellungen vornehmen. Diese erleichtern die Arbeit mit proDoppik. 2.1 Position merken Sie können eine Position festlegen auf der proDoppik auf dem Desktop angezeigt werden soll. Schieben Sie proDoppik mit der Maus an die Stelle des Desktops, wo das Programm geöffnet werden soll. Klicken Sie nun (im grün eingerahmten Bereich) auf die rechte Maustaste und wählen "Position merk en". © 2015 H&H Datenverarbeitungs- und Beratungsgesellschaft mbH Individuelle Einstellungen 2.2 5 Fenstergröße merken Sie können das Hauptfenster mit der Maus größer und kleiner ziehen. Gehen Sie mit der Maus an die oberen oder unteren Ränder des Fensters und ziehen es bei erscheinen eines Doppelpfeils größer oder kleiner. Wenn Sie genau in eine der vier Außenecken klicken, können Sie das Fenster gleichzeitig in Höhe und Breite verändern. Klicken Sie nun (im grün eingerahmten Bereich) auf die rechte Maustaste und wählen "Fenstergröße merk en". © 2015 H&H Datenverarbeitungs- und Beratungsgesellschaft mbH 6 2.3 Neues Hauptmenü Menüauswahl festlegen Sie können für sich festlegen, in welchem Menübereich proDoppik starten soll. Gehen Sie hierfür in den für Sie am häufigsten genutzten Programmbereich (z.B. GBH). Klicken Sie nun (im grün eingerahmten Bereich) auf die rechte Maustaste und wählen "Menüauswahl speichern als Standard". Zukünftig startet proDoppik immer in diesem Menübvereich. © 2015 H&H Datenverarbeitungs- und Beratungsgesellschaft mbH Individuelle Einstellungen 2.4 7 Gespeicherte Einstellungen löschen Die gespeicherten Einstellungen können wieder gelöscht werden. Klicken Sie hierfür (im grün eingerahmten Bereich) auf die rechte Maustaste und wählen "gespeicherte Einstellungen löschen". Beim nächsten Neustart von proDoppik sind die Standardeinstellungen wieder hergestellt. © 2015 H&H Datenverarbeitungs- und Beratungsgesellschaft mbH 8 3 Neues Hauptmenü Schnellzugriffe Für häufig genutzte Programme können Sie Schnellzugriffe individuell einrichten. Gehen Sie mit dem Mauszeiger hierfür auf einen für Sie häufig genutzten Menüpunkt (z.B. [Doppik ] [Haushaltsplanung] [Planung],). Klicken Sie nun auf die rechte Maustaste und wählen "Zu Symbolleiste für den Schnellzugriff hinzufügen". Danach sehen Sie auf der linken Seite der Programmleiste ein Symbol mit dem Sie zukünftig die Funktion öffnen können. Sie können auf diesem Weg weitere Menüaufrufe für den Schnellzugriff hinterlegen. Um einen Schnellzugriff zu löschen gehen Sie mit der Maus auf das zu löschende Symbol in der Programmleiste, klicken die rechte Maustaste und wählen "Aus Symbolleiste für den Schnellzugriff entfernen". Sie können ganze Menüordner in der Symbolleiste ablegen (z.B. [GBH] [Stammdaten] [Belege]. © 2015 H&H Datenverarbeitungs- und Beratungsgesellschaft mbH Schnellzugriffe 9 Verschieben der Symbolleiste Sie können die Symbolleiste für den Schnellzugriff unter das Menüband verschieben. Klicken Sie hierfür im Bereich des Menübandes auf die rechte Maustaste und wählen "Symbolleiste für den Schnellzugriff unter dem Menüband anzeigen". Danach erscheint die Symbolleiste unter dem Menüband: Um die Symbolleiste wieder über dem Menüband darzustellen, klicken Sie im Bereich des Menübandes wieder die rechte Maustaste und wählen "Symbolleiste für den Schnellzugriff über dem Menüband anzeigen". Menüband reduzieren Sie können das Menüband reduzieren, um nur noch die Registerkarten angezeigt zu bekommen. Klicken Sie im Bereich des Menübandes die rechte Maustaste und wählen "Menüband reduzieren". Danach erscheinen nur noch die Registerkarten: Um wieder das vollständige Menüband angezeigt zu bekommen klicken Sie im Bereich des Menübandes wieder die rechte Maustaste und wählen wieder "Menüband reduzieren" (den Haken entfernen). © 2015 H&H Datenverarbeitungs- und Beratungsgesellschaft mbH 10 4 Neues Hauptmenü Datei Der Menüpunkt "Datei" hat ein neues Layout: Alt: Neu: Wenn Sie auf "Datei" klicken erscheint folgendes Fenster: Im linken blauen Bereich finden Sie die Menübereiche. Im rechten weißen Fenster die Menüpunkte zu den Bereichen. © 2015 H&H Datenverarbeitungs- und Beratungsgesellschaft mbH Datei 11 Neu ist der Bereich "Menüpunk te": Hier sehen Sie im rechten Bereich alle Menüpunkte die während der aktuellen Anmeldung in proDoppik geöffnet wurden. Sie können die Menüpunkte per Mausklick auf ein Symbol hierüber öffnen. Durch Klick auf den weißen Pfeil (oben links) verlassen Sie das Fenster: © 2015 H&H Datenverarbeitungs- und Beratungsgesellschaft mbH 12 5 Neues Hauptmenü Menüband In der Programmleiste können Sie Einstellungen für die Darstellung des Menübandes vornehmen. Folgende Einstellungen können Sie nach Klick auf [Menüband Anzeigeoptionen] vornehmen : "Menüband automatisch ausblenden" Klick auf "..." zeigt das Menü an. "Registerk arten anzeigen" Klick auf eine Registerkarte (z.B. GBH) zeigt die entsprechenden Menüpunkte an. "Registerk arten und Befehle anzeigen" Es werden alle Registerkarten und Aufrufe darunter angezeigt (Standardeinstellung). © 2015 H&H Datenverarbeitungs- und Beratungsgesellschaft mbH Suche 6 13 Suche Im Hauptfenster können Sie nach Menüpunkte suchen. Im unteren Teil des Fensters finden Sie eine Suchleiste in der Sie die gesuchte Menüfunktion eingeben können. Ihnen werden alle Menüpunkte die den Suchbegriff enthalten angezeigt. Doppelklick auf einen Menüpunkt öffnet diesen. © 2015 H&H Datenverarbeitungs- und Beratungsgesellschaft mbH