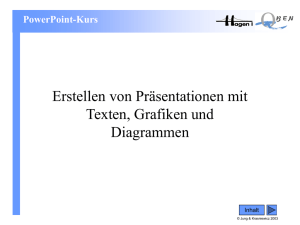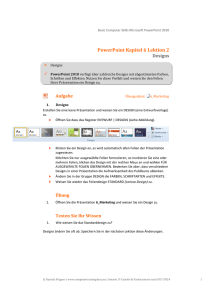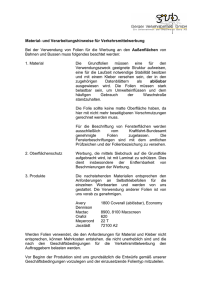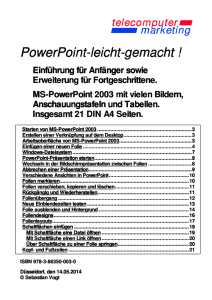Kurs PowerPoint 97
Werbung

Kurs PowerPoint 97 Willkommen zum Kurs PowerPoint 97. erster Kurstag: Warum überhaupt Präsentationsprogramm? Startbildschirm und Bedienung die erste Seite weitere Seiten Übersicht über die Folien Masterpage - arbeiten mit Vorlagen Gestaltung der Schrift in Größe, Farbe und Form o Textmenge o Schriftgröße o Ausrichtung der Schrift - Blocksatz, rechts- oder linksbündig zweiter Kurstag: Verknüpfen der Seiten Gliederung & Inhalt Seitenübergänge Bilder integrieren Mit Diagrammen arbeiten Arbeiten mit Organigrammen Notizen für den Referenten Ausdrucken Ausdruck von Plakaten mit Präsentationen "verreisen" Literatur: Warum überhaupt Präsentationsprogramm? Weshalb soll ich überhaupt ein Präsentationsprogramm benutzen - was macht es besser als meine guten alten Folien, die ich mit Stiften beschriften kann? Es gibt viele Gründe dafür, hier nur einige: man hat eine unleserliche Handschrift optische Gestaltung von ansonsten langweiligem Text man möchte seine Inhalte mit Bildern besser darstellen Diagramme sollen die Zahlen plastischer darstellen Organisationsdiagramme verdeutlichen Strukturen Tonaufzeichnungen, Musik und Sounds bringen Pepp in die Vorstellung Übergangseffekte halten das Publikum wach die Präsentation kann auch ohne mich laufen die Präsentation wird später ins Internet gestellt ... nur ein paar der vielen Gründe Startbildschirm und Bedienung Nach Aufruf von PowerPoint durch Klicken auf das entsprechende Symbol erscheint ... der Startbildschirm. Titelleiste Hier steht der Name der gerade bearbeiteten Präsentation Menüleiste Über die Menüleiste haben Sie auf alle Funktionen Zugriff. Hier heißt es dann suchen, wenn nicht klar ist, wo die gewünschte Funktion verankert ist. Besser ist das Arbeiten mit der rechten Maustaste (siehe weiter unten). Symbolleiste 1 Grundsätzlich finden Sie hier die selben Funktionen wie in der Menüleiste. Dabei haben Sie allerdings hier auf diese schnelleren Zugriff, da nur die häufig benötigten Funtkionen auftauchen und diese durch einen Mausklick erreichbar sind In der ersten Symbolleiste finden Sie die grundlegenden Funktionen wie Speichern, Laden usw. Symbolleiste 2 Hier sind die Funktionen für die Schriftbearbeitung untergebracht. Symbolleiste 3 Funktionen für Bilder und Markieren Startdialog Dieses Start-Dialogfenster erscheint immer nach dem Starten von PowerPoint. Hier können Sie nun wählen, ob eine neue Präsentation erstellt oder eine bereits vorhandene bearbeitet werden soll. Teil-/ Vollbild Wenn Sie noch nicht den gesamten Bildschirm nutzen, können Sie über das Symbol Vollbild den gesamten Bildschirm mit PowerPoint ausfüllen. So läßt sich im allgemeinen besser arbeiten. Wird das Symbol noch einmal angeklickt, wird die Größe wieder auf die ursprüngliche Fenstergröße zurückgestellt. Die Fenstergröße kann an den Rändern verändert werden. Über das Feld "Fenster minimieren" wird die Anwendung verkleinert. Bei Programmen finden Sie diese in der Startleiste wieder. Klicken Sie dann auf der Startleiste auf das entsprechende Programm, so wird es wieder auf dem Bildschirm angezeigt. Über das Schließfeld wird PowerPoint beendet. Sie werden zur Sicherheit noch gefragt, ob die gerade bearbeitete Präsentation gespeichert werden soll. Tipp Arbeiten Sie mit der rechten Maustaste. Im Gegensatz zu der Menü- und Symbolleiste erhalten Sie bei der rechten Maustaste nur die Funktionen zur Auswahl, die bei dem angeklickten Element auch sinnvoll sind. Die erste Seite Wählen Sie hier die leere Präsentation. Bei "neuen Folie" kann ein Autolayout gewählt werden, das am besten für die geplante Seite passt. Danach erhalten Sie eine "leere Seite". Auf dieser Seite sind die Bereiche, in die der Text und andere Elemente kommen sollen, gekennzeichnet. Sie müssen nur noch darauf klicken und Ihren Text eingeben. Vergessen Sie nicht, dass es wenig Sinn macht, die Folien mit Texten zu überfrachten. 1.) Der Text wird zu klein und die Zuschauer in den letzten Reihen sehen den Text nicht mehr 2.) Schlagworte sind eindrucksvoller und können besser memoriert werden. Die Erläuterungen geben Sie eh mündlich. Klicken Sie nun auf den Bereich "Titel durch Klicken hinzufügen" und geben z.B. als Titel "Meine erste Präsentation" ein. Genauso können Sie mit dem Untertitel verfahren. Schon ist Ihre erste Folie fertig. Nun können Sie Ihr Werk in der Vorschau betrachten, also wie der Zuschauer es später sehen wird. Dazu gehen Sie mit dem Mauszeiger links unten auf das entsprechende Symbol und klicken es an. Allgemeiner Tipp: Wenn Sie mit dem Mauszeiger über einem Button "parken" und ihn kurz nicht bewegen, bekommen Sie einen Hinweistext, der die Funktion des Buttons beschreibt. Dieser Hinweistext wird Tooltip genannt. Um die Vorschau wieder zu beenden, drücken Sie die "ESC"-Taste. Speichern, Speichern und nochmal Speichern! Speichern Sie bitte öfters Ihr Präsentation ab. Ansonsten kann ein Absturz Ihre gesamte Arbeit zunichte machen. Zum Speichern gehen Sie entweder auf das Menü "Datei -> Speichern" oder klicken wie folgt abgebildet auf die Schaltfläche "Speichern" weitere Seiten Um nun weitere Seiten zu gestalten, wählen Sie aus dem Menü "Einfügen -> Neue Folie" Jetzt erhalten Sie wie schon bei der ersten Seite die Auswahl "Autolayout". Gehen Sie beim Erstellen der neuen Seite und aller folgenden so vor, wie schon zuvor bei der ersten Seite beschrieben. Um zwischen den Seiten zu springen, gehen Sie auf den rechten Rollbalken, drücken die linke Maustaste, halten diese gedrückt und fahren mit dem Balken hoch, bzw. nach unten. Sobald Sie die Maustaste loslassen, sehen Sie Seite, die per Tooltip angekündigt war. Übersicht über die Folien Um eine Übersicht über alle bereits erstellten Folien zu erhalten, gehen Sie unten links auf die Schaltfläche "Foliensortierung" Sie erhalten dann wie folgt abgebildet alle bisher erstellten Folien. Wenn Sie auf eine der verkleinerten Darstellungen doppelt klicken, erhalten Sie diese Folie in der bereits gewohnten Ansicht. Dann kann die Folie wieder bearbeitet werden. Masterpage Schrift, Schriftgröße, Hintergrundgrafik und eventuelles Logo wird nur einmal definiert. Dies geschieht auf der Masterpage. Wenn Sie das nicht machen, wird die Gestaltung extrem aufwendig, da Sie diesansonsten auf jeder Seite eingeben müssten. Die Masterpage ist vergleichbar mit den Formatvorlagen in Word für Windows. Die Masterpage rufen Sie über das Menü "Ansicht -> Master -> Folien-Master" auf. Sie erhalten folgenden Bildschirmaufbau. Nun bearbeiten wir auf der Masterpage den Schriftschnitt, die Schriftfarbe und fügen noch einen Hintergrund ein. Als erstes klicken Sie dazu auf den gewünschten Bereich, hier z.B. für die Überschriften. Jetzt werden wir z.B. die Überschrift kursiv stellen. Klicken Sie wie im Bild unter der Nummer 2. dargestellt auf die Schaltfläche für Kursiv. Als Ergebnis sehen wir nun die schräge Überschrift. Um nun z.B. die Schriftfarbe zu verändern, klicken Sie im Menü auf "Format>Zeichen" Hier können Sie nun unter dem Punkt "Farbe" die gewünschte Farbe auswählen. Und sehen, nachdem Sie die Schaltfläche "OK" gedrückt haben, die Auswirkung. Die Änderungen wurde jetzt bereits auf alle bisher erstellten Folien angewendet. Schauen Sie sich die Einstellungen auf Ihrer Folien einmal an. Dazu müssen Sie die Masterpage verlassen. Um die Masterpage zu verlassen und zurück zu unseren inhaltlichen Seiten zu kommen, klicken Sie auf die Schaltfläche "Masterpage schließen". optische Gestaltung des Textes Sie können gestalterisch tätig sein, in Form von: Schriftgröße Schriftfarbe Ausrichtung der Schrift, also ob Blocksatz, rechts- oder linksbündig Bedenken Sie dabei immer, daß weniger mehr sein kann. Besser wenige Schlagworte, als die Zuschauer mit Text zu erschlagen! Ein beliebter Fehler ist auch eine zu klein gewählte Schrift. Nicht jeder in der letzten Reihe hat Adleraugen oder seinen Blindenhund dabei. Die Gestaltungselemente finden Sie im Menü unter "Format" oder in der folgend abgebildeten Symbolleiste. Schriftart und die Schriftgröße - beachten Sie, dass Sie die Schrift nicht zu klein wählen! Auch sollten Zierschriften mit Bedacht eingesetzt werden. Schrift fett darstellen. Nochmals daraufklicken, und die Schrift ist wieder normal. Schrift kursiv darstellen. Bedenken Sie, dass laut wissenschaftlichen Untersuchungen dadurch die Lesegeschwindigkeit zwischen 4 - 8 % abnimmt. Unterstrichen. Nochmals darauf klicken, dann ist die Unterstreichung wieder weg. Hinter der Schrift wird ein Schatten abgebildet. Wem es gefällt :-) Die Blockausrichtung - ob linksbündig (wie gewohnt), zentriert (Gedichtform) oder rechtsbündig ist wohl abhängig von der Gelegenheit. Aufzählen - es werden dann automatisch die Spiegelstriche gesetzt. Abstand zwischen den Zeilen - sollte im Normalfall nicht geändert werden, da bei einem zu engen oder weiten Durchschuss (so nennt sich das in der Schriftsetzersprache) die Lesbarkeit abnimmt. Schriftgröße in Schritten vergrößern bzw. verkleinern. Verknüpfen der Seiten Die Reihenfolge der Seiten können Sie jederzeit nach Belieben ändern. Um eine Übersicht über alle bereits erstellten Folien zu erhalten, gehen Sie unten links auf die Schaltfläche "Foliensortierung" Sie erhalten dann wie folgt abgebildet alle bisher erstellten Folien. Dazu klicken Sie auf die zu verschiebende Folie mit der linken Maustaste und halten die Maustaste gedrückt. Der Mauszeiger ändert sich und hat zusätzlich ein Kästchen. Nun können Sie mit gedrückter Maustaste an die gewünschte Position fahren. Ein Strich zwischen den anderen Folien signalisiert, wo die verschobene Folie erscheinen kann. Sobald Sie die Maustaste loslassen, wird die Folie dort abgelegt. Dadurch können Sie die Reihenfolge der Folien anpassen Gliederung & Inhalt Auch zum Sortieren ist die Gliederungsübersicht sehr praktisch. Diese erhalten Sie, wenn Sie links unten die entsprechende Schaltfläche auswählen. Hier können Sie, ähnlich wie bei Word, den Inhalt ansehen und gegebenenfalls verschieben. Seitenübergänge Bei Präsentationen werden gerne Seitenübergänge als Showeffekt eingesetzt. So z.B. dass die neue Folie von links über die alte Folie geschoben wird, eine Überblendung stattfindet usw. Die Gefahr liegt auch hier in der Übertreibung - wenn es zu viel des Guten ist, achten die Zuschauer nur noch auf die Übergänge und nicht mehr auf Ihren Inhalt. Dabei können Sie zwischen dem Eingangseffekt und dem Ausgangseffekt unterscheiden, also wenn die Folie eingeblendet wird und wenn die Folie wieder ausgeblendet wird. Klicken Sie einmal auf die Folie, die mit einem Effekt versehen werden soll. Um die Folie erscheint ein doppelter Rand. Wählen Sie jetzt von oben den gewünschten Effekt aus. Folien mit Seitenübergangseffekt sind an dem Symbol unterhalb des Rahmens erkennbar. Zum Überprüfen des Effektes gehen Sie in die Bildschirmpräsentation. Hier kommen Sie von einer auf die nächste Folie, indem Sie jeweils einmal die Maustaste drücken. Tipp: Beginnt Ihre Bildschirmpräsentation mit einem anderen Bild als gedacht, liegt es daran, dass genau dieses markiert war. Sie können an jeder beliebigen Stelle anfangen, Ihre Präsentation zu überprüfen, und müssen nicht am Anfang beginnen. Bilder integrieren Um Bilder in eine Folie aufzunehmen, wählen Sie bei dem AutoLayout entweder "Text mit Clipart" oder "Clipart mit Text" wie auf dem nächsten Bild dargestellt. Die Überschrift und Texte werden wie gewohnt eingegeben. Das Clipart (das Bild) wird durch Doppelklick in dem entsprechenden Bereich eingefügt. Sie erhalten dann folgendes Auswahlfenster, aus dem Sie sich ein vorgefertigtes Clipart bzw. Grafik auswählen können. Zusätzlich können Sie noch individuelle Bilder importieren. Aus der Sammlung suchen Sie sich ein Bild aus und können dieses mit der Schaltfläche "Einfügen" übernehmen. Die übernommene Grafik kann in ihrer Größe wenn gewünscht verändert werden. Dazu gehen Sie mit der Maus auf die Kästchen an den Ecken bzw. Rändern. Wenn Sie den Mauszeiger korrekt plaziert haben, ändert sich sein Aussehen wie folgt abgebildet. Nun wird die linke Maustaste gedrückt gehalten, und durch das Fahren mit der Maus kann das Bild vergrößert und verkleinert werden. Probieren geht über Studieren. Tipp: Ein Bild kann auch über das Menü "Einfügen -> Grafik -> Clipart oder Grafik" eingefügt werden. Mit Diagrammen arbeiten Um Diagramme in eine Folie aufzunehmen, wählen Sie bei dem AutoLayout für dieses Beispiel "Text mit Diagramm" wie auf dem nächsten Bild dargestellt. Die Überschrift und Texte werden wie gewohnt eingegeben. Das Diagramm wird durch Doppelklick in die Folie eingefügt. Ein Balkendiagramm wird eingefügt. Sie können jetzt die Werte ändern bzw. ergänzen. Dazu gehen Sie in die neu erschienene Tabelle, in der Sie Zahlen eingeben können und wenn nötig zusätzliche Spalten einfügen können. Wenn alle Daten eingegeben sind, können Sie diese Dateneingabe beenden, indem Sie das Eingabefenster mit der Schaltfläche X beenden wie im Bild abgebildet. Der letzte Schritt zu professionellen Diagrammen ist nicht mehr weit. Wenn die Fläche um das Diagramm wie im nächsten Bild abgebildete Querstreifen als Außenbox hat, können Sie mit der Maus innerhalb der Box mit der rechten Maustaste klicken. Sie bekommen dann eine Auswahl angezeigt. Hier bekommen Sie so gut wie jeden Diagrammtyp zur Auswahl angeboten, den das Herz begehrt. Achten Sie darauf, daß Sie einen Typ auswählen, der Ihren Daten angemessenen ist! Sobald Sie das gewünschte Diagramm ausgewählt haben, klicken Sie auf OK. Der Diagrammtyp wird auf Ihre bereits eingegebenen Daten angewendet. Überzeugen Sie Ihre Zuschauer nicht nur durch harte Fakten und Zahlen, sondern auch durch eine gefällige optische Aufbereitung. Arbeiten mit Organigrammen Um Organisationsdiagramme in eine Folie aufzunehmen, wählen Sie bei dem AutoLayout für dieses Beispiel "Organisationsdiagramm" wie auf dem nächsten Bild dargestellt. Die Überschrift und Texte werden wie gewohnt eingegeben. Das Diagramm wird durch Doppelklick bearbeitet. Sie können die Texte ändern (zwangsläufig), können die Farben anpassen, weitere Kästchen ergänzen und so komplexe Zusammenhänge und Organisationsstrukturen aufzeigen. Im Rahmen des Basiskurses kann leider nicht weiter darauf eingegangen werden. Probieren Sie also selber in einer ruhigen Minute herum, spielen Sie damit. Notizen für den Referenten Zusätzlich zu der Präsentation können Sie noch Notizen für den Referenten ausdrucken. Dazu können Sie zu jeder Folie Notizen eintragen, die dann später zusätzlich mit ausgedruckt werden können. Sie gehen dazu mit dem Mauszeiger links unten auf die entsprechende Schaltfläche "Notizseitenansicht". Jetzt können Sie zu jeder Folie die entsprechenden Vermerke auf dem unteren Bereich machen, die dann später nur für den Referenten als Gedankenstütze mit ausgedruckt werden kann. Ausdruck der Präsentation Wählen Sie das Druckmenü aus der Menüleiste aus. Ansonsten werden nur die Folien gedruckt und Sie haben keine Auswahlmöglichkeiten. Beim Druckfenster können Sie unten auswählen, was gedruckt werden soll. Ob die Folien, Handzettel, Notizzettel oder die Gliederung. Ausdruck von Plakaten Zum Ausdruck von Plakaten (bis A0 am Rechenzentrum) muß der richtige Drucker unter Windows installiert sein. Genauere Informationen zur Installation des entsprechenden Druckertreibers lesen Sie bitte im folgenden FAQ-Beitrag, den Sie im Internet unter folgender Adresse finden. http://www.uni-tuebingen.de/zdv/faq/data/0000120.html Beim Ausdruck ist zu beachten, daß unter dem Menü "Datei -> Seite einrichten" die gewünschte Seitengröße (Sondergröße) eingestellt wird. mit Präsentationen "verreisen" Oft wird die Präsentation nicht an dem Rechner vorgeführt, an dem sie erstellt wurde. Dann kommt die große Frage, wie bekomme ich meine Präsentation von Ort A nach B, funktioniert sie dort noch und was muss ich über den Rechner bei B wissen. Für diese Eventualität gibt es den Punkt "Pack & Go" im Menü "Datei". Nach Anwahl werden Sie gefragt, ob nur die gerade aktive Präsentation zusammengefasst werden soll oder mehrere. In unserem Beispiel hier nehmen wir nur die aktive. Nun wird das Ziel bestimmt. Wenn es nur Seiten mit wenigen Grafiken sind, können Sie problemlos Disketten nehmen. Oft werden Sie mehr als eine Diskette benötigen. Im Zweifelsfall sollten Sie die Truetype-Schriften mit einbetten, damit Sie keine böse Überraschung bei der Präsentation erleben und Ihr Design vollkommen ruiniert wird. Packen Sie diesen Softwareprojektor auch mit ein. Dadurch muß auf dem anderen Computer nur Windows, aber kein PowerPoint installiert sein! Und nun geht es mit dem Kopieren los. Haben Sie eine große Präsentation, benötigen Sie ein paar Disketten. Müssen Sie oft mit Präsentationen reisen, lohnt sich unter Umständen die Anschaffung eines CD-Brenners. Im neuen Rechner schieben Sie die erste Diskette ein. Starten im Explorer die Datei "PngSsetup" und halten Sie sich an die Angaben in den folgenden Fenstern. Sie werden nach einem Installationspfad gefragt. Im Zweifelsfall geben Sie einfach "powerp" als Pfad ein. Sie werden automatisch nach der nächsten Diskette gefragt, bis alle Disketten eingespielt sind. Zum Schluß weist Sie das Programm noch darauf hin, dass der Projektor nicht unter Windows 3.1 läuft. Normalerweise werden Sie eher neuere Rechner antreffen - ansonsten siehe Tipp 2. Sie werden jetzt automatisch gefragt, ob Sie die Präsentation ablaufen lassen wollen. Klicken Sie auf "Ja" und es geht schon los. Wenn Sie die Präsentation später starten möchten, gehen Sie mit dem Explorer in Ihr angelegtes Verzeichnis - im Zweifelsfall haben Sie es "powerp" genannt - und starten dort per Doppelklick das Programm "ppview32". Viel Erfolg mit Ihren Präsentationen wünscht Ihnen das Rechenzentrum Tübingen Tipp: Wenn Sie Disketten nutzen - sichern Sie die Präsentation nochmals auf weitere Disketten, falls beim Transport Dateien durch Magnetfelder etc. beschädigt werden. Tipp: Zur Sicherheit und als Fangnetz für alle Eventualitäten sollten Sie immer, auch wenn Sie die Präsentation auf einem Computer vorführen, die Folien auf wirklichen Folien ausdrucken. Wenn Sie dann vor Ort sehen, dass der Computer aus welchen Gründen auch immer nicht funktioniert, ist ein Tageslichtprojektor eher zur Hand als ein Computerfachmann! Literatur: PowerPoint 97 - Einführung in die Benutzung unter Windows 95/NT von RRZN - Regionales Rechenzentrum für Niedersachsen / Universität Hannover erhältlich im Sekretariat (Glaskasten im Eingangsbereich) Axel Pratzner - Stand 15.3.2000