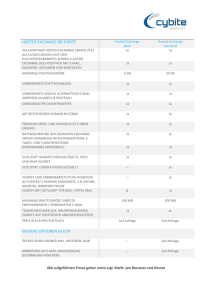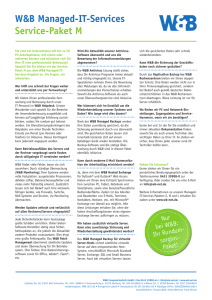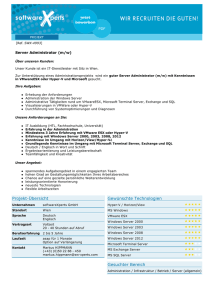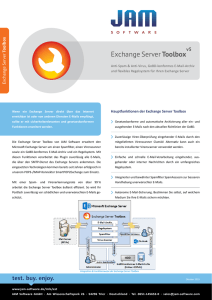MS Exchange Server 5 - Home - Lais
Werbung

MS Exchange Server 5.5 0. Einleitung Um die Wirkungsweise und Einsatzmöglichkeiten von MS Exchange zu verdeutlichen, wird mit dem Netzwerk des Kurses ein weltweites Exchange Server Netzwerk simuliert: Name der Organisation: Tailspin Toys Name der Domäne: Toyzone Struktur des Netzwerks: Dozent: Standort: HQ PDC-Name: London Reihe 1: Standort: North America BDC-Namen: Washington (Mainserver), Vancouver, Oakland, Atlanta Reihe 2+3: Standort: Europe-Africa BDC-Namen: Paris (Mainserver), Rome, Capetown, Amsterdam Reihe 4: Standort: South America BDC-Namen: Caracas (Mainserver), Rio, Lima, Panama Reihe 5: Standort: Asia-Australia BDC-Namen: Seoul (Mainserver) , Kualalumpur, Hongkong, Canberra Versionen von MS Exchange Standard Edition: Für kleinere und mittlere Unternehmen lokalem Mail-Aufkommen Enterprise Edition: Für Unternehmen mit globalem Mail-Aufkommen, unbegrenzte Datenbanken 1. Installation des MS Exchange Server Netzwerks Vorgaben: Alle Rechner in Domäne „Toyzone“. 1.) Installation von MS Exchange Server auf dem HQ-Server (London) i. Auf MS Exchange Server CD-ROM:\server\setup\i386\setup.exe ausführen ii. Menüpunkt MS Exchange Server 5.5 iii. Installationsart: Standard iv. Optionen: Microsoft Exchange Server Microsoft Exchange Administrator Online Dokumentation Outlook Web Access (benötigt Internet Information Server, IIS) v. Lizensierungsmodus: Anzahl der Lizenzen angeben vi. Organisation und Standort: Neuen Standort erstellen Name der Organisation: Tailspin Toys (nachträglich nicht änderbar) Name des Standorts: HQ (nachträglich nicht änderbar) vii. Dienstkonto des Standorts Name des Kontos: TOYZONE\pieper Kennwort des Kontos: (kein Passwort) Das angegebene Konto wird nur für den Exchange Server Dienst eingerichtet und muss das Benutzerrecht „Anmelden als Dienst“ haben! viii. Leistungsoptimierung: nein 2.) Installation von MS Exchange Server auf den Mainserver (Washington, Paris, Caracas, Seoul) i. Auf \\London\CD-ROM\ setup\i386\setup.exe ausführen ii. – v. Wie unter 1.) vi. Organisation und Standort: Neuen Standort erstellen (z.B. für den BDC Paris) Name der Organisation: Tailspin Toys (nachträglich nicht änderbar) Name des Standorts: Europe-Africa (nachträglich nicht änderbar) vii. – viii. Wie unter 1.) 3.) Installation von MS Exchange Server auf den übrigen BDCs (z.B. auf dem BDC Amsterdam) i. Auf \\London\CD-ROM\ setup\i386\setup.exe ausführen ii. – v. Wie unter 1.) vi. Organisation und Standort: Server einem bereits existierenden Standort hinzufügen Existierender Server: Paris vii. – viii. Wie unter 1.) 2. Überblick über MS Exchange Servers 2.1 Einführung in Exchange Server 2.1.1 Messagingsysteme auf der Grundlage freigegebener Dateien Prinzip: E-Mails werden in freigegebenen Verzeichnissen auf dem Server abgelegt und alle Clients durchsuchen dieses Verzeichnis regelmäßig nach an sie gerichtete E-Mails. Vorteil: - Kein leistungsfähiger Server nötig, da Clients die Verwaltungsarbeit übernehmen Nachteile: - Hohe Netzwerklast durch die regelmäßigen Abfragen - Geringe Datensicherheit 2.1.2 Client-/Server-basierte Messagingsysteme Prinzip: E-Mails werden in freigegebenen Verzeichnissen auf dem Server abgelegt und Server informiert den Empfänger-Client einer eingegangenen E-Mail 2.1.3 Kompatibilität von Exchange Server Unterstützung von Messagingstandards: X.400, Internet und MAPI Unterstützung von Clientbetriebssystemen Exchange-Koexistenz mit anderen Messagingsystemen: NetWare, UNIX und AppleTalk 2.1.4 Clientzugriff auf Exchange Server Clientzugriff über: Microsoft Outlook Weitere Clientprotokolle: HTTP, IMAP4, POP3 2.1.5 Zuverlässigkeit von Exchange Server Intelligente Umleitung von Nachrichten Servermonitore Verbindungsmonitore Fehlertolerante Verzeichnisverwaltung Fehlertoleranter Informationsspeicher 2.1.6 Hierarchie von Exchange Server Aufteilung einer Organisation in einzelne Standorte mit eigenen Servern 2.1.7 Integration der Sicherheit von Windows NT Sichere Einzelanmeldung Individuelle Zugriffskontrolle Überwachung 2.2 Messaginginfrastruktur von Exchange Server 2.2.1 Grundlegende Komponenten Es gibt vier grundlegende Komponenten des MS Exchange Server, ohne die dieser nicht funktioniert: Verzeichnisdienst (MS Exchange Directory Services): Dieser Verzeichnisdienst ist eine Datenbank, mit der Informationen zur Beschreibung der Organisation verwaltet werden. Dazu gehört die Definition von E-Mail-Adressen, Postfächern, Öffentlichen Ordnern, Verteilerlisten und Konfigurationen von Standorten Message Transfer Agent (MTA): Der MTA übernimmt Routingfunktionen zur Versendung, Übermittlung und Weiterleitung von E-Mails. Er ist zudem für die Auflösung von Verteilerlisten zutändig. Informationsspeicher: Er verwaltet die öffentlichen Datenspeicher (Öffentliche Ordner) und privaten Datenspeicher (Postfächer der einzelnen Benutzer). Systemaufsicht: Sie überwacht die Verbindungsdienste und die Kommunikation zwischen den Servern. Des weiteren ist die Systemaufsicht für die Erstellung von Routingtabellen und neuen E-Mail-Adressen zuständig 2.2.2 Zusätzliche Komponenten Die zusätzlichen Komponenten sind für den Betrieb von MS Exchange Server nicht unbedingt notwendig. Zu ihnen gehören: Internet Mail- und News-Dienst, Outlook Web Access, Microsoft Mail Connector, Verzeichnissychronisation, Microsoft Schedule+ Frei/Belegt-Connector, Connector für Lotus cc:Mail, Lotus Notes, PROFS/OV, SNADS, Ereignisdienst, Schlüsselverwaltungsserver 2.2.3 WindowsNT-Funktionen WindowsNT-Bandsicherung Systemmonitor Ereignisprotokoll 2.3 Funktionen von Exchange Server 5.5 Verbesserte Skalierbarkeit und Zuverlässigkeit Erweiterte Sicherheit Offlinebenutzerunterstützung und Verwalten virtueller Organisationen Erweiterte Internetunterstützung Verbesserte Unterstützung für LAN- und hostbasierte Systeme Neue Clientunterstützung unter Exchange Server Neue Funktionen zu Collaboration, Entwicklung und Verwaltung 3. Administration von MS Exchange Server 3.1 Das MS Exchange Administratorprogramm 3.1.1 Einführung in das Administratorprogramm Standortverwaltung: Das Programm kann die Konfiguration jedes Servers in der Organisation anzeigen Installieren des Administratorprogramms: Das Programm admin.exe lässt sich auf jedem Windows 9x- oder WinNT-Rechner im Verzeichnis \exchsrvr\bin installieren Installation: MS Exchange CD-ROM: \server\setup\i386\setup.exe ausführen Hinzufügen/Entfernen: Microsoft Exchange Administrator Mit Server verbinden: Servername Als Standard festlegen Herstellen einer Verbindung mit einem Exchange Server: - Fordert zur Eingabe eines Servernamen auf - Benötigt zur Verbindung mit dem angegebenen Server die entsprechenden Zugriffsrechte 3.1.2 Hierarchie einer Exchange Server-Organisation Im Admin-Programm wird die Organisation im Explorerstil angezeigt. Hierbei werden sogenannte Container verwendet, die analog zu Verzeichnissen im Explorer weitere Container und Objekte (Pendant zu Dateien im Explorer) enthalten können. Die Organisation gliedert sich auf in: - Adressbuchansichten - Globales Adressbuch - Ordner (Öffentliche und Systemordner) - Standorte (eigener Standort fett geschrieben) Innerhalb jedes Standortes gibt es die Konfiguration mit: - Adressierung, Monitore, Protokolle - Server eigener Server fett geschrieben) - Verbindungen - Verzeichnisreplikation 3.1.3 Befehlszeilenparameter des Administratorprogramms /h = Hilfe anzeigen /s Server = Mit Server verbinden /m Monitorname\Servername = Startet den Monitor (kontrolliert ob die 4 grundlegenden Dienste gestartet sind; ferngesteuertes Starten/Beenden von Diensten über sind über den Servermanager möglich) /t = Monitore vorübergehend deaktivieren (damit ein Rechner z.B. während einer Wartung nicht über den Monitor ferngesteuert gestartet werden kann) /i = Importieren von Daten in ein Verzeichnis (z.B zur Bearbeitung in Excel) /e = Exportieren von Daten aus einem Verzeichnis 3.2 Berechtigungskontexte und Berechtigungsstufen Berechtigungen können in drei Kontexten vergeben werden: Im Organisationskontext Im Standortkontex, dazu gehören o Ansichten des Addressbuchs o Verzeichnisse (System- und öffentliche Ordner) o Empfänger-Container (in den Standorten) Konfigurationskontext o Container „Konfiguration“ Konfigurationvon Containern und Objekten Der Administrator für Exchange benötigt in allen drei Kontexten das Zugriffsrecht. Um Berechtigungen vergeben zu können, müssen in den Eigenschaften von allen Objekt die Registrierkarten „Berechtigungen“ und darin die Rechte angezeigt werden: Im Administratorprogramm: Extras Optionen Berechtigungen: Registrierkarte ‚Berechtigungen’ für alle Objekte anzeigen Recht für Funktionen in der Registrierkarte ‚Berechtigungen’anzeigen Da das Admin-Programm nicht kontextsensitiv ist erfolgt die Vergabe von Rechten zu einem Objekt in folgenden Schritten: 1. Objekt mit Linksklick markieren 2. Menü Datei 3.3 Windows NT Server-Verwaltungstools Dienste der Systemsteuerung Ereignisanzeige (Menü Protokoll\Anwendung) Server-Manager Systemmonitor Task-Manager (Zur Überprüfung der Auslastung des Systems) Registrierungseditor Benutzer-Manager für Domänen (Erweitert um Exchange Server, d.h. bei Einrichten eines neuen Benutzers kann sofort ein neues Postfach eingerichtet werden) 4. Erstellen und Verwalten von Empfängern 4.1 Typen von Empfängerobjekten Man unterscheidet folgende Typen von Empfängerobjekten: Postfächer: für Empfänger mit einem WindowsNT Benutzerkonto (i.d.R die fest angestellten Mitarbeiter des Unternehmens) Benutzerdefinierte Empfänger: für Empfänger ohne WindowsNT-Benutzerkonto, die aber im globalen Adressbuch erscheinen sollen, z.B wichtige externe Stellen (Pizza Flitzer ). Benutzerdefinierte Empfänger werden im Globalen Adressbuch mit einem Globus-Icon markiert. Öffentliche Ordner : an sie können E-Mails als „Veröffentlichungen“ gesendet werden Verteilerlisten: Liste mit mehreren Empfängern Agenten: Skriptdatei, die eingehende E-Mails bearbeitet, z.B. Austausch des Headers oder Löschen alter Mails 4.2 Erstellen von Empfänger-Containern Die Empfänger werden in einem Empfängercontainer abgelegt. Ein Wechsel in eine anderen Container ist nicht möglich. Der Empfänger kann dann nur gelöscht und wieder neu angelegt werden, wobei der Inhalt seines Postfachs verloren geht, da die Sicherung einzelner Postfächer unter Exchange nicht möglich ist ( Fremdprodukte) Es können mehrere Container erstellt werden Alle Container werden auch im Globalen Adressbuch angezeigt 4.3 Erstellen von Postfächern Es gibt drei Möglichkeiten, um Postfächern anzulegen: 1.) Im Exchange Admin-Programm: Container HQ\Konfiguration\Server\London\ Serverempfängerr“ markieren in der Symbolleiste auf den Button „neues Postfach“ klicken Nach Eintrag des neuen Postfachnamens wird gefragt, ob ein bestehendes WinNTBenutzerkonto dem neuen Postfach zugeordnet werden soll oder ein neues Konto dafür angelegt werden soll 2.) Im Benutzermanger für Domänen: Durch die Erweiterung des Benutzermanagers verbindet sich dieser beim Einrichten eines neuen Benutzerkontos automatisch mit dem Exchange Admin-Programm und fragt, ob für das Konto ein Postfach angelegt werden soll. 3.) Mit den Funktionen Extraktion und Verzeichnisimport: Extrahieren von Windows NT-Konten aus jeder Domäne des Netzwerks und aus der Bindery eines NetWare-Servers Für die Erstellung von Postfachnamen und E-Mail-Adressen bei der Einrichtung neuer Benutzer können im Admin-Programm unter dem Menü Extras\Optionen Voreinstellungen gemacht werden. Z.B.: 5 Buchstaben des Vornamen+Punkt+2 Buchstaben des Nachnamen: %5Vorname.%2Nachname: Andreas Hildebrand Andre.Hi 4.4 Konfigurieren der Eigenschaften von Empfängerobjekten Registerkarten des Empfängerobjekts: Allgemein: Name + Vorname des Empfängers Organisation: Direkter Vorgesetzer und Untergebener Telefon/Anmerkungen: Diese Einträge erscheinen nicht in Outlook unter „Kontakte“ Telefon Geschäft 1 = Telefon unter Allgemein Berechtigungen: Wer darf das Postfach administrieren Verteilerlisten : In welche Liste soll der Benutzer eingetragen werden Adressierung: alle verwendeten E-Mail-Protokolle mit den entsprechenden Adressen Empfangsbeschränkungen: Von wem dürfen Nachrichten empfangen bzw. nicht empfangen werden Übermittlungsoptionen: - wer darf stellvertretend Mails verschicken - an welchen alternativen Empfänger sollen eingehende Mails gehen Protokolle : Welche Protokolle sollen genutz werden können Benutzerdef. Eigenschaften: zusätzliche Angaben, die aber nicht auf andere Server repliziert werden Grenzen : - Erlaubte maximale Größe von verschickten Mails und des Postfachs - Aufbewahrungszeit für gelöschte Objekte Weitere Optionen: - Replikationsgrad (je höher desto wichtiger), Stammserver des Benutzers, - Soll Postfach im Adressbuch angezeigt werden? 4.5 Erstellen und Konfigurieren von Verteilerlisten Allgemein: - Mitglieder der Liste - Besitzer der Liste: nur er darf über Outlook Mitglieder hinzufügen oder löschen Weitere Optionen: Replikationsgrad; Name des Containers, in dem die Liste steht 5. Exchange Server Clients (MS Outlook) 5.1 Einführung in Outlook Outlook 97/98/2000 Outlook Express: abgespeckte Version von Outlook, wird für Newsgroups benötigt Outlook Web Access: Version von Outlook unter HTML Schreibgeschützte E-Mails: In Outlook Menü Extras Optionen Vertraulichkeit = Privat 5.2 Einbinden von Outlook in Exchange Server Outlook lässt sich nur in Exchange einbinden, wenn das „Windows Messaging“ im Windows Setup installiert ist. Outlook lässt sich mit folgenden 5 Schritten (nachträglich) in Exchange Server einbinden: 1.) In Outlook: Menü Extras Dienste hinzufügen: Exchange Server Allgemein: Exchange Server = Brasilia Postfach = adminBrasilia Outlook beenden 2.) Systemsteuerung Mail Dienste Entfernen: alle Einträge entfernen 3.) Outlook starten Fehlermeldung über fehlenden Standard Mail-Ordner bestätigen nächste Frage mit „Ja“ bestätigen Outlook schließen 4.) Systemsteuerung Mail Dienste hinzufügen: Exchange Server Exchange Server = Brasilia Postfach = adminBrasilia 5.) Outlook starten Fehlermeldung über nicht funktionierende Links mit „Ja“ bestätigen 5.3 Freigaben in Outlook In Outlook können Verzeichnissen wie Posteingang, Kalender, Kontakte, Aufgaben, Journal oder Notizen freigegeben werden, damit andere Outlook-Clients kurzfristig oder dauerhaft darauf zugreifen können. 5.3.1 Freigaben mit kurzfristigen Zugriff Beispiel: Der Benutzer Tom gibt seinen Posteingang in Outlook frei, so dass der Benutzer Jerry kurzfristig darauf zugreifen kann, indem er in Outlook folgende Schritte ausfgührt: Rechtsklick auf Posteingang Eigenschaften Rechte Hinzufügen: Jerry Berechtigungsstufe = 7 (fast alle Rechte) Jerry greift kurzfristig auf den für ihn freigegebenen Posteingang von Tom zu, wenn er in Outlook folgende Schritte ausführt: Menü Datei „Ordner eines anderen Benutzers öffnen“ Exchange Server-Ordner Name = Tom, Ordner = Posteingang Der Posteingang von Benutzer Tom erscheint als separates Fenster in Outlook von Benutzer Jerry. Nach schließen dieses Fensters ist der Zugriff wieder beendet. 5.3.2 Freigaben mit dauerhaften Zugriff Beispiel: Tom gibt seinen Posteingang in Outlook frei, so dass Jerry dauerhaft darauf zugreifen kann, indem er in Outlook folgende Schritte ausfgührt: 1.) Rechtsklick auf Ordner „Outlook Heute (= gesamtes Postfach von Benutzer Tom) Rechte Hinzufügen: Jerry Berechtigungsstufe = 1 (nur Recht „lesen“) 2.) Posteingang markieren Menü Extras Dienste Exchange Server Eigenschaften Weitere Optionen Hinzufügen: Jerry Jerry kann dauerhaft auf den für ihn freigegebenen Posteingang von Tom zugreifen, wenn er in Outlook folgende Schritte ausführt: Menü Extra Dienste Exchange Server Eigenschaften Weitere Optionen Hinzufügen: Tom In der Outlook-Ordnerliste von Jerry erscheint dauerhaft der Posteingang von Tom. Jerry kann den dauerhaften Link auf den Posteingang von Tom durch folgende Schritte entfernen: Menü Extra Dienste Exchange Server Eigenschaften Weitere Optionen Enfernen: Tom 5.3 Automatische Installation von Outlook: Outlook Deployment Kit (ODK) Vorbereitungen: Auf einem NT-Server sollten folgende Verzeichnisse existieren und freigeben sein: Daten Disks (zur Ablage von Treiber und Installationsdateien) Profiles (für die serverbasierten Profile) User mit User\Username\Anwendungen\Microsoft\Office\Outlook98 für jeden User. In das angegebene Unterverzeichnis werden die ini-Dateien von Outlook abgelegt. Auf den Clients sollten folgende Netzlaufwerkverbindungen bestehen: S:= Daten H:= User\Username Zusätzlich muss das Verzeichnis C:\Programme\Office existieren. ODK nutzen: siehe Übung 14.1 6. Öffentliche Ordner Öffentliche Ordner können nur unter Outlook erstellt werden und nicht im Exchange Administrator-Programm. In öffentliche Ordner sollten nur kleine Dateien (also keine Emails mit großen Attachements sondern nur mit Links zu entsprechenden Dateien) abgelegt werden, da deren Inhalt in die Verwaltungsdatenbank aufgenommenwird und diese sonst zu groß wird. Es gibt verschiedene Arten öffentlicher Ordner: Mail, Termine (Kalender), Aufgabe, Journal, Kontakt An Öffentliche Ordner sind wie normale Empfänger und erscheinen im Admin-Programm im Container „Empfänger“. Sie können E-Mails empfangen, die entsprechend der Ordnerart behandelt werden (z.B. versucht ein Kalendertyp-Ordner aus einer eingehenden Mail einen Termin zu machen). In Outlook (Client) lassen sich nur für die eigenen öffentlichen Ordner Berechtigungen vergeben, mit dem Admin-Programm geht dies für alle öffentliche Ordner. Eine Verbindung zu einem öffentlichen Unterordner über einen Link in Outlook bleibt auch dann erhalten, wenn der Zugriff auf übergeordnete öffentliche Ordner nachträglich entzogen wird. Wer öffentliche Basisordner erstellen darf, ist in der IS-Standortkonfiguration festgelegt Damit die Registerkarte „Rechte“ von öffentlichen Ordnern in Outlook angezeigt wird, sind folgende Einstellung nötig: In Outlook: Menü Extras Optionen Weitere Erweiterte Optionen Add-In Manager Installieren: Emsuix2.ecf Automatische Zugriffsberechtigungen auf einen öffentlichen Order besitzt nur der Ersteller des Ordners. Weitere Benutzer mit Berechtigungsstufen 1-8 können vom Ersteller über die Registerkarte „Rechte“ in den Eigenschaften des Ordners eingetragen werden. Um Informationen über den Inhalt von öffentlichen Ordnern aus anderen Standorten zu erhalten, muss im Adminprogramm für den Standort (also nicht für jeden Server im Standort) folgendes durchgeführt werden: In Standort\Konfiguration\IS-Standortkonfiguration Öffentlicher Ordner-Affinität gewünschte Standorte hinzufügen Austausch der öffentlichen Datenspeicher Um öffentliche Ordner und deren Inhalte auf andere Exchange-Server zu replizieren gibt es zwei Möglichkeiten: 1. Push-Verfahren: Kopieren von Replikaten auf andere Server im Admin Programm: Eigenschaften des zu replizierenden Ordners Replikate: Server auswählen, auf die der Ordner repliziert werden soll 2. Pull-Verfahren: Kopieren von Replikaten von anderen Servern im Admin-Programm: Die Standortaffinität eines öffentlichen Ordner beschreibt die Kosten für die Verbindung zu diesem Ordner. Je höher die Affinität desto höher die Kosten. Exchange versucht daher zunächst immer eine Verbindung mit Ordnern niedriger Affinität herzustellen, wenn ein Client auf Replikate zugreifen will, die in mehreren öffentlichen Ordnern abgelegt sind. 7. Synchronisation und Verzeichnisreplikation 7.1 Synchronisation eines Standortes Bei einer Synchronisation eines Standortes erfolgt ein Abgleich der Informationspeicher zwischen den Serven des Standortes. Dazu muss auf jedem Server folgendes geschehen: Admin-Programm: Standortname\Konfiguration\Servername\Verzeichnisdienst „jetzt aktualisieren“ 7.2 Synchronisation mit anderen Standorten Bei der Synchronisation mit anderen Standorten wird der Informationsaustausch wie folgt auf je einem Server pro Standort eingeleitet: Admin Programm: Standortname\Konfiguration\Verzeichnisreplikation „Connector zur Verzeichnisreplikation“ eingehende Standorte: alle markieren „jetzt starten“ 8. Datensicherung 8.1 Datenbankdateien Die Datenbank von Exchage setzt sich aus folgenden Dateien zusammen: Datenbankdateien (priv.edb, pub.edb, dir.edb): Diese Dateien enthalten die Informationen, die bereits in den öffentlichen und privaten Informationsspeicher übertragen wurden. Primäres Transaktionsprotokoll (edb.log): In den Transaktionsprotokollen werden zu erledigende Aktionen protokolliert bevor diese durchgeführt werden, so dass eine fehlgeschlagenen Aktion (z.B. durch Ausfall der Hardware, rückgängig gemacht und wiederholt werden kann. Die aktuelle Datenbank setzt sich daher aus den Datenbankdateien und den noch nicht übergebenen Einträgen in den Transaktionsprotokollen. Frühere Protokolle (edb0001.log, edb0002.log, ...): das primäre Transaktionsprotokoll edb.log kann nur Einträge im Umfang vom maximal 5 MB enthalten. Danach wird die Datei umbenannt in eine sogenannte frühere Protokolldatei mit fortlaufender Nummer und eine neue edb.log angelegt. Auch in diese Protokollen können noch Informationen über noch nicht übergebene Einträge stehen. Diese Dateien werden bei einem Backup gelöscht, wenn in der Checkpointdatei (siehe unten) protokolliert wurde, dass diese Dateien bereits abgearbeitet wurden. Reservierte Protokolle (res1.log, res2.log): Es handelt sich um Dateien, aus denen durch Umbennen eine neue edb.log erzeugt wird. Sie reservieren auf der Festplatte einen Bereich von 5 MB, so dass die Datenbank auch dann noch funktioniert, wenn der Speicherplatz auf der Festplatte erschöpft ist. Checkpointdateien (edb.chk): Diese datei gibt an an welcher Stelle (Checkpoint) in den Transaktionsprotokollen sich die Datenbank gerade befindet, d.h. sie gibt Auskunft darüber welche Transaktion als nächstes ansteht. Patchdateien (pub.pat, priv.pat, dir.pat): Kommt es während eines Backups der Datenbank zu Änderungen in der Datenabnk, dann werden diese Änderungen in den Patchdateien protokolliert. Sie werden nur angelegt, wenn die Datenbank im laufenden Betrieb gesichert wird. 8.2 Datensicherung Differentielle Sicherung: Bei täglichen Backups wird nach einer vollständigen (z.B.) wöchentlichen Sicherung jeden Tag die Änderungen bezüglich der vollständigen Sicherung gesichert. Das heißt, die Backups enthalten auch den Inhalt der vorherigen Tage bis zur vollständigen Sicherung und wachsen daher bis zur nächsten Vollsicherung an. Für ein Wiederherstellung ist nur das Backup der vollständigen wöchentlichen Sicherung und der letzten täglichen Sicherung nötig. Inkrementelle Sicherung: Hier wird nach der vollständigen Sicherung jeden tag die Änderungen bezüglich des Vortages gesichert. Die Größe der täglichen Backups wächst daher nicht an. Für eine Wiederherstellung muss jedoch zunächst das wöchentliche vollständige Backup und dananch der Reihe nach die Backups der darauffolgenden inkrementellen Backups übertragen werden. Projekt Einrichten eines Exchange Server Netzwerks bei der Firma Aldi Michael von Dewall Andreas Hildebrand Grigori Tseitline Frank Scheffer Mark Schier Lothar Wilhelm I. Geplante Exchange Netzwerkstruktur der Firma Aldi Die Firma Aldi besteht aus sechs Bereichen mit den Namen Aldi-HQ, Aldi-Nord, Aldi-Süd, AldiWest, Aldi-Ost und Aldi-Mitte. Jeder Bereich erhält einen Exchange Server, wobei der Computername des Servers der Name des Bereichs ist. Der Server des Bereichs Aldi-HQ wird als PDC der Domäne „Aldi" eingerichtet, die Server der anderen Bereich als BDCs dieser Domäne. Alle Exchange Server befinden sich im Standort „Aldi" der Organisation „Aldi". Neben dem Hauptadministrator „Administrator" (Passwort „Aldi") für die Verwaltung des gesamten Exchange Server Netzwerks existiert für die Exchange Server jedes Bereichs ein „Subadministrator", der nur auf „seinem" Server Änderungsrechte erhält: Bereich Servername Servertyp Name d. Subadmins Passwort Aldi-HQ Aldi-HQ PDC AdminHQ hq Aldi-Nord Aldi-Nord BDC AdminNord nord Aldi-Süd Aldi-Sued BDC AdminSued sued Aldi-Ost Aldi-Ost BDC AdminOst ost Aldi-West Aldi-West BDC AdminWest west Aldi-Mitte Aldi-Mitte BDC AdminMitte mitte Des weiteren gibt es in jedem Bereich noch ein Benutzerkonto für einen Mitarbeiter (Nord, Sued, Ost, West, Mitte, Aldi mit entsprechendem Passwort) Als Client-Programm für MS Exchange wird MS Outlook98 verwendet. Die Namen der Postfächer entsprechen den Namen der dazu gehörenden Benutzerkonten. Jeder Bereich erhält einen öffentlichen Ordner, auf dem nur die Mitarbeiter des Bereichs zugreifen können. Die Ordner werden nach den Bereichen bezeichnet: Nord, Sued, Ost, West und Mitte. Zusätzlich enthält jeder dieser Ordner einen Unterordner „admin", auf dem nur der Unteradmin des jeweiligen Bereichs zugreifen kann. Zusätzlich werden die öffentlichen Ordner „Tipps&Tricks" und „Suche&Biete" angelegt, auf die alle Benutzer zugreifen können. II. Einrichtung des Netzwerks 1. Installation des PDCs und der BDCs Bei der Installation der WindowsNT Server ist folgendes zu beachten: Bei der Auswahl der zu installierenden Komponenten muss Windows Messaging mit installiert werden, da sich sonst MS Outlook bei seiner späteren Installation nicht richtig in MS Exchange integrieren lässt. Das Netzwerk wird in einem Subnetz der Klasse C mit der Netz-Adresse 192.168.4.0 eingerichtet. Damit die PCs dieses Netzwerkes noch auf Rechner außerhalb dieses Subnetzes zugreifen können, muss neben TCP/IP auch NWLink IPX/SPX als Netzwerkprotokoll installiert werden (z.B. auf Rechner London im Netz 192.168.0.0) Rechnername des PDC = Aldi-HQ Domänenname = Aldi Administratorkennwort = Aldi 2. Installation von Service Pack 6a Das Service Pack 6a ist nötig, um die Systemstabilität zu erhöhen. 3. Installation von MS Exchange Server auf dem PDC Aldi-HQ i.) Einrichtung eines Dienstkontos, unter dem die Dienste von Exchange laufen werden: Im Benutzermanager für Domänen: Name des Kontos: Slave Kennwort: (Kein Kennwort) þ Kennwort läuft nie ab Benutzerrecht: Anmelden als Dienst ii) Installation von MS Exchange Server: Installationsart: Benutzerdefiniert Optionen: þ Microsoft Exchange Server þ Microsoft Exchange Administrator þ Online Dokumentation Organisation und Standort: ¤ Neuen Standort erstellen Name der Organisation: Aldi Name des Standortes: Aldi Dienstkonto des Standorts: Name des Kontos: Slave Kennwort des Kontos: (kein Kennwort) 4. Installation von MS Exchange Server auf den BDCs Installationsart und Optionen wie beim PDC Organisation und Standort: ¤ Server einem bereits existierenden Standort hinzufügen Existierender Server: Aldi-HQ 5. Einrichten von Benutzerkonten Auf jedem Server wird mit dem Administrator-Konto im Benutzermanager für Domänen ein Konto für den lokalen Exchange-Subadministrator mit Kennwort eingerichtet. Z.B. Beispiel für Aldi-Nord: Name des Kontos: AdminNord Kennwort: nord þ Kennwort läuft nie ab Verbinden mit Server: Aldi-Nord þ Als Standard setzen Postfach: kein Vorname oder Name Benutzerrecht: lokales Anmelden Es wird eine globale Gruppe ExAdmins erstellt, in der alle Subadmins-Benutzerkonten sind Auf dem PDC werden die Benutzerkonten Nord, Sued, Ost, West, Mitte und Aldi mit Kennwörten (welche wohl?) als weitere Mitarbeiter der entsprechenden Bereiche eingerichtet, die auch das Benutzerrecht „lokales Anmelden" erhalten, damit sie später als Exchange Clients auf den Servern anmelden können. 6. Den Subadmins Zugriffrechte auf ihre Exchange Server geben Um einen Benutzer das Zugriffs- und Änderungsrecht für einen Server zu geben, muss man diesem Benutzer zunächst ein (möglichst schwaches) Zugriffsrecht auf den Standort gewähren, in dem sich der Server befindet. Anschließend erhält der Benutzer das gewünschte Zugriffsrecht auf den Server, also z.B für den Server Aldi-Nord: i.) Standort Aldi markieren à Eigenschaften à Rechte à Hinzufügen: globale Gruppe ExAdmins à Berechtigung: „nur Ansichtsrecht" ii.) Server Aldi-Nord markieren markieren à Eigenschaften à Rechte à Hinzufügen: AdminNord à Berechtigung: „Admin mit Recht, Berechtigungen zu ändern" 7. Outlook installieren und Exchange Clients einrichten Installationsart: Vollinstallation Nach der Installation von Outlook z.B. auf Server Aldi-Nord: Nacheinander als Benutzer AdminNord und Nord anmelden à Setup-Assistent von Outlook wird gestartet à Folgende Informationsdienste verwenden: þ Microsoft Exchange Server à MS Exchange Server Computer: Aldi-HQ 8. Öffentliche Ordner in Outlook einrichten Damit in Outlook Rechte auf öffentliche Ordner vergeben werden können, müssen zunächst die Registerkarten „Rechte" sichtbar gemacht werden (muss jeder durchführen, der Rechte vergeben will). Die öffentlichen Bereichsordner Nord, Sued, Ost, West und Mitte werden von den Subadmins der jeweiligen Bereiche in Outlook erstellt. Auf diesen Ordnern werden die Zugriffsrechte so vergeben, dass nur die Mitarbeiter (Nord, Sued, Ost, West, Mitte) und der Subadmin des Bereichs eine Zugriffsberechtigung erhalten. Zu je einem weiteren Unterordner Adminxx innerhalb dieser öffentlichen Bereichsordner erhalten nur die Subadmins Zugriff. Des weiteren werden vom Subadmin AdminHQ zwei öffentliche Ordner Tipps&Tricks und Suche&Biete eingerichtet, auf die alle Benutzer des Standortes zugreifen können. Beispiel: a.) Anlegen des öffentlichen Ordners Nord mit Rechtevergabe durch Subadmin AdminNord: i.) Einblenden der Registerblätter „Rechte": Menü Extras à Optionen à Weitere à Erweiterte Optionen à Add-In Manager à Installieren: Emsuix2.ecf ii.) Erzeugung des Bereichsordners Nord: Rechtsklick auf Ordner „alle öffentlichen Ordner" à Neuer Ordner à Name des Ordners: Nord iii.) Rechtevergabe auf öffentlichen Ordner Nord: Rechtsklick auf Ordner Nord à Rechte à Hinzufügen: Benutzer Nord à Berechtigungsstufe: Nord 7 AdminNord 8 (Besitzer des Ordners Nord) Standard kein Anonym kein iv.) Erzeugung des Unterordners AdminNord: Rechtsklick auf Ordner Nord à Neuer Ordner à Name des Ordners: AdminNord v.) Rechtevergabe auf öffentlichen Ordner AdminNord: Rechtsklick auf Ordner admin à Rechte à Enfernen: Benutzer Nord à Hinzufügen: Admin HQ, AdminMitte, AdminOst, AdminSued, AdminWest à Berechtigungsstufe: AdminNord 8 (Besitzer des Ordners Nord) AdminHQ 4 AdminMitte 4 AdminOst 4 AdminSued 4 AdminWest 4 Standard kein Anonym kein b.) Anlegen des öffentliche Ordners Tipps&Tricks mit Rechtevergabe durch den Subadmin AdminNord: i.) Einblenden der Registerblätter „Rechte": Menü Extras à Optionen à Weitere à Erweiterte Optionen à Add-In Manager à Installieren: Emsuix2.ecf ii.) Erzeugung des öffentlichen Ordners Tipps&Tricks: Rechtsklick auf Ordner „alle öffentlichen Ordner" à Neuer Ordner à Name des Ordners: Tipps&Tricks iii.) Rechtevergabe auf öffentlichen Ordner Tipps&Tricks: Rechtsklick auf Ordner Nord à Rechte à Berechtigungsstufe: Standard 4 (Voreinstellung) Anhang (Aus Piepers Nähkästchen) Erstellen einer Netzwerk-Bootdiskette mit Windows NT Mit einer Netzwerk-Bootdiskette kann man einen PC, der an ein Netzwerk angeschlossen ist aber kein eigenes Betriebssystem hat, so booten, dass dieser Rechner auf Ressourcen innerhalb des Netzwerkes zugreifen kann wie z.B. Installationsdateien auf einem File-Server. Vorgehensweise: 1.) Erzeugung einer bootfähigen Diskette mit möglichst viel Speicherplatz: i) Auf Server: WindowsNT Installations-CD: \Support\Hqtool\MakeDisk.bat aufrufen erzeugt eine Bootdiskette mit Hardwareinformationen über den Rechner ii) Auf der Diskette alle Dateien löschen außer: Autoexec.bat (Inhalt kann bis auf die ersten 5 Zeilen gelöscht werden) Command.com Config.sys (Inhalt kann gelöscht werden) Io.sys Msdos.sys Mit diesen Dateien kann der Rechner später im DOS 6.2 Grundsystem gestartet werden 2.) Einrichtung der Bootdiskette für das Netzwerk: i) Auf Server: DOS-Treiber der Netzwerkkarte in ein Verzeichnis (8.3-Name) auf die Festplatte kopieren, z.B auf C:\treiber ii) Auf Server: WindowsNT Installations-CD: \Clients\Msclient\Disks\Disk1\setup.exe aufrufen (das Programm stellt mehr Dateien zusammen als auf die Diskette passen. Auf einige dieser Dateien, wie z.B. Setup.exe, kann aber verzichtet werden) iii) Im Netzwerk-Client-Setup: Zielverzeichnis für zu kopierende Dateien angeben: A:\net Fehlermeldung über zu wenig Speicherplatz für Mail Eingabetaste drücken iv) Netzwerkarte: „Der Netzwerkkartentreiber fehlt in der nachstehenden Tabelle“ wählen v) Verzeichnis der NIC-Treiber angeben: C:\treiber vi) Nach Kopieren der Treiber: keine Leistungsoptimierung (F-Taste) vii) Neuen Benutzername für Arbeitsgruppe angeben viii) NWLink als Netzwerkprotokoll auswählen (dessen Treiber benötigen den kleinsten Speicherplatz NWLink-Protokoll muss im Netzwerk installiert sein): Netzwerkkonfiguration ändern Protokoll hinzufügen: NWLink IPX ix) Nach Abschluss des Kopiervorgangs die Autoexec.bat von C:\ auf A:\ kopieren (Das Setupprogramm hat hier neue Einträge gemacht, diese aber nicht auf die Diskette übertragen) Ändern von Domänen- und Rechnernamen (PDC + mehrere BDCs) 1.) Alle Rechner ändern mit altem Domänennamen ihre Namen und machen einen Neustart 2.) Auf dem PDC den Domänennamen ändern und neustarten 3.) Auf dem PDC im Server-Manager Computerkonten für die neuen Rechnernamen einrichten 4.) Auf allen übrigen Rechnern den Domänennamen ändern und neustarten. zurück zur Übersicht http://www.netzwerktechnik.org/ http://www.netzwerktechnik.org/