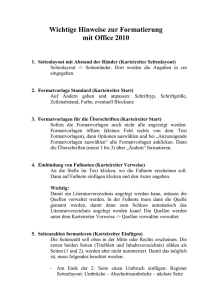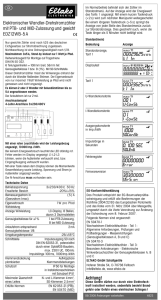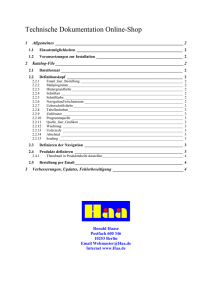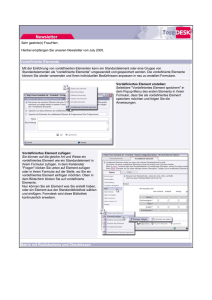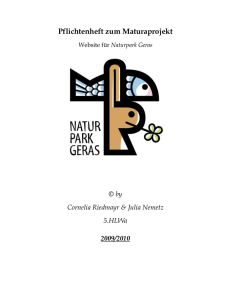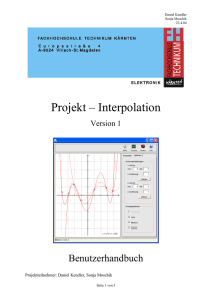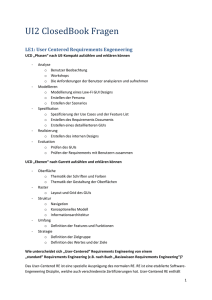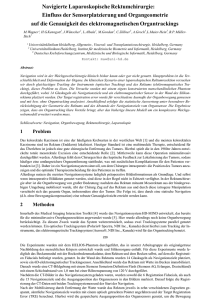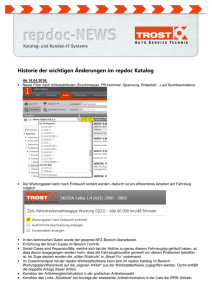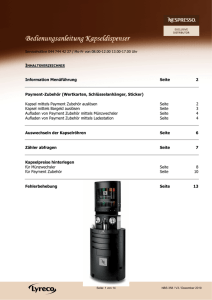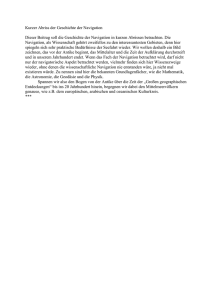Um ein neues Bild einzupflegen, gehen Sie wie folgt vor
Werbung
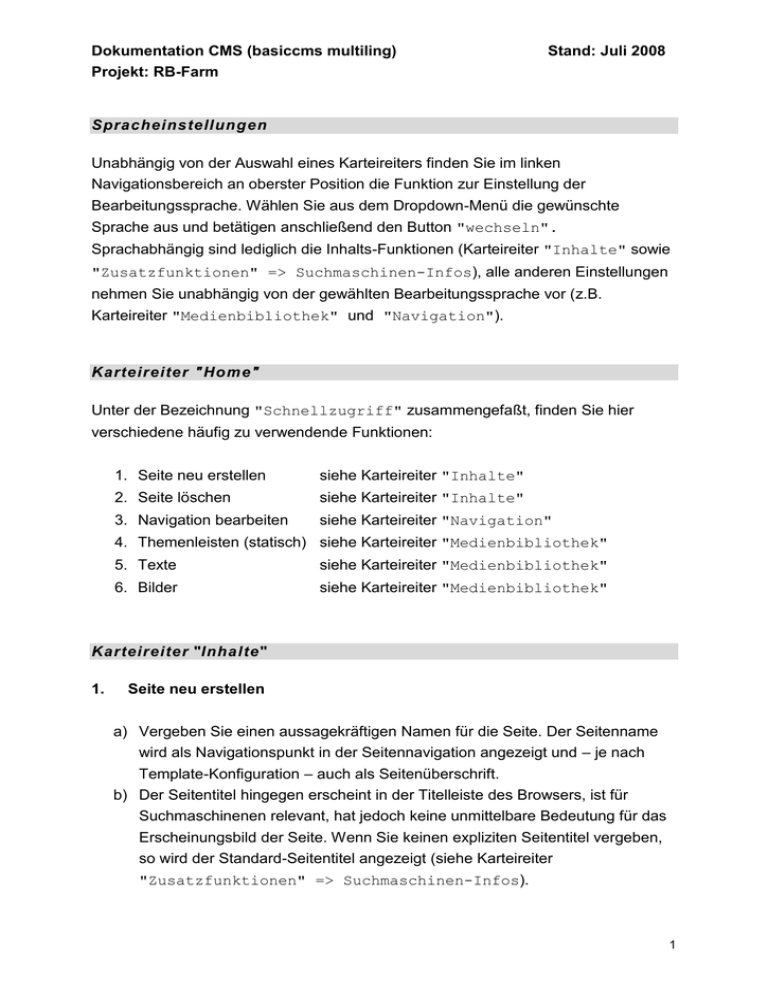
Dokumentation CMS (basiccms multiling) Projekt: RB-Farm Stand: Juli 2008 Spracheinstellungen Unabhängig von der Auswahl eines Karteireiters finden Sie im linken Navigationsbereich an oberster Position die Funktion zur Einstellung der Bearbeitungssprache. Wählen Sie aus dem Dropdown-Menü die gewünschte Sprache aus und betätigen anschließend den Button "wechseln". Sprachabhängig sind lediglich die Inhalts-Funktionen (Karteireiter "Inhalte" sowie "Zusatzfunktionen" => Suchmaschinen-Infos), alle anderen Einstellungen nehmen Sie unabhängig von der gewählten Bearbeitungssprache vor (z.B. Karteireiter "Medienbibliothek" und "Navigation"). Karteireiter "Home" Unter der Bezeichnung "Schnellzugriff" zusammengefaßt, finden Sie hier verschiedene häufig zu verwendende Funktionen: 1. Seite neu erstellen siehe Karteireiter "Inhalte" 2. Seite löschen siehe Karteireiter "Inhalte" 3. Navigation bearbeiten siehe Karteireiter "Navigation" 4. Themenleisten (statisch) siehe Karteireiter "Medienbibliothek" 5. Texte siehe Karteireiter "Medienbibliothek" 6. Bilder siehe Karteireiter "Medienbibliothek" Karteireiter "Inhalte" 1. Seite neu erstellen a) Vergeben Sie einen aussagekräftigen Namen für die Seite. Der Seitenname wird als Navigationspunkt in der Seitennavigation angezeigt und – je nach Template-Konfiguration – auch als Seitenüberschrift. b) Der Seitentitel hingegen erscheint in der Titelleiste des Browsers, ist für Suchmaschinenen relevant, hat jedoch keine unmittelbare Bedeutung für das Erscheinungsbild der Seite. Wenn Sie keinen expliziten Seitentitel vergeben, so wird der Standard-Seitentitel angezeigt (siehe Karteireiter "Zusatzfunktionen" => Suchmaschinen-Infos). 1 Dokumentation CMS (basiccms multiling) Projekt: RB-Farm Stand: Juli 2008 c) Wählen Sie unter Position einen Navigationsbereich aus, in dem die Seite als Navigationspunkt plaziert wird (siehe auch Karteireiter "Navigation" => Navigation bearbeiten). d) Mit der Option "Aktiv (sichtbar)" legen Sie fest, ob der Navigationspunkt (und damit die Seite) angezeigt werden soll oder zunächst deaktiviert bleibt . e) Mit der Option "Aktiv (Link)" können Sie festlegen, ob die Seite lediglich als Navigationspunkt angezeigt wird, jedoch nicht aufgerufen werden kann (für nachträgliches Ändern beider Optionen siehe Karteireiter "Inhalte" => Seitenname => Seitenstruktur). Nach erfolgtem Speichern erscheint der von Ihnen angegebene Seitenname in der linken Navigationsleiste, dem entsprechenden Navigationsbereich zugeordnet. Die Seite kann jetzt bearbeitet werden (Inhalte zuordnen, Seitenstruktur ändern). 2. Seite löschen Auf der Übersichts-Seite sehen Sie in tabellarischer Form alle erstellten Seiten und vorhandenen Module. Unter Module versteht man vom System (CMS) bereitgestellte Funktionen, die zwar als (normale) Seiten angezeigt und auch zu handhaben sind, vom Bearbeiter aber nicht frei editiert werden können. Module sind beispielsweise die Bildergalerie, das Impressum oder Kontaktformular. Module können im Gegensatz zu einfachen Seiten nicht gelöscht, sondern nur deaktiviert oder gesperrt werden (sperren/freigeben von Modulen siehe Karteireiter "Admin" => Module aktiv/inaktiv). Das Löschen einer Seite wirkt sich nicht auf die zugeordneten Seiteninhalte (Artikel, Bilder, Themenleiste etc.) aus, die lediglich aus einer internen Zuordnungstabelle entfernt werden. 3. Seite bearbeiten (Seiteninhalte verwalten) Hinweis: Nach Auswahl einer Seite in der linken Navigationsleiste wird Ihnen eine Übersichtsseite angezeigt mit dem Titel "Inhalte der Seite <Seitenname> bearbeiten". Im oberen Seitenbereich finden Sie eine horizontal angeordnete Navigation mit Zugriff auf alle relevanten Bearbeitungsmöglichkeiten. Wenn noch keine Inhalte vorhanden sind, erscheint unterhalb der Navigation lediglich ein Button "neuer Inhaltsbereich", andernfalls via Umrandung voneinander abgegrenzte Inhaltsbereiche mit weiteren Funktionen. 2 Dokumentation CMS (basiccms multiling) Projekt: RB-Farm Stand: Juli 2008 Leitfaden zum Erstellen und Verwalten von Seiteninhalten: a) Wählen Sie in der horizontalen Navigation "Inhaltsbereich" aus und nehmen in der folgenden Eingabemaske einige Einstellungen vor. b) (Kurz-)Bezeichnung: Die Kurzbezeichnung ist eine interne Kennung, die dazu dient, Inhalt und Position des Bereichs zu beschreiben. Sie ist nur innerhalb des Admin-Bereichs für den Bearbeiter relevant und wird auf der Webseite nicht angezeigt. c) Aktiv: Legen Sie fest, ob der Inhaltsbereich auf der Webseite angezeigt werden soll oder nicht. Standardmäßig ist ein neuer Inhaltsbereich beim Erstellen immer deaktiviert, da noch keine Inhalte vorhanden sind. d) Nach dem Speichern wird der neue Inhaltsbereich auf der Übersichts-Seite mit dem Hinweis angezeigt, dass noch keine Text- und Bildinhalte vorhanden sind. Den Inhaltsbereich können Sie nachträglich editieren oder auch wieder löschen. e) Button "Artikel auswählen": Wählen Sie einen Artikel, indem Sie den f) entsprechenden Radiobutton anklicken. Nach dem Speichern der Auswahl gelangen Sie wieder zur Übersichtsseite zurück. Angezeigt werden Ihnen nun Artikelinfo (Kennung des Artikels), die Headline und der Artikelstatus (aktiv/inaktiv). Sie können den Artikel bearbeiten, austauschen oder löschen. g) Button "Bild auswählen": Auf der angezeigten Übersichtsseite haben Sie Zugriff auf alle in der Medienbibliothek eingestellten Bilder. Dazu gehören jedoch nicht die Themenleisten, Grafikelemente oder Galerie-Bilder. Nach Auswahl eines Bildes befinden Sie sich wieder auf der Übersichts-Seite und haben die Möglichkeit, das Bild auszutauschen, zu löschen oder zu bearbeiten. h) Reihenfolge: Die Reihenfolge der Inhaltsbereiche ergibt sich zunächst automatisch aus dem Anlegen derselben. Der zuerst erstellte Bereich erscheint auf der Webseite entsprechend ganz oben. Um die Inhaltsbereiche nachträglich zu verschieben, wählen Sie in der horizontalen Navigation den Button "Reihenfolge" aus. 4. Seite bearbeiten (Themenleisten / Grafikelemente) Neben den eigentlichen Inhalten können Sie einer Seite auch individuell eine Themenleiste und ein Grafikelement zuordnen. Die entsprechenden Funktionen sind über die horizontale Navigationsleiste zugänglich. 3 Dokumentation CMS (basiccms multiling) Projekt: RB-Farm Stand: Juli 2008 Zum Hinzufügen bzw. Austauschen einer Themenleiste wählen Sie den Menüpunkt "Themenleiste". Ist bereits eine Themenleiste eingestellt, so sehen Sie an dieser Stelle eine verkleinerte Darstellung, andernfalls die Schaltfläche "neues Bild", über die Sie zu einer Auswahl aller in der Medienbibliothek gespeicherter Themenbilder gelangen. Mit einem einfachen Mausklick auf die Schaltfläche "auswählen" speichern Sie die Themenleiste mit der Seite. Änderungen sind jederzeit möglich. Die Auswahl von Grafikelementen (sichtbar im unteren Bereich der Website) erfolgt analog über den Menüpunkt "Grafikelement". Themenleisten und Grafikelemente werden sprachunabhängig eingestellt. 5. Seite bearbeiten (Seitenstruktur – allgemeine Einstellungen) Über den Menüpunkt "Seitenstruktur" können Sie folgende Einstellungen vornehmen: a) Neue Zuordnung: speichern Sie die Seite als Haupt- oder Untermenüpunkt b) Seitentitel: Der Seitentitel ist in der Titelleiste des Browsers sichtbar und kann individuell für jede Einzelseite angelegt werde. Wenn Sie das Feld freilassen, wird der Standard-Seitentitel angezeigt, den Sie in den Suchmaschinen-Infos (Karteireiter "Zusatzfunktionen" => Suchmaschinen-Infos => Seitentitel) festgelegt haben. c) Navigations-Punkt: Die Bezeichnung wird als Text in der jeweiligen Seitennavigation angezeigt und darf Leerzeichen und Umlaute enthalten. d) Externer Link: Wenn Sie einen Link auf eine andere Domain einrichten wollen, tragen Sie an dieser Stelle den vollständigen Domain-/Dateinamen ein. e) Interner Link: Mit dieser Funktion haben Sie die Möglichkeit, mit verschiedenen Navigationspunkten auf die gleiche Seite zu verweisen, ohne die Seite mit gleichen Inhalten mehrfach anlegen zu müssen. f) Aktiv: Legen Sie fest, ob die Seite in der Navigation angezeigt wird oder nicht. g) Aktiv (Link): Soll der Navigationspunkt zwar sichtbar, aber noch nicht anklickbar sein, wählen Sie hier die Einstellung "nein". 4 Dokumentation CMS (basiccms multiling) Projekt: RB-Farm Stand: Juli 2008 Karteireiter "Navigation" 1. Navigationsbereiche (Info) Diese Seite dient lediglich der Übersicht, welche Navigationsbereiche (links, oben etc.) im aktuellen Template verfügbar sind. Wenn Sie eine Seite neu erstellen, legen Sie zunächst eine Position für den neuen Navigationspunkt fest. Diese Position kann nachträglich geändert, d.h. ein Navigationspunkt in einen anderen Bereich verschoben werden. 2. Navigation bearbeiten Um einen Navigationspunkt zu verschieben, wählen Sie aus dem Aufklappmenü "Position" den entsprechenden Navigationsbereich aus und bestätigen die Aktion durch Speichern Ihrer Auswahl. Sie können mehrere Navigationspunkte gleichzeitig ändern. Beachten Sie, dass das Verschieben eines Navigationspunktes sich auch auf alle untergeordneten Seiten (Untermenü) auswirkt. Ein Untermenüpunkt kann nicht direkt in einem anderen Navigationsbereich positioniert werden. Wandeln Sie die Seite zunächst in einen Hauptmenüpunkt um (Karteireiter "Inhalte" => Seitenname => Seitenstruktur => Neue Zuordnung => "als Hauptmenüpunkt speichern") und positionieren die Seite dann neu. Neben dem Verschieben von Navigationspunkten können Sie auch die Reihenfolge der Verweise festlegen. Dazu wählen Sie die Funktion "Reihenfolge ändern", die Sie in jeder Hierarchieebene finden. 3. Navigation zurücksetzen Mit dieser Funktion lösen Sie einen Reset Ihrer Navigationsstruktur aus, d.h. alle untergeordneten Navigationspunkte werden als Hauptmenüpunkte gespeichert. Verwenden Sie diese Fuktion nur, wenn Sie Ihre Navigation komplett neu anlegen wollen. 5 Dokumentation CMS (basiccms multiling) Projekt: RB-Farm Stand: Juli 2008 Karteireiter "Medienbibliothek" 1. Themenleisten (statisch / Flash) Mit dieser Funktion können Sie beliebig viele Themenbilder in das CMS einpflegen, um z.B. jeder Einzelseite ein individuelles Themenbild zuzuordnen. Beachten Sie beim Upload die festgelegten Maximalgrößen sowie die gültigen Bildformate. Sofern Sie bereits Themenleisten in das System eingestellt haben, sehen Sie auf der Übersichtsseite alle Bilder in verkleinertem Maßstab untereinander dargestellt. Die Funktion "als Standard einstellen" verwenden Sie, um jeder vorhandenen Einzelseite das gleiche Themenbild mit einem Mausklick zuzuordnen. Legen Sie zu einem späteren Zeitpunkt eine Seite neu an, so hat die hier vorgenommene Einstellung darauf keine Gültigkeit mehr. Eine neue Seite wird standardmäßig ohne Themenleisten-Zuordnung erstellt. Wollen Sie eine Flash-animierte Themenleiste einstellen, so muß diese zwingend im SWF-Format vorliegen. Ein automatisches Konvertieren ist nicht möglich. 2. Themenleisten löschen Unter dem Menüpunkt Themenleisten löschen sind nur die Bilder zu finden, die zur Zeit nicht als Themenleiste einer Seite zugeordnet sind. Nur die nicht verwendeten Themenbilder können gelöscht werden. 3. Grafikelemente (Seite) & Grafikelemente löschen Ebenso wie eine Themenleiste, wählen Sie für eine Seite ein Grafikelement aus. Grafikelemente werden im Fußbereich der Seite angezeigt. Im Gegensatz zur Themenleiste ist das Grafikelement allerdings eng mit dem Layout (Template) der Website verbunden. Benutzen Sie daher zum Erstellen neuer Bilder immer die Original-(Vorlagen-)Datei, um Größenverhältnisse, Farben und Struktur beizubehalten. 4. Galerie In der (Foto-)Galerie können Sie verschiedene Fotoalben (Galerien) erstellen, die auf der Webseite über einen gemeinsamen Navigationspunkt (z.B. Galerie) aufgerufen und in einem Extrafenster angezeigt werden. 6 Dokumentation CMS (basiccms multiling) Projekt: RB-Farm Stand: Juli 2008 Leitfaden zum Erstellen einer neuen Galerie: a) Wählen Sie in der horizontalen Navigation "Neue Kategorie" aus. b) Geben Sie in dem Feld Kategorie einen aussagekräftigen Namen an und nehmen Sie eine Jahres-Zuordnung vor. c) Die Galerie wird gespeichert, erscheint in der Übersicht und kann editiert oder gelöscht werden. d) Um einer Galerie Bilder zuzuordnen, wählen Sie in der horizontalen Navigation "Neues Bild" aus. e) Die zulässigen Formate sowie die Maximalgrößen sind für den Bild-Upload f) vorgegeben. Wenn Sie keine Bildbeschreibung angeben möchten, so genügt es, ein Leerzeichen in das dafür vorgesehene Feld einzutragen. Ordnen Sie dem Bild eine Kategorie zu und speichern Ihre Einstellungen. Nach erfolgreichem Upload befinden Sie sich wieder auf der Übersichts-Seite. Um ein Bild zu ändern oder zu löschen, klicken Sie zunächst auf das Icon "Bilder-Ansicht" und anschließend auf das entsprechende Einzelbild. Hinweis: Wenn Sie eine Kategorie (Galerie) löschen, so löschen Sie damit auch alle zugeordneten Bilder! 5. Texte Unter der Rubrik Texte verwalten Sie alle Textartikel, die in der Übersichts-Seite tabellarisch angezeigt und nach verschiedenen Kriterien sortiert werden können. Ein jeder Zeile vorangestelltes Bildicon der Landesflagge zeigt die entsprechende Artikelsprache an. Um einen neuen Artikel zu erstellen, gehen Sie wie folgt vor: a) Wählen Sie in der horizontalen Navigation "Neuer Artikel" aus. b) Legen Sie eine Artikelsprache fest (Aufklappmenü). c) Artikelinfo: Wählen Sie einen aussagekräftigen Namen, der Inhalt und ggf. Seitenzugehörigkeit des Artikels erkennen läßt. Der Infotext dient als Kennung für den Artikel und wird nicht im Inhaltsbereich der Webseite angezeigt! d) Überschrift: Legen Sie hier eine Headline fest. Die Überschrift wird auf der Webseite oberhalb des Artikeltextes in einem fixen Format (CSS) angezeigt. Wird keine Überschrift gewünscht, so kann auch ein Leerzeichen in das Feld eingetragen werden (Space-Taste). 7 Dokumentation CMS (basiccms multiling) Projekt: RB-Farm Stand: Juli 2008 e) Text: Hier den eigentlichen Inhaltstext eingeben oder zuvor kopierten Text aus der Zwischenablage einfügen (Optionen: (1)Einfügen (2)aus Textdatei einfügen (3)aus MS-Word einfügen). f) Verlinkung: Wählen Sie aus dem Dropdown-Menü eine Webseite aus, auf die verlinkt werden soll. Der Link wird auf der Webseite unterhalb des Artikels angezeigt (z.B. "mehr" oder "weiterlesen"). Der vorgesehene Text kann in einer Sprachdatei editiert werden. g) Aktiv: Legen Sie fest, ob der gesamte Artikel auf der Webseite angezeigt werden soll oder nicht. h) Wichtig: Artikel speichern nicht vergessen! Die Speicherung erfolgt nicht automatisch, sondern erfolgt explizit über den Button "Artikel speichern". 6. Bilder Die unter dieser Rubrik verwalteten Bilder sind ausschließlich als Zusatzbilder für einen Textartikel vorgesehen und in einer festgelegten Größe einzupflegen. Um ein neues Bild einzupflegen, gehen Sie wie folgt vor: a) Wählen Sie in der horizontalen Navigation "Neues Bild" aus. b) Headline: Kennung für das Bild. Wird auf der Website nicht angezeigt. c) Bild-Datei: Wählen Sie ein zuvor bearbeitetes und auf Ihrem Rechner abgespeichertes Bild aus. Beachten Sie die zulässigen Dateiformate sowie die maximalen Breiten- und Höhenangaben. d) Aktiv: Legen Sie fest, ob das Bild auf der Webseite angezeigt werden soll oder nicht. e) Nach erfolgreichem Upload befinden Sie sich wieder auf der Übersicht-Seite. Um ein Bild zu ändern oder zu löschen, klicken Sie auf das entsprechende Einzelbild. Karteireiter "Zusatzfunktionen" 1. Suchmachinen-Infos Machen Sie hier allgemeine Angaben zum Inhalt Ihres Webauftritts (Kurzbeschreibung, Keywords) und legen Sie einen Standard-Seitentitel fest. Der 8 Dokumentation CMS (basiccms multiling) Projekt: RB-Farm Stand: Juli 2008 Seitentitel wird nur dann angezeigt, wenn Sie einer einzelnen Seite keinen expliziten Titel gegeben haben (Karteireiter "Inhalte" => Seitenname => Seitenstruktur => Seitentitel). Im Seitentitel sollten schon wesentliche Schlüsselwörter und Begriffe vorkommen, mit denen Ihre Seite gefunden werden soll. 2. Werbebanner Die Grafikdateien, die Sie hier einstellen, werden in der Website in der rechten Spalte (am rechten Bildschirmrand) angezeigt. Geben Sie eine korrekte InternetAdresse (mit vorangestelltem "http://") an und beachten Sie die angegebenen Maximalgrößen. Einen Werbebanner können Sie auch deaktivieren und somit die Anzeige in der Ausgabeseite unterdrücken. 3. Wetter-Infos Fügen Sie in das Formularfeld den Javascript-Code ein, den Ihnen die Website eines Wetter-Informationsdienstes zur Einbindung in die eigene Homepage zur Verfügung stellt. Karteireiter "Admin" Die unter diesem Karteireiter gesammelten Einstellungsmöglichkeiten sollten nur vom technischen Administrator und erfahrenen Bearbeitern verwendet werden. Unbedachte Änderungen können schwerwiegende Folgen haben, eine Systemstörung oder gar einen Systemausfall bedingen! 9