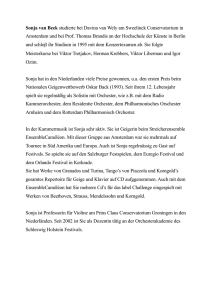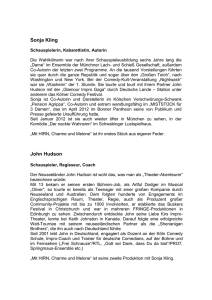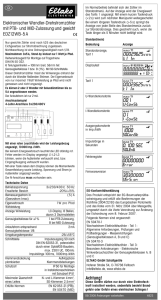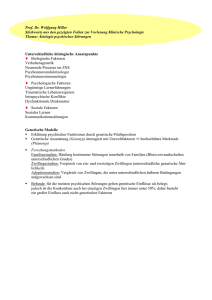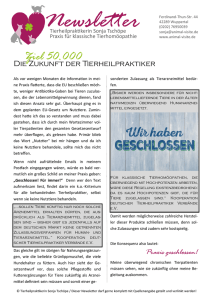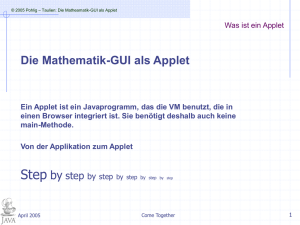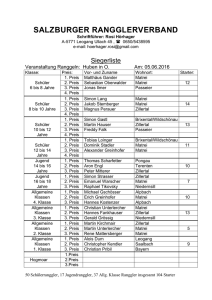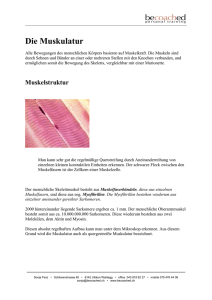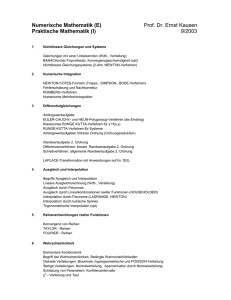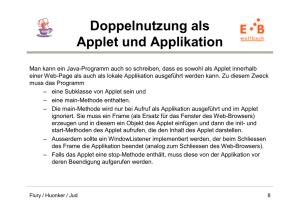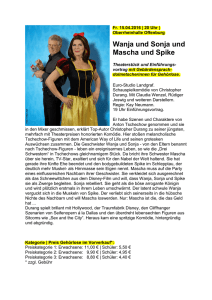Benutzerhandbuch
Werbung

Daniel Kendler Sonja Moschik 23.4.04 Projekt – Interpolation Version 1 Benutzerhandbuch Projektteilnehmer: Daniel Kendler, Sonja Moschik Seite 1 von 5 Daniel Kendler Sonja Moschik 23.4.04 In diesem Benutzerhandbuch findet man Informationen zur Bedienung des Java Applet zur Interpolation mit den verschiedenen Verfahren wie Newton, Lagrange und Cubic Splines. In den Abbildungen kann man die Bedienung der Oberfläche verfolgen. Das Zeichenfenster: ( mit Registerblatt Parameter) Im Zeichenfenster können die Stützpunkte (1) durch klicken mit der linken Maustaste oder durch das eingeben der Koordinaten in (2) platziert werden. Mit dem Button „Alle Löschen“ kann man die Zeichenfläche löschen. Befindet sich der Mauszeiger auf einem Stützpunkt, so kann dieser durch gedrückt halten der linken Maustaste verschoben werden. Durch das Betätigen der rechten Maustaste auf einen bestehenden Stützpunkt, kann dieser wieder entfernt werden. In (3) kann das Interpolationsverfahren aufgewählt werden. Bei der Newtoninterpolation kann durch anklicken von (4) ein zusätzliches Fenster angezeigt werden. Seite 2 von 5 Daniel Kendler Sonja Moschik 23.4.04 Das Newton Fenster In diesem Fenster wir das Schema der dividierten Differenzen angezeigt. Verändern sich die Punkte auf der Zeichenfläche, so werden die Werte, die für das Dreieck neu berechnet werden müssen in Rot geschrieben. Weiters wird im unteren Teil das wahlweise das berechnete Polynom oder der Ansatz dafür angezeigt. Durch das Anklicken von (5) im Zeichenfenster kann das folgende Fenster zur Lagrangeinterpolation geöffnet werden. Das LagrnageFenster Dieses Fenster beinhaltet wiederum einen Button, der es ermöglicht zwischen dem Ansatz von Lagrange und dem ausmultiplizierten Polynom umzuschalten. Der Button ändert dabei seine Beschriftung. Seite 3 von 5 Daniel Kendler Sonja Moschik 23.4.04 2. Das Zeichenfenster (mit Registerblatt Optionen) In (1) kann das Intervall der x- bzw. y-Achse zwischen -10 und 10, sowie die Auflösung (zwischen Länge des Intervalls und 1/10 davon) angegeben werden. Mit der Checkbox Grid kann ein Raster aktiviert bzw. deaktiviert werden. Die Feinheit des Raster ist von der Auflösung abhängig. Wird die Checkbox Cursor aktiviert, so werden in der linken unteren Ecke der Zeichenfläche (2) die Koordinaten der aktuellen Mausposition angezeigt. Ist die Checkbox Memory aktiviert so wird beim Löschen oder beim Einfügen eines neuen Stützpunktes, sowie beim Verschieben eines Punktes, zusätzlich zur neu entstehenden Kurve auch die vorige gezeichnet. Es können 5 Kurven pro Interpolationsverfahren gezeichnet werden. In (3) wird die Anzahl der gespeicherten Kurven angezeigt. Mit Autoscale werden die Achsen so skaliert, dass die Kurven in der Zeichenfläche vollständig sichtbar ist. Seite 4 von 5 Daniel Kendler Sonja Moschik 23.4.04 Allgemeines: Die drei implementierten Verfahren können auch gleichzeitig angezeigt werden. Auch die Funktion Memory ist dabei möglich. Die Autoscale Funktion ist hier nicht möglich. In der rechten oberen Ecke finden sich einige Icons über die man zu verschiedenen Seiten zur Hilfe, Theorie und Home kommt. Weiters erhält man Informationen über das Applet. Treten erkannte Fehler auf wie z.B. falsche Wert im Intervall wird dies in ein er Messagebox mitgeteilt. Das Applet ist über den Link http://eduv.fh-kaernten.at/stu/e0114moso/www/interpolation erreichbar und das Applet kann dort verwendet werden. Fehler: Bei erkannten Fehlern werden Messageboxes ausgegeben, die die Ursache angeben. Diese können durch z.B. Ändern der Werte behoben werden. Leider kann es auch zu unerwarteten Problemen kommen, sei es durch zu lange Rechenzeiten oder kleinen Fehlern im Programm. Sollte ein solcher Fehler auftreten kann dieser durch Neustart des Applets behoben werden. Seite 5 von 5