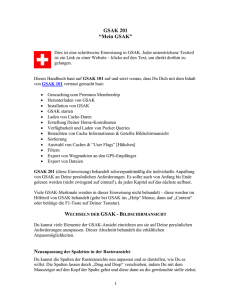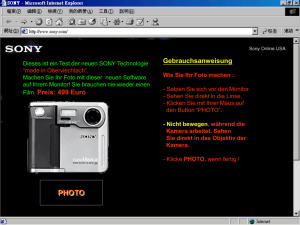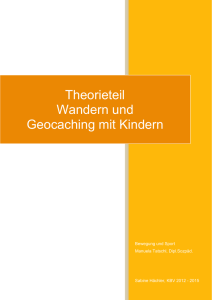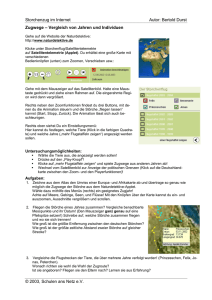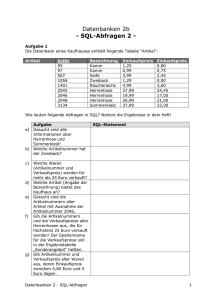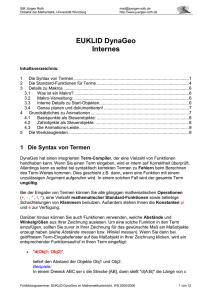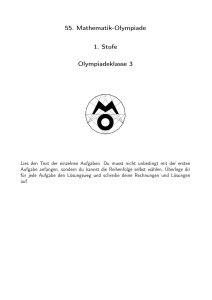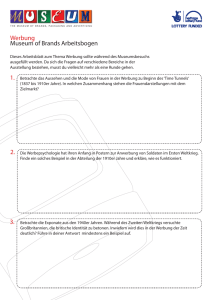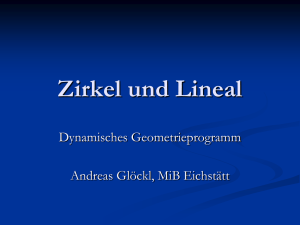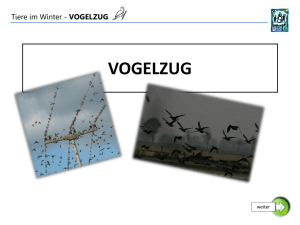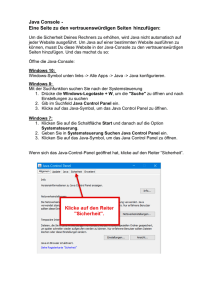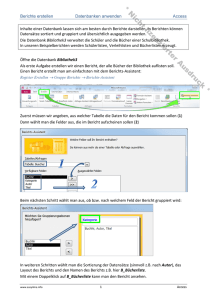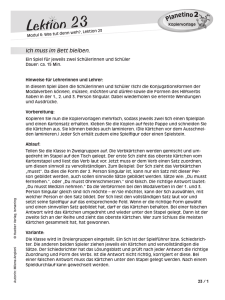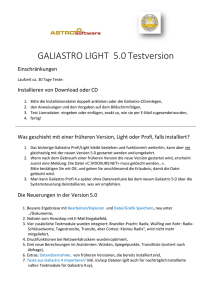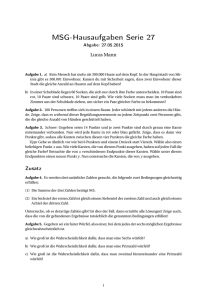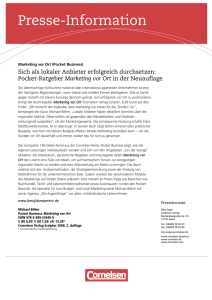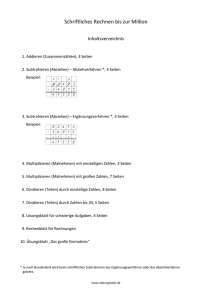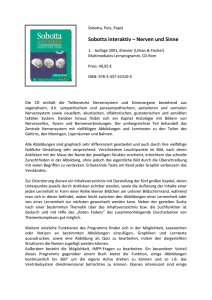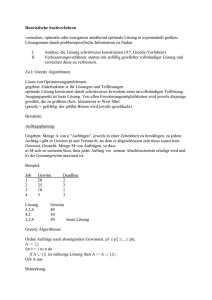GSAK 101
Werbung

GSAK 101! Dies ist eine schrittweise Einweisung in GSAK. Jeder unterstrichene Textteil ist ein Link zu einer Website – klicke auf den Text, um direkt dorthin zu gelangen. Diese Einführung ist sehr ausführlich (Schritt für Schritt) und deshalb ziemlich lang. Keine Sorge! Wenn Du ihn durchgearbeitet hast kannst Du GSAK sofort alleine benutzen. Bitte beachte: dieses Handbuch ist eine Einführung in GSAK. Es sollte von Anfang bis Ende durchgelesen werden (wenngleich nicht unbedingt auf einmal), und jedes Kapitel baut auf das vorherige auf. Wenn Du Kapitel liest, ohne die vorherigen gelesen zu haben, werden Dir Grundlagen fehlen und Du wirst das Programm nicht verstehen. Englische Bezeichnungen der Bedienelemente von GSAK werden unmittelbar danach in [eckigen Klammern] erläutert. Viele Merkmale von GSAK werden hier nicht behandelt – weitere Informationen erhältst Du durch die GSAK-Hilfe (klicke im Hauptmenü “Help” und dann “Contents” an oder drücke die F1-Taste). GEOCACHING.COM PREMIUM MEMBERSHIP Um GSAK vollständig ausnützen zu können, musst Du GPX (und nicht LOC)-Dateien von Geocaching.com herunterladen. GPX-Dateien beinhalten fast alle Informationen der Cache-Seite und ermöglichen Dir, alle diese Informationen in GSAK zu laden. LOCDateien enthalten nur den Cache-Namen und die dazugehörigen Koordinaten. Obwohl GSAK auch mit LOC-Dateien arbeitet, erhältst Du mit diesen keine detaillierten CacheBeschreibungen, mit denen Du die vielfältigen Vorteile von GSAK nutzen kannst. Geocaching.com setzt eine “Premium Membership” voraus, um GPX-Dateien laden zu können. Die Kosten für eine PremiumMembership betragen monatlich $3.- oder jährlich $ 30,-. Klicke auf http://www.geocaching.com/subscribe/ und gehe anschließend auf “How Much is Membership”. Hier kannst Du Dich als Premium Member anmelden, die Mitgliedsdauer und die Zahlungsmethode (Kreditkarte oder PayPal) wählen. Mit der Bezahlung bist Du Premium Mitglied und Du kannst GPXDateien und Pocket Queries herunterladen. DOWNLOAD VON GSAK Rufe http://gsak.net/ auf und lade die neueste Version von GSAK auf Deinen Rechner und sichere die Datei anschließend in ein separates Verzeichnis. 1 Zum Testen ist GSAK kostenlos und man kann es für $30,- erwerben. Die SharewareVersion beinhaltet die komplette GSAK-Version und ist voll funktionsfähig. Wenn man GSAK 21 Tage lang ohne Registrierung benutzt hat, erhältst Du nach dem Start des Programms einen „Hinweis“ und dieser wird mit jeder weiteren Nutzung länger auf dem Bildschirm erscheinen. Wenn Dir das Programm zusagt, bitten wir um Registrierung unter http://gsak.net/Register.php. Nach Eingabe des Reg-Keys (Serien-Nummer), wird der Hinweis auf dem Bildschirm nicht mehr erscheinen. INSTALLATION VON GSAK Klicke auf die Start-Taste und dann auf “Ausführen” und suche im Verzeichnis, in dem Du die heruntergeladenen Datei gespeichert hast nach “GSAKxxxx.exe“, (xxxx ist die Versionsnummer). Nach einem Klick auf die Datei einfach „Open“ und dann „OK“ anklicken. Nun beginnt die Installation von GSAK. Beim Erscheinen der Meldung “Open File Security Warning Appears” einfach „Run” anklicken. Es wird vorausgesetzt, dass Du einwilligst GSAK in das ausgewählte Verzeichnis zu installieren. Nach dem Anklicken auf „Next“, „Accept“, „Next“ und „Install“ wird GSAK auf dem Computer installiert. DER ERSTE START VON GSAK Du startest GSAK mit einem Doppelklick auf das Icon (eine rote Flagge mit einem weißen Kreuz) auf dem Desktop. Du wirst gefragt, ob Du GPX- und LOC-Dateien mit GSAK “Associate” [=verknüpfen] willst. Dies bedeutet, dass jegliches Anklicken einer solchen Datei GSAK öffnet. Wenn Du weitere Geocaching-Software auf Deinem Computer hast und trotzdem immer GSAK nach einem Doppelklick auf GPX- und LOC-Dateien verwenden möchtest, musst Du „Force Association Each Time GSAK starts” [=Verbindung mit GSAK bei jedem Start bevorzugen] markieren. Dies verhindert, dass andere Software diese Verknüpfungen mit benutzt. Wenn Du möchtest, dass GSAK beim Doppelklick auf GPX- oder LOC-Files geöffnet wird, musst Du “Associate” [=verknüpfen] anklicken. Wenn Du möchtest, dass andere Programme geöffnet werden, musst Du „Cancel“ [=abbrechen] anklicken. Wichtig: Du kannst diese Einstellungen in GSAK jederzeit ändern, indem Du im “Tools” [=Werkzeuge]-Menü Veränderungen wie oben ausgeführt unter “GPX File Association…” durchführst. Als nächstes wird GSAK ob Du die Beispiel-Daten auf Deine Datenbank hochladen möchtest. Wenn Du sofort reale Daten hochladen möchtest, klicke auf „no“ [=nein], 2 wenn Du Dich zuerst mit den Beispieldaten beschäftigen willst, klicke bitte auf „yes“ [=ja]. Nun öffnet das “Getting Started” [=ins Laufen bringen]-Menue. Arbeite Dich durch dieses Hilfe-Thema durch und klicke auf die Links um mit den Grundlagen des Programms und seinen Hilfsordnern vertraut zu werden. Befürchte nicht, dass Du sofort alles auswendig lernen musst – Du wirst Schritt für Schritt durch die Grundlagen des Programms geführt. DIE VERWENDUNG VON GSAK Laden von Cache-Daten: Als erstes musst Du einige CacheDaten in das GSAK-Programm laden. Du kannst individuelle Cache-Daten laden, oder kannst – wenn Du ein Premium Member bist – Pocket Queries bei geocaching.com erstellen, womit Du Informationen von bis zu 500 Caches per Email zugestellt bekommst (dies wird weiter unten erklärt). Von jetzt an wird vorausgesetzt, dass Du Premium Member bei Geocaching.com bist, da Du so optimale Informationen für die Verwendung von Cache-Daten unter GSAK erhältst. Erstelle unter Windows einen Ordner in “My Documents” um hier Deine heruntergeladenen Dateien speichern zu können. Nenne diesen Ordner z. B. „Geocaches“. Laden von individuellen Cache-Daten: Um Daten für einen individuellen Cache herunterladen zu können, musst Du bei Geocaching.com eingeloggt sein. Gehe auf die Cache-Seite und klicke links oben (unter der Koordinaten- und Entfernungsangabe) bei “Click Icon to Download” auf “GPS eXchange File (*.gpx)”. Im Fenster „Dateidownload“ auf „Speichern“ klicken um die Datei in dem zuvor erstellten Ordner (siehe oben) z. B. „Geocaches“ abzulegen. 3 Laden von Cache-Daten in das GSAK-Programm: Klicke in GSAK-Menue auf “File” [=Datei] und dann auf „Load GPX/LOC“ [=Lade GPX/LOC-Dateien] (ab hier werden Menü-Befehle folgendermaßen z. B. dargestellt: „File>Load GPX/LOC). Das Fenster, welches sich nun öffnet fordert Dich auf die Art festzulegen, wie Du eigene Caches behandeln möchtest. Dies ist ein wichtiger Schritt, damit GSAK Dich erkennt und somit Deine eigenen und gefundenen Caches erkennen kann. Schreibe Deinen Geocaching-Namen in das vorgesehene Feld (doppelt um sicher zu stellen, dass kein Schreibfehler enthalten ist) und klicke auf „OK“. Diese Eingabe muss nicht wiederholt werden, da die eingegebenen Daten gespeichert werden. Nun öffnet der „Load….“-Dialog. Klicke auf das kleine Icon auf der rechten Seite und wähle Deinen “Geocache”-Ordner. Klicke auf die Datei, die Du gerade heruntergeladen hast, klicke auf „Open“ [=öffnen] und dann auf „OK“. GSAK lädt die CacheInformationen in seine Datenbank und die sich öffnende „Load Summary“ [=Übersicht über heruntergeladene Dateien] zeigt Informationen über die eben geladene Datei. Klicke auf „OK“. Du wirst sehen, dass der Cache nun in einer Reihe in der oberen Hälfte von GSAK erscheint. Dies wird als „Grid View“ [=Rasteransicht] bezeichnet und jede Reihe enthält Informationen über einen Cache. Oberhalb der Rasteransicht erläutert eine Statuszeile: Subset [=ausgewählt]: None [Keines]; 1 Shown (all waypoints) [=einer angezeigt (alle Wegpunkte)]; Center Point: Greenwich Meridian [=Mittelpunkt: Nullmeridian]; Counts [=Zählung] (gefolgt von 4 verschieden farbigen Feldern). Klicke auf die untere Ecke der Statusleiste und halte die Maustaste gedrückt um sie nach oben ziehen zu können. Wenn dies nicht möglich ist, einfach die „F2“-Taste drücken (was die Bildschirmansicht aufteilt), um so die Statuszeile aufwärts bis in die Mitte des Bildschirms zu ziehen. Nun siehst Du die Cache-Information im unteren Bereich des Bildschirmfensters. Dies wird als „Split Screen View” [=geteilte Bildschirmansicht] bezeichnet. Das vorgegebene Format ist “Voller Bildschirm”. Dies zeigt alle Cache-Informationen, die in der GPX-Datei enthalten sind, so dass man nicht mehr zu Geocaching.com wechseln muss. In der Mitte der Statusleiste, relativ weit oben, findest Du ein Icon „Split Screen Format“ [=Bildschirmformat aufteilen]. Betrachte die unterschiedlichen Möglichkeiten (Achtung: für diesen Schritt muss eine Internet-Verbindung hergestellt sein!). Stelle das Bildschirmformat anschließend wieder auf „Full Display“ [=ganzer Bildschirm] ein. Erstelle Deine Home-Koordinaten: Eine der Stärken von GSAK ist die Möglichkeit, Caches in Bezug auf die Entfernung zu einer 4 vorgegebenen Örtlichkeit darzustellen. Wenn Du nicht auf dem Nullmeridian in England wohnst (was sehr wenige tun!), musst Du Deine „home location“ [=Wohnort] anlegen, die angibt, bei welchen Koordinaten Du wohnst. Als erstes musst Du Deine Heimat-Koordinaten ermitteln. Wenn sie Dir nicht bekannt sind, ermittle diese mit Deinem GPS und kopiere die Koordinaten folgendermaßen ins GSAK: Gehe zu Tools>Options und klicke auf das “Locations”- Symbol. Klicke unterhalb “#Somewhere else….” im Textfeld und schreibe Home, ein Komma und dann Deine Heimatkoordinaten, wieder getrennt durch ein Komma. Beachte, dass die Koordinaten in einer der Formen wie in den Beispielen gezeigt, eingegeben werden. Vergewissere Dich, dass Du ein Komma zwischen Home, der Breiten- und der Längenkoordinate gesetzt hast. Vergewissere Dich ebenfalls, dass die Breitengrad- vor Längengrad-Koordinate gesetzt wurde. Vergewissere Dich ferner, dass die Koordinaten exakt stimmen, einschließlich N oder S (nördlich oder südlich des Äquators) bzw. E oder West (östlich oder westlich vom Nullmeridian). Klicke auf “OK” um zur GSAK Rasteransicht zurückzukehren. Wähle das „Location“Menü der Symbolleiste den Menüpunkt „Home“. In der Spalte „Kms“ wird nun die Entfernung des Caches zu Deinen Home-Koordinaten dargestellt. Wenn Du eine Darstellung in Meilen bevorzugst, wechsle zu Tools>Options, dann zum Registerkarte „General“ und klicke hier rechts oben „Miles“ unter „Distance Calculation“ [=Entfernungsmessung] an. Klicke anschließend auf „OK“. Nun werden die Entfernungen entsprechend in Meilen dargestellt. Verarbeitung von Pocket Queries: Um den größtmöglichen Vorteil von GSAK nutzen zu können, möchtest Du möglichst viele Caches in die Datenbank laden (beispielsweise alle Caches um Deinen Wohnort). Dies macht man bevorzugt mit „Pocket Queries“ von geocaching.com. Detaillierte Informationen erhält man hierzu über: http://www.markwell.us/pq.htm Oder, wenn Du es auf gut Glück versuchen willst: http://www.geocaching.com/pocket/ und klicke hier auf “Create a New Query” (die Voraussetzung ist auch hier, dass Du als Premium Member angemeldet bist). Egal wie Du es machst, wenn Du ein Pocket Query an geocaching.com gesendet hast, wird Dir normalerweise innerhalb weniger Minuten eine Datei zugemailt. Schau nach Deinen Emails! Übertragen eines Pocket Queries nach GSAK: Übertragung von Einzelnen GPX-Dateien. 5 Der Weg ist fast identisch mit der Sichere die Datei zuerst in Deinem “Geocaches”-Ordner (siehe oben). Gehe als nächstes zu File>Load in GSAK und wechsle in den Geocache Ordner. Klicke auf die gespeicherte Pocket Query Datei (beachte: GSAK kann komprimierte Dateien selbstständig entpacken – dies muss vorher nicht gemacht werden). Klicke auf „Open“. Dann auf „OK“. Die Caches des Pocket Queries (bis zu 500) werden nun in GSAK geladen und eine Zusammenfassung erscheint in einem separaten Fenster. Mit „OK“ wird dieses Fenster geschlossen. Ansicht der Cache-Informationen: Jede der Reihen beinhaltet die Daten von einem Cache. Wenn Du auf einen Cache klickst werden dessen Details in einem Bildschirmausschnitt angezeigt. Wenn Du den Cache auf einer Landkarte darstellen möchtest musst Du online sein. Klicke dann mit der rechten Maustaste auf die Cache-Reihe in der Rasteransicht und bewege Deinen Cursor nach unten bis zur „Custom URL“ [=gewünschte URL] und wähle eine entsprechende Karte aus (teste “Google Satellite View” am Ende der Liste). Sortierung: Durch Klicken auf die Spitze einer jeden Spalte können die Informationen sortiert werden. Wenn Du z.B. auf die „Code“-Spalte klickst werden die Caches nach dem Geocaching-Code sortiert. Das gleiche gilt für die Kms und alle anderen Spalten. Ein nochmaliger Klick kehrt die Sortierung um. Caches auswählen: Um einen Cache in GSAK auszuwählen, musst Du in der Spalte unter dem Icon auf die Reihe des Caches klicken. Dies wird durch ein Häkchen, der „User Flag“ angezeigt. Diese Häkchen können für einzelne Caches oder mehrere Caches gesetzt werden. Für mehrere Caches einfach mehrere Caches anklicken. Mehrere Caches kann man auch aus dem „User Flag“-Menue oder mittels Kurzbefehl auswählen (das Anklicken des „User Flag“-Menüs zeigt Dir die Möglichkeiten. Ein nützlicher Weg um eine größere Anzahl von Caches zu selektieren ist User Flags>Select for next nn records. Was bedeutet „nn records“? Dies bedeutet die nächste numerische (nn) Anzeige im GSAK Raster. Um dieses Merkmal nutzen zu können, musst Du zunächst einen Cache anklicken. Wähle danach „User Flags> User Flags>Select for next nn records”. Schreibe nun z. B. “10” in das sich öffnende Feld und klicke auf “OK”. Daraufhin werden 10 Caches unterhalb des selektierten Caches mit einem Häkchen markiert sein. Um die Selektion eines Caches zu löschen, genügt es, nochmals auf das Häkchen zu klicken und die Markierung verschwindet. Um die Selektion mehrerer Caches rückgängig zu machen wählt man User „Flags>Clear all user flags“ [=Häkchen>alle Häkchen löschen]. Dies macht die komplette Selektion rückgängig. Herausfiltern: Das Herausfiltern ist eines der wichtigsten Bestandteile von GSAK. 6 Das Filtern erlaubt Dir, einen Anteil von Caches auszuwählen und zu anderen hinzuzufügen. Du kannst löschen, verschieben, exportieren oder eine Gruppe von Caches an Dein GPS senden. Wähle zur Demonstration durch Anklicken auf der “User Flag”-Spalte einige Caches aus. Betätige nun die F8-Taste. Beachte, dass im Raster nun ausschließlich solche Caches angezeigt werden, die Du mit einem Häkchen ausgewählt hast. Wenn Du bereits andere Caches ausgewählt hast, kannst Du diese hinzufügen. Gehe zu „User Flags>Clear all user flags“ oder drücke die F7-Taste um die Häkchen zu löschen und wieder alle Caches anzuzeigen. Der GSAK-Filter kann wesentlich mehr. Um Deine Caches anderweitig zu filtern, musst Du „Search>Filter“ wählen. Oder klicke auf die Filter-Taste der GSAK Symbolleiste, die so aussieht: . Ein “Set Filter” [=Filter setzen] Fenster zeigt Dir die verschiedenen Möglichkeiten auf. Mehrere Registerkarten zeigen Dir die verschiedenen Möglichkeiten, die Du zur Selektion heranziehen kannst. Ein einfacher Filter soll als Beispiel dienen. Du möchtest z. B. alle Traditionals in einem Umkreis von 20 km um Deine Home-Koordinaten ermitteln. Klicke auf „Search>Filter“. Auf der General-Registerkarte ist das 4. Kriterium von oben “Distance” [=Entfernung]. Wähle im “Any Distance” [=jede Entfernung]-Fenster „Less than or Equal To“ [=weniger oder gleich]. Tippe 20 in das rechte Fenster für die Entfernungsangabe. Klicke nun auf die “Other” [=andere]-Registerkarte im “Set Filter”-Fenster und klicke “Clear All” [alle löschen] unterhalb der Auflistung der Cache-Typen. Klicke danach im Fenster links auf „Traditional“. Klicke nun auf „Go“ unten links im Filter-Fenster. GSAK wechselt nun zur Rasteransicht in der nun ausschließlich Traditionals angezeigt werden, die sich innerhalb einer Entfernung von 20 km um Deine Heimkoordinaten befinden. Um den Filter zu löschen (und alle Deine gewählten Caches anzuzeigen), musst Du nach “Search>Cancel Filter“ wechseln oder das rote X der Symbolleiste anklicken. Übertragung von Waypoints auf Dein GPSr: GSAK kann einen einzelnen Wegpunkt oder eine „Reihe“ von Wegpunkten direkt zu Garmin- oder Magellan GPS-Empfängern senden. Eine “Reihe“ entspricht den angezeigten Caches in der Rasteransicht. So können gefilterte Cachereihen direkt an dem GPS-Empfänger übertragen werden. Wähle als erstes “GPS>Setup”. Wähle den Hersteller Deines GPS (Garmin oder Magellan). Wenn Dein GPS über einen USB-Anschluß (nicht einen USB-SerialKonverter), musst Du die „GPSr is USB“-Karte anwählen. Bei Verwendung eines seriellen Anschlusses wird hier kein Haken gesetzt sondern der COM Anschluss angegeben, an dem Dein GPS mit dem Computer verbunden ist. Bei Magellan muss zusätzlich die Verbindungsgeschwindigkeit angegeben werden (da alle Garmin-Geräte 7 gleich sind, muss dies bei jenen nicht angegeben werden). Zum Schluss muss die maximale Anzahl der Wegpunkte – entsprechend dem Handbuch des Geräts – angegeben werden, die verwaltet werden können. Bestätige anschließend mit „OK“. Nachdem Du mittels Filter die Caches bzw. alle angezeigten Caches ausgewählt hast, musst Du versichert sein, dass die maximale Anzahl von Wegpunkten nicht überschritten ist. Die Menge wird an der Statuszeile unten angezeigt. Verbinde Deinen GPS-Empfänger mit dem Computer und schalte ihn an. Wechsle nun zu „GPS>Send Waypoints“ und klicke „Send“ an. Die ausgewählten Wegpunkte werden nun übertragen. Wenn Du weder ein Garmin- noch ein Magellan-Gerät hast? Oder wenn Du die Wegpunkte an ein anderes Programm senden möchtest gibt Dir der nächste Punkt hierzu eine Erläuterung. Export: Wähle nach den obigen Angaben Caches aus. Gehe zur Datei File>Export und wähle das Exportformat aus (zur Abstimmung für Deinen GPS-Empfänger oder die Software). Ein Dialogfenster erscheint für das ausgewählte Exportformat. Wegen der Vielzahl der Exportformate kann hier nicht näher darauf eingegangen werden. Bitte beachte hierzu das “GSAK help file” für weitergehende Informationen (“Help>Contents“ oder F1-Taste). Wähle für Hinweise zur Benutzung der Hilfe-Funktionen die entsprechende Rubrik im GSAK-Forum: http://www.gsak.net/board/index.php?showtopic=955&st=0& - entry5743 Genieße GSAK! Weitergehende Informationen erhältst Du bei GSAK 201 – Anpassung von GSAK, die Du hier herunterladen kannst: http://gsak.info/board/index.php?showtopic=2335&view=findpost&p=13777 8