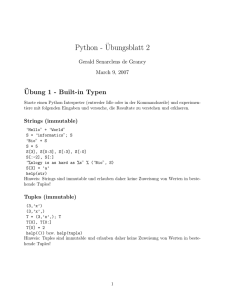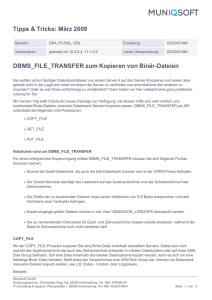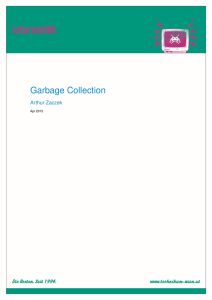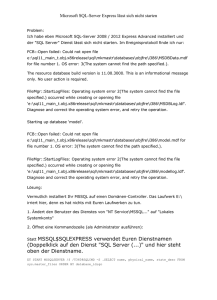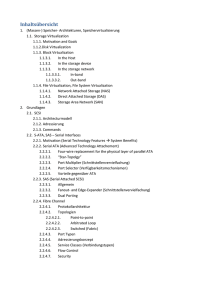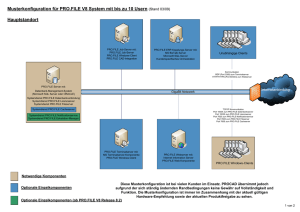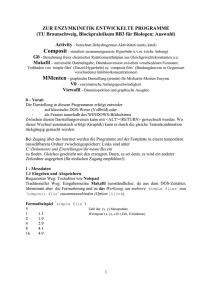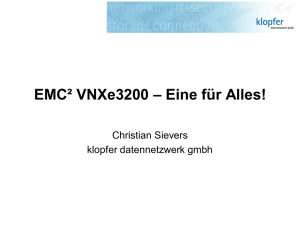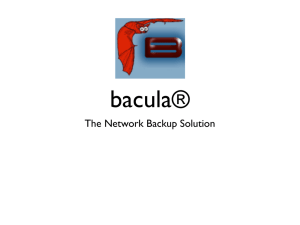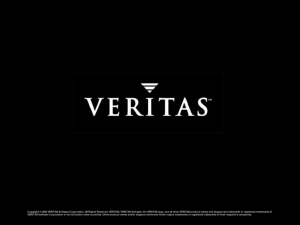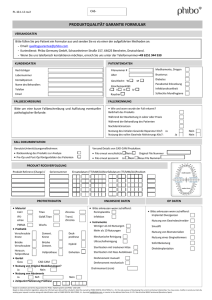Die Funktionen sind im (X)Emacs über verschiedene Wege erreichbar
Werbung

vi vi ist ein kleiner und einfacher Editor, den man auf jedem Unix-System finden wird. Er ist jedoch in seiner Handhabung recht gewöhnungsbedürftig. vi hat zwei verschiedene Modi: den Kommandomodus und den Editiermodus. Nach dem Start von vi ist man im Kommandomodus. Starten des Editiermodus a append (schreiben nach aktuellem Zeichen/Cursor) A append am Zeilenende cw change word (Ändern des Wortes unter dem Cursor) i insert (schreiben vor aktuellem Zeichen/Cursor) I insert am Zeilenanfang, der Rest wird verschoben o/O overwrite (Zeile nach/vor aktueller erzeugen und schreiben) r/R replace (Überschreiben von Zeichen/Zeile unter Cursor) s substitute (Einfügen von Text anstatt Zeichen unter Cursor) Bewegen des Cursors Bewegung des Cursors ist nur im Kommandomodus möglich. Wenn die Pfeiltasten nicht unterstützt werden, kann man auf folgende Tasten ausweichen oder darüber hinaus benutzen: h links w springe zu nächstem Wort j runter b springe zu vorherigem Wort k hoch 0 gehe zu Zeilenanfang l rechts $ gehe zu Zeilenende number G, :number gehe zu Zeile Nummer number Rückkehr in Kommandomodus Aus dem Editiermodus kommt man durch ESC wieder zurück in den Kommandomodus. Clipboard Kommandos vi besitzt ein Clipboard, mit dem man sich einige Dinge erleichtern kann: dw Kopiere ein Wort ins Clipboard, lösche es. dd Kopiere eine Zeile ins Clipboard, lösche sie. yy Kopiere eine Zeile ins Clipboard p Füge aus dem Clipboard in die nächste Zeile ein. u undo (letzte Änderung zurücknehmen) Grundlegende Befehle im Kommandomodus Im Kommandomodus kann man vor allem Speichern und vi verlassen, aber auch den Cursor bewegen. :q quit (Verlassen vi) :q! forced quit (Verlassen ohne Änderungen zu speichern) :wq write quit (Speichern und Beenden - auch ‚ZZ‘) :w write (Speichern der Datei) :w <file> (Speichern in Datei ‚file‘) :w! forced write (Speichern auch auf schreibgeschützte Dateien) Diverses J lösche Zeilenumbruch der aktuellen Zeile /regexp suche nach Zeichenkette (auch regulärer Ausdruck) ?regexp suche rückwärts nach Zeichenkette n wiederhole Suche (X)Emacs Die Funktionen sind im (X)Emacs über verschiedene Wege erreichbar: Menüs, Tastenkombinationen und direkte Eingabe des Funktionsnamens. Funktionen werden über die Tastenkombination M-x (M wie Meta, s.u.) aufgerufen, nach dem Drücken dieser Kombination wechselt der Cursor in den Minibuffer (die Zeile ganz unten im Fenster) und man kann den Funktionsnamen eingeben. Dabei gibt es einen Vervollständigungsmechanismus, d.h. man braucht nur den Anfang des Befehls schreiben, ein Druck auf die Tabulatortaste vervollständigt den Befehl, wenn er eindeutig ist, oder öffnet ein Fenster mit den möglichen Alternativen. Wenn der Funktionsname vollständig ist, mit der Eingabetaste die Funktion starten, evtl. wird dann - wieder im Minibuffer - nach Parametern gefragt, wie z.B. Dateinamen. Tasten C-x M-x Control gedrückt halten, x drücken Alt gedrückt halten, x drücken Funktion Dateimanagement Datei laden/anlegen Datei speichern Geänderte Dateien speichern Datei umbenennen Umschalten auf andere Datei (X)Emacs beenden Tastenkomb. Funktionsname C-x C-f C-x C-s C-x s C-x C-w C-x b C-x C-c find-file save-buffer save-some-buffers write-file switch-to-buffer save-buffers-kill-emacs Editieren/Cursorbewegung Das Undo ist unendlich, wenn man mehrere Schritte rückgängig machen will, ruft man mehrmals direkt(!) hintereinander die Undofunktion auf. Undo C-x u advertised-undo Zeilenanfang C-a, Home beginning-of-line Zeilenanfang C-e, End end-of-line Wort nach rechts C-rechts forward-word Wort nach links C-links backward-word Dateianfang C-Home beginning-of-buffer Dateiende C-End end-of-buffer Wort nach rechts löschen M-d kill-word Zeile bis Zeilenende löschen C-k kill-line Suchen/Ersetzen Suchen vorwärts Suchen rückwärts Suchen vorwärts mit Regexps Suchen rückwärts mit Regexps Ersetzen Ersetzen mit Regexps C-s C-r S-M-s S-M-r M-% C-M-% isearch-forward isearch-backward isearch-forward-regexp isearch-backward-regexp query-replace query-replace-regexp Blockoperationen Blöcke werden im (X)Emacs erstellt, indem man den Cursor an den Anfangspunkt bewegt, set-mark-command aufruft, denn Cursor an den Endpunkt bewegt und dann den Block kopiert oder ausschneidet. Man kann natürlich auch die Maus zum Markieren nehmen und muß dann am Ende noch sagen, ob ausgeschnitten oder kopiert werden soll. Der (X)Emacs führt eine Liste der letzten kopierten/ausgeschnittenen Blöcke, man kann also mehrere auf einmal kopieren und später wieder einfügen. Anfangsmarke setzen C-Leertaste set-mark-command Markierten Block kopieren M-w kill-ring-save Markierten Block ausschneiden C-w kill-region Zuletzt kopierten/ausgeschnittenen Block einfügen C-y yank Umschalten zu vorletztem Block in Liste (funktioniert nur, wenn direkt davor ein Block eingefügt wurde) M-y yank-pop Fenster Weiteres vertikales Textfenster C-x 2 Weiteres horizontales Textfenster C-x 3 Wechsel in anderes Fenster C-x o, C-Tab aktives Fenster schliessen C-x 0 ein inaktives Fenster schliessen C-x 1 Diverses Hilfe zu Funktion Hilfe zu Tastenkombination Tutorial starten Abbrechen (merken!) C-h f C-h k C-h t C-g split-window-vertically split-window-horizontally command-other-window delete-window delete-other-windows describe-function describe-key help-with-tutorial keyboard-quit Windows: Windows ist ein weit verbreitetes Betriebssystem. Viele Dozenten haben eher Windows auf ihrem Rechner installiert als Unix. Die folgende Referenz ist nicht ganz ernst. Ernst gemeint ist aber der Hinweis, daß nur wenige gern Windows-Dokumenttypen (ausser RTF/ANSI) als ein Austauschformat (z.B. via mail) annehmen. Schickt also lieber PDF oder PS, wenn ihr mal Dokumente verschicken müsst. Tastenkürzel Alt-F4 Alt-Tab Ctrl-Alt-Del -„- mehrmals Programm schliessen. Zu anderem Programm wechseln. Taskmanager rufen (Programm umständlich schliessen) Windows abgestürzt, aufgeben Beliebte Programme telnet unsicher auf einen Rechner einloggen putty sicher (per SecureShell) auf einen Rechner einloggen (http://www.chiark.greenend.org.uk/~sgtatham/putty/) iexplore bunte Seiten besuchen, manchmal dabei abstürzen Unix-Befehle Unix und Unix-Derivate sind an unserer Universität die verbreitetsten Betriebssysteme. Die folgende Auflistung ist nicht vollständig und kann teilweise für verschiedene Shells (Umgebungen) abweichen. Daher ist das Kommando „man“ besonderes ans Herz gelegt. Kommandosyntax Kleinbuchstaben benutzen. Jedes Kommando mit "Return" beenden. Text durch die eigenen Angaben ersetzen. command options files options, soweit vorhanden, gehen in der Regel files voraus. Es können ein oder mehrere files angegeben werden. Details in den man-pages. command < file command benutzt als Standardeingabe file anstelle der Tastatur. command > file command sendet seine Standardausgaben an file anstelle des Terminals. Wenn file existiert, wird es überschrieben. command >> file command hängt seine Standardausgaben an das existierende file an. Falls file noch nicht existiert, wird es angelegt. command1 | command2 | ... Die Standardausgabe von command1 wird zur Standardeingabe von command2, usw. nice -19 command command wird mit einer niedrigen Priorität gestartet. Dies sollte benutzt werden, wenn command die Systemressourcen stark beansprucht. Grundlegende Kommandos passwd Ändert das Passwort auf allen Rechnern (gegen 16 Uhr). (Aus Sicherheitsgründen regelmäßig ändern.) logout/exit Beendet die Sitzung auf diesem Rechner. finger user Zeigt Informationen zu user clear Löscht den Bildschirm. history Zeigt eine Liste der zuletzt benutzen Kommandos an. script file Startet die Aufzeichnung der aktuellen Sitzung. exit beendet die Aufzeichnung wieder. Online Hilfe Das gesamte Unix Reference Manual ist online verfügbar. man topic Zeigt das Manual zu topic (z.B. Kommandooptionen, Funktionsparameter); siehe man man man -s 3 topic Zeigt den Manualeintrag für topic aus Teil 3 des OnlineManuals (Library- Routinen). info Startet die interaktive Oberfläche für die GNU-Manuals. command --help Zeige die Hilfe eines bestimmten Programms an. Besondere Tasten <ctrl>-c Beendet das aktuelle Programm und kehrt zur (Shell) zurück. <ctrl>-z Unterbricht die Ausführung des aktuellen Programmes und kehrt zur Shell zurück. Siehe Jobkontrolle. <ctrl>-d Signalisiert Eingabeende an das wartende Programm. Funktioniert auch mit dem Login-Prompt. <ctrl>-s/<ctrl>-q Unterbricht die Terminalausgabe, bzw. setzt sie fort. Dateien und Verzeichnisse Pfade sind mit "/" getrennte Sequenzen von Verzeichnissen, die mit einer Datei oder einem Verzeichnis enden. Standardpfade sind relativ zum aktuellen Verzeichnis. Absolute Pfade beginnen mit einem "/" und sind relativ zum Wurzelverzeichnis des Dateisystems. ls -al directory Zeigt alle Dateien (incl. Dateien, deren Namen mit einem Punkt beginnen) im directory im Langformat an. more file Zeigt den Inhalt von file seitenweise an. more kann mit q beendet werden. less file Wie more. Nur benutzerfreundlicher. cat file Komplettes Anzeigen des Inhalts von file. split -b 500k file Zerlegen einer Datei in Blöcke von 500kByte. cat f1 f2 > f3 Schreibt den Inhalt von f1 und f2 hintereinander in f3. Geeignet um ge’split’ete Dateien wieder zu vereinen. pwd Zeigt absoluten Pfad des aktuellen Verzeichnisses an. cd directory Wechselt zu directory. Wenn kein directory angegeben ist, wird zum Home-Verzeichnis gewechselt. mkdir directory Erzeugt ein Verzeichnis namens directory rmdir directory Entfernt das Verzeichnis directory. cp file newfile Kopiert file nach newfile. cp f1 f2 directory Kopiert alle f1, f2 in das Verzeichnis directory. Die Originaldateien bleiben unverändert. mv file newfile Benennt file in newfile um. mv f1 f2 directory Verschiebt f1, f2 in das Verzeichnis directory. rm -i f1 f2 f3 Löscht alle angegebenen Dateien. Ohne -i wird nicht nachgefragt und f1 f2 f3 ... verschwinden für immer (ein Undelete ist unter UNIX nicht möglich). rm -ir f1 f2 d1 d2 Löscht alle Dateien und Verzeichnisse (incl. der in diesen Unterverzeichnissen). rm -rf f1 f2 d1 file f1 mdir mcopy file a:/ mread a:/... Löscht ohne Nachfragen (-force) die angebenen Dateien und Unterverzeichnisse (-recursive). Zeigt Informationen über den Typ/Inhalt von f1 an. Siehe mtools: Anzeigen des Inhalts einer Diskette. Kopieren einer Datei auf Diskette. Kopieren von Diskette. Nützliche Kürzel Wildcards werden vor der Ausführung des Kommandos durch die Shell aufgelöst. Die folgenden Kürzel sind Beispiele. ls .. Zeigt den Inhalt des übergeordneten Verzeichnisses. Der Name des aktuellen Verzeichnisses ist mit in der Liste enthalten. cp file ~ Kopiert file in das Home-Verzeichnis. rm *.bak Löscht alle Dateien mit Endung .bak (oft Sicherungsdateien). Umgebungs-Setup alias shortname command Erzeugt das Kürzel shortname für command. Starte shortname um command auszuführen (siehe auch Datei ~/.alias) set/setenv wert Je nach Shell kann man damit Umgebungsvariablen festlegen. Dateischutz Dateien und Verzeichnisse gehören einem Benutzer und einer Gruppe und haben unabhängige read-, write- und execute-Rechte für user, group und others. Für ein Verzeichnis sind execute-Rechte notwendig, um es in einem Pfad angeben zu können. Das Erzeugen/Löschen eines Files erfordert writeund execute-Rechte am Verzeichnis. ls an einem Verzeichnis erfordert readund execute-Rechte. chmod u+x file chmod o+r file chmod g+r file chmod 644 file Macht file für den Eigentümer ausführbar. Macht file für alle Benutzer lesbar. Eigentümer- und Gruppenrechte werden nicht beeinflußt. Macht file für die Gruppenmitglieder lesbar. Macht file für den Eigentümer les/schreibbar, für alle anderen lesbar Jobkontrolle Jobs entsprechen von der Shell gestartete Kommandos. Jobs können beliebig viele Prozesse erstellen. jobs Listet alle Jobs (z.B. mit <ctrl>-z angehaltene Jobs) samt ihren Jobnummern auf. fg jobnumber Setzt den angehaltenen Job im Vordergrund fort. bg jobnumber Setzt den angehaltenen Job im Hintergrund fort. Bei versuchter Terminalausgabe hält der Job an. kill jobnumber Beendet den Job jobnumber und dessen verbundenen Prozesse. kill -9 jobnumber Hartes Beenden eines Jobs. Beliebte Software Diese Software ist an allen Sun Workstations vorhanden. cc -o outfile file.c Übersetzt das C-Programm file.c. Das ausführbare Programm heißt outfile. g++ -o out f.cpp Übersetzt das C++-Programm f.cpp ... emacs, vi, nedit Editoren. latex file.tex Übersetzt file.tex mit dem Textsatzsystem LaTeX. pine, elm, mutt Mailprogramme. Netscape WorldWideWeb-Browser Netscape. ftp/sftp Dateiübertragungsprogramme. (sftp - SecureFTP) ssh SecureShell (sichere Shell, einzige Login-Möglichkeit von Fremdrechnern auf Rechner der RBG ssh -l wer wo Versucht sich als wer auf dem Rechner wo einzuloggen. gzip -9 file Maximales Komprimieren einer Datei tar Zusammenkleben mehrerer Dateien tar -cvzf file d1/* Zusammenkleben aller Dateien im Verzeichnis d1 in die Datei file und Komprimieren mit gzip tar -xvzf file Dekomprimieren und Entpacken eines sogen. Tarballs. Wichtige Dateien/Verzeichnisse ~/.forward an dort eingetragene E-Mail-Adressen werden Mails weiterverschickt (mit Präfix \ weiterkopiert) ~/.cshrc , ~/.bashrc , ~/.tcshrc Konfigurationsdateien für die benutzte Shell. ~/.public_html/ Verzeichnis für persönliche Homepage (IfI, HU Berlin)