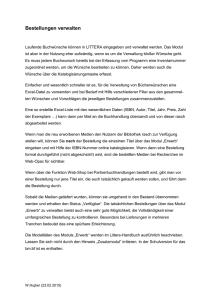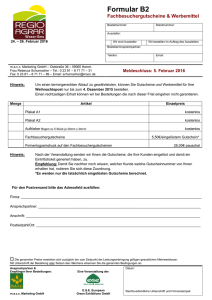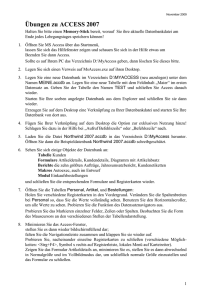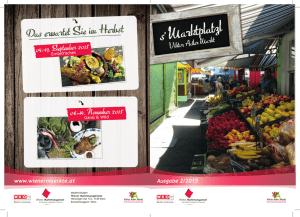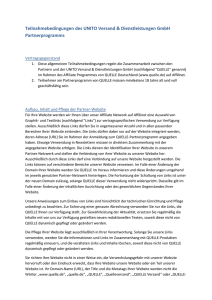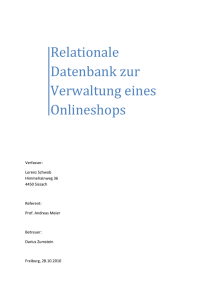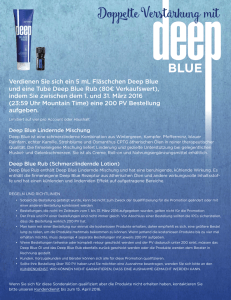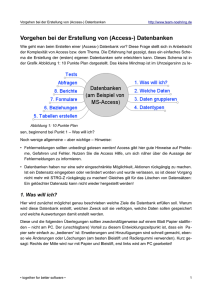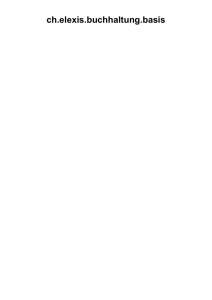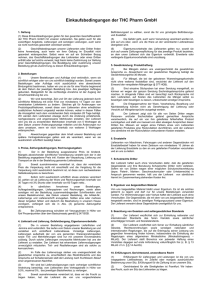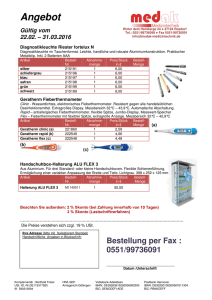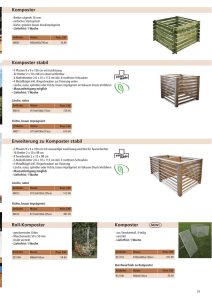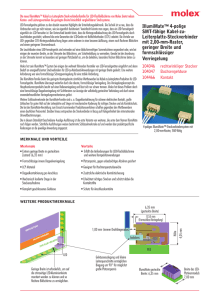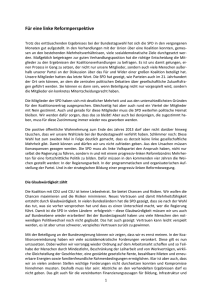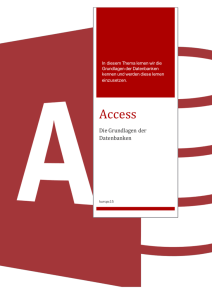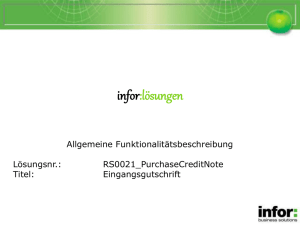Übungen zu MS Access 2000-2003
Werbung
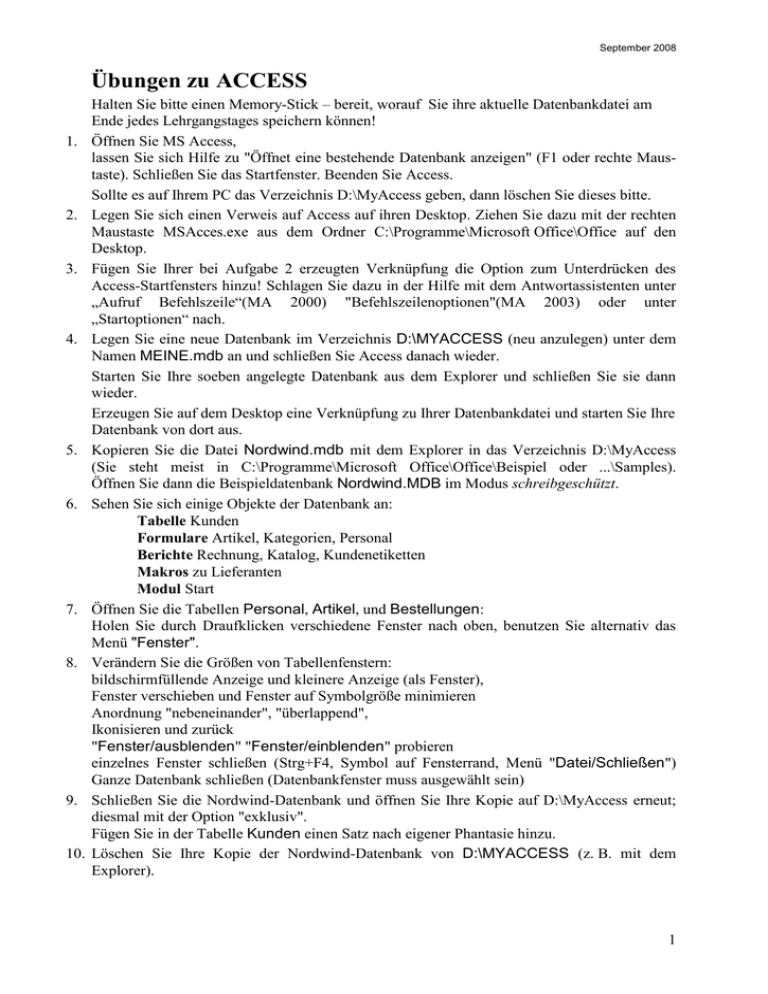
September 2008 Übungen zu ACCESS 1. 2. 3. 4. 5. 6. 7. 8. 9. 10. Halten Sie bitte einen Memory-Stick – bereit, worauf Sie ihre aktuelle Datenbankdatei am Ende jedes Lehrgangstages speichern können! Öffnen Sie MS Access, lassen Sie sich Hilfe zu "Öffnet eine bestehende Datenbank anzeigen" (F1 oder rechte Maustaste). Schließen Sie das Startfenster. Beenden Sie Access. Sollte es auf Ihrem PC das Verzeichnis D:\MyAccess geben, dann löschen Sie dieses bitte. Legen Sie sich einen Verweis auf Access auf ihren Desktop. Ziehen Sie dazu mit der rechten Maustaste MSAcces.exe aus dem Ordner C:\Programme\Microsoft Office\Office auf den Desktop. Fügen Sie Ihrer bei Aufgabe 2 erzeugten Verknüpfung die Option zum Unterdrücken des Access-Startfensters hinzu! Schlagen Sie dazu in der Hilfe mit dem Antwortassistenten unter „Aufruf Befehlszeile“(MA 2000) "Befehlszeilenoptionen"(MA 2003) oder unter „Startoptionen“ nach. Legen Sie eine neue Datenbank im Verzeichnis D:\MYACCESS (neu anzulegen) unter dem Namen MEINE.mdb an und schließen Sie Access danach wieder. Starten Sie Ihre soeben angelegte Datenbank aus dem Explorer und schließen Sie sie dann wieder. Erzeugen Sie auf dem Desktop eine Verknüpfung zu Ihrer Datenbankdatei und starten Sie Ihre Datenbank von dort aus. Kopieren Sie die Datei Nordwind.mdb mit dem Explorer in das Verzeichnis D:\MyAccess (Sie steht meist in C:\Programme\Microsoft Office\Office\Beispiel oder ...\Samples). Öffnen Sie dann die Beispieldatenbank Nordwind.MDB im Modus schreibgeschützt. Sehen Sie sich einige Objekte der Datenbank an: Tabelle Kunden Formulare Artikel, Kategorien, Personal Berichte Rechnung, Katalog, Kundenetiketten Makros zu Lieferanten Modul Start Öffnen Sie die Tabellen Personal, Artikel, und Bestellungen: Holen Sie durch Draufklicken verschiedene Fenster nach oben, benutzen Sie alternativ das Menü "Fenster". Verändern Sie die Größen von Tabellenfenstern: bildschirmfüllende Anzeige und kleinere Anzeige (als Fenster), Fenster verschieben und Fenster auf Symbolgröße minimieren Anordnung "nebeneinander", "überlappend", Ikonisieren und zurück "Fenster/ausblenden" "Fenster/einblenden" probieren einzelnes Fenster schließen (Strg+F4, Symbol auf Fensterrand, Menü "Datei/Schließen") Ganze Datenbank schließen (Datenbankfenster muss ausgewählt sein) Schließen Sie die Nordwind-Datenbank und öffnen Sie Ihre Kopie auf D:\MyAccess erneut; diesmal mit der Option "exklusiv". Fügen Sie in der Tabelle Kunden einen Satz nach eigener Phantasie hinzu. Löschen Sie Ihre Kopie der Nordwind-Datenbank von D:\MYACCESS (z. B. mit dem Explorer). 1 September 2008 11. a) Erstellen Sie eine Tabelle Bestellungen in der Datenbank MEINE: b) Legen Sie die ersten 4 Felder der Tabelle Bestellungen an: Name Typ Größe Beschreibung Bestellnr Text 4 4-stellige Nummer der Bestellung Besteller Text 5 Kundennr. des Bestellers Bestelldatum Datum/Zeit (8) Datum, an dem die Bestellung entgegengenommen wurde Bemerkung Memo besondere Abmachungen Bestellnr ist das Schlüsselfeld. Wechseln Sie dann zur Datenblattansicht und beobachten Sie die Statusleiste, während Sie den Cursor durch die verschiedenen Spalten bewegen! c) Geben Sie folgenden Datensatz ein: Bestellnr=0002, Besteller=22222, Bestelldatum=11.08.04 (Feld Bemerkung bleibt frei) 12. Tragen Sie für die übrigen Felder der Tabelle Bestellungen Namen, Typ, ggf. Größe und die Beschreibungen ein. Name Typ Größe Beschreibung Artikelnr Text 10 Artikel lt. Artikelkatalog Anzahl Zahl(Long Integer) (4) bestellte Menge PreisV Währung (8) vereinbarter Preis, falls vom Listenpreis abweichend, sonst 0 Setzen Sie anschließend das Feld Bemerkung an die letzte Stelle. Hinweis: Die Dateien mit dem Namen meine##.mdb auf dem Server enthalten den Stand der Praktikums-Datenbank nach dem Lösen der Aufgabe Nr. ##. 13. Erstellen Sie die Definition der Tabelle Kunden. Vergessen Sie die Beschreibungen der Felder nicht, damit diese beim Bearbeiten der Daten dieser Tabelle immer als Hilfe in der Statusleiste angezeigt werden können! Denken Sie auch an das Schlüsselfeld. Name Typ Größe Beschreibung Kundennr Text 5 5-stellige Kundennummer NName Text 30 Nachname des Kunden oder Firmenname VName Text 20 Vorname des Kunden oder Zusätze zum Firmennamen Telefon Text 20 Telefonnr. des Kunden Geben Sie folgende Kunden-Datensätze ein: Kundennr Nname Vname Telefon 11111 Meier Max 101010 22222 Schulze Franz (0633)202 33333 Lehrmann Otto 303030 44444 Müller Emil (nichts eingeben) 55555 Maier Manfred (505)0507 66666 Bader Dieter ""(kein Anschluss) 77777 Loderer Eugen (55566)2 88888 Fischer Fritz (nichts eingeben) 2 September 2008 14. Probieren Sie verschiedene Formate mit dem Feld Bestellungen.Bestelldatum . Wechseln Sie dazu immer wieder zwischen Entwurfs- und Datenblattansicht. 15. a) Versuchen Sie ein sinnvolles Format für die Telefonnummern zu entwerfen. (Die Ziffern werden normalerweise in Zweierpaketen geschrieben.) Probieren Sie die verschiedenen Darstellungen in der Datenblattansicht! Probieren Sie ruhig auch mal mit Ihrer eigenen Telefonnummer oder derjenigen eines Bekannten. Wie können Sie bei der Dateneingabe mittels Leerzeichen erreichen, dass sowohl die Vorwahl als auch die übrige Nummer richtig in Zweiergruppen angezeigt wird - keiner der Teile darf mit einer einzelnen Ziffer enden! b) Für Kunden ohne Telefonanschluss soll "kein Anschluss" und für solche mit unbekannter Telefonnr. soll das Zeichen "?" erscheinen. 16. Erstellen Sie eine Tabelle namens Artikel, die den Artikelkatalog aufnehmen soll: Name Typ Größe Beschreibung Artikelnr Text 10 lt. Artikelkatalog Bezeichnung Text 50 Benennung des Artikels im Katalog Liefermenge Text 20 Maßeinheit, kleinste Abgabemenge Preis Währung (autom.) Preis je Abgabeeinheit Brutto Zahl(Single) (autom.) Gewichtsangabe zur Planung des Versands verderblich Ja/Nein (autom.) Artikel mit Verfallsdatum? Füllen Sie den Artikelkatalog mit folgenden den Daten. Geben Sie bei der Artikelnummer nur die Ziffern ein und verzichten Sie auf die Angabe der Maßeinheiten bei Preis und Brutto! Überlegen Sie, was Sie anstelle von haltbar bzw. verderblich eingeben müssen, damit der eingegebene Wert zur Felddefinition passt. Artikelnr Bezeichnung Liefermenge Preis Brutto verderblich 131 132 133 134 135 136 137 140 141 142 Halteblech Mutter M3 Klebelasche Senkschraube M3 Motor Schaltbrett Stift Flansch Dichtung Stift 1 Stück Packg. á 100 1Stück Stück Packg. á 100 1Stück Stück 1 Stück 1 Stück 1 Stück Set á 10 Stück Packg á 100 11,00 € 0,130 kg 0,82 € 0,120 kg 1,50 € 0,022 kg 1,22 € 0,240 kg 1.123,00 € 34,800 kg 30,00 € 0,600 kg 0,20 € 0,500 kg 10,20 € 1,600 kg 4,50 € 0,400 kg 7,80 € 0,500 kg haltbar haltbar verderblich haltbar haltbar haltbar haltbar haltbar haltbar haltbar 17. a) Gestalten Sie ein Anzeigeformat für eine Zahl. Benutzen Sie dazu das Feld Artikel.Brutto. Bei positiver Zahl soll 99.999.999,999 kg (ohne führende Nullen) entstehen können. Negative Zahlen sollen rot und mit einem nachgestellten Minuszeichen dargestellt werden (verändern Sie zum Test dieses Formats einen Brutto-Wert in irgendeinem Datensatz). Anstelle der Null soll ein Strich (-) erscheinen. Probieren Sie die verschiedenen Darstellungen durch Eingabe von Testdaten in der Datenblattansicht! b) Geben Sie für das Feld verderblich der Tabelle Artikel ein Format an, das in Abhängigkeit vom Feldwert die rote Anzeige von „verderblich“ bzw. die schwarze Anzeige „haltbar“ bewirkt. 3 September 2008 18. Überprüfen Sie nun die Definition Ihrer drei Tabellen noch einmal anhand der vorliegenden Aufgabenstellung und korrigieren Sie gegebenenfalls. Sichern Sie anschließend, dass Ihre Tabellen genau die Datensätze enthalten, die Sie in Aufgabe 13 und 16 finden. Überprüfen Sie auch, ob folgende Anzeigeformate in Ihren Tabellenfeldern enthalten sind! In allen nicht aufgezählten Feldern sollten (noch) keine Formate angegeben sein! Tabelle Bestellungen: Feld Format Bemerkung Bemerkung @;-;"normal" Artikelnr. "Nr."&& &&& &&@/@@ (leer und frei unzulässig) Anzahl 0;-[Rot]0-;"null";[Grün]? Bestelldatum Datum,kurz Tabelle Kunden: Feld Format Telefon && && && && && && && && && &&;"kein Anschluss";? Tabelle Artikel: Feld Format Artikelnr Brutto Verderblich Bemerkung "Nr."&& &&& &&@/@@ Format über die Zwischenablage von Tabelle Bestellung kopieren! #.##0,000" kg"; [Rot]#.##0,000-;_;? ;[Rot]"verderblich";"haltbar";? 19. a) Tragen Sie bei allen Tabellen in alle Felder, für die es sinnvoll erscheint, Standardwerte ein, z. B. Bestellnr=0501; Anzahl=1; Bestelldatum=heute; b) Fügen Sie in jeder Tabelle einen Datensatz hinzu, beachten Sie dabei die angebotenen Standardwerte und kontrollieren Sie, ob die von Ihnen gesetzten Standardwerte sich als sinnvoll erweisen! c) Löschen Sie danach die zugefügten Sätze wieder. 20. Probieren Sie sinnvolle Eingabeformate für Bestellnr: ziffer ziffer - ziffer ziffer Besteller und Kundennr: ziffer ziffer - ziffer - ziffer ziffer Die eingesetzten Striche brauchen nicht im Datensatz gespeichert zu werden! mögliche Eingabeformate der Felder Feld Format Bemerkung Bestellungen. 00\-00;1;"_" Bestellnr Bestellungen. 00\-0\-00;1;"+" Besteller Kunden. 00\-0\-00;1;"+" wie Besteller, kann über die Kundennr Zwischenablage kopiert werden! Entfernen Sie nun wieder alle Eingabeformate aus den Tabellen! 4 September 2008 21. a) Standardwerte Nicht genannte Felder sollen keine Standardwerte haben. Bestellungen.Bestellnr erste 2 Stellen wie 2stellige Jahreszahl Bestellungen.Anzahl 1 Bestellungen.Bestelldatum heute Bestellungen.PreisV 0 Artikel.Liefermenge Artikel.Preis Artikel.Brutto Beschriftung Artikel.Preis Bestellungen.Besteller Bestellungen.PreisV Eingabe erforderlich Feld Artikel.Artikelnr Artikel.Bezeichnung Artikel.Liefermenge Artikel.Preis Artikel.Brutto Artikel.verderblich "1 Stück" 0 0 Listenpreis Kundennr d. Bestellers vereinb. Preis erforderlich ja ja ja ja nein (nein) leere Zeichenfolge erlaubt nein nein nein - Bestellungen.Bestellnr Bestellungen.Besteller Bestellungen.Artikelnr Bestellungen.Anzahl Bestellungen.Bestelldatum Bestellungen.PreisV Bestellungen.Bemerkung ja ja ja ja ja ja nein nein nein nein nein Kunden.Kundennr Kunden.Nname Kunden.Vname Kunden.Telefon ja ja nein nein nein nein nein ja b) Gültigkeitsregeln: Tragen Sie die Gültigkeitsregeln und die (Un-)Gültigkeitsmeldungen so ein, dass im entsprechenden Fall die folgenden Meldungen erscheinen! Feld Meldung Artikel.Preis Bestellungen.PreisV Bestellungen.Anzahl Bestellunge.Bestelldatum Preis darf nicht negativ sein! Preis darf nicht negativ sein! Anzahl muss größer als 0 sein! Datum darf weder in der Zukunft noch vor der Geschäftsgründung 1990 liegen! 5 September 2008 22. a) Fügen Sie in der Tabelle Kunden das Feld FamSt (Familienstand) hinzu: 1 Zeichen: 0 ledig, 1 verheiratet, 2 geschieden, 3 verwitwet indem Sie eine selbst angegebene Liste für "Nachschlagen" mit dem Nachschlageassistenten bereitstellen. b) Stellen Sie die Nachschlageliste auf eine Tabelle mit dem Namen FamStand um, indem Sie zuerst diese 2-spaltige Tabelle entwerfen und mit den entsprechenden Daten (vgl. a) füllen, danach ändern Sie in der Entwurfsansicht der Tabelle Kunden die Herkunft der Nachschlagetabelle. Sehen Sie sich die Nachschlageliste bei einem Satz der Tabelle Kunden an. Fügen Sie der Tabelle FamStand einen Eintrag '4, getrennt lebend' hinzu und schauen Sie sich die Nachschlageliste in der Datenblattansicht der Tabelle Kunden erneut an! c) Statten Sie das Feld Besteller der Tabelle Bestellung mit der NachschlageFunktion aus, indem Sie den Nachschlage-Assistenten benutzen. d) In der Tabelle Bestellung soll das Feld Artikelnr ebenfalls mit der Nachschlagefunktion ausgestattet werden - diesmal durch direktes Ändern in der Entwurfsansicht ohne Verwendung des Nachschlageassistenten. 23. Erzeugen Sie automatisch ein Formular zur Eingabe von Kundendaten. Verwenden Sie dazu den Formular-Assistenten. 24. Erstellen Sie in Word eine Tabelle mit 6 Spalten. Tragen Sie in die Spalten Werte ein, die zu einem Satz der Tabelle Artikel passen: 666 Teil aus Word Päckchen 5 1 nein Markieren Sie die Tabellenzeile und kopieren Sie sie in die Zwischenablage. Wechseln Sie zu Access. Fügen Sie die Zeile in den leeren Satz der Tabelle Artikel ein! Erweitern Sie Ihre Word-Tabelle auf 3 Zeilen: 667 668 669 Teil 2 aus Word Teil 3 aus Word Teil 4 aus Word Päckchen Päckchen Päckchen 5 5 5 1 1 1 nein nein nein Nehmen Sie nun alle 3 Zeilen in die Zwischenablage und kopieren Sie sie in Access wiederum in den leeren Satz der Tabelle Artikel. Versuchen Sie das Einfügen erneut und erklären Sie die auftretende Fehlermeldung. Sehen Sie sich die Tabelle "Einfügefehler" an. Löschen Sie danach die Tabelle Einfügefehler. 25. Verknüpfungen der Tabellen a) Bearbeiten Sie die Beziehung zwischen den Tabellen Artikel und Bestellungen so, dass die referentielle Integrität gesichert ist. b) Legen Sie eine entsprechende Beziehung zwischen den Tabellen Kunden und Bestellungen fest! 6 September 2008 26. Verknüpfung 1:1 Erzeugen Sie eine zusätzlicheTabelle Kundengeh Erste Definitionszeile wie bei Kunden (via Clipboard) 2. Feld: Urlaubsort 3. Feld: Lebenslauf bitte mit passenden Typen erzeugen! Kopieren Sie die erste Datenspalte von Kunden ins Datenblatt von KundenGeh. Entfernen Sie den Satz mit Kundennr mit "22222" aus Kundengeh, um eine 1:1Beziehung demonstrieren zu könen, die nicht für alle Sätze existiert. Tragen Sie Werte in die Felder Urlaubsort und Lebenslauf ein (mind. 1 Zeichen). Stellen Sie eine 1:1-Verknüpfung zwischen Kunden und Kundengeh her! Überlegen Sie, ob referentielle Integrität und Löschweitergabe angegeben werden sollten! Übungen zum Suchen und Ersetzen 27. Suchen Sie in der Datei Kunden nach folgenden Namen: alle, die mit M beginnen. alle, die mit -er aufhören alle, die Meier, Maier, Meyer oder Mayer heißen alle, deren Vorname ein n enthält alle, deren Vorname mindestens 5 Zeichen lang ist 28. Fügen Sie folgende Datensätze zu Kunden hinzu: 12345 Körner Hans-Jörg (08 15) 15 16 17 23456 Mueller Emma-Frederike (47 11) 33 44 55 34567 Loederer Hilde ? 45678 Goethe Johann Wolfgang von kein Anschluss 56789 Fischer Emil 2 34 56 78 ledig verheiratet verheiratet verheiratet Suchen Sie nun alle, die einen Umlaut im Namen haben alle, die ae, oe, ue im Namen haben und ersetzen Sie durch die entsprechenden Umlaute außer bei Herrn Goethe schnelle Sortierung 29. Sortieren Sie die Kundentabelle zuerst nach Nachnamen, dann nach Namen+Vornamen, aufsteigend und danach absteigend nach der Telefonnummer wieder nach der Kundennummer 7 September 2008 30. a) Erfassen Sie die Daten der Tabelle Bestellungen: Bst-Nr 0302 0303 0405 0406 0401 0412 0417 0501 Besteller 22222 11111 66666 55555 44444 55555 44444 12345 Bst-Dat. 11.02.03 11.10.03 10.02.04 15.02.04 19.10.04 19.10.04 10.08.04 10.01.05 Art.Nr 133 132 133 142 142 135 141 137 Anz 96 222 400 1 1 1 30 2000 PreisV 0,00 € 0,00 € 0,00 € 0,00 € 0,00 € 0,00 € 95,45 € 200,00 € Bemerkung normal normal normal normal normal normal normal Hier handelt es sich um eine Sondervereinbarung mit dem Kunden 0502 33333 03.01.05 135 7 0,00 € normal 0503 77777 02.01.05 136 20 0,00 € normal 0504 33333 02.02.05 137 100 0,00 € normal 0506 55555 13.02.05 142 1 0,00 € normal 0507 22222 28.02.05 136 1 0,00 € normal 0508 66666 05.03.05 133 1 0,00 € normal b) Sortieren Sie die Bestellungen nach Bestelldatum, Kundennummer und Artikelnummer. Speichern Sie diese Sortierung als Abfrage unter dem Namen Bestellungen_nach_Datum,Kunde,Artikel (Die Sortierspalten sollen ganz links erscheinen.) Tabellenmanipulation 31. Kopieren Sie die Struktur der Tabelle Kunden als eine neue Tabelle mit dem Namen neue Kunden! Benennen Sie anschließend in Neue Kunden ab September um! Legen Sie von einigen Ihrer Tabellen Stichtags-Schnappschüsse in einer neuen Datenbank SNAP.MDB an: Verwenden Sie für die Tabellen Artikel und Bestellungen dazu die Zwischenablage. Exportieren Sie die Tabelle Kunden aus der Datenbank MEINE.MDB in die SNAP.MDB. Importieren Sie die Tabelle KundenGeh aus MEINE.MDB in die SNAP.MDB. Geben Sie den Tabellen in der Datenbank SNAP.MDB Namen, aus denen sich der Sicherungszeitpunkt erkennen lässt. Erstellen Sie eine komplette Sicherungskopie Ihrer Datenbank MEINE.MDB unter dem Namen SAVE0503.MDB. Sie können dies durch Kopieren mit dem Explorer oder durch Extras/Datenbank-Dienstprogramme/Datenbank komprimieren erledigen. Was ist der Unterschied? 8 September 2008 32. 33. 34. 35. 36. 37. 38. 39. 40. Abfragen Erstellen Sie eine Auswertung Kunden,alphabetisch mit folgenden Spalten: Name, Vorname, Telefon und Kundennummer, die nach Namen sortiert sein soll. Erstellen Sie eine Auswertung Bestellungen_nach_Datum,Kunde,Bezeichn auf Basis der beiden Tabellen Bestellungen und Artikel mit Bestellnr, Bestelldatum, Kundennr, ArtikelNr, Bezeichnung und einem berechneten Feld, das den Gesamtwert einer Bestellung enthält! Verwenden Sie für das berechnete Feld passende Feldeigenschaften für Format und Bezeichnung! Sehen Sie sich das Ergebnis an. Berücksichtigen Sie nun, dass für alle Bestellungen, für die kein besonderer Preis vereinbart wurde (PreisV=0!) der Listenpreis zur Berechnung herangezogen werden muss. Erstellen Sie die Abfrage Bestellungen komplett , die alle Daten der Tabellen Bestellungen, Artikel und Kunden im Zusammenhang enthält. Versuchen Sie zunächst mit * alle Felder der Tabellen zu benutzen. Nachdem Sie sich die Tabelle ansehen, werden Sie doppelte Felder bemerken. Wie ist das zu erklären? Versuchen Sie es nach dem Löschen dieses Versuchs der Auswertung noch einmal, indem Sie alle Felder der Tabellen markieren und nach unten schleppen (Shift beim Markieren!). Verhindern Sie doppeltes Anzeigen derselben Daten und gestalten Sie das Layout so, dass die Tabelle möglichst übersichtlich wird! Testen Sie die Funktion des automatischen Nachschlagens, indem Sie in einer Zeile der Abfrage eine andere Kundennummer eintragen und dabei Namen und Telefonnummer beobachten, wenn Sie den Datensatz speichern oder verlassen! Tragen Sie dann wieder die ursprüngliche Kundennummer ein! Zeigen Sie nur diejenigen Bestellungen, die 2005 eingingen. Es interessieren nur die Kunden mit den Nummern 22222 bis 44444. Die Sortierfolge soll vom Namen der Kunden bestimmt sein (beachte auch Vornamen!). Die Bestellungen eines Kunden sollen in ihrer zeitlichen Reihenfolge erscheinen (jüngste Bestellung zuerst). Legen Sie diese Auswertung unter ausgewählte Bestellungen ‘05 ab. Wie könnte die Schablone aussehen, mit der alle Telefonnummern gefunden werden, die ohne Vorwahlnummer gespeichert sind? Zeigen Sie alle Kunden an, deren Telefonnummer ohne Vorwahl gespeichert ist! Erstellen Sie eine Abfrage Kunden mit Umlaut (ä, ö, ü, ae, oe, ue) in Namen und Vornamen! Zeigen Sie alle Bestellungen, die im Februar veranlasst wurden. Schränken Sie dann auf Februar 2005 ein! Zeigen Sie alle Kunden, a) für die unklar ist, ob sie telefonisch erreichbar sind b) die keinen Telefonanschluss haben c) die Telefonanschluss haben d) die entweder keinen Anschluss haben oder deren Anschluss nicht erfasst ist Erstellen Sie eine Abfrage Kunden_die_etwas_bestellt_haben aller Besteller (d. h. aller Kunden, die in der Tabelle Bestellungen vorkommen) mit deren Namen und Telefonnummern. Der Name soll in der Form VornameLeerzeichenName erscheinen, aber es soll nach Nachnamen sortiert sein. Hinweis: Blenden Sie die Spalte Nname nachträglich aus! 9 September 2008 41. Erstellen Sie eine Abfrage Kunden_die_nichts_bestellt_haben mit deren Namen und Telefonnummern. Der Name soll in der Form Name, Vorname in einer Spalte erscheinen. Sie benötigen dazu eine andere Variante der Beziehung zwischen Kunden und Bestellungen Doppelklicken Sie auf die Beziehungslinie zwischen den Feldlisten, um eine Inklusionsverknüpfung zu erhalten. Verwenden Sie das Kriterium Ist Null in einem geeigneten Feld (das jedoch nicht sichtbar zu sein braucht!) 42. Erstellen Sie basierend auf der Abfrage Bestellungen_nach_Datum,Kunde,Bezeichn eine Abfrage namens Bestellungen im Zeitraum, die die Bestellungen von einem bestimmten Datum an zeigt. (Hinweis: Sie sollten den Datentyp für den Parameter ab festlegen, um tatsächlich ein Datum zu erfragen! Menü Abfrage/Parameter) Dieses Datum soll beim Aufruf eingegeben werden. 43. Verbessern Sie Ihre Abfrage durch Parametrisierung mit bis, um den Zeitraum auch nach hinten abzugrenzen. 44. Erstellen Sie eine Abfrage, die die Bestellungen des eingegebenen Monats zeigt. Verwenden Sie die Funktionen Monat() und Jahr() oder Format$() dazu! a) alle Bestellungen des eingegebenen Monats aller Jahre b) alle Bestellungen des eingegebenen Monats dieses Jahres c) alle Bestellungen des eingegebenen Monats des Vorjahres 45. Erstellen Sie eine Abfrage Kunden nach Namen suchen, mit der Sie zu einem eingegebenen Nachnamen alle zugehörigen Kundendaten einsehen können (auch Urlaubsort und Lebenslauf sollen - soweit vorhanden -gezeigt werden). Erweitern Sie dann so, dass auch Suchmuster eingegeben werden können. Überprüfen Sie, ob auch solche Kunden gefunden werden können, für die Urlaubsort und Lebenslauf nicht erfasst sind. 46. Suchen Sie Kunden mit gleichen Nachnamen und lassen Sie sich auch deren Vornamen zeigen! Verwenden Sie dazu den Assistenten zur Duplikatsuche! 47. Experimentieren Sie mit einer Abfrage über Artikel. Bilden Sie vom Listenpreis Mittelwert, Minimum und Maximum, zählen Sie die Sätze und stellen Sie das maximale Bruttogewicht einer Liefereinheit fest. 48. Stellen Sie den minimalen, maximalen und durchschnittlichen Rechnungsbetrag aller Bestellungen fest. Führen Sie dieselben Berechnungen gruppiert nach Kunden durch. Hierbei ist auch die Summe der Rechnungsbeträge sowie die Anzahl der laufenden Bestellungen jedes Kunden interessant. 49. Erstellen Sie eine Abfrage mit dem Namen Unverderblich über die Summen der Rechnungspreise aller Bestellungen nicht verderblicher Artikel nach Kunden. 50. Erstellen Sie eine Abfrage mit dem Namen Großbesteller über die Summen der Rechnungspreise aller Kunden, die ein Bestellvolumen >1000 € haben. 51. Alle Artikel werden 10% teurer. a) Tragen Sie deshalb in allen Sätzen der Tabelle Bestellungen für PreisV den derzeitigen Wert ein, sofern nicht schon ein vereinbarter enthalten ist; Verwenden Sie dazu eine Aktualisierungsabfrage. b) Erstellen Sie eine Kopie des Artikelkatalogs unter dem Namen Artikel vor Preiserhöhung. Tragen Sie danach im Artikelkatalog die um 10% erhöhten Listenpreise ebenfalls mit einer Aktualisierungsabfrage ein. c) Stellen Sie in einer Abfrage die alten und neuen Preise aller Artikel gegenüber. Zeigen Sie dann nur diejenigen Artikel, deren Preis sich um mindestens einen Euro erhöht hat. 10 September 2008 52. Erstellen Sie eine neue Tabelle mit dem Namen neue Kunden mit einem Feld Name, das den Namen des Kunden in der Form Name, Vorname (Text max. 30 lang) enthält und einem Feld Nr (5-stelliger Text, nur Ziffern) und tragen Sie die folgenden Sätze ein: Neumann, Werner 77655 Neubert, Ilse 66544 Schließen Sie die Tabelle und fügen Sie die Sätze der Tabelle neue Kunden mit einer Anfügeabfrage namens Anfügen neuer Kunden von Tabelle an die Tabelle Kunden an. 53. Erzeugen Sie eine Kopie der Tabelle Bestellungen mit dem Namen Großbestellungen. Gestalten Sie eine Löschabfrage, die aus der Tabelle Großbestellungen alle Bestellungen entfernt, deren Rechnungspreis unter 10 € liegt. 54. Erstellen Sie eine Kreuztabellenabfrage X Artikel x Kunden , in der von links nach rechts die Kunden gelistet werden und von oben nach unten die bestellten Artikel. In der Tabelle selbst sollen die Preissummen der Artikelbestellungen ablesbar sein. Für jeden Artikel soll die Gesamtsumme der Bestellungen als Zeilensumme erscheinen. 55. Erstellen Sie eine Kreuztabellenabfrage X Artikelbestellungen x Monat, aus der die monatlichen Bestellungen der einzelnen Artikel hervorgehen. Verringern Sie die Spaltenbreite aller Monatsspalten! (Format-Menü) 56. Erstellen Sie eine Tabelle Bestellungen 2004 mit den Bestellungen des Jahres 2004 mit zugehörigen Kunden- und Artikeldaten (kein Feld doppelt!). 57. Fügen Sie der Tabelle Kunden die Spalten Geschlecht ("M" oder "W"), PLZ, Ort und Straße hinzu, ergänzen Sie erfundene Werte in den einzelnen Sätzen. Schließen Sie die Tabelle Kunden und markieren Sie sie im Datenbankfenster. Starten Sie den Seriendruck-Assistenten (Menü Extras/OfficeVerknüpfungen/Seriendruck mit MS Word oder die entsprechende Schaltfläche der Werkzeugleiste). Erzeugen Sie ein neues Word-Dokument: einen Serienbrief an alle Kunden. Herrn Max Mustermann Musterstraße 45 12345 Musterhausen Lieber Herr Mustermann, .... Mit freundlichen Grüßen Ihr ... 11 September 2008 58. Drucken Sie Adress-Etiketten (von Zweckform, 3414) für alle Kunden entsprechend folgendem Beispiel: Herrn Werner Müller Fuchsweg 17 04315 Leipzig Die Etiketten sollen in alphabetischer Folge der Kunden gedruckt werden. Verwenden Sie den Berichtsassistenten für Etiketten für die Rohfassung (ohne „Herrn/Frau“) und verbessern Sie dann in der Entwurfsansicht des Berichts. 59. Erstellen Sie einen einspaltigen Bericht mit den Kundendaten. Ändern Sie dann in der Entwurfsansicht so, dass die Kundendaten platzsparender in 2 Spalten erscheinen. 60. Erstellen Sie einen tabellarischen Bericht über die Abfrage Bestellungen im Zeitraum. In jedem Seitenkopf soll ablesbar sein, welcher Zeitraum ausgewählt wurde. 61. Mit dem Berichtsassistenten ist auf der Basis von Bestellungen_nach_Datum,Kunde,Artikel ein gruppierter Bericht zu erstellen, der die Bestellungen nach Kunden gruppiert. Innerhalb eines Kunden sollen die Bestellungen nach Artikel gruppiert sein, Bestellungen gleicher Artikel sollen in der Reihenfolge des Bestelldatums erscheinen. Die Summe der Preise aller Bestellungen eines Kunden und die Gesamtsumme aller Bestellungen sollen ausgewiesen werden. Wählen Sie als Layout „abgestuft“. Korrigieren Sie in der Entwurfsansicht ggf. unangemessene Feldbreiten und sorgen Sie dafür, dass die Seitenbreite nicht überschritten wird. 12