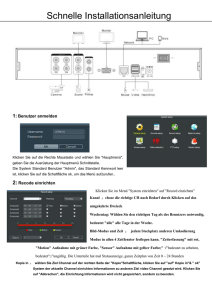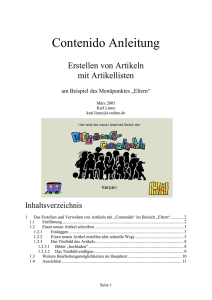Bingooo 1
Werbung
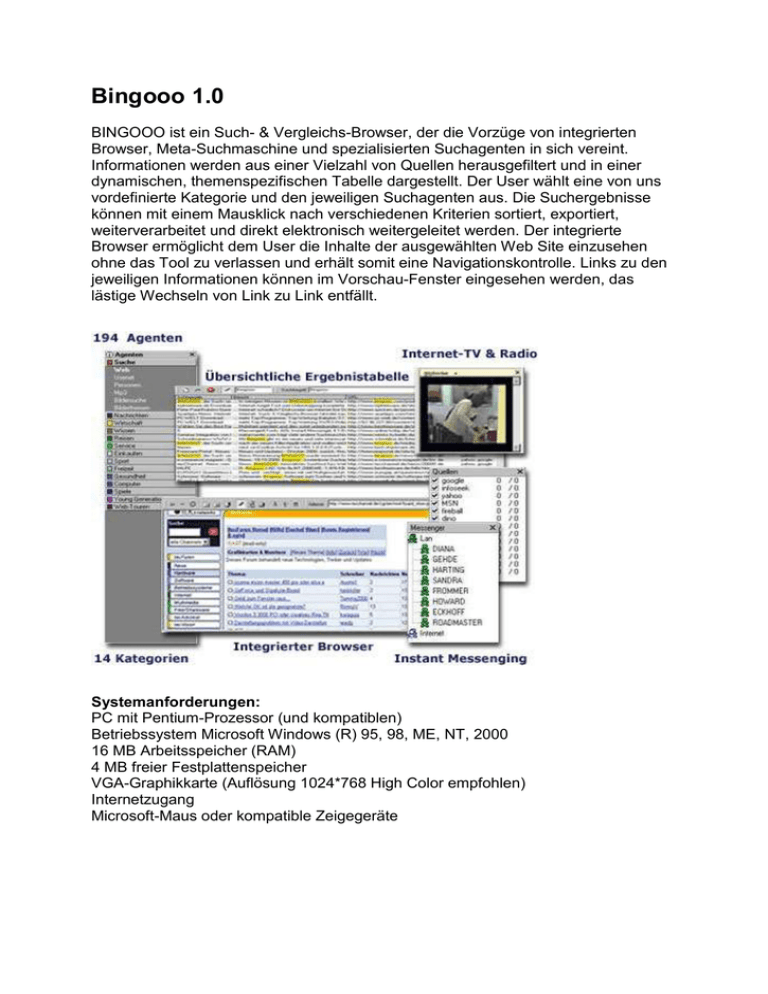
Bingooo 1.0 BINGOOO ist ein Such- & Vergleichs-Browser, der die Vorzüge von integrierten Browser, Meta-Suchmaschine und spezialisierten Suchagenten in sich vereint. Informationen werden aus einer Vielzahl von Quellen herausgefiltert und in einer dynamischen, themenspezifischen Tabelle dargestellt. Der User wählt eine von uns vordefinierte Kategorie und den jeweiligen Suchagenten aus. Die Suchergebnisse können mit einem Mausklick nach verschiedenen Kriterien sortiert, exportiert, weiterverarbeitet und direkt elektronisch weitergeleitet werden. Der integrierte Browser ermöglicht dem User die Inhalte der ausgewählten Web Site einzusehen ohne das Tool zu verlassen und erhält somit eine Navigationskontrolle. Links zu den jeweiligen Informationen können im Vorschau-Fenster eingesehen werden, das lästige Wechseln von Link zu Link entfällt. Systemanforderungen: PC mit Pentium-Prozessor (und kompatiblen) Betriebssystem Microsoft Windows (R) 95, 98, ME, NT, 2000 16 MB Arbeitsspeicher (RAM) 4 MB freier Festplattenspeicher VGA-Graphikkarte (Auflösung 1024*768 High Color empfohlen) Internetzugang Microsoft-Maus oder kompatible Zeigegeräte Optional unterstützte Hardware: Maus mit Mausrad Soundkarte Optional unterstützte Software: Browser: beliebig, bei Microsoft Internet Explorer ab v4.0 und Netscape 6 vollständige Integration Mailsoftware: beliebig, MAPI-kompatible Software empfohlen Microsoft Agent für Sprachausgabe Microsoft HTML Help Sie möchten sich schnell einen Überblick zu einem bestimmten Suchbegriff im Internet verschaffen? Die integrierte META-Suchmaschine "Web-Suche" durchsucht gleichzeitig mehrere Quellen im Internet und hilft Ihnen Zeit sparen. Sie sehen alle Quellen und können bei Bedarf Quellen von der Suche ausschließen. Popup-Fenster informieren Sie über Eingabemöglichkeiten. Warum BINGOOO? - Produktfeatures auf einen Blick Schnell und komplett - BINGOOO durchsucht viele Quellen parallel. Daten statt Links - Die Daten werden in einer Ergebnistabelle präsentiert. Präzise Suche - Jeder Suchagent hat seine eigene Suchmaske und Ergebnistabelle. Sortieren und vergleichen - Die Ergebnisse können nach Spalten sortiert und somit verglichen werden. Weiterverarbeitung - Suchergebnisse können weiterverarbeitet werden: drucken, speichern, mailen und mehr (HTML, Excel, txt, mail, Instant Messenging). Browser integriert - Webseiten werden im integrierten Browser-Fenster auf der BINGOOO-Oberfläche angezeigt. Klare Orientierung - durch Web Sites blättern und alle BINGOOO-Funktionen nutzen. Messenger - Versenden Sie mit dem BINGOOO Messenger im LAN oder Web Sofortnachrichten und interessante Webseiten. Internet-TV- und Radio - Mit dem BINGOOO Kommunikator sehen Sie Internet-TV oder hören Web-Radio. National & International - wählen Sie zwischen deutschen und internationalen englischsprachigen Quellen, das Programm-Menü liegt in 5 Sprachen vor. Flott und bequem - nur 2,4 MB, automatische Updates für Programm und Agenten. Gratis - BINGOOO ist kostenlos. Diese und weitere Informationen finden Sie unter: http://www.bingooo.de Tipps & Tricks um BINGOOO Standardfunktionen mit Special Effect BINGOOO bietet Ihnen zahlreiche Standardfunktionen und -optionen, die Ihre individuelle Recherche noch komfortabler gestalten. Suche aktualisieren Unter dem Menü "Suche" finden Sie den Befehl "Suche aktualisieren". In der Ergebnisliste werden die ergänzten Einträge gegenüber der vorherigen Abfrage farbig markiert, so dass Sie die neuen Ergebnisse auf einen Blick erkennen. Suchbegriff im Ergebnis markieren Wenn Sie Ihren spezifischen Suchbegriff auf einen Blick in der Ergebnistabelle oder auch in der geöffneten Webseite sehen möchten, klicken Sie einfach unter dem Menü "Ansicht" den Befehl "Suchbegriff im Ergebnis markieren an". Der Suchbegriff wird dann automatisch im Ergebnis gelb markiert. In der geöffneten Webseite können Sie sich weitere Suchbegriffe anzeigen lassen, wenn Sie über das Werkzeug-Symbol der Browser-Symbolleiste den Befehl "In der Webseite suchen" aufrufen: Im eingeblendeten Dialogfenster können Sie einen beliebigen Begriff eingeben und die Suche starten. Jeder Treffer innerhalb der Webseite wird dann automatisch hervorgehoben. Agenten-Status BINGOOO zeigt Ihnen an, mit welchen Agenten Sie während der aktuellen BINGOOO-Sitzung schon gearbeitet haben: ein gelbes Sternchen kennzeichnet den Status eines Agenten als bereits zuvor aktiviert. Die laufende Recherche eines Agenten wird hingegen durch zwei blaue Pfeile im Kreisverlauf markiert. Sobald die Ergebnisliste komplett ist, erhält der Agent ebenfalls ein Sternchen. Zusatzinformationen zu den Agenten Wenn Sie mehr über den Themenbereich eines Agenten wissen möchten, können Sie entweder ein kleines Popup-Fenster aufrufen, indem Sie einfach den Mauszeiger auf den Agenten stellen. Sie sehen Stichworte zum Suchbereich, die Anzahl schon erhaltener Suchergebnisse und im Browser-Fenster aufgerufener Webseiten sowie das Datum der letzten Recherche. Wenn Sie detailliertere Informationen zu den Sucheigenschaften eines Agenten wünschen, klicken Sie auf die rechte Mausetaste, um die Online-Hilfe des Agenten aufzurufen. Im BrowserFenster erscheinen dann spezifische Hinweise, wie Sie die Suche mit dem ausgewählten Agenten starten und nach welcher Systematik die Ergebnistabelle aufgebaut ist. Informationen im Quellen-Fenster Das Quellen-Fenster zeigt Ihnen nicht nur, auf welche Quellen der jeweils gewählte Agent zurückgreift. Die erste Zahl hinter dem Quellentitel gibt Ihnen die Anzahl der erzielten Treffer in dieser Quelle an. Die zweite Zahl nennt die Anzahl der durchsuchten Seiten innerhalb der Quelle. Die Farben der Quellen geben zudem den aktuellen Stand des Suchprozesses an: schwarz = Suche abgeschlossen, blau = Suche in Arbeit, grau = Suche noch nicht begonnen, rot = Quelle zur Zeit nicht verfügbar oder Suche abgebrochen. Quellen selektieren Wenn Sie nicht alle dem jeweiligen Agenten zur Verfügung stehenden Quellen nutzen möchten, können Sie die Quellen beliebig am Kontrollkästchen per Mausklick deaktivieren. Es werden nur die Quellen durchsucht, die durch ein Häkchen als aktiv markiert sind. Aggregation: Doppelte Einträge vermeiden Wenn Sie doppelte Ergebniszeilen vermeiden möchten, können Sie am Fuß des Quellen-Fensters die Option Aggregation per Mausklick aktivieren. Doppelte Einträge werden automatisch eliminiert. Wurde ein Treffer in mehreren Quellen gleichzeitig gefunden, wird diese alle in der Rubrik "Quelle" jeweils durch Komma getrennt in der Ergebnistabelle angegeben. BINGOOO-Messenger Nicht nur über das Mail-Symbol in der BINGOOO-Symbolleiste können Sie Ergebnisse oder Nachrichten weitersenden - wenn Sie User in einem z. B. firmeninternen Netzwerk sind, können Sie über das Messenger-Fenster im unteren Bereich des Quellen-Fensters Kurz-Infos an andere Netzwerk-User schicken. Das Messenger-Fenster zeigt Ihnen alle aktuellen BINGOOO-Nutzer in Ihrem lokalen Netzwerk an. Wenn Sie auf einen der gelisteten Namen doppelt klicken, öffnet sich das Messenger-Fenster. Hier können Sie ins Eingabefeld eine Kurznachricht schreiben und per Mausklick auf die Schaltfläche OK sofort weiterleiten. Das Messenger-Fenster ist automatisch nicht eingeblendet, wenn Sie BINGOOO starten. Sie können es über das Menü "Ansicht" und den Befehl "Messenger-Fenster" aufrufen. Browser-Tabs Wenn Sie die Webseite zu einer Ergebniszeile im Browser-Fenster aufgerufen haben und diese gerne im Wechsel mit anderen Webseiten einsehen möchten, können Sie sie über die Browser-Symbolleiste als "Browser-Tab" speichern. Wenn Sie mehrere Webseiten als Browser-Tabs angelegt haben, können Sie durch Anklicken der Registerreiter mit den URLs der Webseiten einfach per Mausklick die Ansicht wechseln. Farbmarkierung der Adresse in der Browser-Symbolleiste In der Browser-Symbolleiste wird immer die Adresse der gerade angezeigten Webseite eingeblendet. Der Feldname "Adresse" ist dabei immer unterstrichen. Die Farbe gibt über die Aktualität einer Webseite Auskunft: sie an, ob es sich um eine jüngst aktualisierte Quelle handelt (grüne Unterstreichung) oder um eine seit längerem nicht aktualisierte Seite (rote Unterstreichung). Wenn Sie den Mauszeiger auf die Unterstreichung stellen, erscheint ein Popup-Fenster mit dem exakten Datum der letzten Aktualisierung dieser Webseite. Online-Hilfe aktivieren Wussten Sie schon, dass Sie unter dem Menü Optionen einstellen können, ob die BINGOOO-Online-Hilfe angezeigt wird oder nicht? Falls Ihnen keine Online-Hilfe angezeigt wird, kann es einfach daran liegen, dass die Anzeige-Funktion deaktiviert ist. Sie können diese Einstellung jederzeit überprüfen. Und so funktioniert es: 1. Klicken Sie unter dem Menü Optionen auf den Befehl Allgemeine Optionen. Es öffnet sich das Fenster Allgemeine Optionen. 2. Klicken Sie hier auf den Registerreiter, um das Register Erscheinungsbild zu öffnen. 3. Im Optionsfeld Hilfesystem klicken Sie auf das Kästchen HTLM Help wenn installiert. Die Funktion ist aktiviert, wenn im Kästchen ein Häkchen steht. Ergebnisse als gelesen markieren Wussten Sie schon, dass Sie Ihre Ergebnisse als gelesen markieren können? Dann können Sie bei einer Aktualisierung Ihrer Recherche sofort unterscheiden, welche Ergebnisse Sie bereits gesehen haben und welche neu sind. Und so funktioniert es: 1. Im Ergebnis-Fenster sehen Sie Ihre aktuelle Ergebnisliste. Klicken Sie jetzt auf den Befehl "Ergebnisse als gelesen markieren" im Menü "Suche" oder das "Gelesen"-Symbol in der Symbolleiste. Die angezeigten Ergebnisse werden automatisch blasser angezeigt. 2. Wenn Sie Ihre Abfrage später aktualisieren, werden die neuen Einträge unten an die bisherigen Ergebnisse angehängt. Die neuen Ergebnisse sind optisch hervorgehoben, während die bekannten Ergebnisse blass erscheinen. Mouseover einstellen Wussten Sie schon, dass Sie zur besseren Orientierung in der Ergebnistabelle eine Unterstreichungs-Funktion einstellen können? Wenn Sie die Funktion Mouseover aktivieren, wird im Ergebnis-Fenster jeweils die Zeile in der Ergebnistabelle unterstrichen, auf welcher der Mauszeiger steht. So orientieren Sie sich mühelos auch in sehr langen Ergebnistabellen. Die Funktion wird über das Menü Optionen aktiviert oder deaktiviert. Und so funktioniert es: 1. Klicken Sie unter dem Menü Optionen auf den Befehl Allgemeine Optionen. Es öffnet sich das Fenster Allgemeine Optionen. 2. Klicken Sie hier auf den Registerreiter, um das Register Erscheinungsbild zu öffnen. 3. Im Optionsfeld Layout können Sie die Funktion Mouseover im ErgebnisFenster per Mausklick aktivieren oder deaktivieren. Die Funktion ist aktiviert, wenn im Kästchen ein Häkchen steht. Automatischen Online-Check einstellen Wussten Sie schon, dass Sie in BINGOOO für Bereiche, die auf Aktualität angewiesen sind, eine automatische Abfrage einstellen können? Mit dem automatischen Online-Check von BINGOOO können Sie festlegen, dass die Agenten z.B. für "Staumeldungen" oder "Abflugpläne" Sie ohne Ihre Aufforderung automatisch in vordefinierten Zeitintervallen über Neuigkeiten seit Ihrer letzten Online-Sitzung informieren. Dabei werden die neuen Nachrichten unterhalb der schon geladenen bzw. gelesenen Nachrichten aufgelistet. Die Funktion Automatischer Online-Check ist in der Grundeinstellung deaktiviert, kann aber über das Menü Optionen aktiviert werden. Und so funktioniert es: 1. Klicken Sie im Menü Optionen auf den Befehl Allgemeine Optionen. Es öffnet sich das Dialogfenster Allgemeine Optionen. 2. Öffnen Sie per Klick auf den Registerreiter das Register Verbindungen. 3. Hier klicken Sie im Optionsfeld Automatische Suche auf das Kontrollkästchen aktivieren, wenn online. Die Funktion ist aktiv, wenn ein Häkchen im Kästchen steht. 4. Bestätigen Sie Ihre Angaben mit OK. Die Funktion ist jetzt aktiv. Internet-TV und -Radio empfangen im "Nur-Messenger-Modus" Wussten Sie schon, dass Sie in anderen PC-Programmen arbeiten und gleichzeitig mit BINGOOO Internet-TV und - Radio empfangen können? Ganz einfach mit dem BINGOOO-Messenger. Und so funktioniert es: 1. In der Themenzeile finden Sie am rechten Bildschirmrand ein kleines gelbes Männchen-Symbol. Klicken Sie darauf. 2. Es öffnet sich das schmale "Nur Messenger"-Fenster, während gleichzeitig die normale BINGOOO-Ansicht geschlossen wird. 3. Sie können jetzt parallel ein anderes Programm öffnen (z.B. Word). 4. Unter der Symbolleiste im Messenger-Fenster sehen Sie neben dem Eintrag "Radio/TV aus" einen Scrolldown-Pfeil. Klicken Sie darauf, um die Auswahlliste der angebotenen Internet-TV und -Radio-Programme auszuwählen. 5. Klicken Sie im Auswahlmenü auf den gewünschten Sender. Wenn Ihr PC über einen Real Player verfügt, können Sie jetzt während Ihrer Arbeit im anderen Programm Ihren Sender empfangen. 6. In der unteren Hälfte des "Nur Messenger"-Fensters sehen Sie wie im "normalen" Messenger-Fenster der BINGOOO-Standardansicht das Verzeichnis Ihrer Messenger-Kontakte. Wenn Sie auf die rechte Maustaste klicken, öffnet sich das Kontextmenü und Sie können auch von dieser Stelle aus z.B. eine Instant Message versenden oder Ihren Status ändern. Ergebnislink im neuen internen Browser-Fenster öffnen Wussten Sie schon, dass Sie einen Ergebnislink beim Öffnen gleichzeitig als Browser-Tab speichern können? Ganz einfach über den Befehl "Öffnen im neuen internen Browser-Fenster". Und so funktioniert es: 1. Markieren Sie den Link in Ihrer Ergebnistabelle und klicken Sie auf die rechte Maustaste. Es öffnet sich das Kontextmenü mit zahlreichen Befehlen und Optionen. 2. Klicken Sie jetzt auf den Befehl "Öffnen im neuen internen Browser-Fenster". 3. Die Original-Webseite wird jetzt im integrierten Browser-Fenster geöffnet. Gleichzeitig wird automatisch ein Browser-Tab mit der Link-Adresse angelegt. 4. Jetzt können Sie beliebig zwischen den als Tabs angelegten Webseiten im Browser-Fenster blättern. Tabs verbergen Wussten Sie schon, dass Sie die Browser-Tabs auch ausblenden können? Ganz einfach über die rechte Maustaste. Und so funktioniert es: 1. Setzen Sie den Mauszeiger auf einen Browser-Tab und klicken Sie die rechte Maustaste. Es öffnet sich ein kleines Kontextmenü mit den verschiedenen Tab-Befehlen. 2. Klicken Sie auf den Befehl "Tabs verbergen". Die Browser-Tabs werden automatisch ausgeblendet. 3. Wenn Sie die Browser-Tabs wieder einblenden wollen, klicken Sie einfach im Menü "Ansicht" auf den Befehl "Browser-Tabs". Die Tabs werden automatisch wider eingeblendet. Instant Messenging: URL-Empfang gestatten Wussten Sie schon, dass Sie selbst bestimmen können, ob ein per Instant Messenging bei Ihnen eingehender Link auf Ihrem Bildschirm automatisch aufpoppt oder nur in der Begleitmessage als Link angezeigt wird? Ganz einfach über die Option "URL-Empfang gestatten". Und so funktioniert es: 1. Öffnen Sie das Dialogfenster "Allgemeine Optionen" und dort das Register "Messenger". Hierzu klicken Sie entweder auf den Befehl "Allgemeine Optionen" im Menü "Ansicht". Oder aber Sie öffnen im Messenger-Fenster über die rechte Maustaste das Kontextmenü mit den verschiedenen Befehlen und klicken hier auf "Messenger-Optionen". 2. Im Register "Messenger" sehen Sie das Optionsfeld "Status". Die verfügbaren Optionen sind aktiv, wenn jeweils ein Häkchen im voranstehenden Kästchen steht. Wenn Sie die Option "URL-Empfang gestatten" deaktivieren wollen, klicken Sie auf das Kästchen, so dass das Häkchen verschwindet. Umgekehrt verfahren Sie genauso. 3. Bestätigen Sie Ihre "Eingabe per Klick auf die Schaltfläche "OK". 4. Je nachdem welche Einstellung Sie vorgenommen haben, werden an Sie gesendete Links künftig nicht mehr automatisch eingeblendet. Quellen deaktivieren Wussten Sie schon, dass Sie die Zahl der Quellen, die Ihr spezifischer Agent durchsucht, auch einschränken können? Ganz einfach per Mausklick auf die Eingabekästchen im Quellen-Fenster. Und so funktioniert es: 1. Sie haben einen Agenten für Ihre spezifische Recherche gewählt und die entsprechenden Eingaben in der Eingabezeile gemacht. 2. Im Quellen-Fenster werden Ihnen alle Quellen angezeigt, auf die der Agent zurückgreift. Sie sind alle durch Häkchen in den voranstehenden Kästchen als aktiv gekennzeichnet. 3. Wenn Sie auf bestimmte Quellen verzichten möchten, klicken Sie einfach auf die entsprechenden Kästchen, so dass die Häkchen verschwinden. 4. Der Agent durchsucht dann nur die Quellen, die noch als aktiv markiert sind.