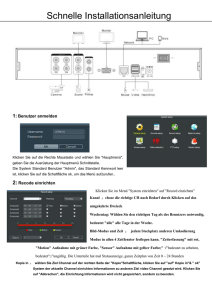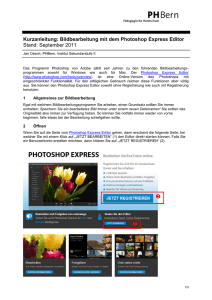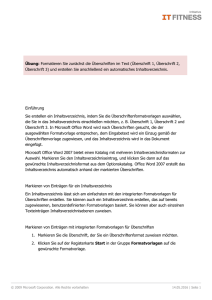Der Bereich für die Eltern auf unseren Internet Seiten besteht zur
Werbung

Contenido Anleitung Erstellen von Artikeln mit Artikellisten am Beispiel des Menüpunktes „Eltern“ März 2005 Karl Linne [email protected] Inhaltsverzeichnis 1 Das Erstellen und Verwalten von Artikeln mit „Contenido“ im Bereich „Eltern“ ............ 2 1.1 Einführung .................................................................................................................. 2 1.2 Einen neuen Artikel schreiben ................................................................................... 3 1.2.1 Einloggen ........................................................................................................... 3 1.2.2 Einen neuen Artikel erstellen (der schnelle Weg) .............................................. 5 1.2.3 Das Titelbild des Artikels ................................................................................... 8 1.2.3.1 Bilder „hochladen“ ......................................................................................... 8 1.2.3.2 Das Titelbild einfügen .................................................................................... 9 1.3 Weitere Bearbeitungsmöglichkeiten im Haupttext .................................................. 10 1.4 Aussichten ................................................................................................................ 11 Seite 1 1 Das Erstellen und Verwalten von Artikeln mit „Contenido“ im Bereich „Eltern“ Die Internet Seiten der Willy-Brandt-Gesamtschule werden mit Hilfe des Redaktionssystems „Contenido“ erstellt und verwaltet. Dieses System muss man kennenlernen, und ein wenig Übung ist auch erforderlich. Hat man die Anfangsschwierigkeiten einmal überwunden, kann man recht schnell und flexibel Artikel im Internet veröffentlichen und auf dem neuesten Stand halten. Eines vorweg: Artikel können nicht ohne weiteres aus „Word“ oder „Frontpage“ übernommen werden ! (wie es trotzdem geht, wird weiter unten beschrieben) 1.1 Einführung Der Bereich für die Eltern auf unseren Internet Seiten besteht zur Zeit aus einem Haupt-Menüpunkt „Eltern“, der aus vier Unter-Menüpunkten besteht. Der Menüpunkt „Eltern Mitarbeit“ hat einen weiteren Unterpunkt „im pädagogischen Arbeitskreis“ Die Menüpunkte nennt man in Contenido auch „Kategorien“, weil in ihnen die Artikel erstellt und aufbewahrt werden. So werden In der Kategorie „Eltern Mitarbeit“ sinnvollerweise alle Artikel abgelegt, die sich mit diesem Thema beschäftigen. (Die Anordnung und die Namen der Kategorien/Menüpunkte können auch verändert werden.) Jede Kategorie hat einen sogenannten „Startartikel“, der dann angezeigt wird, wenn man den entsprechenden Menüpunkt anklickt. Im Bild hat der Startartikel die Überschrift „Eltern“. (oranger Kasten) Der Elternbereich ist so eingerichtet, dass jeder Startartikel einer jeden Kategorie eine „Artikelübersicht“ enthält. In dieser Übersicht werden automatisch alle weiteren Artikel der Kategorie (und der Unterkategorien) aufgelistet. (grüner Kasten) Wenn man eine der Artikelzusammenfassungen anklickt (entweder die Überschrift, das Bild, oder das Wörtchen „mehr“, gelangt man direkt zum vollständigen Artikel. Seite 2 Jeder Artikel besteht aus vier Elementen: Überschrift (rot) Leitabsatz (grün) Titelbild (blau) Haupttext (gelb) Besondere Aufmerksamkeit sollte man dem Leitabsatz schenken, denn sein Inhalt erscheint auch in der Artikelübersicht als „Locksatz“, der den Leser verlocken soll, den Artikel zu lesen. Im folgenden Kapitel wird genau beschrieben, wie man solch einen Artikel erstellt. 1.2 Einen neuen Artikel schreiben Mit Contenido schreibt man einen Artikel „direkt ins Internet“, also dorthin wo er am Ende auch stehen soll. Man kann ihn dort auch jederzeit verändern. Der Nachteil dieser Online Arbeit ist, dass sie Geld kostet (wenn man keine „Flatrate“ hat) und das manchmal Wartezeiten entstehen, da ja Daten übertragen werden müssen (besonders wenn man keinen DSL Zugang hat). In unserer Schule stehen Ihnen Rechner mit schnellem und kostenlosem Internetzugang zur Verfügung. 1.2.1 Einloggen Um einen Artikel schreiben oder verändern zu können, muss man das Redaktionssystem „hintenherum“ betreten: 1. Wir öffnen den „Internet Explorer 6“. Den gibt es auf jedem neueren Computer (XP). (Leider kann man mit anderen Browsern zur Zeit nicht in Contenido arbeiten. Auf älteren Windows Versionen kann man kostenlos auf den Internet Explorer 6 updaten.) 2. In der Adresszeile geben wir www.gesamtschule-kerpen.de ein und landen auf der Startseite: 3. Hier klicken wir links unten auf den „Bauwagen“ (wenn ich groß bin will ich auch Spießer werden.) und betreten damit hintenherum Contenido Seite 3 4. Natürlich darf nicht jeder „hinter die Bühne“ und so muss man zunächst einen Benutzernamen (Login) und ein Kennwort (Password) eingeben. Das Passwort darf man nicht weitergeben und man sollte es, wenn man es sich nicht merken kann, gut versteckt aufbewahren. Die Spracheinstellung lassen wir unverändert und klicken dann auf das weißaufgrüne Häkchen, das uns noch des Öfteren begegnen wird. 5. Den folgenden Schritt wird man in der Regel überspringen. Nur wenn man seine Email Adresse eintragen oder das Passwort ändern möchte, muss man ihn machen. (Das Passwort sollte man zu Anfang und in regelmäßigen Abständen ändern!) Wir klicken unter „My Contenido“ auf „Einstellungen“. Es öffnet sich folgende Seite: Hier können wir ein neues Passwort eintragen (zweimal) und sollten eine Email Adresse eingeben. Sonst ändern wir nichts und drücken anschließend das weißaufgrüne Häkchen, damit die Einträge wirksam werden. Mit dem weißaufroten Kreuz können wir den Vorgang auch abbrechen. Seite 4 1.2.2 Einen neuen Artikel erstellen (der schnelle Weg) 1. Jetzt geht es ans Eingemachte! Wir klicken nacheinander [ 1 ] auf Content [ 2 ] auf Artikel (Geduld! Es dauert!) [ 3 ] auf die +Zeichen vor „Hauptnavigation“, „Eltern“ und „Elternmitarbeit“ (Bitte hier zunächst wirklich nur auf die Pluszeichen klicken!) Wir sehen jetzt alle Kategorien, in denen wir Artikel erstellen dürfen. Angenommen wir wollen einen Artikel unter der Kategorie „Hilfe für Eltern“ anlegen. 2. Dazu klicken wir zunächst auf die Kategorie „Hilfe für Eltern“ (1). (Bitte genau auf die Wörter klicken!) Nach kurzer Wartezeit sehen wir auf der rechten Seite in der „Übersicht“ alle Artikel, die in dieser Kategorie schon existieren: Der Startartikel (siehe Einleitung) ist durch ein grünes Blatt Papier gekennzeichnet. Wir kümmern uns zunächst nicht um diese Artikel, denn wir wollen ja einen neuen erstellen. Also klicken wir auf „Neuen Artikel erstellen“ (2), und es öffnet sich der Bereich „Eigenschaften“ Seite 5 3. Keine Panik! Von den vielen Einstellungsmöglichkeiten brauchen wir im Moment nur wenige. Wir tragen den „Titel“ des Artikels ein, machen ein Häkchen bei „Online“ und tragen noch den „Seitentitel“ ein, der der gleiche wie der Titel sein kann. Damit die Einstragungen wirksam werden, klicken wir auf unseren alten Bekannten, das weißaufgrüne Häkchen. 4. Wenn oben nun „Änderungen gespeichert“ (Pfeil) erscheint, so ist alles glattgelaufen, und der Artikel ist erstellt. Allerdings hat er noch keinen Inhalt (logisch!). 5. Um den Artikel zu bearbeiten Seite 6 klicken wir jetzt auf den Reiter „Editor“ (Pfeil), und wir sehen stolz zum ersten mal das (leere) Layout des Artikels Wenn wir genau hinschauen, sehen wir die fein umrandeten Bereiche für die vier Elemente des Artikels, die wir schon in der Einleitung kennengelernt haben. [ 1 ] die Überschrift, [ 2 ] der Leitabsatz [ 3 ] der Haupttext [ 4 ] das Titelbild 6. Wenn es schnell gehen soll, kann man direkt in die Bereiche hineinklicken. Es erscheint dann ein „Kursor“ an dem man den Text eingeben kann. Die Bereiche erhalten automatisch unterschiedliche Textformatierungen, (z.B. große Schrift für die Überschrift). Wichtig!: Speichern Sie häufig, idem Sie auf einen der „Speichern“ Knöpfe drücken, denn nach 15 Minuten wird die Verbindung zur Datenbank abgeschnitten, und ihre Eingaben gehen verloren! Dies wird Ihnen am Anfang des Öfteren passieren. Schlimm ist das nicht, aber Sie müssen sich neu einloggen und alles noch einmal schreiben . Seite 7 7. Um zu überprüfen, wie der Artikel aussieht, kann man in die „Vorschau“ wechseln, indem man auf den entsprechenden Reiter klickt oder noch besser: Man besucht die Seite mit dem Artikel direkt im Internet. Man kann dazu ja ein neues Browserfenster öffnen und diesmal „vornherum“ auf die Internet Seiten gehen. Am besten lässt man dieses „Kontrollfenster“ auch bei den folgenden Schritten im Hintergrund geöffnet. So kann man immer wieder überprüfen, wie sich der Artikel dem Besucher präsentiert. 1.2.3 Das Titelbild des Artikels Wenn man ein Bild in den Artikel einfügen möchte, so muss es zuerst einmal „hochgeladen“ werden, d.h., es muss von der Festplatte zuhause auf den Rechner im Internet kopiert werden. Da das Hochladen lange dauern kann und der „Platz im Internet“ begrenzt ist, beachten Sie bitte unbedingt, dass das Bild folgende Größen nicht wesentlich überschreitet: Dateigröße: 100 kb Bildgröße: 800 x 600 Pixel Bilder direkt aus der DigiCam oder vom Scanner sind wesentlich größer. Sie können aber mit jeder Bildbearbeitung auf die richtige Größe gebracht werden. 1.2.3.1 Bilder „hochladen“ 1. Das Bild wird mit der „Dateiverwaltung“ von Contenido hochgeladen, also klicken wir zuerst auf „Dateiverwaltung“ (1) 2. Es öffnet sich links nun ein Verzeichnisbaum, aus dem wir das Verzeichnis auswählen, in das wir das Bild kopieren wollen (2) 3. Dann klicken wir auf „Durchsuchen“ (3), um auf unserer Festplatte nach der Bilddatei zu suchen. Wenn wir das Bild gefunden und angeklickt haben, erscheint sein Name links neben dem „Durchsuchen“-Knopf. Wenn Sie mehrere Bilder hochladen möchten, wiederholen Sie diesen Schritt mit den anderen „Durchsuchen“-Knöpfen. 4. Wenn wir nun auf das weißaufgrüne Häkchen klicken (4), beginnt das Hochladen. Nach einer Weile (bitte Geduld!) erscheint das Bild mit kleinem Vorschaubildchen (Thumbnail) in der Auflistung im rechten Fenster. Damit ist das Hochladen abgeschlossen, und das Bild steht ab jetzt zur Verfügung. Seite 8 1.2.3.2 Das Titelbild einfügen 1. Zunächst müssen wir wieder den Artikel öffnen. Dazu klicken wir wie gehabt nacheinander (1)auf „Artikel“, (2) auf die Pluszeichen (3) auf den Namen der Kategorie (4) auf den Titel des Artikels Wir befinden uns nun wieder im „Editor“ und sehen die vier Bereiche von denen wir schon drei bearbeitet haben 2. Es fehlt nur noch das Titelbild. Um es einzufügen klicken wir jetzt auf „Image“. Es öffnet sich ein Auswahlfenster. 3. Wir klicken auf in das Feld (1), wählen dann unsere Bilddatei aus (2) (man muss manchmal kräftig nach ihr suchen), und klicken schließlich (3) auf das weißaufgrüne Häkchen (im Bild etwas versteckt) Das Bild erscheint an der richtigen Stelle im Artikel. Seite 9 1.3 Weitere Bearbeitungsmöglichkeiten im Haupttext Mit dem bisher Gelernten können Sie schon Artikel erstellen. Um die Einbindung in die restlichen Internetseiten der WBG brauchen Sie sich zunächst nicht kümmern, denn das geschieht ja automatisch über die Artikellisten der Übersichtsseiten. Vielleicht aber möchten Sie in ihrem Haupttext mal eine „andere Schriftfarbe benutzen“, oder Sie möchten dort „ein Bild einfügen“?.. Möglicherweise möchten Sie ihren Artikel mit dem Rest der Internetwelt „verlinken“? Alles das und noch viel mehr geht mit dem „TextHTML“ Editor direkt in Contenido. Eine genaue Beschreibung über die einzelnen Techniken wird hier bald folgen. Aber seien Sie mutig und experimentieren Sie. Am besten legen Sie dazu einen Testartikel an, den kann man immer wieder löschen, wenn mal alles durcheinander gerät. Und so gelangen Sie in den TextHTML Editor: 1. Öffnen Sie den zu bearbeitenden Artikel so wie Sie es gelernt haben. 2. Unter dem Haupttext, den wir bearbeiten wollen, befindet sich ein Knopf „TextHTML“. Wenn wir diesen Kbnopf anklicken, erscheint unser Haupttext im Editor: 3. Viele der Knöpfe kennen Sie aus Ihrer Textverarbeitung. Wenn Sie die Maus etwas länger über den Knöpfen stillhalten, erscheint eine Kurzbeschreibung der Funktion. Tatsächlich funktioniert hier alles so ähnlich wie in der Textverarbeitung: a. Die zu ändernde Textstelle markieren, (oder den Cursor platzieren) b. Knopf drücken c. Eventuell Optionen festlegen Seite 10 4. Drücken Sie zwischendurch (mindestens alle 10 Minuten !!!) den weißaufgrünen Speicherknopf, sonst werden Sie automatisch „ausgeloggt“ und ihre Arbeit geht ohne Vorwarnung verloren. Sie müssen sich dann neu einloggen, wenn Sie trotz des Frustes weiterarbeiten wollen ! Natürlich müssen Sie Ihre Änderungen auch speichern, wenn Sie mit der Bearbeitung fertig sind (weißaufgrünes Häkchen) 1.4 Aussichten Ich bin mit dieser Anleitung noch nicht ganz fertig geworden. Im Internet unter „www.gesamtschule-kerpen.de Lehrerzimmer Contenido Hilfe“ wird es demnächst neuere Versionen geben. Darin wird unter anderem beschrieben 1. Wie man Eintragungen im Newsticker machen kann 2. Wie man Online-Zeit durch die Verwendung des Windows Editors sparen kann 3. Wie man Text aus Word übernehmen kann, ohne alles neu zu tippen. Bitte beachten Sie noch einmal: Versuchen Sie nicht, Text aus Word direkt in Contenido zu kopieren. Das sieht zwar im ersten Moment so aus als wenn es geklappt hat, aber der Ärger kommt dann, wenn Sie etwas verändern wollen. Ihr ganzes Layout kann durcheinander geraten. Seite 11