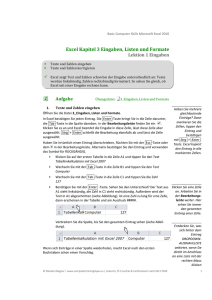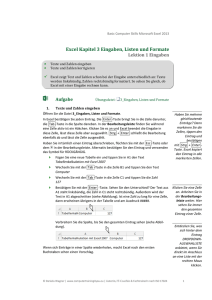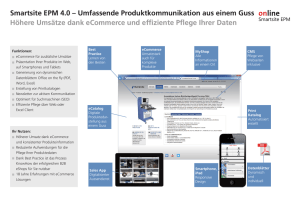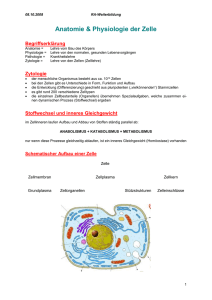Inhaltsverzeichnis - Axel Jacobi DV
Werbung
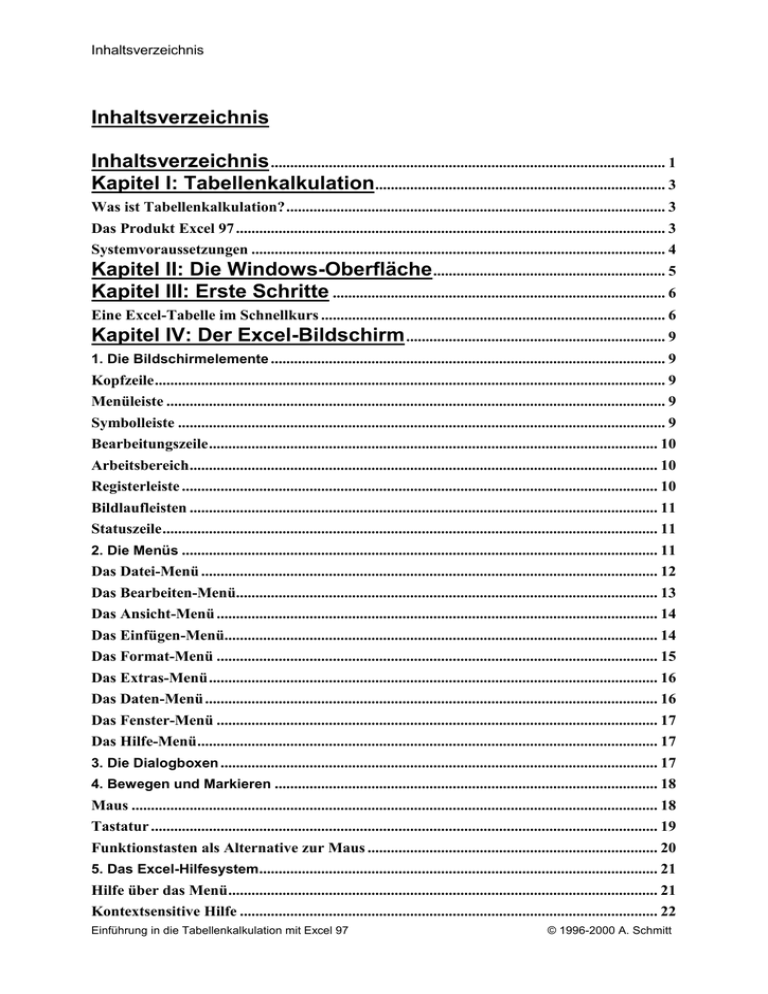
Inhaltsverzeichnis Inhaltsverzeichnis Inhaltsverzeichnis ...................................................................................................... 1 Kapitel I: Tabellenkalkulation ........................................................................... 3 Was ist Tabellenkalkulation? .................................................................................................. 3 Das Produkt Excel 97 ............................................................................................................... 3 Systemvoraussetzungen ........................................................................................................... 4 Kapitel II: Die Windows-Oberfläche ............................................................ 5 Kapitel III: Erste Schritte ...................................................................................... 6 Eine Excel-Tabelle im Schnellkurs ......................................................................................... 6 Kapitel IV: Der Excel-Bildschirm ................................................................... 9 1. Die Bildschirmelemente ...................................................................................................... 9 Kopfzeile .................................................................................................................................... 9 Menüleiste ................................................................................................................................. 9 Symbolleiste .............................................................................................................................. 9 Bearbeitungszeile .................................................................................................................... 10 Arbeitsbereich ......................................................................................................................... 10 Registerleiste ........................................................................................................................... 10 Bildlaufleisten ......................................................................................................................... 11 Statuszeile ................................................................................................................................ 11 2. Die Menüs ........................................................................................................................... 11 Das Datei-Menü ...................................................................................................................... 12 Das Bearbeiten-Menü............................................................................................................. 13 Das Ansicht-Menü .................................................................................................................. 14 Das Einfügen-Menü................................................................................................................ 14 Das Format-Menü .................................................................................................................. 15 Das Extras-Menü .................................................................................................................... 16 Das Daten-Menü ..................................................................................................................... 16 Das Fenster-Menü .................................................................................................................. 17 Das Hilfe-Menü ....................................................................................................................... 17 3. Die Dialogboxen ................................................................................................................. 17 4. Bewegen und Markieren ................................................................................................... 18 Maus ........................................................................................................................................ 18 Tastatur ................................................................................................................................... 19 Funktionstasten als Alternative zur Maus ........................................................................... 20 5. Das Excel-Hilfesystem....................................................................................................... 21 Hilfe über das Menü ............................................................................................................... 21 Kontextsensitive Hilfe ............................................................................................................ 22 Einführung in die Tabellenkalkulation mit Excel 97 © 1996-2000 A. Schmitt Inhaltsverzeichnis Hilfe über den Hilfebutton .................................................................................................... 22 Der Office-Assistent ............................................................................................................... 22 Kapitel V: Arbeiten mit Excel-Tabellen .................................................. 23 Datei speichern ....................................................................................................................... 23 Daten eingeben........................................................................................................................ 23 Feldinhalte korrigieren .......................................................................................................... 25 Formeln eingeben ................................................................................................................... 25 Bezüge ...................................................................................................................................... 26 Relative und absolute Adressierung ..................................................................................... 27 Namen verwenden .................................................................................................................. 29 Notizen hinterlegen................................................................................................................. 30 Kapitel VI: Das Formatieren von Excel-Tabellen ........................... 31 Format Zellen...: Zahlenformat ............................................................................................ 31 Format Zellen...: Schriftart ................................................................................................... 32 Format Zellen...: Ausrichtung ............................................................................................... 33 Format Zellen...: Muster ........................................................................................................ 33 Format Zellen...: Rahmen ...................................................................................................... 34 Format Zeile ............................................................................................................................ 34 Format Spalte ......................................................................................................................... 35 Format Blatt ............................................................................................................................ 35 Format AutoFormat ............................................................................................................... 35 Bedingte Formatierung .......................................................................................................... 36 Kapitel VII: Die wichtigsten Tabellen-Funktionen ........................ 37 Der Funktionsassistent ........................................................................................................... 37 Die Excel-Funktionen ............................................................................................................. 37 Kapitel VIII: Drucken mit Excel ..................................................................... 43 Seite einrichten... .................................................................................................................... 43 Seitenansicht ........................................................................................................................... 45 Kapitel IX: Diagramme ......................................................................................... 46 Schritt 0: Zielbereich definieren (nur bis Version 7.0) ....................................................... 46 Schritt 1: Diagrammtyp wählen ............................................................................................ 46 Schritt 2: Definition der Quelldaten ..................................................................................... 47 Schritt 3: Festlegung der Diagrammoptionen ..................................................................... 47 Schritt 4: Plazierung des Diagramms ................................................................................... 47 Einige Tips zum Umgang mit Diagrammen ......................................................................... 49 Neu seit Excel 7.0: Landkarten ............................................................................................. 49 Kapitel X: Einführung in die Makro-Programmierung .............. 50 Was ist ein Makro? ................................................................................................................ 50 Einführung in die Tabellenkalkulation mit Excel 97 © 1996-2000 A. Schmitt Inhaltsverzeichnis Makros erstellen mit dem Makro-Rekorder ........................................................................ 50 Makro ausführen .................................................................................................................... 51 Kapitel XI: Tips und Tricks ............................................................................... 53 Die ganze Tabelle markieren ................................................................................................. 53 Spaltenbreite gemeinsam ändern .......................................................................................... 53 Abstand zwischen zwei Spalten ............................................................................................. 53 In einem Fremdformat speichern ......................................................................................... 53 Ein Gag im Säulendiagramm ................................................................................................ 53 Mehrere Bereiche in einem Arbeitsgang drucken ............................................................... 53 Dateien automatisch beim Start laden.................................................................................. 54 Markieren mit der Tastatur .................................................................................................. 54 Anhang: Anwendungsbeispiele ................................................................... 55 Kontoübersicht ....................................................................................................................... 55 Matrixfunktionen ................................................................................................................... 57 Datenaustausch mit Word ..................................................................................................... 59 Zielwertsuche .......................................................................................................................... 60 Gruppenbildung und Konsolidieren .................................................................................... 60 Währungstabelle..................................................................................................................... 61 Einführung in die Tabellenkalkulation mit Excel 97 © 1996-2000 A. Schmitt Ein Sprung ins kalte Wasser: die erste Excel-Tabelle 6 Kapitel III: Erste Schritte Eine Excel-Tabelle im Schnellkurs Excel ist ein so komplexes Programm, dass Sie vermutlich gar nie sämtliche Raffinessen entdecken, geschweige denn einsetzen werden. Als privater oder geschäftlicher Anwender brauchen Sie das in der Regel auch nicht. Damit Sie aber vor der Komplexität des Programms nicht gleich zu Beginn erschrecken, wollen wir in einem Schnelldurchgang eine kleine Tabelle erstellen. Dabei werden wir die wichtigsten Techniken kennenlernen. Vollziehen Sie einfach einmal folgende Schritte nach, ohne groß nach dem Wie und Warum zu fragen. 1. Falls noch nicht geschehen: Schalten Sie den Computer ein, melden Sie sich an und starten Sie Excel. 2. Es ist zweckmäßig, eine Arbeitsmappe sofort auf der Festplatte zu speichern, auch wenn sie noch gar keinen Inhalt hat. Klicken Sie also auf das Diskettensymbol und geben Sie in das Dialogfeld den Namen Obst ein. Mit OK speichern Sie die leere Arbeitsmappe. 3. Der Zellzeiger befindet sich in A1. Tippen Sie folgendes ein: Äpfel <Pfeil abwärts>, Birnen <Pfeil abwärts>, Bananen <Pfeil abwärts>, Orangen <Pfeil abwärts>, Zwetschgen <Pfeil abwärts>, Mandarinen <Pfeil abwärts>, Aprikosen <Pfeil abwärts> (gemeint ist hier die Taste mit dem Pfeil nach unten). 4. Bewegen Sie nun den Zellzeiger auf das Feld B1. Dazu klicken Sie einfach mit der linken Maustaste in dieses Feld. Als Alternative können Sie auch die Pfeiltasten verwenden, um B1 anzusteuern. 5. Nun tippen Sie ein: 3,5 <Pfeil abwärts>, 3,4 <Pfeil abwärts>, 2,48 <Pfeil abwärts>, 4,2 <Pfeil abwärts>, 2,78 <Pfeil abwärts>, 2,98 <Pfeil abwärts>, 2,79 <Pfeil abwärts>. Was Sie jetzt auf dem Bildschirm sehen, sind einige Obstsorten mit den zugehörigen Kilopreisen. Stören Sie sich zunächst einmal nicht daran, dass bei einigen DM-Beträgen die Null fehlt. Nun machen Sie sich an den Einkauf. Für die Menge des eingekauften Obstes fehlt uns nun allerdings eine Spalte, die wir aber ganz problemlos einfügen können. Fahren Sie also fort: 6. Klicken Sie mit der linken Maustaste auf das Feld am Kopf der zweiten Spalte, das den Buchstaben B trägt. Dieses Feld nennen wir auch den Spaltenkopf. Die ganze Spalte wird daraufhin schwarz markiert. 7. Drücken Sie nun, ohne die Maus zu bewegen, die rechte Maustaste. Es öffnet sich ein Kontextmenü, auf dem Sie den Menüpunkt <Zellen einfügen> anklicken. Ergebnis: Vor der aktiven Spalte wird eine neue, leere Spalte eingefügt. 8. Klicken Sie auf das oberste Feld dieser Spalte und tippen Sie ein: 3 <Pfeil abwärts>, 2 <Pfeil abwärts>, 2,5 <Pfeil abwärts>, 2 <Pfeil abwärts>, 3,5 <Pfeil abwärts>, 1,5 <Pfeil abwärts>,2 <Pfeil abwärts>. Nun möchten Sie noch deutlich machen, dass es sich um Kilo und nicht um Zentner handelt: 9. Fügen Sie nach den Kiloangaben eine Spalte hinzu, indem Sie in den Spaltenkopf der Spalte C klicken (Buchstaben C anklicken) und über das Kontextmenü (rechte Maustaste) wieder eine Spalte einfügen. 10. Klicken Sie auch hier das oberste Kästchen in der Spalte an, tippen Sie die zwei Buchstaben kg ein und drücken Sie die <ENTER>-Taste. Diesen Schritt könnten Sie jetzt für alle weiteren Zeilen wiederholen. Aber Excel bietet für eine solche Routineaufgabe einen besseren Weg: 11. Klicken Sie in die Zelle C1, in der Sie eben die Eingabe kg vorgenommen haben. Nun führen Sie die Maus – ohne eine Taste zu drücken – in die rechte untere Ecke dieser Zelle. Wenn Sie das kleine Quadrat in der Ecke berühren, verwandelt sich der Mauszeiger in ein Pluszeichen. In diesem Zustand drücken Sie die linke Maustaste und ziehen die Maus nach unten bis zu Zelle C7. Damit wird der Inhalt von C1 in alle anderen Zellen kopiert. Doch nun soll Excel endlich einmal rechnen. Wir wollen aus dem jeweiligen Kilopreis und der Menge den Endpreis für jede Obstsorte errechnen lassen. Einführung in die Tabellenkalkulation mit Excel 97 © 1996-2000 A. Schmitt Ein Sprung ins kalte Wasser: die erste Excel-Tabelle 7 12. Klicken Sie das Feld mit den Koordinaten E1 an und tippen Sie ein Gleichheitszeichen ein. Damit weiß Excel, dass eine Formel eingegeben werden soll. 13. Klicken Sie jetzt die Kiloangabe in der Äpfelzeile an, also das Feld B1, und geben Sie ein Sternchen (*) als Multiplikationszeichen ein. 14. Nun klicken Sie noch auf den Kilopreis der Äpfel, drücken <ENTER>, und schon haben wir in E1 das Ergebnis. Wiederum sparen wir uns die Mühe, diese Formel in jeder Zeile einzugeben. Klicken Sie wieder auf E1 und kopieren Sie die Formel nach der unter Punkt 11 geschilderten Methode bis zur Zelle E7. 15. Markieren Sie durch Anklicken das Feld unter dem letzten Ergebnis und klicken Sie auf das Summensymbol (griechischer Buchstabe Sigma) in der Symbolleiste. Bestätigen Sie die Bereichsangabe, die daraufhin angezeigt wird, mit <ENTER>, und schon wissen wir, um wieviel Geld wir auf dem Wochenmarkt leichter geworden sind. Die Tabelle wäre nun fertig, wenn wir nicht auch noch ästhetische Ansprüche hätten. Es fehlen die Benennungen für die einzelnen Spalten sowie eine Überschrift. Außerdem haben wir noch einige Formatierungswünsche. Fahren Sie also fort: 16. Markieren Sie die ersten drei Zeilen, indem Sie mit der Maus die Eins vor der ersten Zeile anklicken und mit gedrückter Maustaste zur Drei ziehen. (Das Feld mit der Zeilennummer heißt Zeilenkopf.) Rufen Sie mit der rechten Maustaste das Kontextmenü auf und wählen Sie <Zellen einfügen>, und schon haben wir drei Leerzeilen am Kopf unserer Tabelle. 17. Beschriften Sie nun die einzelnen Spalten in Zeile 3, indem Sie eingeben: Obstsorte <Rechtspfeil>, Menge <Rechtspfeil>, Einheit <Rechtspfeil>, Kilopreis <Rechtspfeil>, Betrag <Rechtspfeil>. 18. Nun markieren Sie die gesamte Tabelle, indem Sie mit gedrückter linker Maustaste vom Feld A1 zum Feld E11 ziehen. Jetzt setzen wir eine seit Excel 4.0 verfügbare Funktion ein, das Autoformatieren. 19. Rufen Sie das Format-Menü auf und ziehen Sie die Maus bis zur Zeile <Autoformatieren>, dann lassen Sie die Maustaste los. Es erscheint eine Dialogbox, in der Sie unter dem Stichwort Tabellenformat die Zeile "Finanzen 3" anklicken. Dann drücken Sie <ENTER> oder klicken auf den OK-Button. 20. Da jetzt die Kiloangaben fälschlich als DM-Beträge interpretiert wurden, ändern Sie das: Markieren Sie den Bereich B4 bis B10, rufen Sie <Format> -<Zellen> auf, aktivieren Sie, falls sie nicht ohnehin aktiv ist, durch einen Klick auf den Reiter die Registerkarte <Zahlen> und klicken Sie im linken Listenfeld auf das Wort Zahl. Die voreingestellten zwei Nachkommastellen lassen Sie so stehen. Dann drücken Sie <ENTER>. 21. Gehen Sie schließlich zur Zeile 1 Spalte A und tippen Sie dort ein: Obsteinkauf auf dem Wochenmarkt. Markieren Sie dann die Zeile 1 von Spalte A bis E und klicken Sie in der Symbolleiste auf den nebenstehenden Zentrierbutton, der den Buchstaben a mit zwei Pfeilen zeigt. 22. Nun können Sie die Überschrift etwas größer machen, indem Sie das Menü <Format> -<Zellen> aufrufen, die Registerkarte <Schriftart> aktivieren, dort das Eingabefeld "Schriftgröße" anklicken und den Wert 14, gefolgt von <ENTER>, eingeben. Das wär's! Jetzt sollte die Tabelle ungefähr die folgende Form haben: Einführung in die Tabellenkalkulation mit Excel 97 © 1996-2000 A. Schmitt Ein Sprung ins kalte Wasser: die erste Excel-Tabelle 8 Vorsicht! Ganz Clevere überspringen die beiden vorigen Seiten und übertragen diese Abbildung eins zu eins auf ihren Computer. Dabei machen sie zwei entscheidende Fehler: Sie geben dort feste Werte ein, wo eigentlich Excel rechnen soll (Folge: Die Tabelle ist ‚tot’), und sie verzichten auf einige wichtige Techniken wie z.B. das Einfügen von Zeilen und Spalten. Machen Sie sich also die Mühe und erstellen Sie die Tabelle in den oben gezeigten Schritten; Sie können davon nur profitieren! Einführung in die Tabellenkalkulation mit Excel 97 © 1996-2000 A. Schmitt Arbeiten mit Tabellen 9 Kapitel V: Arbeiten mit Excel-Tabellen Datei speichern Wenn Sie Excel starten, wird eine leere Mappe mit 16 Tabellenblättern geöffnet. Sie trägt den Namen Mappe1, die Blätter heißen Tabelle1, Tabelle2 usw. Es empfiehlt sich, die leere Mappe gleich unter richtigem Namen zu speichern, damit nicht durch Unachtsamkeit Daten verlorengehen. Klicken Sie zu diesem Zweck einfach auf den Button mit dem Diskettensymbol. Normalerweise würde dann sofort das Speichern beginnen. Da aber der Name MAPPE1.XLS nur ein vorläufiger Arbeitstitel ist, verlangt Excel eine Bestätigung bzw. die Eingabe des richtigen Namens. Tippen Sie für unsere Beispieltabelle den Namen KONTO ein und klicken Sie auf OK bzw. drücken Sie die ENTER-Taste. So meldet sich Excel standardmäßig: Werfen Sie beim Speichern immer auch einen Blick auf das aktuelle Verzeichnis, das Sie über der mittleren Auswahlliste angezeigt sehen; hier im Beispiel c:\mo\excel\kurs. Wenn Sie die Datei in einem anderen Verzeichnis ablegen wollen, können Sie mit einem Doppelklick auf einen Verzeichnisnamen in der Hierarchie aufwärts oder abwärts steigen. Wenn Sie z.B. doppelt auf den Eintrag c:\ klicken, gelangen Sie in das Hauptverzeichnis der Festplatte und können nun ein anderes Verzeichnis auswählen. Erst wenn der gewünschte Verzeichnisname angezeigt wird, klicken Sie auf OK. Es ist ratsam, während der Arbeit immer wieder einmal zu speichern, damit der jeweils letzte Zustand festgehalten wird. Wenn Sie sich dann je einmal verrennen sollten und die Tabelle im Chaos versinkt, können Sie auf die gespeicherte Version mit dem letzten Stand zurückgreifen. Sie können im Optionen-Menü auch ein Zeitintervall für automatisches Speichern eingeben. Dazu müssen Sie allerdings zunächst den sogenannten Add-In-Manager aufrufen und das Makro AUTOMATISCHSPEICHERN laden. Dort lassen sich dann verschiedene Optionen einstellen (Speichern nach 3, 9 oder 30 Minuten, vorherige Rückfrage u.a.). Es sei an dieser Stelle schon darauf hingewiesen, dass Sie auch in einem Fremdformat speichern können, z.B. im WKS-Format von Lotus 1-2-3 oder im Text-Format, das dann von jeder Textverarbeitung gelesen werden kann. Daten eingeben Bewegen Sie immer zuerst den Feldzeiger an die Stelle, wo Daten eingegeben werden sollen. Grundsätzlich unterscheidet ein Tabellenkalkulationsprogramm zwischen Texteingaben und Zahlenwerten. Erstere werden linksbündig in der Zelle abgelegt, letztere rechtsbündig. Excel erkennt selbständig, ob es sich bei einer Eingabe um Text oder um Zahlenwerte handelt. Achten Sie aber bitte darauf, dass Sie Bruchzahlen mit dem Komma und nicht mit einem Punkt eingeben, denn eine Eingabe wie 5.5 interpretiert Excel als Datum und zeigt dies im Format 05.MAI auf dem Bildschirm an. Da sich hinter einem Datum eine ganz andere Zahl verbirgt, würden Sie natürlich falsche Rechenergebnisse erhalten. Für die Eingabe von Daten in eine Excel-Tabelle gibt es vom Programm einige nützliche Hilfestellungen. Sehr oft sind in mehrere Zellen gleiche oder ähnliche Eingaben zu machen. Excel bietet uns hier diverse Kopier- und Verschiebefunktionen an, die das Eingeben von Daten merklich vereinfachen. Die schnellsten und bequemsten Einführung in die Tabellenkalkulation mit Excel 97 © 1996-2000 A. Schmitt Arbeiten mit Tabellen 10 Verfahren setzen allerdings voraus, dass Sie eine ruhige Hand und die nötige Feinmotorik für den Umgang mit der Maus haben. Sie haben schon gemerkt, dass der Mauszeiger verschiedene Formen annimmt, je nachdem, wohin sie ihn bewegen. Achten Sie auf folgende Feinheiten: Normalerweise hat der Cursor die Form eines Balkenkreuzes. In dieser Form eignet er sich zum Markieren von Tabellenbereichen. Beginnen Sie dabei in der linken oberen Ecke des zu markierenden Bereichs. Halten Sie die linke Maustaste gedrückt und ziehen sie bis zur rechten unteren Ecke des Bereichs. Per Tastatur markieren Sie einen Bereich, indem Sie die Umschalttaste gedrückt halten und mit den Pfeiltasten die rechte untere Ecke ansteuern. Diese Methode ist sehr empfehlenswert, wenn Sie mit der Maus noch nicht soviel Übung haben. Führen Sie den Mauszeiger auf die Randlinie, so verändert er sein Aussehen. Wenn der Mauszeiger diese Pfeilform annimmt, können Sie den Inhalt der Zelle an eine andere Stelle verschieben. Drücken Sie dazu die linke Maustaste und ziehen Sie den Mauszeiger einfach an den neuen Ort. Dort lassen Sie die Taste los. Der Zellinhalt verschwindet an seinem ursprünglichen Platz und erscheint an der neuen Position. Soll der Inhalt der alten Zelle erhalten bleiben und die Zelle lediglich kopiert werden, so drücken Sie während des Ziehens die Strg-Taste. (Neben dem Mauszeiger erscheint ein kleines Kreuzchen bzw. Pluszeichen.) Auf diese Art können Sie den Inhalt an mehreren Stellen nacheinander ablegen. Führen Sie den Mauszeiger auf die rechte untere Ecke des Feldes, so nimmt er die Form eines einfachen Kreuzes an. Jetzt können Sie den Inhalt der Zelle nach rechts oder nach unten vervielfältigen. Sie brauchen dazu nur mit gedrückter Maustaste zur rechten unteren Ecke des gewünschten Bereichs zu ziehen und die Maustaste loslassen. Der Ausgangswert erscheint in allen markierten Feldern. Wenn Sie diese Methode auf Formeln anwenden, werden die Zellbezüge automatisch angepasst. Hier haben wir auch ein einfaches Kreuz und daneben noch ein kleines Kreuzchen. Diese Form nimmt der Mauszeiger an, wenn Sie wiederum die rechte untere Ecke des aktuellen Feldes oder Bereichs berühren und zusätzlich die Strg-Taste drücken. Wenn Sie jetzt nach unten oder nach rechts ziehen, ist die Autoformatierfunktion in Kraft. Excel versucht nun, den Inhalt der Zelle als numerische Reihe zu verlängern. Eine Eins wird also z.B. nicht einfach kopiert, sondern hochgezählt: 1, 2, 3, 4 usw. Diese Methode können Sie auch auf einen Bereich mit unterschiedlichen Zellinhalten anwenden. Hier z.B. soll der gleiche Betrag unter jedem zweiten Monat erscheinen. Dazu markieren Sie die Zelle mit der Zahl gemeinsam mit der rechts daneben liegenden Leerzelle und kopieren dieses Doppelgebilde nach rechts, indem Sie die Maus bis zum Monat Dezember ziehen. Wieder eine andere Form nimmt der Mauszeiger an, wenn Sie die rechte untere Ecke berühren und die Umschalttaste drücken. Jetzt können Sie Leerzellen einfügen und die darunter bzw. daneben liegenden Zellen entsprechend verschieben. Markieren Sie dazu nach unten oder nach rechts so viele Zellen, wie Sie einfügen möchten. Aber Vorsicht: Auf diese Art können Sie eine Tabelle auch ruinieren! Wie immer gibt es zu diesen Verfahren auch Alternativen über das Menü bzw. über die Tastatur. Im BearbeitenMenü können Sie einen markierten Bereich ausschneiden und anderswo wieder einfügen. Noch schneller geht es mit der Tastatur, indem Sie <Umschalten>-<Entf> zum Ausschneiden und <Umschalten>-<Einfg> zum Einfügen drücken. Wollen Sie nicht ausschneiden, sondern kopieren, so drücken Sie nach dem Markieren <Strg>-<Einfg> zum Aufgreifen des Zellinhalts und <Umschalt>-<Einfg> zum Ablegen an anderer Stelle. Vergessen Sie auch nicht die rechte Maustaste: Sie stellt Ihnen die erforderlichen Menübefehle sehr bequem zu Verfügung. Eine weitere Technik sollten Sie kennen: Nehmen wir an, Sie haben eine feste Anzahl von Zeilen und Spalten zu beschriften. Sie wollen z.B. zu vier Filialen je vier Umsatzzahlen erfassen. Markieren Sie dazu den Bereich von A1 bis D4 und tippen Sie die Namen der Filialen nacheinander ein, wobei Sie nach jedem Namen die ENTERTaste drücken. Dann fahren Sie mit den Zahlen fort, ohne sich um den Feldzeiger zu kümmern. Excel füllt nämlich einen markierten Bereich Feld um Feld aus, indem zuerst die Zeilen nach unten und dann die Spalten nach rechts gefüllt werden. Sie dürfen dazwischen allerdings die Markierung nicht verändern. Einführung in die Tabellenkalkulation mit Excel 97 © 1996-2000 A. Schmitt Arbeiten mit Tabellen 11 Feldinhalte korrigieren Wenn Sie sich während der Eingabe von Daten verschreiben, korrigieren Sie die falsche Eingabe einfach mit der Rückwärtslöschtaste, die sich über der ENTER-Taste befindet. Wenn Sie allerdings schon ENTER gedrückt haben, geht das nicht mehr. Sie können aber durch einen Doppelklick in das zu ändernde Feld den Editiermodus einschalten und die Änderungen direkt in der Zelle vornehmen. Auch die alte Methode ist nach wie vor möglich. Klicken Sie mit der Maus in das zu ändernde Feld. Anschließend klicken Sie irgendwo in die Bearbeitungszeile bzw. gleich auf die zu bearbeitende Stelle. Daraufhin erscheint der Schreibcursor, der die Form einer römischen Eins hat. Mit den Pfeiltasten bewegen Sie sich im Eingabefeld. Die Rückwärtslöschtaste löscht das Zeichen vor dem Cursor, die Löschtaste (Entf) das Zeichen nach dem Cursor. Auch über die Tastatur gelangen Sie in den Editiermodus. Steuern Sie mit den Pfeiltasten das zu ändernde Feld an und drücken Sie die Taste F2. Nun können Sie die Eingabe, wie oben erklärt, bearbeiten. Formeln eingeben Formeln und Funktionen sind die große Stärke einer Tabellenkalkulation. Deshalb ist es nicht mehr als recht und billig, dass die Entwickler von Excel darauf ein besonderes Augenmerk gerichtet haben. Zunächst lassen sich in einem Feld alle gängigen Rechenoperationen ausführen. Wenn Sie also die Formel =3+4 in ein Feld eingeben, erhalten Sie das Ergebnis 7. Die folgende Liste zeigt alle Operanden, die Sie einsetzen können. Sie sind hier mit absteigender Priorität aufgelistet. In der rechten Spalte ist vermerkt, ob es für die jeweilige Operation einen eigenen Button gibt. Operation Zeichen Button Potenz ^ ja Pos. Vorzeichen + ja Neg. Vorzeichen - ja Multiplikation * ja Division / ja Addition + ja Subtraktion - ja Gleich = ja Ungleich <> nein Kleiner als < nein Größer als > nein Kleiner gleich <= nein Größer gleich >= nein Logisch: Nicht NICHT nein Logisch: Oder ODER nein Logisch: Und UND nein Diese Operanden werden Sie aber in der Regel nicht für Berechnungen einsetzen, die sich ausschließlich in einer Zelle abspielen, sondern Sie wollen normalerweise verschiedene Zellen miteinander in Beziehung setzen. Bezüge Beim Herstellen von Bezügen erweist sich die Maus wieder einmal als ideales Eingabewerkzeug. Zum Addieren verschiedener Zellen geben Sie einfach in der Zelle, in der die Addition stehen soll, ein Gleichheitszeichen ein. Dann klicken Sie auf den ersten Wert, geben ein Pluszeichen ein, klicken auf den zweiten Wert usw.. Zum Einführung in die Tabellenkalkulation mit Excel 97 © 1996-2000 A. Schmitt Arbeiten mit Tabellen 12 Abschluss drücken Sie die ENTER-Taste oder klicken auf das grüne Häkchen in der Bearbeitungszeile. Excel hat damit einen Bezug zwischen der Ergebniszelle und diversen "Wertelieferanten" hergestellt. Diese Methode können Sie auch auf Bereiche anwenden. Excel setzt einen markierten Bereich sofort in Zellenbezeichnungen um. Statt der Maus können Sie selbstverständlich auch die Pfeiltasten einsetzen. Und wenn es Ihnen Spaß macht, können Sie die Bezüge auch von Hand erstellen. Bereiche werden durch die Angabe der zwei Eckpunkte links oben und rechts unten, getrennt durch einen Doppelpunkt, bezeichnet. A1:D4 bezeichnet also die Schnittmenge aus den Zeilen 1 bis 4 und den Spalten A bis D. An folgender Tabelle sehen Sie die Syntax der Bereichsbezeichnung: Achten Sie auf den Unterschied von Doppelpunkt und Strichpunkt. Der Doppelpunkt bezeichnet einen Bereich, der Strichpunkt dient zum Verbinden nicht zusammenhängender Bereiche. Mit dem größten Teil der weiter oben aufgeführten Operanden werden Sie zunächst nichts anfangen können. Sie werden vor allem in Funktionen eingesetzt, die z.B. folgende Operation erlauben: WENN IN ZELLE D5 EIN WERT GRÖSSER NULL STEHT, DANN DIVIDIERE ZELLE E5 DURCH ZELLE D5, ANDERNFALLS SCHREIBE EIN LEERZEICHEN. Im Vorgriff auf die Funktionen können Sie sich schon einmal die entsprechende Formel zu Gemüte führen: WENN(D5>0;E5/D5;"") Die WENN()-Funktion erwartet drei Parameter (Angaben): die Bedingung, den Ja-Fall und den Nein-Fall. Die Parameter werden durch Strichpunkte voneinander getrennt. Wenn die Bedingung ein logisches Ja ergibt, wenn also der Wert in Zelle D5 größer Null ist, soll der Ja-Fall, die Division, angewandt werden, andernfalls tritt der Nein-Fall in Kraft, die Ausgabe eines Leerzeichens. Damit lässt sich auf elegante Art der Fehler DIVISION DURCH NULL vermeiden. Eine weitere Funktion sollten Sie vorab kennen. Weil sie so oft gebraucht wird, hat man ihr einen eigenen Button spendiert: das ist die Summenfunktion. Wenn Sie diesen Button mit dem griechischen Sigma-Zeichen anklicken, sucht Excel selbsttätig nach dem Bereich, der summiert werden soll. Die Koordinaten des Bereichs werden automatisch in die Summenformel eingetragen, und der Bereich wird mit einer umlaufenden punktierten Linie markiert. Sollten Sie einen anderen Bereich summieren wollen, so ändern Sie einfach die Koordinaten oder markieren Sie mit der Maus den betreffenden Bereich. Nun sollten Sie in der Lage sein, die folgende Tabelle zu erstellen und berechnen zu lassen. Sparen Sie die Zahlen in den Zeilen 7, 14 und 16 zunächst bitte aus, denn diese Werte soll Excel uns ja durch eine Rechenoperation liefern: Einführung in die Tabellenkalkulation mit Excel 97 © 1996-2000 A. Schmitt Arbeiten mit Tabellen 13 Noch ist die Tabelle unformatiert und weist deshalb einige Schönheitsfehler auf. Wichtig ist aber zunächst einmal, dass Sie mit der Dateneingabe zurechtkommen. Sie beginnen mit der Beschriftung der einzelnen Rubriken, indem Sie einfach den Text eingeben und den Rechtspfeil bzw. Abwärtspfeil drücken. Dann tragen Sie die Beträge für Januar ein, wobei Sie wie gesagt die Summe nicht als Zahl eingeben, denn hier wollen wir Excel jetzt rechnen lassen. Zunächst aktivieren Sie die Zelle B7, in der die Summe aller Einnahmen im Januar erscheinen soll. Nun könnten Sie mit dem Gleichheitszeichen beginnen und nacheinander die Werte für Gehalt, Kindergeld und Zulage, gefolgt von einem Pluszeichen, anklicken. Dann wäre aber eine neue Zeile, die eventuell notwendig wird, nicht in der Formel enthalten. Die fortgeschrittene Methode ist deshalb die Summenformel, die wir mit dem Summenbutton aktivieren. Den Bereich B4:B6, den Excel vorschlägt, können wir akzeptieren; die Summe erscheint. Bei den Ausgaben verfahren Sie ebenso. Wenn Sie nun weitere Zeilen brauchen, so markieren Sie den Zeilenkopf der Zeilen 6 bzw. 13 und wählen <Einfügen><Zeilen> bzw. im Kontextmenü <Zellen einfügen>. Wichtig ist, dass Sie neue Zeilen vor der letzten Zeile des Bereichs einfügen, weil sie nur dann von der Summenformel erfasst werden. Die Differenz zwischen Einnahmen und Ausgaben im Januar lassen Sie errechnen, indem Sie die Zelle B16 aktivieren, ein Gleichheitszeichen eingeben und die Summe der Einnahmen anklicken. Nun geben Sie ein Minuszeichen ein, klicken auf die Summe der Ausgaben und drücken die ENTER-Taste. Anstatt diesen Prozess nun für jeden Monat zu wiederholen, bedienen Sie sich der Kopierfunktion von Excel. Aktivieren Sie die Zelle B4, führen Sie den Mauszeiger auf das quadratische Kästchen in der rechten unteren Ecke und ziehen Sie nun den Mauszeiger bei gedrückter linker Maustaste bis in die Juni-Spalte. Relative und absolute Adressierung Wenn Sie sich nun die Formeln in den Zeilen 7, 14 und 16 genauer ansehen, werden Sie feststellen, dass die Bezüge angepasst sind, sich also immer auf die darüberstehenden Werte beziehen. Wir sprechen hier von einem relativen Bezug, d.h. Excel interpretiert die Zellen in den Formeln nicht als fixe Werte, sondern es merkt sich gewissermaßen den Weg zu den betreffenden Zellen, vergleichbar etwa dem Rösselsprung beim Schachspiel: zwei vor, eins zur Seite. Wenn nun Zellen eingefügt werden, errechnet sich das Programm selbständig die neue Wegstrecke. Nun gibt es auch einen absoluten Bezug, bei dem wirklich dieses Feld B3 und kein anderes gemeint ist. Das wird vor allem dann relevant, wenn wir eine Zelle, die einen Bezug enthält, anderswohin kopieren. Ein absoluter Bezug entsteht dann, wenn wir vor die Zeilen- und Spaltenbezeichner ein Dollarzeichen ($) setzen. Es gibt neben dem relativen und dem absoluten Bezug noch zwei Fälle von gemischtem Bezug. Man kann Einführung in die Tabellenkalkulation mit Excel 97 © 1996-2000 A. Schmitt Arbeiten mit Tabellen 14 nämlich auch nur die Zeile oder nur die Spalte absolut adressieren, den anderen Wert aber relativ. Betrachten Sie dazu einmal folgende vier Fälle. Damit die Formeln sichtbar sind, ist die Bildschirmdarstellung hier umgestellt. Das können Sie tun, indem Sie unter <Extras> <Optionen> auf der Registerkarte <Ansicht> das Kontrollfeld FORMELN anschalten. In Zelle A1 steht der Wert 25. In Zelle A2 ist ein Bezug auf diese Zelle eingetragen, was bei normaler Darstellung dazu führt, dass hier ebenfalls der Wert 25 auftaucht. Nun wurde die Formel aus A2 nach B5 kopiert. Da es sich in A2 um eine relative Adresse handelt, tut die Formel hier dasselbe wie in Feld A2: sie holt den Wert der über ihr plazierten Zelle und liefert folglich das Ergebnis 0. Beim Fall 2 handelt es sich um eine gemischte Adressierung. In Zelle A2 ist die Spalte absolut bezeichnet ($A), die Zeile dagegen relativ (1). Das Kopieren der Formel von A2 nach B5 hat also zur Folge, dass die Formel wieder eine Zeile nach oben greift, aber nicht mehr in der eigenen Spalte B, sondern in der absolut gesetzten Spalte A. Das Ergebnis ist wieder 0, weil in A4 nichts steht. Auch hier handelt es sich um einen Fall von gemischter Adressierung. Nur ist jetzt nicht die Spalte, sondern die Zeile absolut gesetzt. Die Information in Zelle A2 lautet deshalb: Hole in deiner eigenen Spalte den Wert von Zeile 1. Die Formel in B5 tut das auch; sie holt in Spalte B den Wert der Zeile 1, was hier aber auch nur eine 0 liefert, da B1 leer ist. Das vierte Beispiel zeigt nun einen Fall von absoluter Adressierung, denn hier ist sowohl die Spalte als auch die Zeile absolut bezeichnet. Zelle A2 hat also einen genau definierten Auftrag: Hole dir den Wert aus Spalte A Zeile 1 - basta! Wird diese Formel nun nach B5 kopiert, dann tut auch Zelle B5 nichts anderes, als ihr gesagt wurde: Sie holt den Wert von Spalte A Zeile 1. Deshalb lautet das Ergebnis 25. Sie sehen daran, dass die Bezugsart erst dann eine Rolle spielt, wenn Sie eine Formel kopieren. In der Regel arbeiten wir mit relativer Adressierung. Wenn allerdings ein konstanter Wert benötigt wird, kann auch die absolute Adressierung erforderlich werden. Ein Beispiel: Wenn Sie mit Excel Rechnungen schreiben, könnten Sie die jeweils gültige Mehrwertsteuer in einem Feld ablegen, auf das sich diverse Formeln beziehen. Dann wäre die absolute Adressierung angebracht. Bei der Formeleingabe können Sie zwischen den verschiedenen Bezugsarten ganz einfach umschalten, indem Sie mehrfach die Taste F4 drücken. Bei jedem Tastendruck wird die jeweils nächste Bezugsart angezeigt. Namen verwenden Am Beispiel mit der Mehrwertsteuer sehen Sie auch recht gut den Sinn von Namen. Nehmen wir an, Sie haben die Mehrwertsteuer (derzeit 15%) in das Feld G7 geschrieben, was Sie zweckmäßigerweise in der Form 1,15 tun. Nun könnten Sie in der Rechnung in Spalte E ab Zeile 10 die einzelnen Nettopreise auflisten und daneben in Spalte F die Formel eintragen: =E10*$G$7, um den Endverkaufspreis mit Mehrwertsteuer zu erhalten. Diese Einführung in die Tabellenkalkulation mit Excel 97 © 1996-2000 A. Schmitt Arbeiten mit Tabellen 15 Formel ist auch noch lesbar. Trotzdem wäre die Formel =E10*MWST aussagekräftiger, weil Sie jetzt sofort sehen, was in der Zelle geschieht. Um diesen Effekt zu erreichen, geben Sie der Zelle G7 den Namen MWST. Dazu machen Sie zunächst die Zelle G7 zur aktiven Zelle. Dann aktivieren Sie im Einfügen-Menü die Funktion NAMEN und wählen dann FESTLEGEN. Unter Name: tragen Sie MWST ein. In der Rubrik ZUGEORDNET ZU: erscheint nun die Bezeichnung der Zelle =TABELLE1$G$7, was Sie einfach bestätigen. Im Listenfeld dazwischen werden alle bereits vergebenen Namen angezeigt. In einer Arbeitsmappe sind die in sämtlichen Arbeitsblättern vergebenen Namen ständig verfügbar, so dass der Name des Blattes bei der Zuordnung vermerkt werden muss; Excel macht das automatisch ohne unser Zutun. Namen sind vor allem in großen Tabellen fast unverzichtbar, weil Sie für Transparenz und Fehlervermeidung sorgen. Sie können fast beliebig lang sein (max. 255 Zeichen), dürfen aber keine Leerzeichen enthalten und nicht mit einer Ziffer beginnen. Sie können im gezeigten Dialogfeld mehrere Namen nacheinander definieren. Klicken Sie nach jeder Namensgebung auf das Schaltfeld HINZUFÜGEN und geben Sie dann den nächsten Namen ein. Die Zuordnung können Sie dann jeweils mit der Maus vornehmen. Sie müssen allerdings gar nicht unbedingt über das Menü gehen, wenn Sie Namen vergeben wollen. Der schnellere Weg führt über die Bearbeitungszeile. Markieren Sie zuerst den Bereich, den Sie benennen wollen. Dann klicken Sie lediglich auf die Bereichsadresse, die Sie am linken Rand der Bearbeitungszeile sehen. Nun geben Sie einen Namen ein und bestätigen diesen mit ENTER - das war’s. Es gibt noch eine weitere Methode, Namen zu vergeben, und zwar mit der Option ERSTELLEN. Voraussetzung dafür ist, dass schon geeignete Überschriften über den Spalten bzw. Bezeichnungen vor den Zeilen stehen. Dann markieren Sie den gesamten Bereich, der mit Namen versehen werden soll und wählen die Menüfolge EINFÜGEN - NAMEN - ERSTELLEN. Nehmen wir an, Sie führen eine Bäckereikette mit sechs Filialen und wollen deren Umsätze, getrennt nach Produktgruppen erfassen. Dann listen Sie die Namen der Filialen in Spalte A auf, die Poduktgruppen in Zeile 1. Nun markieren Sie den Bereich B1:G8, so dass die Namen der Produkte in der obersten Zeile stehen, und rufen im Einfügen-Menü die Option NAMEN und dann ERSTELLEN auf. Wenn Sie jetzt OK anklicken, werden die Rubriken aus Zeile 1 als Namen übernommen und jeweils einer Spalte zugeordnet, wobei die Länge des Bereichs auf die markierten Zeilen beschränkt ist. Nun wiederholen Sie diesen Vorgang, markieren jetzt aber den Bereich A3:G8, also die Zeilen mit den Ortsnamen, und geben die linke Spalte als Bezug an. Mit OBERSTER ZEILE, LINKER SPALTE, UNTERSTER ZEILE und RECHTER SPALTE sind jeweils die Ränder des markierten Bereichs gemeint. Wenn Sie nun wissen wollen, welchen Umsatz Ihre Bäckereikette beim Brot gemacht hat, müssen Sie lediglich in einer geeigneten Zelle die Formel SUMME(BROT) eingeben. Einführung in die Tabellenkalkulation mit Excel 97 © 1996-2000 A. Schmitt Arbeiten mit Tabellen 16 Auch einzelne Zellen lassen sich mit Hilfe der Namen abfragen, denn in Excel können auch Schnittmengen gebildet werden. Wenn Sie also wissen wollen, welchen Umsatz die Filiale Sindelfingen bei Kaffee gemacht hat, können Sie neben der nüchternen Abfrage =F7 auch die sprechende Formel =SINDELFINGEN KAFFEE verwenden. Als Ergebnis bekommen Sie den Wert der Zelle, die am Schnittpunkt des senkrechten und des waagrechten Bereichs liegt. Achten Sie auf das Leerzeichen, durch das beide Bereichsnamen getrennt sein müssen. Notizen hinterlegen Damit Tabellen auch nach längerer Zeit und von anderen Personen verstanden werden, bietet Excel die Möglichkeit, zu jeder Zelle eine Notiz zu hinterlegen. Aktivieren Sie dazu die betreffende Zelle und rufen Sie im Enfügen-Menü die Option NOTIZ... auf. Auf der Tastatur erreichen Sie dasselbe mit <Umschalten><F2>. Es erscheint die folgende Dialogbox: In dem Eingabefeld hinter dem Stichwort ZELLE erscheint automatisch die Adresse der aktuellen Zelle. Diese Angabe kann überschrieben werden. Darunter erscheint eine Auswahlliste mit sämtlichen Notizen der Tabelle. Ins Eingabefeld in der Mitte wird schließlich die Notiz selbst eingetragen. Wollen Sie mehrere Zellen nacheindander kommentieren, so drücken Sie nicht OK, sondern HINZUFÜGEN, dann müssen Sie die Dialogbox nicht mehrfach aufrufen. Wenn Sie die Schaltfläche IMPORTIEREN wählen, können Sie dieser Zelle auch eine Sound-Notiz unterlegen, indem Sie eine WAV-Datei angeben. Sollten Sie ein Eingabegerät (z.B. CD-Player) angeschlossen haben, lassen sich über die Schaltfläche AUFZEICHNEN Tondokumente auch direkt einspielen. Eine Zelle, zu der eine Notiz angelegt wurde, erkennt man an dem roten Punkt in der rechten oberen Ecke. In der gezeigten Tabelle sind das die Zellen A4 und E4. Das Einsehen von Notizen ist seit Excel 7.0 noch einfacher geworden: Sobald Sie mit der Maus eine Zelle berühren, in der eine Notiz abgelegt ist, erscheint der Text ganz von selbst in einem sogenannten Hint-Balloon, den Sie von den Buttons schon kennen. Denken Sie auch hier an das Kontextmenü. Führen Sie die Maus auf die Zelle, zu der Sie eine Notiz anlegen wollen, und drücken Sie die rechte Maustaste. Aus dem dann erscheinenden Menü können Sie bequem auswählen, sie es nun die Eingabe einer Notiz das Löschen derselben. Einführung in die Tabellenkalkulation mit Excel 97 © 1996-2000 A. Schmitt Drucken mit Excel 43 Kapitel VIII: Drucken mit Excel Wenn alle Daten eingegeben und berechnet, alle Schriftarten und Rahmen definiert und die Tabelle so richtig schön formatiert ist, sollte das Ganze nun zu Papier gebracht werden. Wenn Sie Glück haben, genügt ein Klick auf den Button mit dem Druckersymbol, und alles läuft wie von selber. In der Regel werden Sie aber nicht auf Anhieb mit dem Ergebnis zufrieden sein, denn natürlich gilt es zunächst einige Voreinstellungen vorzunehmen. Rufen Sie also besser über das Datei-Menü mit dem Befehl Drucken die folgende Dialogbox auf: Hier achten Sie zunächst einmal auf die Optionsgruppe DRUCKEN. Die Voreinstellung lautet AUSGEWÄHLTE BLÄTTER. So würde also die momentan aktuelle Tabelle gedruckt. Wenn Sie vor Aufruf der Dialogbox einen Tabellenbereich markiert haben, können Sie auch diesen markierten Bereich drucken lassen, indem Sie die Option MARKIERUNG auswählen. Andererseits können Sie durch Anklicken des entsprechenden Kontrollfeldes auch die GESAMTE ARBEITSMAPPE drucken lassen. In der darunterliegenden Optionsgruppe BEREICH ist die Auswahl ALLES voreingestellt. Wollen Sie nur bestimmte Seiten drucken, so können Sie die entsprechenden Seitenzahlen angeben. Prüfen Sie aber zuvor mit der Seitenansicht, ob die bezeichneten Seiten auch die richtigen sind und ob die Formatierung Ihren Wünschen entspricht. Schließlich können Sie unter EXEMPLARE auch noch einstellen, ob mehrere Kopien gedruckt werden sollen; laut Voreinstellung wird jede Seite nur einmal gedruckt. Auf der rechten Seite finden Sie noch einige Schaltflächen, von denen eine, die Seitenansicht, schon angesprochen worden ist. Bevor wir darauf noch einmal eingehen, wollen wir uns zunächst das Einrichten der Seite anssehen. Seite einrichten... Das Einrichten einer Seite erfolgt in Excel auf vier Registerkarten, die entweder über das Menü DATEI SEITE EINRICHTEN oder über die genannte Schaltfläche aufgerufen werden. Beginnen wir mit der Registerkarte PAPIERFORMAT: Einführung in die Tabellenkalkulation mit Excel 97 © 1996-2000 A. Schmitt Drucken mit Excel 44 Die Dialogfelder erklären sich weitgehend von selbst. Zunächst wählen Sie die Ausrichtung, die standardmäßig auf Hochformat eingestellt ist. Dann betrachten Sie die Skalierung. Voreingestellt sind 100%, d.h. es wird weder verkleinert noch vergrößert. Wenn die Tabelle es zulässt, können Sie hier auch einen anderen Wert wählen. Noch besser dürfte das Ergebnis allerdings sein, wenn Sie Anpassen wählen und somit Excel die Größe optimal an die Seitenbreite und/oder Seitenhöhe anpassen lassen. Klicken Sie zwischendurch zur Kontrolle immer wieder einmal auf SEITENANSICHT, um die Anpassung zu begutachten. Die zweite Registerkarte ermöglicht die Einstellung der Ränder: Im Normalfall können Sie die Voreinstellungen übernehmen. Empfehlenswert ist es, die zu druckende Tabelle horizontal zu zentrieren, wie das hier in der Vorschau zu sehen ist. Bei einer vertikalen Zentrierung würde die Tabelle nach unten in die Mitte der Seite rücken. Auch hier sollten Sie das Ergebnis mit der Seitenansicht prüfen. Die dritte Karte dient zur Erstellung von Kopf- und Fußzeilen: Standardmäßig druckt Excel auf den Kopf jeder Seite den Namen der gedruckten Tabelle und auf den Fuß die Seitenzahl. Da dies bei einem Einzelblatt nicht sehr sinnvoll ist, sollten Sie Kopf- und Fußzeilen selbst definieren. Dafür haben wir zwei Schaltflächen: BENUTZERDEFINIERTE KOPFZEILE... und BENUTZERDEFINIERTE FUSSZEILE.... Klicken Sie auf erstere, so erhalten Sie folgende Dialogbox: Wie Sie sehen, wird die Seite in einen linken, einen mittleren und einen rechten Bereich aufgeteilt. Diese Bereiche können Sie nun mit eigenem Text füllen und/oder mit Hilfe der Buttons vorgefertigte Felder einfügen. Die Buttons sind für Kopf- und Fußzeile gleich (Erläuterung siehe nächstes Bild). Die Fußzeile wird auf dieselbe Art und Weise definiert: Einführung in die Tabellenkalkulation mit Excel 97 © 1996-2000 A. Schmitt Drucken mit Excel 45 Der erste Button dient zur Einstellung von Schriftart und größe. Der zweite fügt die aktuelle Seitenzahl ein, der dritte gibt die Gesamtzahl aller Seiten an, der dritte fügt das Datum, der vierte die Uhrzeit ein, der fünfte fügt den Dateinamen der Arbeitsmappe ein und der letzte die aktive Tabelle, hier Register genannt. Die vierte Registerkarte trägt die Überschrift TABELLE und dient unter anderem zur Festlegung des Druckbereichs. Wenn Sie hier keine Angaben machen, druckt Excel alle Zellen, die Daten enthalten. Einen Druckbereich können Sie explizit angeben, wobei die absolute Adressierung zu verwenden ist. Sie können den Bereich aber auch während des Dialogs mit der Maus eingrenzen; das Dialogfeld lässt sich zur Seite schieben, wenn Sie es an der Kopfzeile mit der Maus anfassen. Excel belegt den zu druckenden Teil der Tabelle selbsttätig mit dem Namen Druckbereich, was Sie im Menü EINFÜGEN NAMEN FESTLEGEN nachprüfen können; dort kann der Druckbereich auch geändert werden. Zusätzlich können Sie einen Tabellenbereich festlegen, der auf jeder Seite wiederholt wird. Bei langen Listen wäre es z.B. sinnvoll, die Rubriken auf jeder Seite zu wiederholen. Hier im Bild ist die Zeile 8 als Drucktitel definiert. Wenn die Tabelle quer angelegt ist, kann auch eine Spalte auf jeder Seite wiederholt werden. Nun sind noch einige Entscheidungen zur Erscheinungsform der Druckseite zu treffen. So können Sie die Gitternetzlinien mit ausdrucken oder sie unterdrücken. Manchmal ist es auch ratsam, die Zeilen- und Spaltenköpfe mitzudrucken; das verbessert die Übersicht. Wenn Sie das Kontrollfeld Notizen markieren, werden eventuell vorhandene Notizen auf einer separaten Seite mit ausgedruckt. Bei sehr umfangreichen Tabellen ist es Ihnen vielleicht nicht gleichgültig, in welcher Reihenfolge die Blätter gedruckt und numeriert werden. Sie können die Seitenreihenfolge selbst festlegen. Entweder wird zuerst senkrecht gedruckt, bevor die benachbarten Spalten an die Reihe kommen, oder Excel druckt zunächst von links nach rechts, bevor der nächste waagrechte Streifen an die Reihe kommt. Seitenansicht Die Seitenansicht ist ein sehr nützliches Hilfsmittel, das Ihnen viel Papier sparen kann. Machen Sie es sich am besten zur Gewohnheit, vor jedem Druckvorgang mit der Seitenansicht zu prüfen, ob das Ergebnis auch wirklich Ihren Wünschen entspricht. Erst dann wird gedruckt. Oben auf dem Bildschirm finden sich einige Schaltflächen, die diverse Aktionen auslösen: Mit den ersten beiden Schaltflächen blättern Sie weiter oder zurück; die dritte vergrößert das Bild, so dass der Text lesbar wird; die vierte löst sofort den Druck aus. Die fünfte ruft die bekannten Registerkarten zum Einrichten der Seite auf. Die sechste blendet Linien ein, welche die Ränder markieren. Mit der Maus lassen sich diese Randlinien bequem verschieben. Mit der Schaltfläche SCHLIESSEN bzw. mit der Esc-Taste kehren Sie zur Normalansicht zurück. Einführung in die Tabellenkalkulation mit Excel 97 © 1996-2000 A. Schmitt