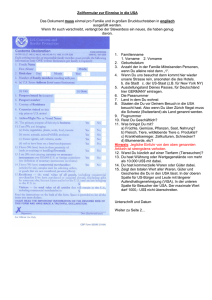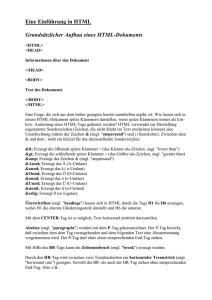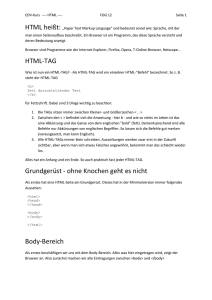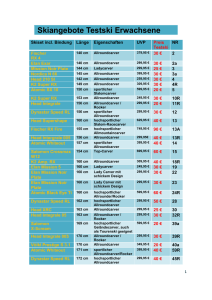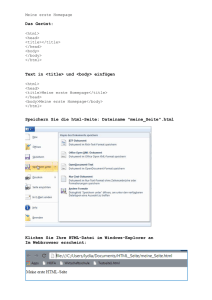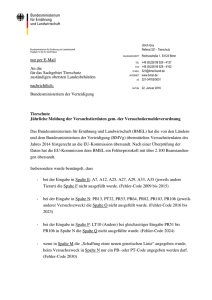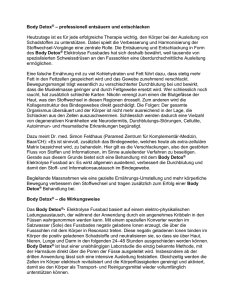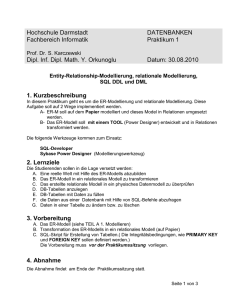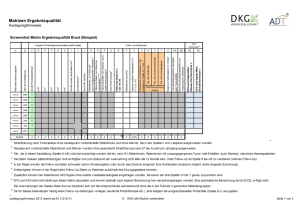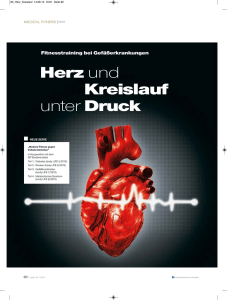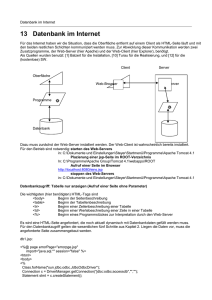HTML-Handbuch zum für Microsoft Word
Werbung
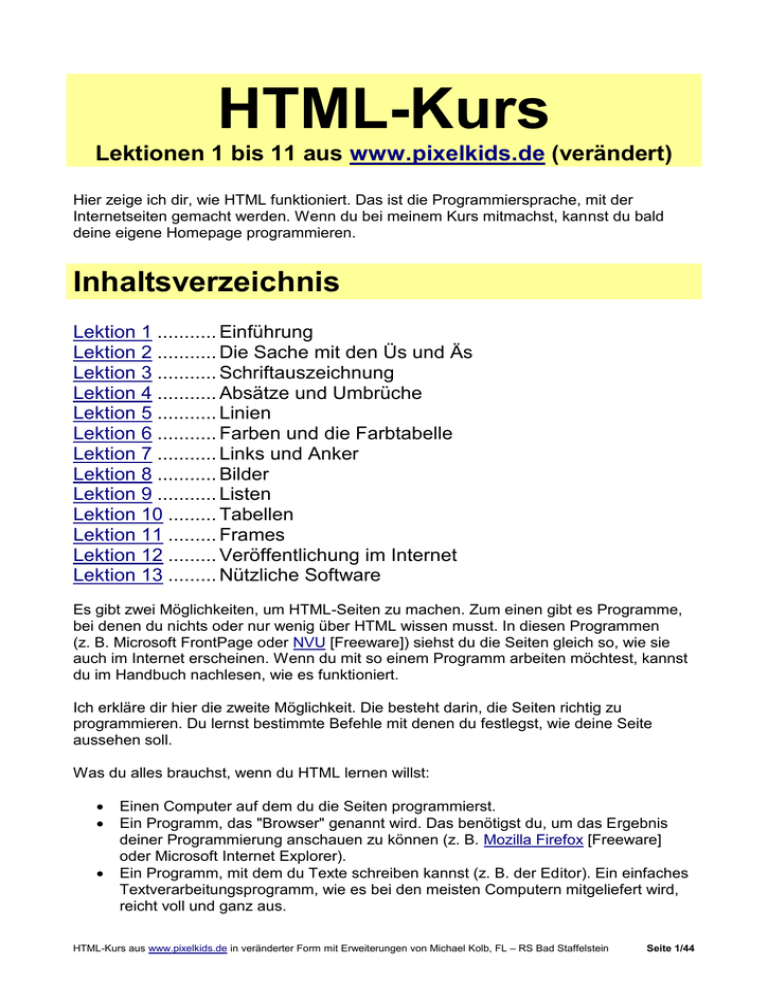
HTML-Kurs Lektionen 1 bis 11 aus www.pixelkids.de (verändert) Hier zeige ich dir, wie HTML funktioniert. Das ist die Programmiersprache, mit der Internetseiten gemacht werden. Wenn du bei meinem Kurs mitmachst, kannst du bald deine eigene Homepage programmieren. Inhaltsverzeichnis Lektion 1 ........... Einführung Lektion 2 ........... Die Sache mit den Üs und Äs Lektion 3 ........... Schriftauszeichnung Lektion 4 ........... Absätze und Umbrüche Lektion 5 ........... Linien Lektion 6 ........... Farben und die Farbtabelle Lektion 7 ........... Links und Anker Lektion 8 ........... Bilder Lektion 9 ........... Listen Lektion 10 ......... Tabellen Lektion 11 ......... Frames Lektion 12 ......... Veröffentlichung im Internet Lektion 13 ......... Nützliche Software Es gibt zwei Möglichkeiten, um HTML-Seiten zu machen. Zum einen gibt es Programme, bei denen du nichts oder nur wenig über HTML wissen musst. In diesen Programmen (z. B. Microsoft FrontPage oder NVU [Freeware]) siehst du die Seiten gleich so, wie sie auch im Internet erscheinen. Wenn du mit so einem Programm arbeiten möchtest, kannst du im Handbuch nachlesen, wie es funktioniert. Ich erkläre dir hier die zweite Möglichkeit. Die besteht darin, die Seiten richtig zu programmieren. Du lernst bestimmte Befehle mit denen du festlegst, wie deine Seite aussehen soll. Was du alles brauchst, wenn du HTML lernen willst: Einen Computer auf dem du die Seiten programmierst. Ein Programm, das "Browser" genannt wird. Das benötigst du, um das Ergebnis deiner Programmierung anschauen zu können (z. B. Mozilla Firefox [Freeware] oder Microsoft Internet Explorer). Ein Programm, mit dem du Texte schreiben kannst (z. B. der Editor). Ein einfaches Textverarbeitungsprogramm, wie es bei den meisten Computern mitgeliefert wird, reicht voll und ganz aus. HTML-Kurs aus www.pixelkids.de in veränderter Form mit Erweiterungen von Michael Kolb, FL – RS Bad Staffelstein Seite 1/44 Was nicht unbedingt nötig ist, aber hilfreich wäre: Ein Internetzugang, um ins Web zu kommen. Den Zugang brauchst du erst, wenn du deine fertige Homepage auf den Server bei deinem Provider aufspielen willst. Ein Programm, mit dem man Bilder malen und Fotos bearbeiten kann. Wichtig ist dabei, dass man die Bilder als "gif" oder "jpeg" abspeichern kann (z. B. Gimp [Freeware] – zum Installieren zunächst hier klicken für Teil 1 und anschließend hier klicken für Teil 2). Ein Scanner, mit dem du Fotos und Bilder in den Computer einscannen kannst. Du kannst auch Videos, Töne, Sprache und Musik, 3D-Grafiken oder kleine Programme in deine Seiten einbauen, aber in diesem Kurs will ich dir erst mal zeigen, wie HTML funktioniert. Zum Inhaltsverzeichnis Lektion 1 Es gibt eine Menge verschiedener Computer und eine Menge verschiedener Betriebssysteme, wie zum Beispiel Unix, Windows und MacOS. Damit jeder Internetsurfer, egal mit welchem Computer, sich Internetseiten anschauen kann, gibt es die Programmiersprache HTML. Diese Sprache verstehen alle Browser, egal mit welchem Betriebssystem der Computer arbeitet. Du kannst also, wenn du zum Beispiel einen PC mit Windows hast, ohne Probleme Internetseiten anschauen, die auf einem Unix-Rechner oder einem Apple Macintosh programmiert worden sind. Die HTML-Programmierung besteht nur aus Text, egal ob man hinterher ein Bild auf der Seite sieht oder Töne hört. Wenn du deine Seite in einem Textprogramm geschrieben hast, musst du sie als ASCII-Text, einem reinen Textformat, abspeichern. Wichtig ist, dass du den Seiten die Endung .htm oder .html gibst. Durch diese Endung erkennt der Browser beim Öffnen, dass er eine HTML-Seite vor sich hat und er kann sie richtig verarbeiten. Üblich ist die Endung .html, aber es gibt Betriebssysteme wie Windows 3.11, die nur drei Buchstaben als Endung akzeptieren. Ein Dateiname könnte also so aussehen: beispiel.htm oder beispiel.html Die Seiten-Programmierung enthält zum einen Teil den Text, den der Internetsurfer lesen soll und zum anderen Teil den Text, der dem Browser sagt, wie er die Seite darstellen soll. Also zum Beispiel welche Farbe der Hintergrund hat, wo der Text steht und wie groß er ist, usw. Wie deine programmierte Seite aussieht, kannst du feststellen, wenn du sie in deinem Browser öffnest. So, jetzt geht's richtig los! Die HTML-Befehle sagen dem Browser, was er machen soll. Sie werden von spitzen Klammern eingeschlossen, also zum Beispiel <HTML>. HTML-Kurs aus www.pixelkids.de in veränderter Form mit Erweiterungen von Michael Kolb, FL – RS Bad Staffelstein Seite 2/44 Ich schreibe den Inhalt der Befehle immer in Großbuchstaben, dann unterscheiden sie sich deutlich vom anderen Text und man kann sie leichter finden. Du kannst die Anweisungen aber auch klein schreiben. <HTML> und <html> ist für den Browser das gleiche. Jetzt kennst du schon deinen ersten HTML-Befehl, nämlich <HTML>. Das bedeutet: Hier fängt die HTML-Seite an. Jetzt weiß der Browser also, wo es losgeht, aber noch nicht, wo die Datei aufhört. Dazu braucht er eine zweite Anweisung, nämlich </HTML>. Diese zwei Befehle bilden ein Paar und man muss sie immer paarweise benutzen. Die meisten Befehle sind so aufgebaut. Man nennt die erste Anweisung "Start-Befehl" und die zweite "End-Befehl". Dazwischen stehen andere Anweisungen oder Text. Jetzt schreiben wir unsere erste HTML-Seite. Du solltest die Seite in deinem Textprogramm selber tippen und ausprobieren. Das empfehle ich dir auch für alle Beispielseiten der folgenden Lektionen. Du erkennst die Beispielseiten am roten Text. Statt Paula kannst du im folgenden Beispiel natürlich deinen eigenen Namen einsetzen. <HTML> <HEAD> <TITLE>Meine erste HTML-Seite</TITLE> </HEAD> <BODY> <P>Hallo, ich bin Paula!</P> <P>Das ist meine erste Seite</P> </BODY> </HTML> Jetzt schauen wir uns die Befehle mal genauer an. <HTML>...</HTML> kennst du schon. <HEAD>...</HEAD> bezeichnet den "Kopf" einer Seite. Dort stehen allgemeine Befehle, die man später auf der Seite nicht sehen kann. <BODY>...</BODY> heißt Körper. Hier kommt der Seiteninhalt rein, also das, was man hinterher sieht. <TITLE>....</TITLE> Hier steht der Titel der Seite. Dateiname und Titel können unterschiedlich sein. Der Titel steht oben im Rahmen des Fensters. <P>...</P> schließt jeden Textabsatz ein. Das ist der Text, den man lesen kann. Nach jedem Absatz macht der Browser eine Leerzeile. Diese Anweisung funktioniert auch, wenn man das <P> allein benutzt und den End-Befehl weglässt. Das bedeutet, dass man ein <P> zwischen zwei Absätze schreibt. Richtig ist es aber, wenn man den Befehl paarweise verwendet. Vielleicht hast du gemerkt, dass in den Befehl-Paaren andere Befehle stehen können, zum Beispiel sind im HEAD die TITLE-Befehle enthalten, also: <HEAD> HTML-Kurs aus www.pixelkids.de in veränderter Form mit Erweiterungen von Michael Kolb, FL – RS Bad Staffelstein Seite 3/44 <TITLE>...</TITLE> </HEAD> Dabei muss ein Befehl den anderen umschließen. Das ist eine wichtige Regel, die du dir unbedingt merken musst. Man darf also nicht <HEAD> <TITLE>...</HEAD> </TITLE> schreiben. Du darfst aber Paare aneinander reihen, wie die <P>-Anweisungen im BODY, also <P>...</P><P>...</P>. Dieses Grundgerüst muss jede HTML-Seite enthalten: <HTML> <HEAD> <TITLE>Hier kommt der Titel deiner Seite hin</TITLE> </HEAD> <BODY> Hier kommen Text und Bilder hin </BODY> </HTML> Du könntest die Seite auch so schreiben: <HTML><HEAD><TITLE>Meine erste HTML-Seite</TITLE></HEAD><BODY><P>Hallo, ich bin Paula!</P><P>Das ist meine erste Seite</P></BODY></HTML> Denn in HTML ist es egal, ob du neue Zeilen machst oder Leerzeichen zwischen den Befehlen, das beachtet der Browser gar nicht. Wenn du mal eine sehr lange Anweisung hast, ist das praktisch. Da kannst du irgendwo mittendrin eine neue Zeile anfangen. Zum Inhaltsverzeichnis Lektion 2 In Lektion 1 hast du gelernt, wie man das Grundgerüst einer HTML-Seite macht. In der Lektion 2 erkläre ich dir etwas über die Darstellung des Textes. Die Sache mit den Üs und Äs HTML basiert auf einem international genormten Zeichensatz namens ASCII. Wenn man diesen Zeichensatz verwendet, kann auf der ganzen Welt der Text dargestellt werden, egal auf welchem Computer. ASCII besteht aus 128 Zeichen. Er enthält die üblichen Satzzeichen (. , : und so weiter) und die Buchstaben des Alphabets. Allerdings gibt es in diesem Zeichensatz kein Ä, Ö, Ü, ß und ähnliche besondere Buchstaben. Um so einen Buchstaben in einer HTML-Seite darstellen zu können, musst HTML-Kurs aus www.pixelkids.de in veränderter Form mit Erweiterungen von Michael Kolb, FL – RS Bad Staffelstein Seite 4/44 du zum Beispiel anstatt Ü den Code &Uuml; schreiben. Ein ganz normales Ü erkennt der Browser nicht, er zeigt stattdessen irgendein anderes Zeichen, das keinen Sinn macht. Wenn du nur ab und zu eine Internetseite machst, kannst du die Zeichen von Hand eintippen. Falls du oft Seiten programmierst, ist es bequemer, wenn du dir ein Programm besorgst, das deinen normal geschriebenen Text in HTML-geeignete Form umwandelt. Hier eine Liste der wichtigsten Satzzeichen und Buchstaben, die du umwandeln musst: Ä ........&Auml; ä ........&auml; Ö .......&Ouml; ö ........&ouml; Ü........&Uuml; ü ........&uuml; ß ........&szlig; & ........&amp; § ........&sect; " .........&quot; © .......&copy; « ........&laquo; » ........&raquo; < ........&lt; > ........&gt; Beispiel Vorher: Paula sagt: "Überbackene Ölsardinen schmecken überaus köstlich." Nach der Umwandlung: Paula sagt: &quot;&Uuml;berbackene &Ouml;lsardinen schmecken &uuml;beraus k&ouml;stlich.&quot; Innerhalb der Befehle und Dateinamen darfst du keine Üs und ähnliches verwenden. Anstatt Ü verwende UE, anstatt Ä AE, anstatt Ö OE und anstatt ß ss, zum Beispiel anstatt ÖLSARDINEN.HTML OELSARDINEN.HTML Die Beispielseite <HTML> <HEAD> <TITLE>Die &Ouml;lsardine</TITLE> </HEAD> <BODY> <P> Ein nicht umgewandelter Text sieht mit dem Browser so aus:<BR> Paula sagt: "Überbackene Ölsardinen schmecken überaus köstlich." </P> <P> Ein umgewandelter Text sieht mit dem Browser so aus:<BR> Paula sagt: &quot;&Uuml;berbackene &Ouml;lsardinen schmecken &uuml;beraus k&ouml;stlich.&quot; HTML-Kurs aus www.pixelkids.de in veränderter Form mit Erweiterungen von Michael Kolb, FL – RS Bad Staffelstein Seite 5/44 </P> </BODY> </HTML> Zum Inhaltsverzeichnis Lektion 3 Nachdem du in Lektion 2 gelernt hast, wie man Text für die HTML-Programmierung umwandelt, zeige ich dir jetzt, wie man Schrift verändern kann. Schriftgrößen Wenn du keine Schriftgröße angibst, erscheint die Schrift automatisch in der Größe, die im Browser eingestellt ist. Wenn du eine Überschrift größer machen möchtest, kannst du das mit dem Befehl <H1> ... </H1>. Dieser Befehl macht dann auch gleich einen Absatz. Es gibt ihn in den Größen 1 bis 6. Beispiel <H1>Größe 1</H1> <H2>Größe 2</H2> <H3>Größe 3</H3> <H4>Größe 4</H4> <H5>Größe 5</H5> <H6>Größe 6</H6> Ein weiterer Befehl, der die Schriftgröße beeinflusst, ist der <FONT SIZE> Befehl, z.B. <FONT SIZE=+1> ...</FONT>. Die Anweisung umschließt den Text, der größer oder kleiner werden soll: <FONT SIZE=-2>kleiner Text</FONT> <FONT SIZE=-1>etwas kleinerer Text</FONT> normale Größe <FONT SIZE=+1>etwas größerer Text</FONT> <FONT SIZE=+2>größerer Text</FONT> <FONT SIZE=+3>großer Text</FONT> HTML-Kurs aus www.pixelkids.de in veränderter Form mit Erweiterungen von Michael Kolb, FL – RS Bad Staffelstein Seite 6/44 <FONT SIZE=+4>ganz großer Text</FONT> Zwischen <FONT SIZE=-1> und <FONT SIZE=+1> liegt die Größe, die im Browser festgelegt ist. Wie schon gesagt, braucht man die nicht extra angeben. Textauszeichnung Um Schrift zum Beispiel fett oder kursiv darzustellen, gibt es die Textauszeichnung. Hier ein paar Beispiele: <TT>Schreibmaschinenschrift</TT> <I>Text wird kursiv</I> <B>Text wird fett</B> <BLINK>blinkender Text</BLINK> Die Beispielseite <HTML> <HEAD> <TITLE>Textauszeichnung</TITLE> </HEAD> <BODY> <P> <H1>Das ist die &Uuml;berschrift</H1> </P> <P> <I> <FONT SIZE=+2> Das ist ein kursiv geschriebener Text, in einer etwas gr&ouml;&szlig;eren Schriftgr&ouml;&szlig;e. </FONT> </I> </P> <P> <TT> Das ist ein Text, der in der Schreibmaschinenschrift dargestellt wird. </TT> </P> <P> <B> Dieser Text ist fett. Der folgende Text ist blinkend. Diesen Befehl solltest du nicht so oft verwenden, denn man kann den Text nicht gut lesen: </B> </P> <P> HTML-Kurs aus www.pixelkids.de in veränderter Form mit Erweiterungen von Michael Kolb, FL – RS Bad Staffelstein Seite 7/44 <BLINK> Das ist blinkender Text. </BLINK> </P> </BODY> </HTML> Zum Inhaltsverzeichnis Lektion 4 Absätze und Umbrüche Wie breit eine Textzeile auf einer HTML-Seite ist, hängt davon ab, wie breit das BrowserFenster ist. Der Text läuft vom linken Fensterrand bis zum rechten, egal wie breit das Fenster gerade ist. Weil lange Zeilen schwer zu lesen sind, kann man sie von Hand kürzer machen. Der Befehl für so einen "Umbruch" heißt <BR>. Er ist einer der wenigen Befehle, die nicht geschlossen werden müssen. Man setzt ihn einfach an die Stelle, an der die Zeile aufhören soll. Beispiel <HTML> <HEAD> <TITLE>Mit und ohne Umbruch</TITLE> </HEAD> <BODY> Wenn man es nicht anders angibt, l&auml;uft der Text von Seitenrand zu Seitenrand. Wenn du dein Fenster kleiner und gr&ouml;&szlig;er machst, siehst du, dass die Zeilen immer woanders aufh&ouml;ren. Wenn man den Befehl <BR> einbaut, macht der Browser an dieser Stelle immer einen Zeilenumbruch.<BR> Nach dem <BR> Befehl <BR> f&auml;ngt eine neue <BR> Zeile an, <BR> wenn man die Seite <BR> im Browser <BR> anschaut. </BODY> </HTML> Mit dem Befehl <P> ...</P> macht man Absätze. Das sind mehrere Zeilen Text, nach denen eine leere Zeile kommt. Der Text wird also in Stücke zerlegt und dadurch findet man sich besser zurecht und kann ihn leichter lesen. <P> setzt man an den Anfang des Absatzes und </P> an sein Ende. Innerhalb des <P>-Befehls kann man angeben, ob der Absatz links, in der Mitte oder rechts stehen soll. Beispiel 1 <HTML> HTML-Kurs aus www.pixelkids.de in veränderter Form mit Erweiterungen von Michael Kolb, FL – RS Bad Staffelstein Seite 8/44 <HEAD> <TITLE>Abs&auml;tze</TITLE> </HEAD> <BODY> <P> Der Text innerhalb dieses Befehls ist linksb&uuml;ndig. Das bedeutet, dass alle Zeilen auf der linken Seite anfangen. </P> <P ALIGN=CENTER> Der Text innerhalb dieses Befehls steht auf Mittelachse. Das bedeutet, dass alle Zeilen in der Mitte stehen. </P> <P ALIGN=RIGHT> Der Text innerhalb dieses Befehls ist rechtsb&uuml;ndig. Das bedeutet, dass die Zeilen alle auf der rechten Seite an einer geraden Kante aufh&ouml;ren. </BODY> </HTML> Beispiel 2 <HTML> <HEAD> <TITLE>Abs&auml;tze</TITLE> </HEAD> <BODY> <P> Du<BR> kannst<BR> innerhalb des<BR> <P>-Befehls<BR> nat&uuml;rlich<BR> auch den<BR> <BR>-Befehl<BR> anwenden. </P> <P ALIGN=CENTER> Du<BR> kannst<BR> innerhalb des<BR> <P>-Befehls<BR> nat&uuml;rlich<BR> auch den<BR> <BR>-Befehl<BR> anwenden. </P> <P ALIGN=RIGHT> Du<BR> kannst<BR> innerhalb des<BR> <P>-Befehls<BR> nat&uuml;rlich<BR> auch den<BR> HTML-Kurs aus www.pixelkids.de in veränderter Form mit Erweiterungen von Michael Kolb, FL – RS Bad Staffelstein Seite 9/44 <BR>-Befehl<BR> anwenden. </P> </BODY> </HTML> Wenn du mehr Abstand vom oberen Fensterrand oder zwischen zwei Textblöcken wünschst, verwende dazu den Befehl <PRE></PRE>. Man darf den Befehl nicht innerhalb eines <FONT> ... </FONT> Befehls verwenden. Beispiel <HTML> <HEAD> <TITLE>Abstand</TITLE> </HEAD> <BODY> Je mehr <PRE></PRE> leere Zeilen <PRE> </PRE> man zwischen den Befehl macht, <PRE> </PRE> desto mehr Zeilen <PRE> ° </PRE> Zwischenraum entstehen. </BODY> </HTML> Zum Inhaltsverzeichnis Lektion 5 Jetzt zeige ich dir das erste Element, mit dem du deine Seite etwas gestalten kannst - die Linie. Der Befehl für eine Linie heißt <HR> Wenn du möchtest, dass sie keinen Schatten hat, heißt der Befehl <HR NOSHADE> Die Länge der Linie ist normalerweise abhängig von der Fensterbreite. Wenn man es nicht anders angibt, hat die Linie eine Breite von 100% des Fensters. Das bedeutet, dass die Linie immer die ganze Breite des Fensters ausfüllt, egal wie breit das Fenster aufgezogen ist. Wenn du deine Linien kürzer haben möchtest, kannst du das mit dem Zusatz WIDTH angeben, zum Beispiel <HR WIDTH=50%>. Das Prozent-Zeichen (%) gibt an, wie lang die HTML-Kurs aus www.pixelkids.de in veränderter Form mit Erweiterungen von Michael Kolb, FL – RS Bad Staffelstein Seite 10/44 Linie im Verhältnis zur Breite des Fensters sein soll. Bei <HR WIDTH=50%> ist die Linie immer halb so breit wie das Browser-Fenster, egal wie groß das Fenster gerade ist. Die WIDTH-Angabe kann einen Wert zwischen 1% und 99% haben. Du kannst die Angabe auch in Pixel machen, zum Beispiel <HR WIDTH=400>. Dann hat die Linie immer die feste Länge von 400 Pixel. Mit dem Zusatz SIZE bestimmt man, wie dick die Linie sein soll. Zum Beispiel <HR SIZE=10>. Wenn man die SIZE-Angabe weglässt, hat die Linie automatisch die Stärke SIZE=2. Wenn man also SIZE=1 angibt, wird es eine besonders dünne Linie. Wenn man es nicht anders angibt, steht die Linie in der Mitte der Seite. Wenn man möchte, dass die Linie am linken Seitenrand anfängt, heißt der Befehl <HR ALIGN=LEFT>. Wenn man möchte, dass die Linie am rechten Seitenrand aufhört, heißt der Befehl <HR ALIGN=RIGHT>. Alle Angaben, die man zu einer Linie machen möchte, stellt man in einen Befehl, zum Beispiel <HR NOSHADE WIDTH=300 SIZE=20 ALIGN=RIGHT> Wichtig ist: der <HR>-Befehl darf nicht innerhalb eines <FONT> ...</FONT> stehen. Beispielseite <HTML> <HEAD> <TITLE>Linien</TITLE> </HEAD> <BODY> Eine einfache Linie: <HR> Eine Linie ohne Schatten: <HR NOSHADE> Eine Linie mit Angabe der Breite in Prozent: <HR WIDTH=25%> Eine Linie mit Angabe der Breite in Pixel: <HR WIDTH=250> Verschiedene Linien mit Angabe,wie dick sie sein sollen: <HR SIZE=1> <HR SIZE=3> <HR SIZE=4> <HR SIZE=5> <HR SIZE=6> <HR SIZE=20> Eine Linie, die in der Mitte der Seite steht: <HR WIDTH=50%> Eine Linie, die auf der linken Seite anf&auml;ngt: <HR WIDTH=50% ALIGN=LEFT> Eine Linie, die auf der rechten Seite aufh&ouml;rt: <HR WIDTH=50% ALIGN=RIGHT> HTML-Kurs aus www.pixelkids.de in veränderter Form mit Erweiterungen von Michael Kolb, FL – RS Bad Staffelstein Seite 11/44 Beispiele f&uuml;r Linien mit mehreren Angaben: <HR NOSHADE WIDTH=25% SIZE=10 ALIGN=LEFT> <HR WIDTH=150 SIZE=1 ALIGN=RIGHT> <HR NOSHADE WIDTH=75% SIZE=5> </BODY> </HTML> Zum Inhaltsverzeichnis Lektion 6 Bisher waren alle unsere Beispiele grau und schwarz. Wenn du diese Lektion gelesen hast, wirst du Hintergrund und Schrift farbig machen können. Die Grundlagen, die ich dir dazu erkläre, sind zwar etwas kompliziert, aber es ist nicht schlimm, wenn du es nicht ganz verstehst. Deshalb sind in HTML auch die unten stehenden 16 einfachen Farbangaben erlaubt. Links steht jeweils die dunklere, rechts die hellere Farbe: black, gray, silver, white (die Grautöne von schwarz bis weiß), purple, fuchsia (Violett-Töne), navy, blue (Blau-Töne), teal, aqua (Blaugrün-Töne), green, lime (Grün-Töne), olive, yellow (Gelb-Töne), maroon, red (Rot-Töne). Die Farbmischung Vielleicht hast du in der Schule schon mal gelernt, dass es zwar sehr viele verschiedene Farben gibt, dass man aber nur wenige Grundfarben braucht, um die vielen Farben zu mischen. Wenn du einen Farb-Tintenstrahldrucker zu Hause hast, hast du dir sicher schon mal die Druckerpatrone angeschaut. Sie enthält gelbe, pink- und türkisfarbene Tinte. Diese drei Farben reichen aus, um richtig bunte Bilder mit allen Farben zu drucken. Wenn man zum Beispiel Gelb und Pink übereinander druckt entsteht Rot. Wenn man alle drei Farben übereinander druckt, entsteht Schwarz. Damit das Schwarz schön kräftig wird, druckt man noch richtiges Schwarz darüber. Ähnlich wie dieses Farbsystem funktioniert auch der Farbbildschirm eines Computers. Beim Bildschirm sind die Grundfarben aber nicht Pink, Gelb und Türkis wie beim Drucker, sondern Rot, Grün und Blau. In diesen Farben leuchtet der Computerbildschirm. Wenn alle drei Farben leuchten, sieht man Weiß. Wenn man alle drei Farben auf Null setzt, entsteht Schwarz. Ist ja auch logisch, wo nix leuchtet sieht man nix. Beispiele für die Farbzusammensetzungen 100% Rot, 60% Grün und 0% Blau ergibt die Farbe Orange. HTML-Kurs aus www.pixelkids.de in veränderter Form mit Erweiterungen von Michael Kolb, FL – RS Bad Staffelstein Seite 12/44 60% Rot, 80% Grün und 100% Blau ergibt die Farbe Hellblau. 100% Rot, 100 % Grün und 0 %Blau ergibt die Farbe Gelb. Das Hexadezimalsystem Der Computer speichert den Wert einer Farbe als eine sechsstellige Zahl, zum Beispiel 112233. Wie ich im Abschnitt "Die Farbmischung" schon erklärt habe, setzen sich die Farben beim Computermonitor aus Rot, Grün und Blau zusammen. Die ersten beiden Ziffern enthalten den Wert für die Farbe Rot, die zweiten zwei für Grün und letzten zwei für Blau. Allerdings sind das keine Zahlen aus unserem gewohnten Dezimalsystem, sondern welche aus dem Hexadezimalsystem. Im Dezimalsystem hat man zehn Ziffern, nämlich 0, 1, 2, 3, 4, 5, 6, 7, 8 und 9. Will man eine größere Zahl schreiben, braucht man 2 Ziffern. Im Hexadezimalsystem gibt es nicht nur zehn Ziffern, sondern 16. Hört sich seltsam an, oder? Das ganze sieht so aus 0 - Hexadezimal = 0 beim Dezimalsystem 1 - Hexadezimal = 1 beim Dezimalsystem * * 8 - Hexadezimal = 8 beim Dezimalsystem 9 - Hexadezimal = 9 beim Dezimalsystem A - Hexadezimal = 10 beim Dezimalsystem B - Hexadezimal = 11 beim Dezimalsystem C - Hexadezimal = 12 beim Dezimalsystem D - Hexadezimal = 13 beim Dezimalsystem E - Hexadezimal = 14 beim Dezimalsystem F - Hexadezimal = 15 beim Dezimalsystem Beim Dezimalsystem fängt man nach der Neun an, die Zahlen aus zwei Ziffern zusammenzusetzen. Beim Hexadezimalsystem fängt man nach dem F an, die Zahlen aus zwei Werten zusammenzusetzen: Dezimal/Hexadezimal 0 1 * * 9 10 11 12 13 14 15 16 17 * * 0 1 * * 9 A B C D E F 10 11 * * HTML-Kurs aus www.pixelkids.de in veränderter Form mit Erweiterungen von Michael Kolb, FL – RS Bad Staffelstein Seite 13/44 24 25 26 27 28 29 30 31 32 33 * * * 249 250 251 252 253 254 255 18 19 1° 1B 1C 1D 1E 1F 20 21 * * * F9 FA FB FC FD FE FF Das bedeutet also, dass die höchste zweistellige Zahl im Hexadezimalsystem FF ist und einen Dezimalwert von 255 hat. Also gibt es 256 (von 0-255) verschiedene Werte für Rot, 256 verschiedene für Grün und 256 verschiedene für Blau. Wenn man die Werte miteinander kombiniert, ergibt das 256x256x256 = 16.777.216 (mehr als 16 Millionen) mögliche Farben. Eine Farbe im Computer sieht also zum Beispiel so aus: 0A58C3. 0A ist der Rot-Anteil, 58 der Grün-Anteil und C3 ist der Blau-Anteil der Farbe. Andere Beispiele sind 0157F2, 57E6AA, AABBCC, 010000 und so weiter. Welche von diesen 16 Millionen Farben man am besten für das Internet verwendet, erkläre ich im nächsten Abschnitt. Die Farbpalette Eine Auswahl aus diesen 16 Millionen Farben nennt man Farbpalette. Die Farbpalette, die zum Beispiel von dem Browser Netscape Navigator verwendet wird, enthält 216 Farben. Netscape verwendet sechs gleiche Farbabstufungen pro Monitor-Grundfarbe (Rot, Grün und Blau). Aus 6xRot und 6xGrün und 6xBlau ergeben sich die 216 Netscape-Farben (6x6x6=216). Das sind dann die sechs Hexadezimalzahlen 00, 33, 66, 99, CC, FF (Dezimal sind das 0, 51, 102, 153, 204, 255). Du kannst also nur diese Werte verwenden, wenn du in der Netscape-Farbpalette bleiben willst. Netscape-Farben sind zum Beispiel 3300CC, FF3399, 000099 oder 666666. Wenn du diese Farben verwendest, kannst du sicher sein, dass der Großteil der Internetbenutzer deine Seiten auf ihrem Bildschirm richtig darstellen können, weil diese 216 Farben von vielen Computer-Betriebssystemen verwendet werden. PCs mit Windows benutzen diese Farben genauso, wie Apple-MacintoshComputer und andere. HTML-Kurs aus www.pixelkids.de in veränderter Form mit Erweiterungen von Michael Kolb, FL – RS Bad Staffelstein Seite 14/44 Du musst diese Farbpalette nicht verwenden, wenn du gerne andere Farben haben willst, aber es kann dann passieren, dass manche Leute die Seiten nicht so sehen, wie du das gedacht hast. Wo Du Farbe in HTML verwenden kannst Jetzt zeige ich dir, wie man Schrift und Hintergrund farbig macht. Im <BODY> Befehl legt man die Farben für den normalen Text, für die Links, die besuchten Links und für den Hintergrund fest. Mehr zu den Links erfährst du übrigens in der nächsten Lektion. Das sieht folgendermaßen aus: <BODY BGCOLOR="#FFFFFF" TEXT="#000000" LINK="#FF0000" VLINK="#00FF00" ALINK="#FFFF00"> BGCOLOR="#FFFFFF" ist die Hintergrundfarbe der Seite. TEXT="#000000" ist die Textfarbe. LINK="#FF0000" ist die Farbe der Links, die der Benutzer deiner Seite noch nicht angeklickt hat. VLINK="#00FF00" ist die Farbe der Links, die der Benutzer deiner Seite schon besucht hat. ALINK="#00FF00" ist die Farbe, die ein Link bekommt, solange man beim Draufklicken die Maustaste festhält. Wenn du einem Wort oder einem bestimmten Textabschnitt eine andere Farbe geben möchtest, kannst du das mit dem Zusatz COLOR=# im <FONT> Tag: <FONT COLOR=#FF0000>Dieser Text ist rot</FONT> Die Beispielseite <HTML> <HEAD> <TITLE>Farben</TITLE> </HEAD> <BODY BGCOLOR="#000000" TEXT="#FFFFFF" LINK="#00FF00" VLINK="#FF0000" ALINK="#0000FF"> <P> Der Hintergrund dieser Seite ist schwarz. </P> <P> Der Text ist weiß. </P> <P> <FONT COLOR=#00FF00> Die Links sind grün. </FONT> </P> <P> HTML-Kurs aus www.pixelkids.de in veränderter Form mit Erweiterungen von Michael Kolb, FL – RS Bad Staffelstein Seite 15/44 <FONT COLOR=#FF0000> Die besuchten Links sind rot. </FONT> </P> <P> <FONT COLOR=#0000FF> Die aktivierten Links sind blau. </FONT> </P> </BODY> </HTML> Zum Inhaltsverzeichnis Lektion 7 Ist es dir auch schon mal so ergangen, dass du in einem Buch gesucht und gesucht hast, bis du den entsprechenden Abschnitt gefunden hast, den du lesen wolltest? So etwas kann dir im Internet nicht passieren, wenn die Seiten sinnvoll programmiert sind. Inhalte, Themenübersichten, Bilder und aufeinander aufbauende Texte können ganz einfach über Links und Anker verknüpft werden. Faszinierend finde ich, dass es egal ist, ob das Ziel des Links auf der selben Seite ist oder auf einem Server, der tausende von Kilometern entfernt ist. Links kennst du ja sicher, das sind die unterstrichenen Texte, die du auf fast allen Internetseiten findest. Wenn du draufklickst, kommst du zu einer anderen Seite. Der Befehl für einen Link lautet <A HREF=""> ...</A>. Also zum Beispiel: <A HREF="inhalt.html">Hier geht es zum Inhalt</A> "inhalt.html" ist der Name der Seite, zu der das Link führt. Du solltest darauf achten, dass die Groß- und Kleinschreibung des Dateinamens mit der Schreibung des Links genau übereinstimmt. Ist das nämlich nicht der Fall, kann es bei bestimmten Arten von Servern zu Problemen kommen, wenn du deine Seiten dort aufspielst. Es kann sein, dass der Server die Seiten dann nicht findet. "Hier geht es zum Inhalt" ist der unterstrichene Text, der auf der Seite zu sehen ist. Wenn du diesen Text formulierst, solltest du darauf achten, dass man auch erkennen kann wohin das Link führt. Wenn du deine Links zum Beispiel "Ein Super Link" und "Noch ein tolles Link" nennst, weiß niemand, was er auf den Seiten finden wird. Das kann ganz schön lästig sein. Die Farben, die der Linktext haben soll, gibt man im <BODY> an. Die Auswahl gilt dann für die ganze Seite. Für die Links bestimmt man drei Farben. Eine Farbe für die noch nicht besuchten Links und eine Farbe für die besuchten (auf englisch: visited links). Die dritte Farbe ist für das Link, auf das man gerade klickt (auf englisch: activated links). Siehe dazu auch Lektion 6 über Farben. Die Seite, die du dir gerade anschaust, hat folgendes im <BODY> stehen: <BODY BGCOLOR="#FFFFFF" TEXT="#000000" LINK="#0000CC" VLINK="#000066" ALINK="#FF6600"> HTML-Kurs aus www.pixelkids.de in veränderter Form mit Erweiterungen von Michael Kolb, FL – RS Bad Staffelstein Seite 16/44 Ein Link hat also diese Farbe Wenn du die Seite schon mal besucht hast, bekommt es diese Farbe Wenn du darauf klickst, bekommt es diese Farbe Die Zieldatei, auf die ein Link verweisen soll, kann an verschiedenen Orten gespeichert sein. Im Verzeichnis Rot - von Datei Grün nach Datei Gelb In dem Befehl <A HREF="GELB.HTML"> gibt man das Ziel des Links an, das ist die Seite (Datei), die geöffnet werden soll. Wenn die beiden Seiten im selben Verzeichnis liegen, reicht der Name der entsprechenden Seite: <A HREF="GELB.HTML>Link von Grün zu Gelb</A> Das Verzeichnis Rot im Verzeichnis Hellblau - von Datei Gelb zur Datei Grün Liegt das Ziel ein Verzeichnis höher, zeigt man das mit ../ an: <A HREF="../GELB.HTML">Link zu Grün</A> Vom Verzeichnis Orange zum Verzeichnis Rot, beide im Verzeichnis Hellblau - von der Datei Grün zur Datei Gelb Liegt das Ziel in einem anderen Verzeichnis, zeigt man mit ../ an, wie viele Verzeichnisse man nach oben gehen muss. Dann gibt man den Pfad der Datei von dieser Stelle aus an: <A HREF="../VERZEICHNISROT/GELB.HTML"> Link zu Grün</A> Von einem anderen Server zur Datei Pink im Verzeichnis Rot Liegt das Ziel nicht auf dem selben Server, gibt man die ganze Internetadresse, die so genannte URL, an: <A HREF="HTTP://WWW.ZIELSERVER.DE/VERZEICHNISROT/PINK.HTML> Link zu Pink</A> Beispiel 1 (Gib der Seite den Namen BLAU.HTML) Beim ersten Besuch der Seite hat das Link die Farbe Rot, dann wird es orange (visited link). <HTML> <HEAD> <TITLE>Die blaue Seite</TITLE> </HEAD> <BODY TEXT="#FFFF00" LINK="#FF0000" VLINK="#FF9900" ALINK="#66CC00" BGCOLOR="#0000FF"> Von der blauen Seite mit dem gelben Text zur <A HREF="GELB.HTML">gelben Seite</A> mit dem blauen Text </BODY> HTML-Kurs aus www.pixelkids.de in veränderter Form mit Erweiterungen von Michael Kolb, FL – RS Bad Staffelstein Seite 17/44 </HTML> Beispiel 2 (Gib der Seite den Namen GELB.HTML) <HTML> <HEAD> <TITLE>Die gelbe Seite</TITLE> </HEAD> <BODY TEXT="#0000FF" LINK="#FF0000" VLINK="#FF9900" ALINK="#66CC00" BGCOLOR="#FFFF00"> Von der gelben Seite mit dem blauen Text zur <A HREF="BLAU.HTML">blauen Seite</A> mit dem gelben Text </BODY> </HTML> Anker sind Links, die ihr Ziel auf der selben HTML-Seite haben oder auf eine bestimmte Stelle auf einer anderen Seite verweisen. Dort, wo das Link hinführen soll, muss der Befehl <A NAME="">...</A> stehen. Also zum Beispiel: <A NAME="WEITER_UNTEN">Irgendwas</A> Das Wort "Irgendwas" ist ein Wort aus deinem Text, das an der Stelle steht, wo der Anker hinführen soll. Auf der Seite siehst du nichts von dem NAME-Befehl. Das Wort "Irgendwas" sieht aus wie alle anderen auch. Den Inhalt des NAME-Befehls ("WEITER_UNTEN") gibt man dem Link-Befehl als Ziel an. Wichtig ist dabei, dass man das Zeichen # davor macht. Außerdem sollte der Name nicht zu lang sein und er darf natürlich keine Umlaute (Üs, Äs, ...) enthalten. In unserem Beispiel wäre das dann: <A HREF="#WEITER_UNTEN">Hier geht es nach unten</A> Auf der Seite erscheint der Text "Hier geht es nach unten" unterstrichen wie ein normales Link. Wenn man drauf klickt, springt der Browser an die Stelle der Seite, wo der NAMEBefehl sitzt. Das kann bei langen Seiten sehr sinnvoll sein. Wenn du auf eine bestimmte Stelle auf einer anderen Seite verweisen möchtest, setzt du zu dem #NAMEN die entsprechende Datei, also in unserem Beispiel <A HREF="SEITE.HTML#WEITER_UNTEN">eine andere Seite</A> Wenn der Anker und das Link, das zu ihm führt, so wenig Abstand voneinander haben, dass sie beide gleichzeitig auf dem Bildschirm sind, passiert gar nichts, wenn man auf das Link klickt. Die Befehle für die Links und die Anker funktionieren genauso bei Bildern. Aber das besprechen wir erst in der nächsten Lektion. Die Beispielseiten HTML-Kurs aus www.pixelkids.de in veränderter Form mit Erweiterungen von Michael Kolb, FL – RS Bad Staffelstein Seite 18/44 Damit man sieht, wie die Anker funktionieren, habe ich viele Linien auf die Seite gemacht, um Abstand zwischen den Wörtern zu schaffen. Wenn du einen großen Monitor hast, musst du vielleicht noch mehr Linien dazwischen machen, damit du den Effekt siehst. Beispiel 1 <HTML> <HEAD> <TITLE>Anker</TITLE> </HEAD> <BODY TEXT="#0000FF" LINK="#FFFF00" VLINK="#FF0000" ALINK="#009900" BGCOLOR="#66CC00"> <A NAME="OBEN">Oben</A><BR> <A HREF="#UNTEN">Unten</A><BR> <A HREF="#WEITER_UNTEN">Weiter unten</A><BR> <A HREF="#GANZ_UNTEN">Ganz unten</A><BR> <A HREF="ANKER2.HTML#NAECHSTE">N&auml;chste Seite unten</A><BR> <HR SIZE=40> <HR SIZE=40> <HR SIZE=40> <HR SIZE=40> <HR SIZE=40> <A NAME="UNTEN">Unten</A><BR> <A HREF="#OBEN">Wieder nach oben</A> <HR SIZE=40> <HR SIZE=40> <HR SIZE=40> <HR SIZE=40> <HR SIZE=40> <A NAME="WEITER_UNTEN">Weiter unten</A><BR> <A HREF="#OBEN">Wieder nach oben</A> <HR SIZE=40> <HR SIZE=40> <HR SIZE=40> <HR SIZE=40> <HR SIZE=40> <A NAME="GANZ_UNTEN">Ganz unten</A><BR> <A HREF="#OBEN">Wieder nach oben</A> </BODY> </HTML> Beispiel 2 <HTML> <HEAD> <TITLE>ANKER</TITLE> </HEAD> <BODY TEXT="#66CC00" LINK="#FFFF00" VLINK="#FF0000" ALINK="#009900" BGCOLOR="#0000FF"> <A NAME="OBEN">Oben</A> <HR SIZE=40> <HR SIZE=40> HTML-Kurs aus www.pixelkids.de in veränderter Form mit Erweiterungen von Michael Kolb, FL – RS Bad Staffelstein Seite 19/44 <HR SIZE=40> <HR SIZE=40> <HR SIZE=40> <HR SIZE=40> <HR SIZE=40> <HR SIZE=40> <HR SIZE=40> <A HREF="#OBEN">Wieder nach oben</A><BR> <A NAME="NAECHSTE"><A HREF="ANKER.HTML#UNTEN">Zur vorigen Seite unten</A></A> </BODY> </HTML> Achtung! Wenn ein Link gleichzeitig ein Ziel für einen Anker sein soll, muss der Befehl <A NAME="">...</A> den Link Befehl umschließen. (So wie oben in der Beispielseite) Zum Inhaltsverzeichnis Lektion 8 In dieser Lektion erkläre ich dir die wichtigsten Dinge, die du wissen musst, wenn du Bilder in deine HTML-Seiten einbinden willst. Das Wichtigste beim Verwenden von Bildern ist, dass man die Datenmengen im Auge behält. Du kennst das sicherlich auch - man möchte flott durchs Internet surfen, aber man kriecht eher über die Datenautobahnen. Man will sich schnell mal eine Seite anschauen und dann heißt es warten. Zum einen liegt der Grund für die Wartezeiten natürlich im technischen Bereich. Je nach Modem und Internetzugang kann es da große Unterschiede geben. Aber der Hauptgrund ist eigentlich, dass manche Seiten datenmäßig so groß sind, dass es einfach lange dauert bis man sie geladen hat. Ärgerlich wird es dann, wenn man merkt, dass z.B. Bilder schlecht bearbeitet worden sind und dass die Hälfte der Datenmenge für die selbe Bildqualität gereicht hätte. Manchmal sind auf Seiten auch unnötig viele Bilder. Also mein Rat - nie zu viele Bilder und immer darauf achten, dass die Datenmengen so klein wie möglich bleiben. Eine Seite (Bild und Text) sollte nicht über 70 – 80 K haben. Wenn mal ein Bild größer ist, dann weise die Leute vorher darauf hin, z. B. mit dem Text "hier kann man sich mein neuestes Gemälde anschauen (78 K)". Um Fotos oder von Hand gemalte Bilder in ein fürs Internet geeignetes Format zu bringen, brauchst du einen Scanner und ein Bildbearbeitungsprogramm. Wenn du ein Bild einscannst, musst du im Scan-Programm angeben welche Auflösung dein Bild haben soll. Die Auflösung gibt an, wie genau dein Bild abgescannt wird. Die Maßeinheit hierfür heißt dpi. Das heißt "Dots per Inch". Ein Inch ist 2,54 Zentimeter lang. Die Maßeinheit dpi gibt an, wieviele Bildpunkte (Pixel) auf einer Länge von einem Inch liegen sollen. HTML-Kurs aus www.pixelkids.de in veränderter Form mit Erweiterungen von Michael Kolb, FL – RS Bad Staffelstein Seite 20/44 Wenn du also ein Bild das 1 Inch breit und 1 Inch hoch ist mit einer Auflösung von 150 dpi scannst, ist das Bild 150 Pixel breit und 150 Pixel hoch. Je höher die dpi-Zahl ist, desto genauer wird das Bild dargestellt. Aber je mehr dpi das Bild hat, desto höher wird auch die Datenmenge. Da ein Bildschirm sowieso nicht mehr als 72 dpi darstellt, reichen 72 dpi völlig aus. Also achte darauf, dass die Auflösung der Bilder, die du für das Internet scannst oder zeichnest, nicht höher als 72 dpi ist. Mit einem Bildbearbeitungsprogramm speicherst du das Bild als GIF oder JPG ab. So wie die Endung .HTML dem Browser sagt, dass er eine HTML-Seite bekommt, sagt ihm .GIF und .JPG, dass es sich um Bilder handelt. GIF Das GIF-Format eignet sich gut für Grafiken und selbstgemalte Bilder. Ein GIF-Bild kann man nämlich in verschiedenen Größen (Farbtiefen) angeben. Auf diese Weise kann man den Speicherbedarf kleiner machen. Die verschiedenen Größen reichen von 1 Bit Farbtiefe bis zu 8 Bit Farbtiefe. Das bedeutet, dass das kleinste Format aus 2 Farben (schwarz und weiß) besteht und das größte aus 256 Farben. Wenn du also ein Bild mit wenigen Farben hast, kannst du es mit einer kleineren Farbtiefe speichern. Hier die möglichen Farbtiefen: 1 Bit - Schwarz/Weiß 2 Bit - 4 Farben 4 Bit - 16 Farben 8 Bit - 256 Farben JPG Dieses Format eignet sich sehr gut für Fotos. Wenn du dein gescanntes Bild in ein JPG umwandelst, kannst du angeben, wie hoch die Qualität sein soll. Da musst du dann etwas rumprobieren, bis du das gewünschte Ergebnis hast. Ziel ist es, dass das Bild noch gut aussieht, aber auch wenig Speicher braucht. Bilder ohne Scanner Wenn du keinen Scanner hast, aber trotzdem gerne ein Bild auf deiner Homepage haben möchtest, kannst du mit einem Malprogramm direkt auf dem Computer mit der Maus Bilder malen. Mit ein bisschen Übung klappt das ganz gut. Auch diese Bilder müssen als GIF oder JPG abgespeichert werden. Außerdem gibt es die Möglichkeit Bilder zu verwenden, die von CDs oder aus dem Internet stammen. Das muss aber ausdrücklich erlaubt sein. Denn im Normalfall sind alle Bilder, Fotos und Grafiken Copyright-geschützt. Das bedeutet, dass nur derjenige, der das Bild gemacht hat, das Recht hat es zu verwenden. Wenn du ein Bild verwenden möchtest und keinen ausdrücklichen Hinweis findest, dass du die Bilder verwenden darfst, solltest du dem Eigentümer eine E-Mail oder einen Brief schicken, ihm die Sache erklären und ihn um Erlaubnis fragen. Vielleicht darfst du das Bild ja dann doch benutzen. Wenn er es nicht erlaubt, solltest du ein anderes Bild verwenden. HTML-Kurs aus www.pixelkids.de in veränderter Form mit Erweiterungen von Michael Kolb, FL – RS Bad Staffelstein Seite 21/44 Einbinden von Bildern Der Befehl, der angibt wo ein Bild hin soll, heißt: <IMG SRC="BILDNAME.GIF" ALT="Was zu sehen ist" HEIGHT=Höhe in Pixel WIDTH=Breite in Pixel BORDER=Rahmenstärke in Pixel> IMG SRC gibt an, wo das Bild zu finden ist (SRC heißt Source, auf deutsch Quelle). Das funktioniert genauso wie bei den Links. Am einfachsten ist es natürlich, wenn das Bild im selben Ordner wie die Seite liegt. Dann muss man nur den Bildnamen angeben. Der Bildname muss die Endung GIF oder JPG haben, je nachdem in welchem Format du es abgespeichert hast. ALT hier trägt man einen Titel für das Bild ein. Wenn jemand das Bild nicht laden will oder kann, sieht er wenigstens den Titel des Bildes. HEIGHT hier gibt man die Pixelhöhe des Bildes an (Die Bildgröße kannst du in der Regel in deinem Bildbearbeitungsprogramm nachschauen). WIDTH hier gibt man die Pixelbreite des Bildes an. BORDER hier kann man die Rahmendicke eines Bildes angeben. Wenn du keinen Rahmen haben möchtest, setze den Wert Null ein. Nehmen wir mal an, du willst dieses Bild auf deine Seite einbauen: Das Bild ist ein GIF und heißt "BAUM". Es ist 42 Pixel hoch und 120 Pixel breit. Es soll einen 3 Pixel breiten Rahmen bekommen. Dann muss dein HTML-Befehl so aussehen: <IMG SRC="BAUM.GIF" ALT="Hier siehst du einen Baum" HEIGHT=42 WIDTH=120 BORDER=3> Die Hintergrundkachel Du kannst auch im BODY-Befehl ein GIF einbauen. Das Bild wird dann über die ganze Seite wiederholt. Wenn du so eine Hintergrundkachel verwendest, musst du aufpassen, dass sie nicht zu bunt und chaotisch wird, denn sonst kann man keinen Text mehr erkennen. Natürlich musst du auch wieder auf die Datenmenge achten. Der Befehl dafür lautet: <BODY BACKGROUND="KACHEL.GIF"> Beispiel 1 <HTML> HTML-Kurs aus www.pixelkids.de in veränderter Form mit Erweiterungen von Michael Kolb, FL – RS Bad Staffelstein Seite 22/44 <HEAD> <TITLE>Beispiel</TITLE> </HEAD> <BODY TEXT="#FFCC00" BGCOLOR="#0000FF"> <IMG SRC="ENTE.JPG" ALT="Ein Quietscheentchen" HEIGHT=179 WIDTH=179 BORDER=8> <P> Ein Quietscheentchen </P> <P> Dieses Bild hat eine Gr&ouml;&szlig;e von 3,5 K. </BODY> </HTML> Beispiel 2 <HTML> <HEAD> <TITLE>Beispiel</TITLE> </HEAD> <BODY TEXT="#0000FF" BGCOLOR="#66CC00"> <IMG SRC="ENTE.GIF" ALT="Eine gezeichnete Ente" HEIGHT=114 WIDTH=141 BORDER=8> <P> Eine gezeichnete Ente </P> <P> Das Bild hat eine Farbtiefe von 4 Bit. Die Datenmenge betr&auml;gt 0,5 K. </BODY> </HTML> Beispiel 3 <HTML> <HEAD> <TITLE>Beispiel </TITLE> </HEAD> <BODY TEXT="#000000" BACKGROUND="KACHEL.GIF"> Auf dieser Seite sieht man eine Hintergrundkachel. </BODY> </HTML> Zum Inhaltsverzeichnis Lektion 9 In dieser Lektion geht es mal wieder darum, wie du deine Internetseiten übersichtlicher gestalten kannst. Ähnlich wie mit dem Absatz-Befehl <P>...</P> kann man sogenannte Listen machen, die es dem Leser leichter machen sich auf deiner Seite zurechtzufinden. HTML-Kurs aus www.pixelkids.de in veränderter Form mit Erweiterungen von Michael Kolb, FL – RS Bad Staffelstein Seite 23/44 Listen sind hauptsächlich dazu da Aufzählungen von verschiedenen Stichpunkten darzustellen. Die Liste "ohne alles" ist aber auch eine einfache Möglichkeit, sich ein bisschen Abstand vom linken Seitenrand zu verschaffen. Die Liste "ohne alles" Diese Liste nennt man eigentlich Glossar. Hier werden die einzelnen Punkte der Liste einfach nur eingerückt. Der Befehl dazu sieht folgendermaßen aus: <DL> <DT>Hier steht die Überschrift der Liste</DT> <DD>Hier steht der Listenpunkt 1</DD> <DD>Hier steht der Listenpunkt 2</DD> </DL> Der Befehl <DL> ... </DL> zeigt an, wo die Liste anfängt und wo sie aufhört. Der Befehl <DT> ... </DT> zeigt an, wo die Überschrift der Liste steht. Deine Liste muss aber nicht unbedingt eine Überschrift haben. Du kannst den Befehl auch einfach rauslassen. Im Befehl <DD> ... </DD> stehen die einzelnen Listenpunkte. Wenn du die Liste dazu benutzen möchtest um Abstand vom Seitenrand zu bekommen, setze einfach deinen ganzen Text in einen <DD> ... </DD> Befehl. So sieht eine Liste "ohne alles" aus: Eine Aufzählung meiner Hobbys: Computer spielen Angeln mit Wuff herumtoben Schmöker vom Lesen ablenken Die nummerierte Liste Hier werden die Listeneinträge automatisch durchnummeriert. Der Befehl <OL> ... </OL> umschließt die Liste: <OL> <LI>Hier steht der Listenpunkt Nummer 1</LI> <LI>Hier steht der Listenpunkt Nummer 2</LI> </OL> So sieht das ganze dann aus: Meine Lieblings-Eissorten: 1. Schokolade 2. Pfirsich 3. Zitrone HTML-Kurs aus www.pixelkids.de in veränderter Form mit Erweiterungen von Michael Kolb, FL – RS Bad Staffelstein Seite 24/44 Die Bullet-Liste Man kann den einzelnen Listenpunkten Symbole voransetzen. Diese Symbole heißen Bullets. <UL> <LI>Listeneintrag</LI> <LI>nächster Listeneintrag</LI> </UL> Und so sieht die Liste aus: Mein Lieblingsgemüse: Mais Zucchini Möhren Beispiel <HTML> <HEAD> <TITLE>Verschiedene Listen</TITLE> </HEAD> <BODY TEXT="#009900" BGCOLOR="#FFCC00"> <DL> <DT>Eine Liste mit verschiedenen Obstsorten:</DT> <DD>Orange</DD> <DD>Zitrone</DD> <DD>Mango</DD> <DD>Birne</DD> </DL> Eine durchnummerierte Liste mit verschiedenen Obstsorten: <OL> <LI>Banane</LI> <LI>Apfel</LI> <LI>Brombeere</LI> <LI>Aprikose</LI> </OL> Eine Bullet-Liste mit verschiedenen Obstsorten: <UL> <LI>Mirabelle</LI> <LI>Ananas</LI> <LI>Pampelmuse</LI> <LI>Kiwi</LI> </BODY> </HTML> Zum Inhaltsverzeichnis Lektion 10 HTML-Kurs aus www.pixelkids.de in veränderter Form mit Erweiterungen von Michael Kolb, FL – RS Bad Staffelstein Seite 25/44 Diese Lektion wird eine der letzten sein. Denn nach dieser Lektion weißt du über alles wichtige Bescheid und kannst wirklich gute Seiten machen. Eigentlich dienen die Tabellen dazu Diagramme, wie z. B. einen Stundenplan, darzustellen. Aber sie helfen dir auch dabei Texte und Bilder an die Stellen zu bekommen, an denen du sie auf der Seite haben möchtest. Allerdings gehören die Tabellen auch zu den etwas komplizierteren HTML-Befehlen. Die Seiten mit der Programmierung werden schnell ziemlich lang und man muss aufpassen, dass man den Überblick behält. Du musst auch darauf achten jeden Befehl wieder zu schließen, denn sonst taucht auf deiner Seite gar nichts auf. So. Nun geht es zu den Befehlen. Damit es nicht zu viel wird, habe ich diese Lektion wieder in mehrere Teile geteilt. In diesem Teil erkläre ich dir das Grundgerüst der Tabelle. Und das sieht so aus: <TABLE BORDER=0 CELLSPACING=0 CELLPADDING=0> <TR> <TD> </TD> </TR> </TABLE> <TABLE> ... </TABLE> umschließt die ganze Tabelle. Im <TABLE>-Befehl kann man eine ganze Menge Zusatzangaben machen: BORDER Pixelanzahl bestimmt, ob die Tabelle eine Umrandung hat oder nicht. Bei BORDER=0 hat sie keine. Mit BORDER=2 bekommt die Tabelle eine Umrandung, die 2 Pixel breit ist. CELLSPACING Pixelanzahl bestimmt, wieviele Pixel breit die Stege zwischen den Spalten sind. CELLPADDING Pixelanzahl bestimmt, wieviel Abstand die Schrift in den Feldern vom Rand hat. <TR>...</TR> umschließt alles, was innerhalb einer Tabellenreihe steht. TR steht für Table-Row. 'Row' heißt auf deutsch 'Reihe'. Im <TD>...</TD>-Befehl steht der eigentliche Tabelleninhalt. Für jedes Feld in der Tabelle brauchst du ein <TD>...</TD>. Je mehr <TD> eine <TR> enthält, desto mehr Spalten bekommt die Tabelle. TD steht für Table-Data. 'Data' heißt auf deutsch 'Daten'. Beispielseite 1 <HTML> <HEAD> <TITLE>Tabellen</TITLE> </HEAD> <BODY TEXT="#0000FF" BGCOLOR="#66CC00"> HTML-Kurs aus www.pixelkids.de in veränderter Form mit Erweiterungen von Michael Kolb, FL – RS Bad Staffelstein Seite 26/44 <TABLE BORDER=10 CELLSPACING=10 CELLPADDING=10> <TR> <TD> Das ist die erste Spalte in der ersten Reihe </TD> <TD> Das ist die zweite Spalte in der ersten Reihe </TD> <TD> Das ist die dritte Spalte in der ersten Reihe </TD> </TR> <TR> <TD> Das ist die erste Spalte in der zweiten Reihe </TD> <TD> Das ist die zweite Spalte in der zweiten Reihe </TD> <TD> Das ist die dritte Spalte in der zweiten Reihe </TD> </TR> </TABLE> </BODY> </HTML> Innerhalb des <TD>-Befehls kann man weitere Angaben machen. Man kann ähnlich wie beim <P> ... </P>-Befehl angeben, welche Ausrichtung der Inhalt haben soll: <TD ALIGN=LEFT> der Tabelleninhalt steht am linken Rand. Diesen Befehl kann man sich in der Regel sparen. Denn wenn man es nicht anders angibt, steht der Inhalt sowieso links. <TD ALIGN=CENTER> der Tabelleninhalt wird in die Mitte der Spalte gestellt. <TD ALIGN=RIGHT> der Tabelleninhalt steht an der rechten Seite der Spalte. <TD VALIGN=TOP> der Tabelleninhalt steht am oberen Rand der Spalte. <TD VALIGN=MIDDLE> der Tabelleninhalt steht in der Mitte der Spalte. Diesen Befehl kann man sich in der Regel sparen. Denn wenn man es nicht anders angibt, steht der Inhalt sowieso in der Mitte. <TD VALIGN=BOTTOM> der Tabelleninhalt steht am unteren Rand der Spalte. Beispielseite 2 <HTML> <HEAD> <TITLE>Tabellen</TITLE> HTML-Kurs aus www.pixelkids.de in veränderter Form mit Erweiterungen von Michael Kolb, FL – RS Bad Staffelstein Seite 27/44 </HEAD> <BODY TEXT="#66CC00" BGCOLOR="#0000FF"> <TABLE BORDER=5 CELLSPACING=10 CELLPADDING=10> <TR> <TD VALIGN=TOP> Das ist die erste Spalte in der ersten Reihe. Der Text steht am oberen Rand der Spalte. </TD> <TD ALIGN=CENTER> Das ist die zweite Spalte in der ersten Reihe. Der Text steht in der Mitte. Damit man bei den anderen Spalten sieht, dass der Text einmal am oberen und einmal am unteren Spaltenrand steht, muss dieser Text etwas l&auml;nger sein. </TD> <TD ALIGN=RIGHT VALIGN=BOTTOM> Das ist die dritte Spalte in der ersten Reihe. Der Text steht am rechten unteren Spaltenrand. </TD> </TR> <TR> <TD> Das ist die erste Spalte in der zweiten Reihe. </TD> <TD ALIGN=RIGHT> Das ist die zweite Spalte in der zweiten Reihe. Der Text steht am rechten Spaltenrand. </TD> <TD VALIGN=TOP ALIGN=CENTER> Das ist die dritte Spalte in der zweiten Reihe. Der Text steht in der Mitte der Spalte und f&auml;ngt am oberen Seitenrand an. </TD> </TR> </TABLE> </BODY> </HTML> Wenn man möchte, dass eine Spalte oder eine Tabellenreihe über mehrere Reihen oder Spalten geht, gibt man das mit den Befehlen Colspan und Rowspan an. Wenn du eine Tabelle möchtest, die in der ersten Reihe drei Spalten und in der zweiten Reihe nur eine Spalte hat, dann sehen die Befehle dazu so aus: <TABLE BORDER=1 CELLSPACING=3 CELLPADDING=3> <TR> <TD> 1. Spalte </TD> <TD> 2. Spalte </TD> <TD> 3. Spalte </TD> </TR> <TR> <TD COLSPAN=3> Eine Spalte, die &uuml;ber die L&auml;nge von den drei oberen Spalten geht. </TD> </TR> HTML-Kurs aus www.pixelkids.de in veränderter Form mit Erweiterungen von Michael Kolb, FL – RS Bad Staffelstein Seite 28/44 </TABLE> In diesem Beispiel geht die erste Spalte über die Länge von drei Reihen. Damit die erste Spalte über die drei Reihen geht, bekommt der Befehl <TD> den Zusatz ROWSPAN=X. Und so sehen die Befehle dazu aus: <TABLE BORDER=1 CELLSPACING=3 CELLPADDING=3> <TR> <TD ROWSPAN=3> Diese Spalte geht &uuml;ber die L&auml;nge von drei Reihen. </TD> <TD> Tabelleninhalt der zweiten Spalte in der ersten Reihe. </TD> </TR> <TR> <TD> Tabelleninhalt der zweiten Spalte in der zweiten Reihe. </TD> </TR> <TR> <TD> Tabelleninhalt der zweiten Spalte in der dritten Reihe. </TD> </TR> </TABLE> Colspan und Rowspan kann man in der selben Tabelle verwenden, wie du in der Beispielseite sehen kannst: <HTML> <HEAD> <TITLE>Colspan und Rowspan</TITLE> </HEAD> <BODY TEXT="#FF0000" BGCOLOR="#FFCC00"> <TABLE BORDER=2 CELLSPACING=2 CELLPADDING=2> <TR> <TD ROWSPAN=6>Diese Spalte geht &uuml;ber sechs Reihen</TD> <TD COLSPAN=4>Diese Spalte geht &uuml;ber die Breite von vier Spalten</TD> <TD ROWSPAN=6>Diese Spalte geht &uuml;ber sechs Reihen</TD> </TR> <TR> <TD ROWSPAN=2>Diese Spalte geht &uuml;ber zwei Reihen</TD> <TD COLSPAN=2>Diese Spalte geht &uuml;ber die Breite von zwei Spalten</TD> <TD ROWSPAN=2>Diese Spalte geht &uuml;ber zwei Reihen</TD> </TR> <TR> <TD>Eine Spalte</TD> <TD>Eine Spalte</TD> </TR> <TR> <TD ROWSPAN=2>Diese Spalte geht &uuml;ber zwei Reihen</TD> <TD>Eine Spalte</TD> <TD>Eine Spalte</TD> <TD ROWSPAN=2>Diese Spalte geht &uuml;ber zwei Reihen</TD> </TR> <TR> <TD COLSPAN=2>Diese Spalte geht &uuml;ber die Breite von zwei Spalten</TD> </TR> <TR> <TD COLSPAN=4>Diese Spalte geht &uuml;ber die Breite von vier Spalten</TD> </TR> </TABLE> </BODY> HTML-Kurs aus www.pixelkids.de in veränderter Form mit Erweiterungen von Michael Kolb, FL – RS Bad Staffelstein Seite 29/44 </HTML> Eine recht einfache Möglichkeit HTML-Seiten etwas Pfiff zu geben sind farbige Tabellen. Man kann entweder der ganzen Tabelle eine Farbe geben oder auch den einzelnen Spalten. Du solltest darauf achten, dass man den Tabellen-Text auch mit älteren Browsern lesen kann, wenn diese keine farbigen Tabellen darstellen können. Wähle die Farben für Text, Seitenhintergrund entsprechend aus. Ein Beispiel für schlecht ausgewählte Farben wäre eine weiße Seite mit einer Tabelle, die einen schwarzen Hintergrund und weiße Schrift hat. Wenn hier die Hintergrundfarbe Schwarz nicht dargestellt wird, kann man den Text natürlich nicht mehr lesen. Jetzt zu den Befehlen Wenn Du den ganzen Tabellenhintergrund einfärben möchtest, kommt in den <TABLE BORDER=0 CELLSPACING=0 CELLPADDING=0> Befehl der Zusatz BGCOLOR=# mit der sechsstelligen Farbnummer, so wie du es schon in Lektion 6 gelernt hast. Die Farbwerte kannst du der Farbtabelle entnehmen. Der Befehl sieht dann so aus: <TABLE BORDER=2 CELLSPACING=2 CELLPADDING=2 BGCOLOR=#FFFF00> <TR> <TD> Eine Tabelle mit gelbem Hintergrund </TD> <TD> Eine Tabelle mit gelbem Hintergrund </TD> </TR> </TABLE> Bei einer Tabelle, die verschiedenfarbige Spalten haben soll, kommt der Zusatz BGCOLOR=# in den <TD>-Befehl: <TABLE BORDER=2 CELLSPACING=2 CELLPADDING=2> <TR> <TD BGCOLOR=#FFFF00> Eine Spalte mit gelbem Hintergrund </TD> <TD BGCOLOR=#0066FF> Eine Spalte mit blauem Hintergrund </TD> <TD BGCOLOR=#66FF00> Eine Spalte mit grünem Hintergrund </TD> </TR> </TABLE> Beispielseite 1 <HTML> <HEAD> <TITLE>farbige Tabellen</TITLE> HTML-Kurs aus www.pixelkids.de in veränderter Form mit Erweiterungen von Michael Kolb, FL – RS Bad Staffelstein Seite 30/44 </HEAD> <BODY TEXT="#0000FF" BGCOLOR="#66CC00"> <TABLE BORDER=10 CELLSPACING=10 CELLPADDING=10 BGCOLOR =#FFFF00> <TR> <TD> Das ist eine Tabelle mit gelbem Hintergrund </TD> </TR> <TR> <TD> Das ist eine Tabelle mit gelbem Hintergrund </TD> </TR> <TR> <TD> Das ist eine Tabelle mit gelbem Hintergrund </TD> </TR> </TABLE> </BODY> </HTML> Beispielseite 2 <HTML> <HEAD> <TITLE>farbige Tabellen</TITLE> </HEAD> <BODY TEXT="#0000FF" BGCOLOR="#66CC00"> <TABLE BORDER=0 CELLSPACING=0 CELLPADDING=10> <TR> <TD BGCOLOR=#FFFF00> Das ist eine Spalte mit gelbem Hintergrund </TD> <TD BGCOLOR=#00CCFF> Das ist eine Spalte mit hellblauem Hintergrund </TD> <TD BGCOLOR=#FF66FF> Das ist eine Spalte mit rotem Hintergrund </TD> </TR> <TR> <TD BGCOLOR=#FF9900> Das ist eine Spalte mit orangefarbenem Hintergrund </TD> <TD BGCOLOR=#000066> Das ist eine Spalte mit dunkelblauem Hintergrund </TD> <TD BGCOLOR=#00FF00> Das ist eine Spalte mit gr&uuml;nem Hintergrund </TD> HTML-Kurs aus www.pixelkids.de in veränderter Form mit Erweiterungen von Michael Kolb, FL – RS Bad Staffelstein Seite 31/44 </TR> </TABLE> </BODY> </HTML> Im letzten Teil zum Thema Tabellen zeige ich dir, wie man die Höhe und Breite von Tabellen festlegt. Vielleicht ist dir schon mal aufgefallen, dass der Text auf meinen Seiten immer in einer bestimmten Breite in der Mitte der Seite steht. Damit das so ist, baut man den Text in eine Tabelle ein, deren Größe festgelegt ist. Die Befehle dazu sehen so aus: <TABLE BORDER=0 CELLSPACING=0 CELLPADDING=0 WIDTH=468> <TR> <TD WIDTH=40> </TD> <TD WIDTH=388> Die Textspalte </TD> <TD WIDTH=40> </TD> </TR> </TABLE> Damit du die Tabelle erkennst, setze ich beim Beispiel BORDER=1: Die Textspalte So, jetzt kommen die Erklärungen für das Tabellen-Beispiel: <TABLE BORDER=0 CELLSPACING=0 CELLPADDING=0 WIDTH=468>: Im TABLE-Befehl gibt man die Breite an, die die Tabelle haben soll. Die Zahl steht für die Anzahl der Pixel. Ein Vorschlag von mir: Wenn es nicht unbedingt nötig ist, mach deine Tabelle nicht breiter als 760 Pixel; dann passt sie auf einem 15-Zoll Monitor in das Browser-Fenster und der Betrachter der Seite muss nicht waagerecht hin und her scrollen. Man kann die Tabellenbreite auch in Prozent angeben: WIDTH=100% - die Tabelle ist immer so breit wie das ganze Fenster WIDTH=50% - die Tabelle ist immer halb so breit wie das Fenster WIDTH=25% - die Tabelle ist immer so breit wie ein Viertel des Fensters <TD WIDTH=40>: So gibt man an, wie breit eine Spalte sein soll. Im Beispiel ist diese Spalte ein Platzhalter, damit der Text weiter rechts steht. <TD WIDTH=388>: Diese Spalte ist 388 Pixel breit und enthält den Text. <TD WIDTH=40>: Diese Spalte dient wieder als Platzhalter, damit der Text nicht so breit wird. Wie du siehst, sind die drei Spalten zusammen 468 Pixel breit. An der selben Stelle, an der man WIDTH angibt, kann man auch die Höhe (englisch = HEIGHT) einer Tabelle bestimmen. Man kann die Höhenangabe, genauso wie die Breite, entweder in Prozentangabe oder in Pixelanzahl machen. HTML-Kurs aus www.pixelkids.de in veränderter Form mit Erweiterungen von Michael Kolb, FL – RS Bad Staffelstein Seite 32/44 <TABLE BORDER=1 CELLSPACING=0 CELLPADDING=0 HEIGHT=80> <TR> <TD HEIGHT=50> Die erste Reihe </TD> </TR> <TR> <TD HEIGHT=30> Die zweite Reihe </TD> </TR> </TABLE> Wenn du mit Tabellen arbeitest, musst du darauf achten, dass die einzelnen Spalten breit genug und die Reihen hoch genug für den Inhalt sind. Wenn zum Beispiel ein langes Wort, ein zu großer Text oder ein Bild nicht hineinpassen, verschiebt sich alles und die Seite sieht dann ziemlich seltsam aus - auf jeden Fall sieht sie nicht so aus, wie du es dir vorgestellt hast. Denke auch daran, dass manche Leute deine Seite mit einer viel größeren Schrift anschauen, als die, die du in deinem Browser angegeben hast. Lass also genug Platz in der Tabelle. Wenn die Seite fertig ist, kannst du zur Kontrolle in deinem Browser die Schrift größer machen und schauen, ob die Seite immer noch so aussieht wie vorher. Beispielseite: <HTML> <HEAD> <TITLE>Tabellen</TITLE> </HEAD> <BODY TEXT="000000" BGCOLOR="FFFFFF"> <CENTER> <TABLE BORDER=0 CELLSPACING=0 CELLPADDING=0 WIDTH=420 HEIGHT=280> <TR> <TD BGCOLOR=#66CC00 WIDTH=140 HEIGHT=140> Eine gr&uuml;ne Tabellenspalte </TD> <TD BGCOLOR=#FF0000 WIDTH=140 HEIGHT=140> Eine rote Tabellenspalte </TD> <TD BGCOLOR=#FFCC00 WIDTH=140 HEIGHT=140> Eine gelbe Tabellenspalte </TD> </TR> <TR> <TD BGCOLOR=#FF9900 WIDTH=140 HEIGHT=140> Eine orangene Tabellenspalte </TD> <TD BGCOLOR=#0000FF WIDTH=140 HEIGHT=140> Eine blaue Tabellenspalte </TD> HTML-Kurs aus www.pixelkids.de in veränderter Form mit Erweiterungen von Michael Kolb, FL – RS Bad Staffelstein Seite 33/44 <TD BGCOLOR=#CC33FF WIDTH=140 HEIGHT=140> Eine lila Tabellenspalte </TD> </TR> </TABLE> </CENTER> </BODY> </HTML> Zum Inhaltsverzeichnis Lektion 11 In der vorerst letzten HTML-Lektion werde ich dir erklären, wie man Frames anlegt. Frames bieten die Möglichkeit, den Bildschirm in verschiedene Fenster aufzuteilen. Auf dem Bildschirm sieht man dann gleichzeitig mehrere HTML-Seiten auf einmal. Wenn du mit Frames arbeiten möchtest, musst du dich auf etwas Denkarbeit gefasst machen. Denn es ist nicht ganz einfach mit Frames zu arbeiten. Damit der Browser Frames darstellt, musst du zusätzlich zu deinen anderen Seiten, die man auf dem Bildschirm sehen soll, ein sogenanntes Frameset programmieren. Im Frameset gibst du dem Browser die verschiedenen Anweisungen, wie die Frames aussehen sollen. Du bestimmst, wie der Bildschirm aufgeteilt wird und gibst an, welche HTML-Seiten in den entsprechenden Bereichen dargestellt werden sollen. Eine HTML-Seite mit einem Frameset sieht zum Beispiel so aus: <HTML> <HEAD> <TITLE>Frameset</TITLE> </HEAD> <FRAMESET> Angaben zum Frameset </FRAMESET> <BODY> Hier kannst du einen Text für die Internetbenutzer reinschreiben, die einen Browser haben, der keine Frames darstellt </BODY> </HTML> <HTML>, <HEAD>, <TITLE>...</TITLE> und </HEAD> kennst du schon. Es ist das ganz normale Grundgerüst einer HTML-Seite. <FRAMESET>...</FRAMESET> hier stehen alle Angaben, die du zu deinem Frameset machst. <BODY>...</BODY> im Body dieser Seite kannst du einen Text reinschreiben, den die Internetbenutzer sehen, die keinen Browser haben der Frames unterstützt. Bei einem Browser der Frames unterstützt, bleibt dieser Text unsichtbar. </HTML> HTML-Kurs aus www.pixelkids.de in veränderter Form mit Erweiterungen von Michael Kolb, FL – RS Bad Staffelstein Seite 34/44 wie bei der normalen HTML-Seite beendest du mit diesem Befehl die Seite. Das Frameset Die ersten Angaben, die du im Frameset machst, sind - ähnlich wie bei den Tabellen - die Größenangaben für Spalten oder Reihen, die du einrichten willst. Möchtest du z. B. zwei Spalten, sieht das Frameset so aus: <FRAMESET COLS="400,*"> <FRAME SRC="SPALTE1.HTML"> <FRAME SRC="SPALTE2.HTML"> </FRAMESET> COLS=... steht für column (englisch für Spalte). Hier gibst du an, wieviele Spalten dein Frameset haben soll und wie breit sie sein sollen. Schreib einfach, durch Kommas getrennt, hintereinander die Breite der Spalten. Wenn du vier Spalten willst, musst du also auch vier Breiten-Werte in diesem Befehl angeben. Du kannst entweder die Pixelanzahl oder einen Prozentwert angeben. Die erste Spalte ist in meinem Beispiel 400 Pixel breit. Für die zweite Spalte habe ich ein * angegeben. Das bedeutet, dass diese Spalte so groß wie der Rest des Browserfensters wird. Gebe ich z.B. COLS="25%,75%" an, nimmt die erste Spalte ein Viertel des Browserfensters ein und die zweite Spalte drei Viertel des Fensters. Es ist also egal, wie groß das Fenster aufgezogen ist - die Aufteilung hat immer das selbe Größenverhältnis. <FRAME SRC="SPALTE1.HTML"> - SCR=... kennst du schon von IMG SCR beim Einbinden von Bildern. SCR (Abkürzung für Source - englisch für Quelle) gibt dem Browser die HTML-Seite an, die an dieser Stelle stehen soll. Die erste angegebene Seite kommt in die erste Spalte - im Beispiel ist das die Spalte mit der Breite 400. Die nächste Seite kommt in die nächste angegebene Spalte, und so weiter. Beispiel 1 (das Frameset) <HTML> <HEAD> <TITLE>Frames</TITLE> </HEAD> <FRAMESET COLS="70,400,*"> <FRAME SRC="S1.HTML"> <FRAME SRC="S2.HTML"> <FRAME SRC="S3.HTML"> </FRAMESET> <BODY> Wenn du diesen Text liest, kann dein Browser keine Frames darstellen. </BODY> </HTML> Die folgenden drei Seiten, die das Frameset aufruft Speichere diese Seite unter dem Namen S1.HTML ab: <HTML> HTML-Kurs aus www.pixelkids.de in veränderter Form mit Erweiterungen von Michael Kolb, FL – RS Bad Staffelstein Seite 35/44 <HEAD> </HEAD> <BODY TEXT="#0000FF" BGCOLOR="#CCFF00"> Das ist die Seite, die in der linken Spalte des Frames auftauchen wird. </BODY> </HTML> Speichere diese Seite unter dem Namen S2.HTML ab: <HTML> <HEAD> </HEAD> <BODY TEXT="#66CC00" BGCOLOR="#000066"> Das ist die Seite, die in der mittleren Spalte des Frames auftauchen wird. </BODY> </HTML> Speichere diese Seite unter dem Namen S3.HTML ab: <HTML> <HEAD> </HEAD> <BODY TEXT="#CCFF00" BGCOLOR="#0000FF"> Das ist die Seite, die in der rechten Spalte des Frames auftauchen wird. </BODY> </HTML> Genauso wie man COLS="..." angibt, kann man anstatt dessen ROWS="..." angeben. Die Seite wird dann in mehrere Reihen aufgeteilt. Dazu gibt es gleich die Beispielseite: Das Frameset <HTML> <HEAD> <TITLE>Frames</TITLE> </HEAD> <FRAMESET ROWS="70,200,*"> <FRAME SRC="R1.HTML"> <FRAME SRC="R2.HTML"> <FRAME SRC="R3.HTML"> </FRAMESET> <BODY> Wenn du diesen Text liest, kann dein Browser keine Frames darstellen. </BODY> </HTML> Die Seiten die das Frameset aufruft Speichere diese Seite unter dem Namen R1.HTML ab: <HTML> <HEAD> HTML-Kurs aus www.pixelkids.de in veränderter Form mit Erweiterungen von Michael Kolb, FL – RS Bad Staffelstein Seite 36/44 </HEAD> <BODY TEXT="#0000FF" BGCOLOR="#CCFF00"> Das ist die Seite, die in der oberen Reihe des Frames auftauchen wird. </BODY> </HTML> Speichere diese Seite unter dem Namen R2.HTML ab: <HTML> <HEAD> </HEAD> <BODY TEXT="#66CC00" BGCOLOR="#000066"> Das ist die Seite, die in der mittleren Reihe des Frames auftauchen wird. </BODY> </HTML> Speichere diese Seite unter dem Namen R3.HTML ab: <HTML> <HEAD> </HEAD> <BODY TEXT="#CCFF00" BGCOLOR="#0000FF"> Das ist die Seite, die in der unteren Reihe des Frames auftauchen wird. </BODY> </HTML> Im ersten Teil der Lektion über Frames habe ich dir das Grundgerüst eines Framesets erklärt. Innerhalb dieses Framesets kann man eine Menge Zusatzangaben machen, die ich dir in dieser Lektion näher beschreibe. <FRAMESET BORDER=0 FRAMEBORDER=0 FRAMESPACING=0> - Hier kannst du Angaben über die Begrenzungslinien (Border - englisch für Grenze) zwischen den Frames machen. Weil die Befehle dafür beim MS Internet Explorer und beim Netscape Navigator unterschiedlich sind, musst du beide Befehle angeben. (Bei beiden funktionieren die Angaben ab der Version 3.0) Beim Netscape Navigator reicht die Angabe BORDER. Wenn du den Wert auf 0 setzt, erscheint keine Linie und je größer der Wert ist, desto breiter wird die Linie. Um beim MS Internet Explorer die Begrenzung zu beeinflussen, brauchst du die Befehle FRAMEBORDER und FRAMESPACING. Bei FRAMEBORDER kann man die Werte 0 oder 1 einsetzten. Beim Wert 1 bekommt das Frameset eine dreidimensionale Begrenzung. Die Pixelbreite der Begrenzung gibt man bei FRAMESPACING an. Wenn du FRAMEBORDER auf 0 setzt, aber bei FRAMESPACING einen Wert angibst, gibt es eine einfache Linie zwischen den Frames. Möchtest du ein Frameset ohne Begrenzungslinien haben, egal ob die Seite mit Netscape oder Explorer angeschaut wird, musst du alle drei Angaben machen und auf 0 setzen. <FRAME SRC="" MARGINWIDTH= MARGINHEIGHT= SCROLLING= NORESIZE NAME=""> - SRC kennst du ja schon aus der ersten Lektion. HTML-Kurs aus www.pixelkids.de in veränderter Form mit Erweiterungen von Michael Kolb, FL – RS Bad Staffelstein Seite 37/44 Mit MARGINWIDTH und MARGINHEIGHT bestimmst du den Abstand (in Pixeln) des Frameinhalts vom Framerand. Mit dem Zusatzbefehl SCROLLING=YES oder NO erlaubst oder verbietest du dem Browser einen Scrollbalken (das ist der Balken am rechten Seitenrand, mit dem du die Seite nach oben und unten bewegen kannst) zu zeigen. Außerdem gibt es noch den Befehl SCROLLING=AUTO, den du aber auch weglassen kannst, denn diese Funktion hat der Browser automatisch. Wenn der Fensterinhalt zu groß ist, taucht automatisch ein Scrollbalken auf; passt der Fensterinhalt hinein, sieht man keinen Scrollbalken. Wenn du SCROLLING=NO verwendest, heißt es natürlich aufgepasst - denn wenn der Fensterinhalt größer ist als das Fenster, hat der Betrachter der Seite keine Möglichkeit die Seite nach oben oder unten zu verschieben, um den Rest der Seite anschauen zu können. Das selbe gilt auch für den Befehl NORESIZE. Wenn du ihn angibst, hat dein Frame immer eine feste Größe - egal ob Text oder Bild hineinpassen. Nützlich ist dieser Befehl, wenn du für deine Seiten eine schmale Leiste verwenden möchtest, die immer gleich bleiben soll, egal wie groß der Bildschirm des Betrachter ist. Bei NAME="" gibst du den verschiedenen Frames einen Namen. Den brauchst du, wenn du Links zwischen den Frames angibst. Denn im Verweisbefehl <A HREF="" TARGET=Name des Frames></A> musst du das Verweisziel (TARGET - englisch für Ziel) angeben. Mit dem Verweisziel bestimmst du den Frame, in dem die nächste Seite auftauchen soll. Der Name, den du dem Frame gibst, sollte nicht allzu lang sein und darf nur Zahlen, Buchstaben und Unterstriche enthalten. Pass gut auf, dass du die Namen immer gleich schreibst, besonders musst du außerdem auf die Groß- und Kleinschreibung achten. Ein paar Namen, die besondere Funktionen haben, sind schon vergeben: _new, _parent und _top (diese Namen müssen ausnahmsweise klein geschrieben werden). _new: wenn du TARGET=_new angibst, wird die Seite auf die der Verweis zeigt in einem neuen Browserfenster gezeigt. Das alte Fenster bleibt im Hintergrund bestehen. _parent: dieser Befehl gibt an, dass die neue Seite im letzten bestehenden Browserfenster gezeigt wird. _top: die neue Seite wird im ganzen Fenster gezeigt. Beispielseiten Das Frameset (speichere es unter dem Namen FRAME.HTML): <HTML> <HEAD> HTML-Kurs aus www.pixelkids.de in veränderter Form mit Erweiterungen von Michael Kolb, FL – RS Bad Staffelstein Seite 38/44 <TITLE>Frames</TITLE> </HEAD> <FRAMESET COLS="100,200,*" BORDER=0 FRAMEBORDER=0 FRAMESPACING=0> <FRAME SRC="1.HTML" NAME="LINKS" MARGINWIDTH=10 MARGINHEIGHT=10 SCROLLING=NO NORESIZE> <FRAME SRC="2.HTML" NAME="MITTE" MARGINWIDTH=20 MARGINHEIGHT=20 SCROLLING=YES> <FRAME SRC="3.HTML" NAME="RECHTS" MARGINWIDTH=30 MARGINHEIGHT=30 SCROLLING=AUTO> </FRAMESET> <BODY> Wenn du diesen Text liest, kann dein Browser keine Frames darstellen. </BODY> </HTML> Die Seiten, die das Frameset aufruft Speichere diese Seite unter dem Namen 1.HTML ab: <HTML> <HEAD> <TITLE>Links</TITLE> </HEAD> <BODY TEXT="#000066" LINK="#0000FF" BGCOLOR="#66CC00"> Diese Seite erscheint im linken Frame. Der Abstand des Textes zum Seitenrand, zum Seitenanfang und zum Seitenende betr&auml;gt 10 Pixel. Wenn du die Fenstergr&ouml;&szlig;e ver&auml;nderst, wirst du merken, dass dieser Frame immer gleich gro&szlig; bleibt, auch wenn man den Text nicht mehr lesen kann. </BODY> </HTML> Speichere diese Seite unter dem Namen 2.HTML ab: <HTML> <HEAD> <TITLE>Mitte</TITLE> </HEAD> <BODY TEXT="#FF0000" LINK="#990000" BGCOLOR="#FFFF00"> Das ist der Seiteninhalt f&uuml;r den mittleren Frame. Der Abstand zum Rand betr&auml;gt hier jeweils 20 Pixel. Wenn der Text in das Fenster passt, sind die Scrollbalken deaktiviert, aber man sieht sie immer.<BR><BR> Mit diesem <A HREF="4.HTML" TARGET=LINKS>Link</A> wird im linken Fenster eine neue Seite aufgerufen. </BODY> </HTML> Speichere diese Seite unter dem Namen 3.HTML ab: <HTML> <HEAD> <TITLE>Rechts</TITLE> HTML-Kurs aus www.pixelkids.de in veränderter Form mit Erweiterungen von Michael Kolb, FL – RS Bad Staffelstein Seite 39/44 </HEAD> <BODY TEXT="#FFFF00" LINK="#000066" BGCOLOR="#0066FF"> Diese Seite taucht im rechten Fenster des Framesets auf. Der Abstand des Seiteninhalts zum Rand betr&auml;gt 30 Pixel. Bei diesem Frame tauchen die Scrollbalken erst auf, wenn der Text nicht mehr hineinpasst.<BR><BR> Mit diesem <A HREF="4.HTML" TARGET=_new>Link</A> wird eine Seite in einem neuem Browserfenster aufgerufen.<BR><BR> Mit diesem <A HREF="4.HTML" TARGET=_top>Link</A> wird die neue Seite im ganzen Browserfenster erscheinen. </BODY> </HTML> Speichere diese Seite unter dem Namen 4.HTML ab: <HTML> <HEAD> <TITLE>Die neue Seite</TITLE> </HEAD> <BODY TEXT="#FFFF00" BGCOLOR="#FF0000"> Das ist die neue Seite, die durch das Link aufgerufen wurde.<BR><BR> <A HREF="FRAME.HTML" TARGET=_parent>Zur&uuml;ck</A> zum Frameset. </BODY> </HTML> Im letzten Teil der letzten Lektion erkläre ich dir, wie man Framesets programmiert, die gleichzeitig mehrere Reihen und Spalten enthalten. Auf den ersten Blick wirkt die Programmierung ziemlich einfach, aber man muss ein bisschen üben und rumprobieren, bis man es im Griff hat verschachtelte Framesets zu machen. Wenn du ein Frameset programmieren möchtest, das ein bisschen aufwendiger ist, zeichne dir am besten eine Skizze, denn wenn du die Fensteraufteilung vor dir siehst, fällt dir die Programmierung leichter. Grob gesagt verschachtelt man bei solchen Programmierungen die Spalten und Reihen ineinander. Man fängt am linken Rand an. Je nach dem ob dieser Seitenrand unterteilt ist oder nicht, fängt die Programmierung mit ROWS oder COLS an. Bei diesem Frameset ist die linke Seite in zwei Teile, also zwei Reihen geteilt. Die obere Reihe ist in zwei Spalten geteilt. Die Programmierung fängt also mit ROWS an, wobei sich die erste Reihe dann in zwei COLS aufteilt: <FRAMESET ROWS="*,100" BORDER=0 FRAMEBORDER=0 FRAMESPACING=0> <FRAMESET COLS="150,*" BORDER=0 FRAMEBORDER=0 FRAMESPACING=0> <FRAME SRC="F2.HTML" NAME="LINKS" MARGINWIDTH=20 MARGINHEIGHT=20> <FRAME SRC="F3.HTML" NAME="RECHTS" MARGINWIDTH=20 MARGINHEIGHT=20> </FRAMESET> <FRAME SRC="F4.HTML" NAME="UNTEN" MARGINWIDTH=20 MARGINHEIGHT=20> HTML-Kurs aus www.pixelkids.de in veränderter Form mit Erweiterungen von Michael Kolb, FL – RS Bad Staffelstein Seite 40/44 </FRAMESET> Bei diesem Frameset ist die linke Seite nicht aufgeteilt, also fängt die Programmierung mit COLS an. Die zweite von den zwei Spalten ist dann wiederum in zwei Teile, nämlich zwei Reihen geteilt: <FRAMESET COLS="*,100" BORDER=0 FRAMEBORDER=0 FRAMESPACING=0> <FRAME SRC="F2.HTML" NAME="LINKS" MARGINWIDTH=20 MARGINHEIGHT=20> <FRAMESET ROWS="150,*" BORDER=0 FRAMEBORDER=0 FRAMESPACING=0> <FRAME SRC="F3.HTML" NAME="RECHTS" MARGINWIDTH=20 MARGINHEIGHT=20> <FRAME SRC="F4.HTML" NAME="UNTEN" MARGINWIDTH=20 MARGINHEIGHT=20> </FRAMESET> </FRAMESET> Beispiel 1 Das Frameset (speichere es unter dem Namen F1.HTML): <HTML> <HEAD> <TITLE>Frames</TITLE> </HEAD> <FRAMESET ROWS="*,100" BORDER=0 FRAMEBORDER=0 FRAMESPACING=0> <FRAMESET COLS="150,*" BORDER=0 FRAMEBORDER=0 FRAMESPACING=0> <FRAME SRC="F2.HTML" NAME="LINKS" MARGINWIDTH=20 MARGINHEIGHT=20> <FRAME SRC="F3.HTML" NAME="RECHTS" MARGINWIDTH=20 MARGINHEIGHT=20> </FRAMESET> <FRAME SRC="F4.HTML" NAME="UNTEN" MARGINWIDTH=20 MARGINHEIGHT=20> </FRAMESET> <BODY> Wenn du diesen Text liest, kann dein Browser keine Frames darstellen. </BODY> </HTML> Die Seiten die das Frameset aufruft Speichere diese Seite unter dem Namen F2.HTML ab: <HTML> <HEAD> HTML-Kurs aus www.pixelkids.de in veränderter Form mit Erweiterungen von Michael Kolb, FL – RS Bad Staffelstein Seite 41/44 <TITLE>LINKS</TITLE> </HEAD> <BODY TEXT="#0000FF" BGCOLOR="#CCFF00"> Das ist der Fensterinhalt der linken Spalte </BODY> </HTML> Speichere diese Seite unter dem Namen F3.HTML ab: <HTML> <HEAD> <TITLE>RECHTS</TITLE> </HEAD> <BODY TEXT="#000066" BGCOLOR="#66CC00"> Das ist der Inhalt des rechten Fensters </BODY> </HTML> Speichere diese Seite unter dem Namen F4.HTML ab: <HTML> <HEAD> <TITLE>UNTEN</TITLE> </HEAD> <BODY TEXT="#FFFF00" BGCOLOR="#009900"> Dieses Fenster geht &uuml;ber die Breite von den oberen zwei Spalten. </BODY> </HTML> Beispiel 2 Das Frameset (speichere es unter dem Namen FA.HTML): <HTML> <HEAD> <TITLE>Frames</TITLE> </HEAD> <FRAMESET COLS="*,200" BORDER=0 FRAMEBORDER=0 FRAMESPACING=0> <FRAME SRC="F2.HTML" NAME="LINKS" MARGINWIDTH=20 MARGINHEIGHT=20> <FRAMESET ROWS="150,*" BORDER=0 FRAMEBORDER=0 FRAMESPACING=0> <FRAME SRC="F3.HTML" NAME="RECHTS" MARGINWIDTH=20 MARGINHEIGHT=20> <FRAME SRC="F4.HTML" NAME="UNTEN" MARGINWIDTH=20 MARGINHEIGHT=20> </FRAMESET> </FRAMESET> <BODY> HTML-Kurs aus www.pixelkids.de in veränderter Form mit Erweiterungen von Michael Kolb, FL – RS Bad Staffelstein Seite 42/44 Wenn du diesen Text liest, kann dein Browser keine Frames darstellen. </BODY> </HTML> Die Seiten, die das Frameset aufruft Speichere diese Seite unter dem Namen FB.HTML ab: <HTML> <HEAD> <TITLE>ERSTE SPALTE</TITLE> </HEAD> <BODY TEXT="#000066" BGCOLOR="#FF6600"> Das ist der Inhalt des linken Fensters </BODY> </HTML> Speichere diese Seite unter dem Namen FC.HTML ab: <HTML> <HEAD> <TITLE>RECHTS OBEN</TITLE> </HEAD> <BODY TEXT="#FF9900" BGCOLOR="#9933CC"> Das ist der Inhalt des rechten oberen Fensters </BODY> </HTML> Speichere diese Seite unter dem Namen FD.HTML ab: <HTML> <HEAD> <TITLE>UNTEN RECHTS</TITLE> </HEAD> <BODY TEXT="#FF9900" BGCOLOR="#990099"> Dieser Text steht im rechten unteren Fenster </BODY> </HTML> Beispiel 3 Dieses Frameset ist etwas aufwendiger, und du brauchst sicherlich etwas Geduld bis du durchblickst. Die Seiten, die das Frameset aufruft, sind die aus Beispiel Nr.1 und 2. <HTML> <HEAD> <TITLE>Frames</TITLE> </HEAD> <FRAMESET ROWS="*,100" BORDER=0 FRAMEBORDER=0 FRAMESPACING=0> <FRAMESET COLS="100,*"> <FRAME SRC="FB.HTML"> HTML-Kurs aus www.pixelkids.de in veränderter Form mit Erweiterungen von Michael Kolb, FL – RS Bad Staffelstein Seite 43/44 <FRAMESET ROWS="100,*"> <FRAME SRC="FC.HTML"> <FRAMESET COLS="*,90"> <FRAME SRC="F3.HTML"> <FRAME SRC="FD.HTML"> </FRAMESET> </FRAMESET> </FRAMESET> <FRAME SRC="F2.HTML"> </FRAMESET> <BODY> Wenn du diesen Text liest, kann dein Browser keine Frames darstellen. </BODY> </HTML> So, das war's. Wenn du dich mit allen Lektionen bis hierher beschäftigt hast, bist du jetzt bestimmt so richtig fit im HTML-Programmieren. Zum Inhaltsverzeichnis Lektion 12 Falls du dann mal eigene Seiten programmiert hast, die ins Netz sollen, musst du dich nur noch mit deinem Provider in Verbindung setzen. Der sagt dir dann, wie du vorzugehen hast. Ich kann dir aber empfehlen, einen Film anzuschauen, den ich an meinem privaten PC aufgenommen habe. Dieser Film zeigt dir am Beispiel des kostenlosen WebspaceAnbieters ARCOR, wie du deine erstellten HTML-Seiten mittels WS_FTP (Freeware) zu diesem Anbieter überträgst und somit für alle Internetnutzer weltweit zur Verfügung stellst. Zum Inhaltsverzeichnis Lektion 13 Nützliche und empfehlenswerte Software zum Installieren: 1. 2. 3. 4. 5. Mal- und Zeichenprogramm GIMP Internet-Übertragungsprogramm WS_FTP Webeditor NVU (falls dir das Programmieren so zu umständlich ist) Browser MOZILLA FIREFOX (zum Betrachten deiner HTML-Seiten) Film aus Lektion 12 (Übertragung der HTML-Dateien zum Provider) Viel Spaß beim Programmieren! © 1997 – 2001 by Online-Agentur Point Up und www.pixelkids.de (verändert) © 2006 Layout des Word-Dokuments und Erweiterungen by Michael Kolb, FL – Realschule Bad Staffelstein HTML-Kurs aus www.pixelkids.de in veränderter Form mit Erweiterungen von Michael Kolb, FL – RS Bad Staffelstein Seite 44/44