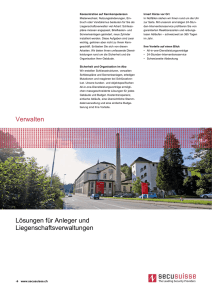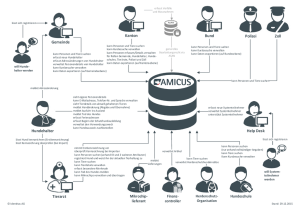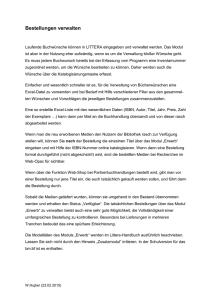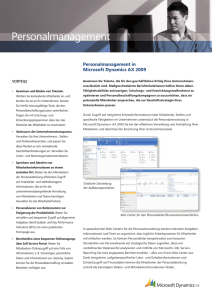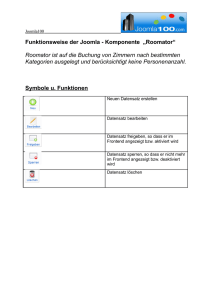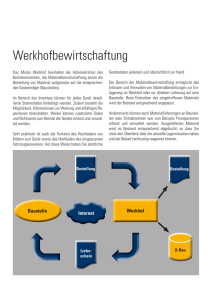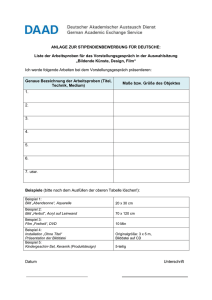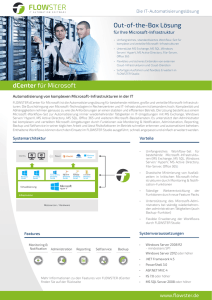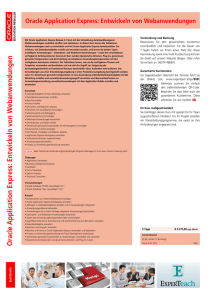Fotos praktisch verwalten - Medienquali-Blog Kerstin Armbrust
Werbung
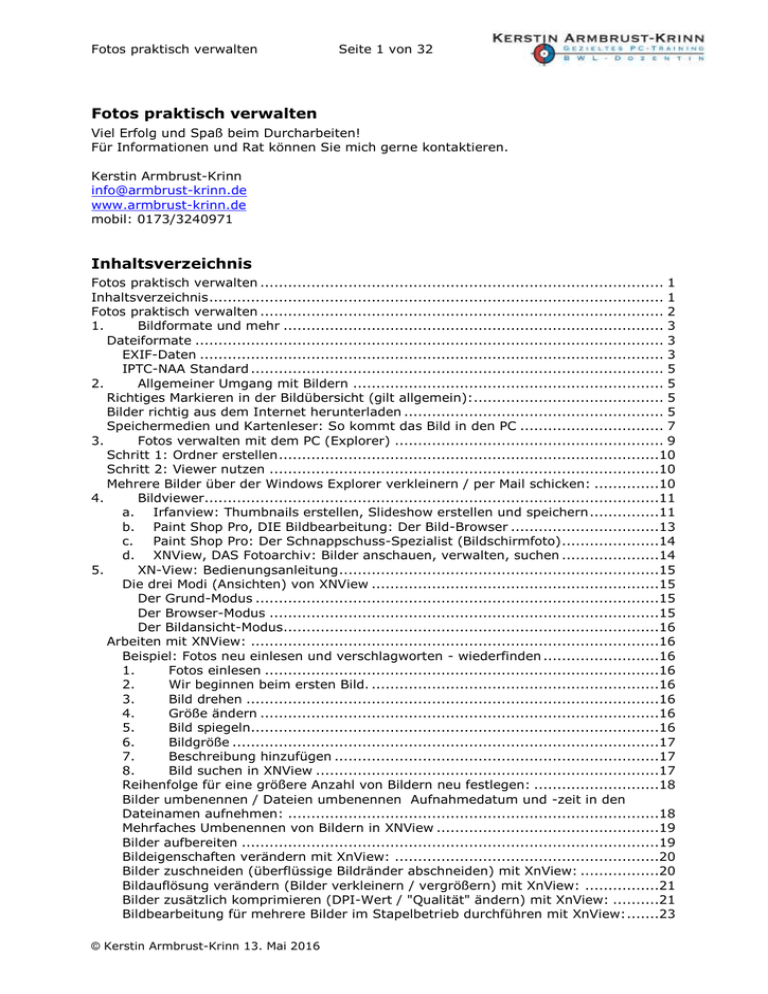
Fotos praktisch verwalten Seite 1 von 32 Fotos praktisch verwalten Viel Erfolg und Spaß beim Durcharbeiten! Für Informationen und Rat können Sie mich gerne kontaktieren. Kerstin Armbrust-Krinn [email protected] www.armbrust-krinn.de mobil: 0173/3240971 Inhaltsverzeichnis Fotos praktisch verwalten ....................................................................................... 1 Inhaltsverzeichnis .................................................................................................. 1 Fotos praktisch verwalten ....................................................................................... 2 1. Bildformate und mehr .................................................................................. 3 Dateiformate ..................................................................................................... 3 EXIF-Daten .................................................................................................... 3 IPTC-NAA Standard ......................................................................................... 5 2. Allgemeiner Umgang mit Bildern ................................................................... 5 Richtiges Markieren in der Bildübersicht (gilt allgemein):......................................... 5 Bilder richtig aus dem Internet herunterladen ........................................................ 5 Speichermedien und Kartenleser: So kommt das Bild in den PC ............................... 7 3. Fotos verwalten mit dem PC (Explorer) .......................................................... 9 Schritt 1: Ordner erstellen ..................................................................................10 Schritt 2: Viewer nutzen ....................................................................................10 Mehrere Bilder über der Windows Explorer verkleinern / per Mail schicken: ..............10 4. Bildviewer..................................................................................................11 a. Irfanview: Thumbnails erstellen, Slideshow erstellen und speichern ...............11 b. Paint Shop Pro, DIE Bildbearbeitung: Der Bild-Browser ................................13 c. Paint Shop Pro: Der Schnappschuss-Spezialist (Bildschirmfoto) .....................14 d. XNView, DAS Fotoarchiv: Bilder anschauen, verwalten, suchen .....................14 5. XN-View: Bedienungsanleitung .....................................................................15 Die drei Modi (Ansichten) von XNView ..............................................................15 Der Grund-Modus .......................................................................................15 Der Browser-Modus ....................................................................................15 Der Bildansicht-Modus.................................................................................16 Arbeiten mit XNView: ........................................................................................16 Beispiel: Fotos neu einlesen und verschlagworten - wiederfinden .........................16 1. Fotos einlesen .....................................................................................16 2. Wir beginnen beim ersten Bild. ..............................................................16 3. Bild drehen .........................................................................................16 4. Größe ändern ......................................................................................16 5. Bild spiegeln........................................................................................16 6. Bildgröße ............................................................................................17 7. Beschreibung hinzufügen ......................................................................17 8. Bild suchen in XNView ..........................................................................17 Reihenfolge für eine größere Anzahl von Bildern neu festlegen: ...........................18 Bilder umbenennen / Dateien umbenennen Aufnahmedatum und -zeit in den Dateinamen aufnehmen: ................................................................................18 Mehrfaches Umbenennen von Bildern in XNView ................................................19 Bilder aufbereiten ..........................................................................................19 Bildeigenschaften verändern mit XnView: .........................................................20 Bilder zuschneiden (überflüssige Bildränder abschneiden) mit XnView: .................20 Bildauflösung verändern (Bilder verkleinern / vergrößern) mit XnView: ................21 Bilder zusätzlich komprimieren (DPI-Wert / "Qualität" ändern) mit XnView: ..........21 Bildbearbeitung für mehrere Bilder im Stapelbetrieb durchführen mit XnView: .......23 © Kerstin Armbrust-Krinn 13. Mai 2016 Fotos praktisch verwalten Seite 2 von 32 Bilder suchen und wieder finden / verschlagworten ............................................24 Werkzeugmenü – Suche .................................................................................24 Bilder ohne EXIF-Daten (Datenschutz?, Speicherplatz?) ins Internet stellen: .........24 Bilder verwalten mit Excel ..................................................................................25 6. Programme aus dem Kurs „Fotos praktisch verwalten“ ....................................25 Irfanview .........................................................................................................25 TKexe Fotokalender – Programm benutzen ...........................................................25 So geht’s: .......................................................................................................26 Die Schaltflächen: .............................................................................................27 Ausgabe und Speichern: .....................................................................................27 1-More-Mini-Show .............................................................................................27 Anwendungsmöglichkeiten (Beispiele) ....................................................................28 Die Benutzeroberfläche ......................................................................................28 Die Minishow erstellen .......................................................................................29 XYNX! SLICER v2.0 ...........................................................................................29 Grafiken fürs Internet zerschneiden und bearbeiten ....................................................29 Wichtig zum Schneiden - die obere Symbolleiste. .......................................................30 Dateimenü: .....................................................................................................31 Bearbeitenmenü ...............................................................................................31 Optionenmenü .................................................................................................31 Bildmenü ........................................................................................................31 Hilfemenü .......................................................................................................31 Die rechte Werkzeugleiste ...................................................................................32 Fotos praktisch verwalten Zum VHS-Kurs haben Sie eine CD erhalten. Sie enthält mehrere Programme, jeweils mit Erklärung. XNView IrfanView 1moreminishow Slicer TKexe © Kerstin Armbrust-Krinn 13. Mai 2016 Bildverwaltungsprogramm Anschauen der Bilder Mehrere Fotos können gleichzeitig verkleinert, dann verschickt oder auf die Homepage als Diashow gestellt werden. Fotos zerschneiden und nummeriert abspeichern Bildkalender erstellen Fotos praktisch verwalten Seite 3 von 32 1. Bildformate und mehr Dateiformate Grafikformate GIF (Graphic Interchange Format) und JPEG (Joint Photographic Expert Group), die unterschiedliche Leistungsschwerpunkte aufweisen: Format Farbenanzahl Transparenz Einsatz GIF Max. 256 JPG Max 16,7 Mio (True Color) Nein, nicht möglich PNG Max 16,7 Mio (True Color) Ja, möglich Fotos, Textgrafiken, Animationen Fotos in hoher Qualität Mehrere Grfiken lassen sich in einer speichern so kann eine GIF-Animation erzeugt werden - Weiteste Verbreitung - Interlaced Mode (Aufbau der Grafik während des Ladens) Kompressionsfaktor in Stufen regelbar, Kompression mit Qualitätsverlust verbunden Textgrafiken, Animationen, Fotos in hoher Qualität Nur von neueren Browsern unterstützt;Kompressionsfaktor wählbar Weitere Infos Ja möglich Empfohlen bei Grafikformaten: Kleinschreibung, keine Leerzeichen, Sonderzeichen, Umlaute Bilddateien verfügen neben dem Dateinamen über weitere Hintergrundinformationen (außer Dateiformate) EXIF-Daten Nahezu alle modernen Digitalkameras beherrschen den EXIF-Standard und speichern bei jeder Aufnahme zahlreiche wichtige Aufnahmeparameter wie zum Beispiel: Datum und Uhrzeit Belichtungszeit Blendeneinstellung Belichtungsprogramm ASA-Wert ("Lichtempfindlichkeit") © Kerstin Armbrust-Krinn 13. Mai 2016 Fotos praktisch verwalten © Kerstin Armbrust-Krinn 13. Mai 2016 Seite 4 von 32 Fotos praktisch verwalten Seite 5 von 32 IPTC-NAA Standard Der IPTC-NAA Standard (oft kurz nur IPTC) dient zur Speicherung von Textinformationen über Fotos oder Grafiken in Bilddateien (z.B. in TIFF- oder JPEGDateien) - er wurde ca. 1990 als Information Interchange Model (IIM) definiert. In der Zwischenzeit ist als neues Austauschformat NewsML anstelle von IPTC vorgeschlagen worden. Dadurch lassen sich leicht Copyright-Hinweise, Autor, Titel oder Stichwörter direkt in der Bilddatei speichern. Diese Art der Speicherung von Metadaten ist in Bildagenturen und Bildarchiven sehr verbreitet. Mit geeigneten Programmen lassen sich dann die Bilddateien sehr schnell nach bestimmten Eingaben oder Stichwörtern durchsuchen (ähnlich einem Papierbild mit Bildunterschrift und Copyrightvermerk). So kann die Verwaltung, Pflege und Nutzung großer Bildarchive vereinfacht werden. 2. Allgemeiner Umgang mit Bildern Richtiges Markieren in der Bildübersicht (gilt allgemein): 1. Mehrere Objekte markieren: Von – bis 1. Erstes Objekt anklicken (linke Maus) 2. UMSCHALT-Taste drücken und HALTEN. 3. Letztes Objekt anklicken 4. Maus loslassen. 5. UMSCHALT-Taste jetzt erst loslassen. 2. Mehrere Objekte markieren: Einzeln ausgewählt 1. Erstes Objekt anklicken (linke Maus) 2. STRG-Taste drücken und HALTEN. 3. Weitere Objekte anklicken 4. Maus loslassen. 5. STRG-Taste jetzt erst loslassen. Achtung: Wenn man mit der Maus nicht drückt, sondern zieht, werden die Objekte kopiert! Bilder richtig aus dem Internet herunterladen Achtung: Bilder aus dem Internet haben oft versteckte Hyperlinks. 1. Klicken Sie so oft auf das Bild, bis die Maus KEIN Finger-Symbol mehr zeigt, sondern einen Pfeil. 2. Jetzt herunterladen: RECHTE MAUS auf das Bild – „Bild speichern unter“ mit der linken Maus – dann Ordner suchen – Name eingeben – Typ beachten – OK. © Kerstin Armbrust-Krinn 13. Mai 2016 Fotos praktisch verwalten © Kerstin Armbrust-Krinn 13. Mai 2016 Seite 6 von 32 Fotos praktisch verwalten Seite 7 von 32 Speichermedien und Kartenleser: So kommt das Bild in den PC © Kerstin Armbrust-Krinn 13. Mai 2016 Fotos praktisch verwalten © Kerstin Armbrust-Krinn 13. Mai 2016 Seite 8 von 32 Fotos praktisch verwalten Seite 9 von 32 3. Fotos verwalten mit dem PC (Explorer) Sie haben Abzügen der analogen Fotos, Diakästen und digitale Bilder, eine Digitalkamera? Sie wollen Ihre Bilder auf CD bekommen und den elektronischen Ersatz für einen DIABetrachter und die vielen DIA-Kästen und Fotoalben? © Kerstin Armbrust-Krinn 13. Mai 2016 Fotos praktisch verwalten Seite 10 von 32 Schritt 1: Ordner erstellen 1. Überlegen Sie sich ein OrdnerSystem - und erstellen Sie es dann. Nutzen Sie den vorgegebenen Ordner "Eigene Bilder", legen Sie sich zusätzliche Unterordner an, z. B. nach Datum oder Ereignis gekennzeichnet. 2. Schaffen Sie sich die Möglichkeit, die Original-Bilder der Digicam in speziellen Ordnern zu speichern. Beispiel: Für eine DC 280 habe ich z.B. die Ordner "DC 280-2000", "DC 280-2001" usw. angelegt. In Abhängigkeit von der Bildermenge kann hier z. B. leicht eine Unterteilung je Monat vorgenommen werden. 3. Schaffen Sie sich dann die Möglicheit, alle bearbeiteten Bilder in Sachgebietsordner abzulegen. So habe ich z.B. die Ordner "Familie", "Freizeit" und "Sonstiges" jeweils mit diversen Unterordnern angelegt. Bild 1 zeigt meine Struktur. Schritt 2: Viewer nutzen Dateinamen der Bilder sind in der Regel nicht sehr aussagekräftig. Manche Bilder sind quer, manche auf dem Kopf, und das Abändern aller Dateinamen ist sehr aufwändig. Hier hilft Bildbetrachtungs-Software (= Viewer). Hier einige Vorschläge: Windows XP: Nachdem die Ordnerstruktur aufgerufen und ein Ordner oder einzelne Bilder ausgewählt wurden, gibt es bei Windows XP die Möglichkeit im Windows Explorer über Ansicht Miniaturansicht oder AnsichtFilmstreifen eine schnelle und relativ übersichtliche Anzeige der Bilder zu erreichen. Wenn es keinen Filmstreifen gibt: Vorher in der Ordnerspalte den Ordner markieren rechte Maustaste Eigenschaften Anpassen Ordnertyp "Bilder" auswählen. Bild 2 zeigt ein Bsp. für die Filmstreifenansicht. Mehrere Bilder über der Windows Explorer verkleinern / per Mail schicken: In den Windows Explorer gehen, Bilder markieren. AUF DEN BILDERN die rechte Maus klicken – Senden an (mit linker Maus) – E-Mail-Empfänger. Windows fragt: „Alle Bilder verkleinern?“ – anwählen: OK. Windows macht die Bilder klien, öffnet ein E-Mail-Formular (vom Outlook), steckt die verkleinerten Bilder hinein. Nun sind Sie wieder dran: © Kerstin Armbrust-Krinn 13. Mai 2016 Fotos praktisch verwalten Seite 11 von 32 Zum Abschicken: Text hinzufügen, Absender hinzufügen, „Senden“ drücken. Achtung: Outlook öffnen und noch mal „Senden“ drücken! Um die kleinen Bilder zu speichern: Bilder im E-Mail-Formular markieren. Auf den Bilden rechte Maus klicken – Kopieren (mit links) – in den Zielordner gehen – rechte Maus – Einfügen (mit links) drücken. Tipp: Nutzen Sie als Bildviewer Irfanview oder XNView. Im nächsten Schritt sollten Sie die Bilder in die richtige Reihenfolge bringen, ggf. das Format ändern (batch – für alle Bilder gleichzeitig), und die Bilder umbenennen. Wenn Sie das Datum und die Zeit als Bildname geben wollen, kann XNView die Bilder automatisch so speichern. (Vgl. die folgenden Tipps). 4. Bildviewer a. Irfanview: Thumbnails erstellen, Slideshow erstellen und speichern Nach dem Programmstart lässt sich über Datei Thumbnails ein sehr schneller Überblick über die in den einzelnen Ordner gespeicherten Bilder verschaffen. © Kerstin Armbrust-Krinn 13. Mai 2016 Fotos praktisch verwalten Seite 12 von 32 Slideshow erstellen: Datei Slideshow, ein Ordner für eine Bildershow auswählen. Durch Hinzufügen oder Alle hinzuf. wählt man die zu betrachtenden Bilder aus. Über Start kann mir die Show unmittelbar starten (Bild 4). Irfanview bietet darüber hinaus noch die Möglichkeit, eine derartige Sclideshow als .EXEDatei zu speichern. © Kerstin Armbrust-Krinn 13. Mai 2016 Fotos praktisch verwalten Seite 13 von 32 b. Paint Shop Pro, DIE Bildbearbeitung: Der Bild-Browser © Kerstin Armbrust-Krinn 13. Mai 2016 Fotos praktisch verwalten Seite 14 von 32 c. Paint Shop Pro: Der Schnappschuss-Spezialist (Bildschirmfoto) d. XNView, DAS Fotoarchiv: Bilder anschauen, verwalten, suchen XnView ist ein Bildbetrachter, der mehr als 400 Grafikformate unterstützt. Dabei lassen sich die Bilder aus mehr als 360 Formaten importieren, verändern und in knapp 40 verschiedene Grafikformate exportieren. Das Programm unterstützt 36 Sprachen, beinhaltet einen Dia-Show-Modus, TWAIN-Unterstützung und Druck-Unterstützung (Windows-Version), einen Bilder-Browser, Funktionen zum Erstellen von Webseiten, uvm. © Kerstin Armbrust-Krinn 13. Mai 2016 Fotos praktisch verwalten Seite 15 von 32 Funktionenübersicht Import von ca. 400 Grafikformaten, Export von ca. 50 Grafikformaten, Multi-Frame-TIFF, Animiertes GIF & ICO, IPTC, EXIF, Größe ändern, Kopieren/Ausschneiden/Freistellen, Anpassen von Helligkeit, Kontrast, Ändern der Farbtiefe, Anwenden von Filtern (Weichzeichnen, Relief, ...). Anwenden von Effekten (Linse, Welle, ...), Vollbild-Modus, Dia-Show, Bilder-Browser, Batch-Konvertierung, Webseite erstellen, Bildschirm-, chnappschuss, Kontaktabzug erstellen, Multi-Frame-Datei erstellen (TIFF, DCX, LDF), TWAIN-Unterstützung (Nur Windows), Druck-Unterstützung (Nur Windows), Ziehen & Loslassen (=Drag & Drop) (Nur Windows), 44 Bildschirm-Sprachen (Nur Windows), und zahlreiche andere Funktionen ... In XnView unterscheidet man drei verschiedene Modi: Den Grund-, den Browser- und den Bildansicht-Modus. Der aktuelle Modus von XnView hängt allein davon ab, ob kein Fenster, das Browser-Fenster oder ein Fenster mit einem Bild geöffnet und aktiv ist. Der Modus bestimmt, welche Funktionen über die Menüs und die Symbolleisten verfügbar sind. Manche Schaltflächen sind in allen Modi und damit immer verfügbar. 5. XN-View: Bedienungsanleitung Die drei Modi (Ansichten) von XNView Der Grund-Modus Das Hauptfenster erscheint ersten Start von XnView erscheint. XnView befindet sich im Grund-Modus, der Browser von XnView ist noch nicht geöffnet und es sind keine Bilder zur Anzeige und Bearbeitung geöffnet. XnView bedienen Sie im wesentlichen über die Menüpunkte und die Symbolleiste. Für die wichtigsten Menüpunkte sind Tastenkombinationen vorhanden (Strg+<Buchstabe>), die ein schnelles Arbeiten per Tastatur ermöglichen. Wenn Sie den Mauszeiger auf ein Symbol in der Symbolleiste bewegen und dann kurz ruhen lassen, so wird dessen QuickInfo angezeigt: Die QuickInfo gibt die Funktion der jeweiligen Schaltfläche an. Die QuickInfo können Sie sich auch bei gerade nicht aktiven und daher grau dargestellten Schaltflächen anzeigen lassen. Der Browser-Modus Über den Menüpunkt Datei-Browser oder das Symbol links auf der Leiste öffnen Sie den Browser von XnView mit Verzeichnisstruktur, Dateiliste und Vorschau. Sie öffnen bzw. wechseln zu dem Browser über den Menüpunkt Datei-Browser oder die Schaltfläche in der Symbolleiste. Das Browserfenster kann dabei immer nur einmal geöffnet sein. Der Browser öffnet sich im Verzeichnis, das Sie zuletzt geöffnet hatten. Durch Klicken auf Laufwerke oder Verzeichnisse in der Baumansicht links wechseln Sie zu einem bestimmten Verzeichnis. Um die Unterverzeichnisse eines bestimmten Verzeichnisses anzuzeigen, wählen Sie das kleine Pluszeichen links von dem Verzeichnis-Symbol oder Doppelklicken Sie auf das Verzeichnis-Symbol. Das gewählte Verzeichnis erkennen Sie an der blauen bzw. grauen Hinterlegung. Sind in einem Verzeichnis Bilddateien vorhanden, so werden diese im rechten Teilbereich angezeigt. Sie können mit der Bilddatei folgende Aktionen durchführen: Durch einen Mausklick wird das Bild markiert. Im unteren Teilbereich erscheint eine Vorschau des Bilds. In der Statuszeile werden die wichtigsten Informationen über das Bild angezeigt. Durch einen Doppelklick öffnen Sie ein Bild. © Kerstin Armbrust-Krinn 13. Mai 2016 Fotos praktisch verwalten Seite 16 von 32 Wenn Sie auf einem Bild den Mauszeiger ruhen lassen, erscheint eine QuickInfo mit den wichtigsten Informationen zu dem Bild. Mittels Ziehen und Loslassen das Bild in eine andere Anwendung wie zum Beispiel Microsoft Word ziehen und dort verwenden. Durch einen Klick mit der rechten Maustaste öffnen Sie ein Kontextmenü, in der Sie zahlreiche Funktionen finden, die sich jeweils auf die markierten Bilddateien auswirkt. Die Größe der drei Bereiche "Baumansicht", "Bilddateien", und "Vorschau" passt sich jeweils an die Größe des Browserfensters an. Sie können die Größe der Teilbereich aber auch individuell anpassen. Ansicht ändern: Über Ansicht – Layout – gewünschte Ansicht auswählen. Der Bildansicht-Modus Das untenstehende Bild zeigt das Hauptfenster mit einem geöffneten Bild, also im Bildansicht-Modus. Ein Bild können Sie über den Browser oder direkt öffnen. In der Statuszeile im unteren Teil des Hauptfensters werden nützliche Informationen über die geöffnete Bilddatei angezeigt. Bei animierten GIFs oder *.ANI-Dateien wird auch die Nummer des Frames in der Statuszeile angezeigt. Arbeiten mit XNView: Beispiel: Fotos neu einlesen und verschlagworten - wieder finden 1. Fotos einlesen Dazu die Fotos in einen festen Ordner kopieren (Originale lassen!): Dann XNView öffenn – links im Browser den Ordner öffnen – Bilder werden angezeigt. => dies ist der Übersichts-Modus. 2. Wir beginnen beim ersten Bild. Erstes Bild anklicken, doppelklicken mit der linken Maus. Wir sind im Bildbearbeitungs-Modus. Ab hier: Bilder bearbeiten: Richtung und Größ0e bestimmen, Bild umbenennen….. (Der Rückgängig-Pfeil ist oben im Menü, oder STRG + Z für zurück drücken!). 3. Bild drehen Menü BILD DREHEN. Es sind Drehungen um 90 Grad möglich. Tastenkombinationen: Rechts drehen UMSCHALT + R, links drehen UMSCHALT + L. Änderungen um einige Grad: über das Menü ….benutzerdefiniert machen. 4. Größe ändern Menü BILD – GRÖSSE ÄNDERN (Umschalt + S). Achtung: Ändern einer Größe reicht, Höhe/Breite ändert sich prozentual mit. 5. Bild spiegeln Bilder können vertikal und horizontal gespiegelt werden. Vertikal: Menü BILD – SPIEGELN – Vertikal (auf den Kopf), UMSCHALT + V. Horizontales Spiegeln („normal“): BILD – SPIEGELN – HORIZONTAL, oder UMSCHALT + W. © Kerstin Armbrust-Krinn 13. Mai 2016 Fotos praktisch verwalten Seite 17 von 32 6. Bildgröße Mit reduzierten Farben brauchen Bilder weniger Speicherplatz. Bei SchwarzweißBildern können Farben reduziert werden: Menü BILD – FARBEN (24-bit) – ist bei Echtfarben die Einstellung. Reduzieren: BILD – FARBEN (8 bit) wählen. 7. Beschreibung hinzufügen Bilder können Eigenschaften, Kommentare, Kategorien und eine Beschreibung haben. NUR IN DER BESCHREIBUNG (STRG + D) kann nach Stichworten gesucht werden. Menü: BEARBEITEN _ BESCHREIBUNG, dann den Text eingeben und OK drücken. Bild auf dem ganzen Bildschirm anzeigen: 4-Pfeil-Taste drücken. Mit der ESC-Taste auf der Tastatur oben links wird das Programm wieder eingeblendet (geht es zurück). Achtung: Beim Kopieren der Bilder in andere Ordner geht die Beschreibung verloren! Große Bilder können gezoomt werden, damit man sie besser sehen kann: Menü ANSICHT – Zoom - .. oder die „+“ bzw. „-“-Schaltflächen benutzen. Zum nächsten Bild geht es mit der Pfeiltaste, oder mit „>>“ in der Symbolleiste. Zum vorherigen Bild geht es logischerweise andersherum. Mit Klick auf das „Browser“-Symbol oben links wechseln wir vom Bildmodus zurück in den Übersichtsmodus. 8. Bild suchen in XNView In die Bildübersicht wechseln Menü WERKZEUGE – SUCHEN oder die F3-Funktionstaste. Das Laufwerk kann angegeben werden. Unterverzeichnisse nicht vergessen! Nach STICHWORTEN suchen: „Beschreibung enthält“ anklicken Stichworte eingeben Suchen kann durch Dateityp begrenzt werden. Suchen klicken. Die Zahl der gefundenen Bilder wird angezeigt. Auf „ANZEIGEN“ klicken, um die Bilder zu sehen. Auch Bilder aus verschiedenen Ordnern werden angezeigt und können zu einer neuen Auswahl zusammengefasst werden. Bilder markieren – Menü: bearbeiten – kopieren nach – „neuen Ordner erstellen“ – benennen – ok. Ordner anklicken – Menü: Bearbeiten - einfügen Zum Suchen immer in den ÜBERGEORDNETEN Ordner gehen! © Kerstin Armbrust-Krinn 13. Mai 2016 Fotos praktisch verwalten Seite 18 von 32 Reihenfolge für eine größere Anzahl von Bildern neu festlegen: 1. Schritt: in der Bildnummerierung "Abstände" schaffen: 1. Lassen Sie sich Ihre Bilder über "Datei / Browser" im XnView-Browser anzeigen und markieren Sie alle Bilder. 2. Öffnen Sie über "Werkzeuge / Mehrfaches umbenennen ..." das Fenster "Mehrfaches Umbenennen". 3. Setzen Sie den Haken im Kästchen vor "Dateiname Benutzerdefiniert" und tragen Sie in der Eingabezeile den gewünschten Dateinamen ein, z. B. "Malediv#". Das Zeichen # steht für die Nummer im Dateinamen, die mit "Anfang-Nr" und "Schrittweite" festgelegt wird. Eine gewisse Schwierigkeit besteht darin, dass XnView leider noch keine führenden Nullen vergeben kann, und dass die Sortierung bei Ziffern im Dateinamen je nach Windows-Version unterschiedlich ist. Deswegen tragen Sie als "Anfang-Nr" zweckmäßigerweise 1000 und als "Schrittweite" 10 ein. Bei diesen Werten können Sie maximal 900 Bilder umbenennen, ohne den 4-stelligen Nummernbereich zu verlassen, und die anschließende Sortierung ist in allen Windows-Versionen die gleiche. 4. Klicken Sie auf die Schaltfläche "Umbenennen". 2. Schritt: Reihenfolge neu festlegen durch Umbenennen einzelner Bilder: Sie ändern die Bildreihenfolge für ein Bild, indem Sie es im XnView-Browser umbenennen, um seine Nummer zu ändern. Öffnen Sie hierzu mit Rechtsklick auf das Bild sein Kontextmenü und gehen Sie auf "Umbenennen". Vergeben Sie wieder eine vierstellige Nummer und verwenden Sie hierfür die im 1. Schritt geschaffenen Lücken. Durch das Umbenennen wird das Bild an seine neue Stelle verschoben. 3. Schritt: Die Bilder wieder lückenlos aufsteigend nummerieren: Wenn Sie Ihre Bilder in die richtige Reihenfolge gebracht haben, können Sie sie wieder lückenlos aufsteigend nummerieren. Gehen Sie vor wie im 1. Schritt dargestellt, tragen Sie aber als "Anfang-Nr" 1001 und als "Schrittweite" 1 ein. Wenn Sie sich im 1. und im 3. Schritt nicht damit rumärgern wollen, daß XnView noch keine führenden Nullen vergeben kann, können Sie stattdessen für diese Schritte auch ein spezielles Programm zum Umbenennen von Dateien verwenden, etwa Joe (siehe auch Kurzbeschreibung in Windows: Tips & Tricks). Bilder umbenennen / Dateien umbenennen Aufnahmedatum und -zeit in den Dateinamen aufnehmen: Mit XnView ab Version 1.70 lassen sich Aufnahmedatum und -zeit aus den EXIF-Daten, soweit im Bild gespeichert, auslesen und im Dateinamen speichern (z.B. "2005-0410_10-19-59.jpg"). Dies ist auch für mehrere oder gar alle Bilder eines Verzeichnisses möglich. Hierzu werden im XnView-Browser die betreffenden Bilddateien markiert. Über "Werkzeuge / Mehrfaches umbenennen ..." wird dann das gleichnamige Dialogfenster aufgerufen. Hier muss dann "Benutzerdefiniert" aktiviert und über "Einfügen >> / EXIFBild / aufgenommen am" ausgewählt werden. © Kerstin Armbrust-Krinn 13. Mai 2016 Fotos praktisch verwalten Seite 19 von 32 Die auf diese Weise erzeugten Dateinamen können (ebenfalls mit XnView oder aber mit Joe) noch um den Aufnahmeort oder eine andere sinnvolle Angabe ergänzt werden, so daß dann die Bilddatei "2005-04-10_10-19-59.jpg" als "sprechenden" Dateinamen etwa "borkum-2005-04-10_10-19-59.jpg" oder "hochzeit-armin-2005-04-10_10-19-59.jpg" erhält. Mehrfaches Umbenennen von Bildern in XNView In den Übersichtsmodus gehen. Bilder markieren. Menü WERKZEUGE – MERHFACHES UMBENENNEN (mehrfaches Konvertieren geht auch); Wenn Sie den Name lassen (oder einen neuen Name angeben) und über „benutzerdefiniert“ am Bildname hinten ein „#“-Zeichen hinzufügen, dann werden die Bilder mit dem neuen Namen durchnummeriert! Bilder aufbereiten Starten Sie das Bildbearbeitungsprogramm und öffnen Sie die gewünschte Bilddatei (z. B. Ihr Portrait) mit dem Befehl [Datei] - [Öffnen]. Falls Sie nicht das gesamte Bild verwenden möchten, markieren Sie den gewünschten Ausschnitt, indem Sie mit dem Mauszeiger einen Begrenzungsrahmen aufziehen. Halten Sie dabei die linke Maustaste gedrückt. Mit dem Befehl [Bearbeiten] - [Zuschneiden] wird das Bild auf den festgelegten Bereich zugeschnitten. Legen Sie mit [Bild] - [Größe ändern] die endgültigen Abmessungen des Bildes fest. Im Menü [Bild] - [Anpassen] können Sie Helligkeit und Kontrast des Bildes korrigieren. Speichern Sie das Bild mit [Datei] - [Speichern als]. Wählen Sie als [Dateityp] das GIF- oder JPEG-Format. Guter Bildbetrachter mit Blätterfunktion, "Daumennagel-Ansicht ganzer Verzeichnisse und der Möglichkeit zur Erstellung von "Dia-Shows". XnView öffnet mehr als 400 Grafikformate, wandelt Grafikformate um (auch im Batch-Betrieb mit dem beiliegenden Kommandozeilen-Programm NCONVERT), verkleinert JPGs und bietet viele Bildbearbeitungs-Möglichkeiten, macht die Hintergrund-Farbe von GIFs transparent, zeigt Dateien im Hex-Code an ... Über die "Schnappschuß"-Funktion lassen sich Bildschirm© Kerstin Armbrust-Krinn 13. Mai 2016 Fotos praktisch verwalten Seite 20 von 32 Hardcopies ohne viel Klickerei erstellen. Die Umbenennen-Funktion des eingebauten Browsers ist mächtiger, als das spartanisch aussehende Fenster vermuten lässt. Eine automatische Voranstellung führender Nullen bei der Durchnummerierung von Dateien ist aber immer noch nicht möglich. Ab Version 1.70 lassen sich Aufnahmedatum und -zeit aus den EXIF-Daten auslesen und im Dateinamen speichern. Wenn Sie Bilder hauptsächlich für's Internet aufbereiten, werden Ihnen die Bildbearbeitungs-Möglichkeiten von XnView in den meisten Fällen ausreichen. Ein externer Bild-Editor, etwa Ulead PhotoImpact, lässt sich aber über "Datei / Öffnen mit / Programm hinzufügen ..." festlegen. Wenn Sie in Ihrem Bild retuschieren oder montieren müssen, können Sie aus XnView über "Datei / Öffnen mit / ..." das festgelegte Programm aufrufen. Bildeigenschaften verändern mit XnView: Ist Ihr Bild zu hell, zu dunkel, zu wenig farbkräftig, hat es einen Blaustich oder einen Rotschleier ...? Versuchen Sie einfach mal, mit den Einträgen Ihr Bild zu ändern, die das "Bild"-Menü von XnView anbietet. Besonders möchte ich Ihnen den Eintrag "Anpassen / Helligkeit, Kontrast, Gamma, Farbbalance ..." empfehlen. Wenn es Ihnen nur um die web-gerechte Aufbereitung Ihrer Bilder geht, müssen Sie das Bildbearbeitungs-"Fachchinesisch" nicht unbedingt verstehen. Ansonsten steht Ihnen das Lesen dicker Fachbücher bevor. Bilder zuschneiden (überflüssige Bildränder abschneiden) mit XnView: Haben Sie im Eifer der Fotografierens einen zu großen Bildausschnitt gewählt? Wollen Sie überflüssige Strommasten, Türrahmen, "halbe Menschen" am Bildrand abschneiden? Das erledigen Sie in wenigen Sekunden: 1. Bilddatei mit XnView öffnen bzw. in XnView laden 2. mit der Maus um den gewünschten Bildausschnitt ein Rechteck ziehen achten Sie bei Bildserien darauf, dass die Bilder das gleiche Verhältnis Breite zu Höhe (im Querformat üblicherweise 4 zu 3) behalten 3. den gewählten Bildausschnitt durch Anklicken der Schaltfläche "Schere" ausschneiden 4. geänderte Bilddatei über "Datei/Speichern unter ..." unter neuem Namen speichern Wenn Sie das zugeschnittene Bild wieder auf die ursprüngliche Größe bringen wollen (dadurch verschlechtert sich die Bildqualität), beachten Sie den nächsten Tipp. © Kerstin Armbrust-Krinn 13. Mai 2016 Fotos praktisch verwalten Seite 21 von 32 Bildauflösung verändern (Bilder verkleinern / vergrößern) mit XnView: Wollen Sie Ihr Bild verkleinern oder vergrößern? Das erledigen Sie mit folgenden Schritten: 1. Bilddatei mit XnView öffnen bzw. in XnView laden 2. "Bild/Größe ändern ..." aufrufen 3. im Fenster "Größe ändern" "Verhältnis beibehalten" einschalten und unter "Bildschirmgröße" die gewünschte Breite in Pixel eintragen, die Höhe wird dann automatisch angepaßt (Sie können natürlich auch umgekehrt vorgehen) achten Sie bei Bildserien darauf, daß die Bilder das gleiche Verhältnis Breite zu Höhe (im Querformat üblicherweise 4 zu 3) behalten 4. geänderte Bilddatei über "Datei/Speichern unter ..." unter neuem Namen speichern (3) Zug der "Dampfbahn Fränkische Schweiz" bei der Einfahrt in den Bahnhof Muggendorf vorher nach Zuschneiden und Vergrößern Bei Bildvergrößerung verschlechtert sich zwangsweise die Bildqualität (auf dem rechten Bild deutlich sichtbar). Wenn Sie das vermeiden wollen, machen Sie Ihre Aufnahmen mit einer größeren als der letztlich benötigten Auflösung. Dann können Sie Bilder zuschneiden, ohne sie anschließend vergrößern zu müssen. Bilder zusätzlich komprimieren (DPI-Wert / "Qualität" ändern) mit XnView: Jetzt ist Ihr Bild eigentlich fertig. Prüfen Sie aber noch den Speicherplatz, den es belegt: Ist Ihre Bilddatei größer als 50 KB (bei einer Miniatur: größer als 5 KB)? Sie haben noch drei "Schrauben", an denen Sie "drehen" können, um den Speicherplatz zu verringern und damit die Ladezeit zu verkürzen: DPI-Wert und "Qualität" herabsetzen und die EXIFDaten entfernen. © Kerstin Armbrust-Krinn 13. Mai 2016 Fotos praktisch verwalten Seite 22 von 32 Für Bilder im Großformat reichen 72 DPI (Bildpunkte je Zoll), denn für die Darstellung am Bildschirm ist ein höherer DPI-Wert sinnlos. Für Bilder im Kleinformat (Miniaturen) reichen 60 DPI. Auch mit einer geringeren Bild-"Qualität" können Sie Speicherplatz sparen: Für Bilder im Großformat reichen oft schon 50% aus, bei Miniaturen 30%. So gehen Sie vor: 1. Bilddatei mit XnView öffnen bzw. in XnView laden 2. "Bild/DPI einstellen ..." aufrufen 3. im Fenster "DPI einstellen" gewünschten DPI-Wert für X und Y eintragen 4. über "Datei/Speichern unter ..." den Dialog "Bild speichern" aufrufen 5. im Fenster "Bild speichern" Verzeichnis auswählen, Dateinamen eintragen, als Dateityp "JPG" auswählen und auf die Schaltfläche "Optionen" klicken 6. unter "Optionen" "Progressiv" einschalten, "Huffmann-Tabelle" ausschalten, die gewünschte "Qualität" festlegen und den Haken im Kontroll-Kästchen vor "EXIF-Daten beibehalten" entfernen 7. geänderte Bilddatei unter neuem Namen speichern (4) Zug der "Dampfbahn Fränkische Schweiz" bei der Einfahrt in den Bahnhof Muggendorf DPI 68, Qualität 72%, 8070 Bytes DPI 60, Qualität 50%, 6813 Bytes Das war zu viel: Die Absenkung des DPI-Wertes auf 60 und der "Qualität" auf 50% (rechts) verschlechtert das Bild erheblich. In diesem Fall waren die geringeren Werte auch gar nicht nötig, denn die linke Bilddatei ist mit 8070 Bytes ohnehin schon recht klein. Testen Sie sich durch verschiedene Einstellungen an einen sinnvollen Kompromiss zwischen Bildqualität und Speicherplatz heran. © Kerstin Armbrust-Krinn 13. Mai 2016 Fotos praktisch verwalten Seite 23 von 32 Bildbearbeitung für mehrere Bilder im Stapelbetrieb durchführen mit XnView: Ist es Ihnen zu mühsam, die 683 Bilder vom Urlaub auf den Malediven einzeln auf dem beschriebenen Weg aufzubereiten? Das ist auch gar nicht nötig, denn XnView liegt das Kommandozeilen-Programm NCONVERT bei, mit dem Sie alle 683 Bilder auf einen Schlag abarbeiten können. Die Arbeitsschritte von NCONVERT lassen sich bequem über die grafische Benutzeroberfläche von XnView festlegen. Das Vorgehen wird mit folgender Aufgabenstellung beschrieben: Bildauflösung verändern (Bilder verkleinern) Bilder zusätzlich komprimieren (DPI-Wert / "Qualität" ändern) Rufen Sie aus dem Menü "Werkzeuge" den Eintrag "Mehrfaches konvertieren ..." auf und legen Sie im Fenster "Mehrfaches konvertieren" die Aufgaben für NCONVERT fest ... : im Bereich "Eingabe" ... 1. entweder "Verzeichnis hinzufügen ...", dessen Bilder verarbeitet werden sollen (einzelne Bilder können danach über "Entfernen" von der Verarbeitung ausgenommen werden) 2. oder über "Hinzufügen" gezielt mehrere Bilder auswählen, die verarbeitet werden sollen 3. im Bereich "Ausgabe" ... 1. "Verzeichnis" festlegen, in dem die verarbeiteten Bilder gespeichert werden sollen 2. als Bildformat JPG auswählen 3. "Bei vorhandener Datei" gewünschten Eintrag auswählen (Achtung: Bei "Umbenennen" werden in einem 2. Verarbeitungslauf die im 1. Lauf erzeugten Bilder überschrieben, also bei Bedarf vorher sichern!) 4. über die Kontrollkästchen festlegen, ob Originaldatei gelöscht werden soll ob Lesefehler unterdrückt werden sollen ob Dateidatum und -uhrzeit übernommen werden sollen 5. über die Schaltfläche "Fortgeschrittene Befehle" das gleichnamige Fenster öffnen 6. im Fenster "Fortgeschrittene Befehle" ... unter "Prozeß" die Einträge auswählen, zu denen Bildänderungen durchgeführt werden sollen (hier: "Größe ändern" und "DPI einstellen") unter "Parameter" für jeden ausgewählten Eintrag die Einstellungen vornehmen wie in der Einzelbild-Verarbeitung beschrieben 7. über die Schaltfläche "Optionen" das gleichnamige Fenster öffnen 8. im Fenster "Optionen" ... unter "Schreiben" das Format JPG (JPEG) auswählen ... ... und die gleichen Einstellungen vornehmen wie in der EinzelbildVerarbeitung beschrieben 9. bei Bedarf über die Schaltfläche "Skript speichern" die vorgenommen Einstellungen zur späteren Wiederverwendung speichern 10. auf die Schaltfläche "Starten" klicken © Kerstin Armbrust-Krinn 13. Mai 2016 Fotos praktisch verwalten Seite 24 von 32 Falls Sie Bilder sowohl im Quer- als auch im Hochformat haben, müssen Sie diese Arbeitsschritte natürlich für quer- und hochformatige Bilder getrennt durchführen. Bilder suchen und wieder finden / verschlagworten Werkzeugmenü – Suche Im XNView geschieht die Suche über die Bildbeschreibung: - Bildbeschreibung bei den Bildern eingeben (Stichworte selbst definieren) über Bearbeiten – Beschreibung oder STRG + D Es können beliebige Stichworte eingefügt werden. Suchen.. erlaubt Ihnen das gezielte Suchen nach Bilddateien. Neben dem Dateinamen mit Platzhaltern (Wildcards) können Sie die Suche durch Angabe weiterer Kriterien zusätzlich einschränken. Sofern Sie für einen Teil oder alle Ihre Bilder Beschreibungen eingegeben haben, können Sie nach Bildern mit einem bestimmten Inhalt in der Beschreibung suchen. - Suchen: Mit Werkzeuge – Suchen oder F3. Bei „Bildbeschreibung“ das Suchwort eingeben. Die im Browser links angezeigten Ordner werden durchsucht. Auch Bilder aus mehreren Ordnern werden so angezeigt. Die gezeigten Bilder können zusammen weiter verarbeitet werden, zum Beispiel in andere Ordner eingelesen werden. Bilder ohne EXIF-Daten (Datenschutz?, Speicherplatz?) ins Internet stellen: Sind EXIF-Daten gefährlich? Bedrohen sie die Welt? Bei den EXIF-Daten handelt es sich keinesfalls um einen von Saddam Hussein programmierten Trojaner (falls George Bush das behaupten sollte, wäre auch dies glatt gelogen). Wenn Sie mit Ihrer Digitalkamera Bilder machen, werden in der Bilddatei kamera- und bildbezogene Daten wie etwa Kamera-Hersteller und -typ, Aufnahmedatum und -zeit usw. gespeichert. Diese Informationen werden EXIF-Daten genannt. Mit XnView können Sie die EXIF-Daten über "Bearbeiten / Eigenschaften / EXIF" einsehen. Fehlt die Karteikarte "EXIF", dann hat das Bild keine EXIF-Daten. Vielleicht wollen Sie ja gar nicht, daß Hinz und Kunz anhand der Bilder auf Ihrer Website in Erfahrung bringen, was für eine Kamera Sie haben und zu welchem Zeitpunkt Sie eine bestimmte Aufnahme gemacht haben. Aber selbst wenn Ihnen diese Datenschutzgesichtspunkte gleichgültig sind, es gibt einen weiteren Grund, Bilder ohne die EXIF-Daten ins Netz zu stellen, denn sie nehmen in Ihrer Bilddatei etwa 6 KB Speicherplatz in Anspruch. Insbesondere bei Miniaturen sind die EXIF-Daten keinesfalls erforderlich und sollten vor dem Hochladen der Bilder entfernt werden. Wenn Sie auf einer Seite 20 Miniaturen anbieten, sparen Sie ohne EXIF-Daten immerhin 120 KB ein (bei Surfern mit Analog-Modem machen sich 120 KB durchaus an der Ladezeit bemerkbar). Und so entfernen Sie die EXIF-Daten mit XnView: Laden Sie Ihr Bild, rufen Sie im "Speichern unter ..."-Dialog die "Optionen" auf und entfernen Sie den Haken im KontrollKästchen vor "EXIF-Daten beibehalten" ... © Kerstin Armbrust-Krinn 13. Mai 2016 Fotos praktisch verwalten Seite 25 von 32 Bildarchiv-Programm suchen, das Bilder auf CD auslagert und anzeigt. => (Excel Tabelle, händisch) Bilder verwalten mit Excel Bilder können auch im Excel gespeichert werden: Hyperlink: Dazu kann mit rechter Maus – Hyperlink hinzufügen – ein Link auf das Bild gelegt werden. Dadurch wird das Bild mit einem Mausklick im Bildviewer geöffnet. Gleichzeitig kann mit „Quickinfo“ auf den Hyperlink ein aussagefähiger Text gelegt werden. Bildbeschreibung Kriterien zum Hyperlink können in einer Zelle neben dem Link als Bildbeschreibung gespeichert werden. Auto-Filter Über die Filterfunktion können die Bilder ausgefiltert werden. Es empfiehlt sich auch, die Fotos auf CD’s aufzubewahren. Im Excel kann dann eine Übersicht über CD’s und vorhandene Ordner geführt werden. Mit Auto-Filter können die Ordner und CD’s dann schnell durchsucht werden. => Für weitergehende Archivierung empfiehlt sich dann eine Access-Datenbank. 6. Programme aus dem Kurs „Fotos praktisch verwalten“ Irfanview Ein bekanntes und für Privatanwendung kostenloses Programm zur Bildbetrachtung ist Irfanview. Nach dem Programmstart lässt sich über >Datei >Thumbnails ein sehr schneller Überblick über die in den einzelnen Ordner gespeicherten Bilder verschaffen (Bild 3). Dann lässt sich über >Datei >Slideshow ein Ordner für eine Bildershow auswählen. Durch >Hinzufügen oder >Alle hinzuf. wählt man die zu betrachtenden Bilder aus. Über >Start kann mir die Show unmittelbar starten (Bild 4). Irfanview bietet darüber hinaus noch die Möglichkeit, eine derartige Slideshow als EXE-Datei zu speichern. TKexe Fotokalender – Programm benutzen Mit "TKexe" erstellen Sie professionelle Fotokalender in variablen Größen mit bis zu zwei Fotos je Monatsblatt; pfiffige Effekte sorgen für den optischen Schick. Die Eigenschaften der einzelnen Elemente wie Monatsnamen, Datumsanzeigen oder Fotos können Sie mit dem kostenlosen Programm flexibel gestalten; zum Beispiel lässt sich die Position und Größe der Fotos ebenso nach den eigenen Vorstellungen einstellen wie Schriftart, Farbe und Größe der Beschriftungen. Wahlweise nehmen Sie die Einstellungen für alle Kalenderblätter einzeln vor oder übernehmen sie für alle Blätter. Per Mausklick können Sie spielend die Größe der Fotos verändern und sie an der gewünschten Stelle positionieren. Recht schick sind die drei Effekte, die für die Fotos zur Verfügung stehen: So können Sie mit Transparenz arbeiten und beispielsweise ein Foto über ein anderes legen; ebenso leicht verpassen Sie den Fotos abgerundete oder durchsichtige Ecken. Zu den weiteren bemerkenswerten Funktionen zählt das Hervorheben deutscher (unterschieden nach Bundesländern) bzw. österreicherischer Feiertage. Auch persönlich wichtige Tage (etwa Ihr Geburtstag oder Hochzeitstag) können Sie mit TKexe farblich hervorheben. Die kalendarischen © Kerstin Armbrust-Krinn 13. Mai 2016 Fotos praktisch verwalten Seite 26 von 32 Endergebnisse lassen sich als Grafik speichern oder über die Druckfunktion zu Papier bringen. Oder Sie entwickeln die Kalenderblätter direkt als Foto. Sicherlich ist die Handhabung von TKexe etwas gewöhnungsbedürftig; je länger Sie allerdings mit dem Programm arbeiten, umso mehr werden Sie seine Fähigkeiten schätzen lernen. Sprache: deutsch; 2,11 MB; Freeware So geht’s: Start – Neue Kalenderdatei erstellen. Datei-Speicherort und Name wählen. Das Programm basiert auf Microsoft Access. Die einzelnen Menüpunkte mit Möglichkeiten: © Kerstin Armbrust-Krinn 13. Mai 2016 Fotos praktisch verwalten Seite 27 von 32 Die Schaltflächen: Öffnen Drucken Monat Auto Öffnet eine neue / andere Kalenderdatei Druckt den Kalender Zurück und vor - wandert durch die Monate in der bestehenden Datei, zeigt den jeweiligen Monat dann an . Zoom, um die Größe der Ansicht einzustellen. Mehrere Bilder pro Seite können gezeigt werden. Die Fotos sind in der Größe verstellbar. Es gibt noch einige weitere Effekte, z. B. abgerundete Ecken. Nachteil: Die Fotos können nur zentriert im Bild eingefügt werden, und nur vertikal verschoben werden, nicht horizontal. Das Einfügen und Bearbeiten ist problemlos. Achtung: Bilder können nach dem Einfügen nicht auf einen anderen Monat geschoben werden, sondern müssen dann wieder neu eingefügt werden! Textfelder: Unter jedem Bild ist ein Textfeld. Doppelklicken, und Schrift eingeben. Textfelder können auch einfach gelöscht werden. Über ELEMENTE – TEXTFELD gibt es neue. Die Schrift kann ausgewählt und für alle Textfelder als Standard übernommen werden. Auch die Textfelder sind vertikal positionierbar. ACHTUNG: Wer sie vergisst, hat nachher hässliche gelbe Kommentare in den Bildern drin – also wenigstens vor dem Drucken entfernen oder bearbeiten! Ausgabe und Speichern: Entweder drucken (z. B. in PDF-Datei), oder als BMP-Dateien (jeder Monat einzeln). Die sind aber riesig, um die 6 MB pro Blatt. Empfehlung: Drucken als PDF. ACHTUNG: Dies ist eine Access-Anwendung! Die Monate müssen alle von 00 bis 12 einzeln angeklickt und übernommen werden. Erst so wird der komplette Kalender gedruckt! Das Drucken dauert eine ganze Weile – warten, und die Geduld nicht verlieren – es lohnt sich. Die Ergebnisse sind sehr ansehnlich. 1-More-Mini-Show Gratis-Diaschau aus Digitalfotos erstellen und per E-Mailversenden Eine pfiffige Möglichkeit für eine MiniShow, die Sie später per CD, Newsgroup oder Download verteilen können. Markieren Sie einfach ein paar Fotos in Ihrem aktuellen Verzeichnis und klicken sie auf den Button „Minishow zum Weitergeben erstellen“, bietet die "1-More MiniShow": Das kostenlose Programm komprimiert die ausgewählten Bilder und verkleinert sie automatisch auf eine Größe von 320 x 240 Pixel; die Diaschau kann aufgrund der vergleichsweise geringen Dateigröße recht schnell per E-Mail verschickt werden. Das Besondere: Die Originale lassen sich parallel per FTP auf die eigene InternetSeite übertragen und können dort später auf Wunsch in besserer Qualität überspielt werden. Die Bilder-Präsentation wird auf Wunsch im Zip-Format oder als selbstentpackende Exe-Datei erstellt. Zu den Fotos lassen sich ZusatzInformationen wie Bildtitel und Untertitel für die Diaschau sowie Angaben zu © Kerstin Armbrust-Krinn 13. Mai 2016 Fotos praktisch verwalten Seite 28 von 32 Datum und Ort festhalten. Weiterhin ist ein Umbenennen der Bilder "in einem Rutsch" möglich (im so genannten Batch-Modus bzw. Stapelverarbeitungs-Verfahren). Praktisch: Der Betrachter kann entweder selbst von Foto zu Foto "blättern" oder die Diaschau automatisch abspielen lassen. Ein Extra-Programm ist dafür nicht erforderlich. Die ausführbare Datei enthält die komplette Fotoschau. Anwendungsmöglichkeiten (Beispiele) Entwürfe Sie haben für Ihren Kunden oder Bekannten verschiedene Entwürfe erstellt. Senden Sie ihm die Entwürfe per Minishow zu. Den besten Entwurf kann er sich dann einfach per Download in Orginalgröße auf seine Festplatte holen. Sind die Entwürfe noch nicht bezahlt, können Sie die Bilder leicht mit dem 1-More Watermarker (www.1-morewatermarker.de) schützen. Kundenpräsentation Sie möchten Ihren Kunden etwas per Foto demonstrieren? Egal ob Autos, Immobilien oder Produkte, ein Bild sagt oft mehr als tausend Worte. Internetseite Wollen Sie etwas auf Ihrer Internetseite präsentieren, so bieten Sie doch Ihre MiniShow zum Download an. Das schöne dabei ist, die einzelnen Bilder können nicht aus der Show herausgenommen werden und somit auch nicht zweckentfremdet werden. Die Benutzeroberfläche Die Benutzeroberfläche der Software ist in drei Bereiche aufgeteilt: - Der Verzeichnisbaum auf der linken Seite - Die Thumbnail-Übersicht des ausgewählten Verzeichnisses - Die Fotodetailansicht im unteren Bereich auf der rechten Seite. Durch den Verzeichnisbaum auf der linken Seite haben Sie Zugriff auf Ihre Festplatte(n), die CD Laufwerke, die Netzwerkumgebung und alle sonstigen angeschlossenen Medien. Auf der rechten Seite sehen Sie die Bilder im aktuell ausgewählten Verzeichnis in einer Thumbnail Übersicht. Bei dieser Miniaturbildübersicht können Sie wählen, ob die Beschreibung mit angezeigt werden soll, oder nicht. Wenn Sie eine Bildminiaturansicht mit der Maus anwählen, so wird diese farblich gekennzeichnet. Gleichzeitig wird das Bild unten in der Detailansicht angezeigt. Neben der Großbildansicht können Sie Informationen wie Titel, Datum, Ort, Info oder Bildbeschreibung zu den Fotos hinterlegen. Sie können das aktuelle Foto auch durch einen Klick auf das kleine Druckersymbol ausdrucken. Per Rechtsklick mit der Maus kommen Sie in das Kontextmenü. Dort haben Sie die Möglichkeit, die Datei umzubenennen (auch als Stapelverarbeitung). eine Sortierung der Bilder vorzunehmen (nach Dateiname oder eigener Sortierung) © Kerstin Armbrust-Krinn 13. Mai 2016 Fotos praktisch verwalten Seite 29 von 32 Um eine Minishow zu erstellen, markieren Sie einfach die gewünschten Bilder mit einem Häkchen. Wenn Sie alle in dem gewünschten Fotos in dem Verzeichnis markiert haben, klicken Sie bitte auf Minishow zum Weitergeben erstellen. Sie kommen dann zu dem Minishow-Assistenten. Der Clou dabei ist, dass die MiniShow dabei klein bleibt und der Empfänger später einzelne Bilder, die ihm besonders gut gefallen, in Orginalgröße downloaden kann. --------------------------------------------------------------------------------------------------- Die Minishow erstellen Mit der Minishow können Sie eine kleine Diashow aus Ihren Bildern erstellen. Diese Bilder werden dann automatisch auf eine Größe von 320*240 Pixel reduziert und in einem Viewer zusammengefasst. Bevor Sie eine Minishow erstellen können, benötigen Sie zunächst ein paar Bilder. Markieren Sie dazu einfach ein paar Fotos durch ein Häkchen. Bei der Beschreibung können Sie einige Informationen für den späteren Betrachter der Minishow hinterlegen: Einen Namen der Präsentation/Show (z.B. „Urlaub Spanien“). - Eine Bemerkung oder einen Copyright-Vermerk. In dem zweiten Schritt können Sie u.a. den Dateinamen festlegen. Wenn Sie die Datei Spanien.exe nennen und auf Ihrer Festplatte speichern, werden Sie die Show später leichter finden. Außerdem erkennt ein potentieller Empfänger später schneller, worum es in der Minishow geht. Dann geben Sie bitte das Zielverzeichnis ein, wohin die Minishow erstellt werden soll. Zum Schluss können Sie noch die für den Versand wichtigen Einstellungen vornehmen: Die Bilder per FTP uploaden. Dabei werden die Orginalbilder dem späteren Betrachter zum Download angeboten. Die Minishow zusätzlich in eine Zip-Datei packen. Dabei werden die Bilder zusätzlich komprimiert. (Sehr sinnvoll, da einige Emailprogramme keine Exe-Dateien erlauben. Resultat per Email versenden. Damit öffnen Sie Ihr Emailprogramm und die Minishow wird automatisch in eine neue Email geladen. Bitte achten Sie darauf, nicht zu viele Bilder in die Minishow zu packen, damit die spätere Email nicht zu groß wird (maximal 25 Bilder sind ideal, es gibt jedoch keine Limitierung). XYNX! SLICER v2.0 Grafiken fürs Internet zerschneiden und bearbeiten Für die attraktive Gestaltung einer Internet-Seite, etwa für den Einsatz von Schaltflächen (Buttons), kann es sinnvoll sein, Bilder oder Grafiken sauber zu zerschneiden. Eine Alternative zum nervenaufreibenden manuellen Ausmessen und Schneiden ist "Slicer". Sie laden einfach die gewünschte Grafik (BMP, JPG, ICO, WMF oder EMF) und geben die Anzahl © Kerstin Armbrust-Krinn 13. Mai 2016 Fotos praktisch verwalten Seite 30 von 32 der horizontalen und/oder vertikalen Schnitte an - fertig! Slicer speichert die Einzelbilder nummeriert ab. Ebenfalls recht gelungen ist neben der Möglichkeit, Farb-, Helligkeitsund Kontraständerungen vorzunehmen, die Funktion zum Vergrößern bzw. Verkleinern von Grafiken. Dabei ist die Qualität der Ergebnisse sehr überzeugend. Komplettiert wird das kleine Programm mit einer Exportfunktion für Grafiken im JPEG-Format mit stufenloser Qualitätskompression und Optionen zum Umrahmen von Grafiken und Gestalten von dreidimensionalen Schaltflächen. Ein kostenloses Programm, das in keinem Internet-Werkzeugkoffer fehlen sollte. Wichtig zum Schneiden - die obere Symbolleiste. Klicken Sie bitte auf diese links gezeigte Taste (Schnittpunkte setzen). Bis zu 50 x geht rückgängig. Nachteil: Alle Schnittmarken verschwinden. Besser: Radiergummi (rechts daneben) benutzen. Nach Setzen der Schnittmarken: Rechte der beiden oben gezeigten Tasten drücken. Der folgende Dialog erscheint: Beim Zerschneiden der Bilder haben Sie die Möglichkeit, gleichzeitig eine HTML-Seite zu erzeugen, in der die Teilbilder gleich in einer Blindtabelle wieder automatisch zusammengesetzt werden. (Das Dialogfeld ist zu kurz, man muss es nach oben mit der rechten Bildlaufleiste hochziehen, um alles vollständig zu sehen!) Titel: Ein Titel sollte eingegeben werden, da die Tabelle sonst ganz oben auf der Seite ist und man mit dem Mauscursor nicht mehr zwischen Seitenrand und Tabelle kann. Klicken Sie auf die Tasten Hintergrundfarbe und Textfarbe, um diese nach Ihren Wünschen zu verändern. Wenn Sie „HTML“ gewählt haben, geben Sie bitte den Dateinamen an, unter dem die Seite gespeichert werden soll. Klicken Sie dann auf „OK“. Jetzt erscheint der Verzeichnisdialog: Denken Sie bitte daran: Legen Sie ein leeres Verzeichnis innerhalb Ihres HTMLProjektes an. Alle bereits darin vorhandenen Bilder mit identischen Namen, z.B. Image00001, Image00010, Image00030 etc. werden sonst ohne Rückfrage überschrieben. Ein neues Verzeichnis wird angelegt, indem Sie einen umgekehrten Schrägstrich hinter dem angezeigten Verzeichnisnamen oben eingeben und den neuen Verzeichnisnamen dahinterschreiben. Die HTML-Datei wird ebenfalls in dieses Verzeichnis geschrieben. © Kerstin Armbrust-Krinn 13. Mai 2016 Fotos praktisch verwalten Seite 31 von 32 Dateimenü: Bild laden - öffnet den Dialog zum Öffnen eines Bildes Bild speichern unter - öffnet den Dialog zum Speichern eines Bildes Beenden - beendet Slicer Bearbeiten-Menü Rückgängig - nach jeder Veränderung eines Bildes kann diese Aktion (bis zu 50 mal) rückgängig gemacht werden Widerrufen - nach jedem Rückgängig kann diese Aktion (bis zu 50 mal) widerrufen werden. Beachten Sie bitte, dass, wenn in der Kette des Rückgängigmachens eine Veränderung des Bildes vorgenommen wird, die „dahinter liegenden“ Widerrufsaktionen gelöscht werden. Optionen.Menü JPEG-Optionen - Einstellung der Kompressionsrate und damit der Bildqualität der erzeugten Teilbilder oder des abgespeicherten Bildes. Gleichzeitig kann in diesem Dialog auch eingestellt werden, ob das Bild eine progressive Anzeige haben soll. Das ist besonders im Internet wichtig, wo ein Bild oft langsam geladen wird. Für Bilder, die im Internet verwendet werden sollen, sollte diese Option daher immer markiert sein. Bildmenü Größe ändern - ruft den Dialog für die Änderung der Bildgröße auf. Rotieren 90° - dreht ein Bild im Uhrzeigersinn um jeweils 90°. Vertikal spiegeln - kehrt ein Bild von oben nach unten um. Effekte Weichzeichnen - verringert die Bildschärfe Schärfen - erhöht die Bildschärfe Grauskala - wandelt ein Farbbild in ein Schwarz-/Weißbild um. Negativ - erzeigt ein Negativbild Solarisieren - erzeugt nach Einstellung einer Farbe eine effektvoll wirkende Solarisation. Die Einstellung von Schwarz oder Weiß als Solarisierungsfarbe verändert das Bild nicht. 3D-Rahmen - Erzeugt einen dreidimensional wirkenden Rahmen um ein Bild. Hilfemenü Inhalt - ruft diese Hilfedatei auf. XynX! im Internet - ruft den Standardbrowser mit der Internet-Adresse von XynX! auf. Über Slicer - ruft einen Dialog mit Informationen über Slicer und XynX! auf. Speicheranzeige - zeigt den Verlauf der Speichernutzung © Kerstin Armbrust-Krinn 13. Mai 2016 Fotos praktisch verwalten Seite 32 von 32 Die rechte Werkzeugleiste Helligkeit und Kontrast Tonwertkorrekturen für jede der 3 Grundfarben Weichzeichnen und Schärfen Schwarzweiss und Negativ Solarisierung und 3D-Rahmen Größenveränderung und Copyrighteinblendung Rückgängig und Widerrufen Die Werkzeugleiste ermöglicht das schnelle Erreichen von Funktionen, ohne über die Menüs gehen zu müssen. © Kerstin Armbrust-Krinn 13. Mai 2016