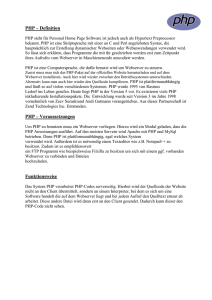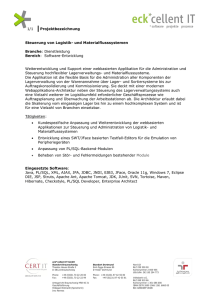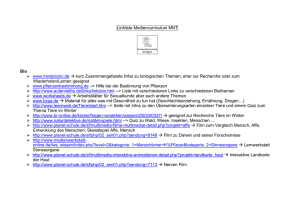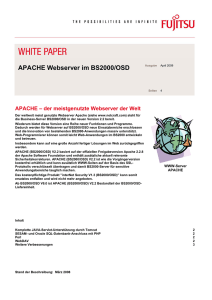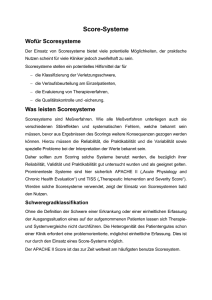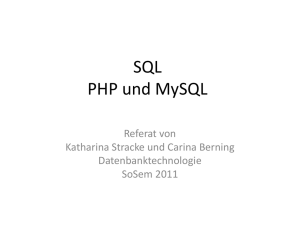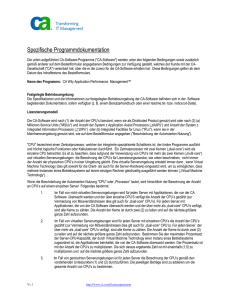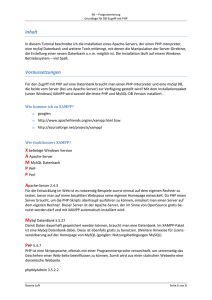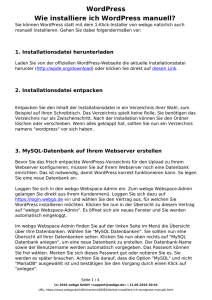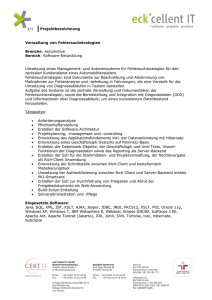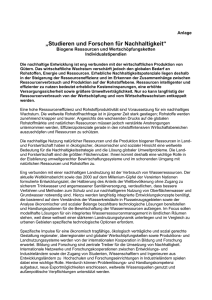Auszug aus der Facharbeit von Andreas Waizmann:
Werbung
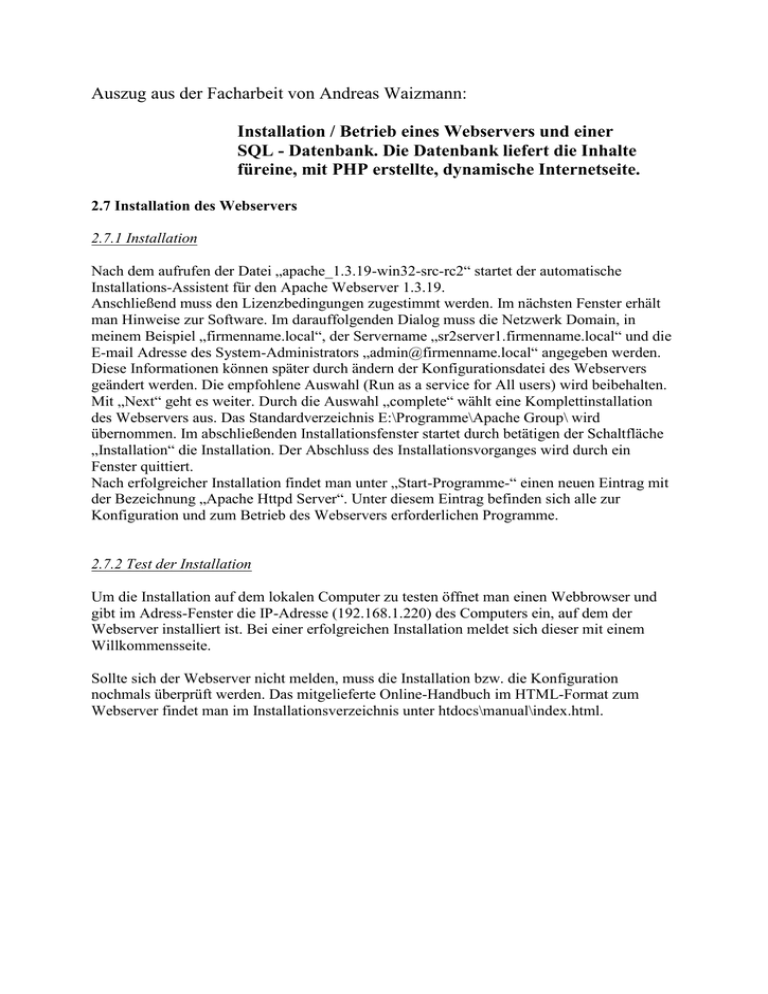
Auszug aus der Facharbeit von Andreas Waizmann: Installation / Betrieb eines Webservers und einer SQL - Datenbank. Die Datenbank liefert die Inhalte füreine, mit PHP erstellte, dynamische Internetseite. 2.7 Installation des Webservers 2.7.1 Installation Nach dem aufrufen der Datei „apache_1.3.19-win32-src-rc2“ startet der automatische Installations-Assistent für den Apache Webserver 1.3.19. Anschließend muss den Lizenzbedingungen zugestimmt werden. Im nächsten Fenster erhält man Hinweise zur Software. Im darauffolgenden Dialog muss die Netzwerk Domain, in meinem Beispiel „firmenname.local“, der Servername „sr2server1.firmenname.local“ und die E-mail Adresse des System-Administrators „[email protected]“ angegeben werden. Diese Informationen können später durch ändern der Konfigurationsdatei des Webservers geändert werden. Die empfohlene Auswahl (Run as a service for All users) wird beibehalten. Mit „Next“ geht es weiter. Durch die Auswahl „complete“ wählt eine Komplettinstallation des Webservers aus. Das Standardverzeichnis E:\Programme\Apache Group\ wird übernommen. Im abschließenden Installationsfenster startet durch betätigen der Schaltfläche „Installation“ die Installation. Der Abschluss des Installationsvorganges wird durch ein Fenster quittiert. Nach erfolgreicher Installation findet man unter „Start-Programme-“ einen neuen Eintrag mit der Bezeichnung „Apache Httpd Server“. Unter diesem Eintrag befinden sich alle zur Konfiguration und zum Betrieb des Webservers erforderlichen Programme. 2.7.2 Test der Installation Um die Installation auf dem lokalen Computer zu testen öffnet man einen Webbrowser und gibt im Adress-Fenster die IP-Adresse (192.168.1.220) des Computers ein, auf dem der Webserver installiert ist. Bei einer erfolgreichen Installation meldet sich dieser mit einem Willkommensseite. Sollte sich der Webserver nicht melden, muss die Installation bzw. die Konfiguration nochmals überprüft werden. Das mitgelieferte Online-Handbuch im HTML-Format zum Webserver findet man im Installationsverzeichnis unter htdocs\manual\index.html. Abbildung 2.1: Willkommensseite Apache Webserver 2.7.3 DNS (Domain Name Service) Ebenso ist es möglich den Webserver mit seinem Host-Namen anzusprechen, falls er nicht mit einem DNS-Server verbunden ist. Dann muss die Konfiguration lokal vorgenommen werden. Dazu muss die Windows-Datei „hosts“ im Verzeichnis „C:\winnt\system32\drivers\etc“ angepasst werden. Zu diesem Zweck wird die Datei mit einem Editor geöffnet und wie dort beschrieben, der Eintrag „192.168.1.220 sr2server.firmenname.local“ hinzugefügt. Der Eintrag besteht aus der IP-Adresse und dem zugeordneten Host-Namen. Anschließend wird die Datei gespeichert. Durch einen „Ping“ auf den neu vergebenen Namen „sr2server1.firmenname.local“ kann festgestellt werden, ob die Namensauflösung auch funktioniert. Jetzt kann im Webbrowser auch „sr2server1.firmenname.local“ eingegeben werden, und die Willkommensseite erscheint. # Copyright (c) 1993-1999 Microsoft Corp. # # Dies ist eine HOSTS-Beispieldatei, die von Microsoft TCP/IP # für Windows 2000 verwendet wird. # # Diese Datei enthält die Zuordnungen der IP-Adressen zu Hostnamen. # Jeder Eintrag muss in einer eigenen Zeile stehen. Die IP# Adresse sollte in der ersten Spalte gefolgt vom zugehörigen # Hostnamen stehen. # Die IP-Adresse und der Hostname müssen durch mindestens ein # Leerzeichen getrennt sein. # # Zusätzliche Kommentare (so wie in dieser Datei) können in # einzelnen Zeilen oder hinter dem Computernamen eingefügt werden, # aber müssen mit dem Zeichen '#' eingegeben werden. # # Zum Beispiel: # # 102.54.94.97 rhino.acme.com # Quellserver # 38.25.63.10 x.acme.com # x-Clienthost 127.0.0.1 localhost 192.168.1.220 sr2server1.firmenname.local #Namensgebung für Webserver Fa. FIRMENNAME-Computer Abbildung 2.2: Beispiel der modifizierten Hosts-Datei 2.7.4 Betrieb des Webservers In der durchgeführten Installation startet der Apache-Webserver automatisch, sobald das Betriebssystem geladen wird. Es gibt jedoch auch die Möglichkeiten den Webserver manuell zu starten, zu stoppen oder zu neu zu starten. Diese Funktionen sind erforderlich, sollte etwas in der Konfiguration des Webservers verändert werden, da die Konfigurationsdatei einmalig beim Start des Webservers eingelesen und ausgeführt wird. Um den Apache zu bedienen kann man unter „Start-Programme-Apache httpd Server-Control Apache Server“ die Menüpunkte restart, start oder stop anwählen. Ebenfalls ist es möglich innerhalb der MS-Dos Eingabeaufforderung den Apache-Webserver zu bedienen. Dazu muss in das Installationsverzeichnis des Webservers gewechselt werden „E:\programme\apache group\apache\”, und am Prompt folgende Befehle eingegeben werden. „apache.exe –w –n apache –k start“ startet den Webserver. „apache.exe –w –n apache –k shutdown“ stopt den Webserver. „apache.exe –w –n apache –k restart“ startet den Webserver neu. Nach jeder ausgeführten Aktion meldet sich ein neues DOS-Fenster oder eine Zeilenmeldung mit dem aktuellen Status des Webservers. 2.7.5 Veröffentlichungsverzeichnis des Webservers Das Installationsverzeichnis des Webservers (E:\programme\apache group\) enthält das Stammverzeichnis des Webservers \apache. Innerhalb des Stammverzeichnisses befindet sich das Veröffentlichungsverzeichnis \htdocs. In diesesm Verzeichnis sollten sich alle über das Web zugängliche Dateien befinden, da es standardmäßig mit besonderen Schutzvorrichtungen gegen unberechtigten Zugriff von außen gesichert ist. 2.7.6 Konfiguration des Webservers Die Konfigurationsdatei des Webserveres „httpd.conf“ findet man unter E:\programme\apache group\apache\conf\. In ihr können alle wichtigen Einstellungen des Webservers verändert werden. Der wichtigste Eintrag ist ServerName. Hier wird der Servername festgelegt. Dies geschieht bereits während einer benutzerseitigen Eingabe bei der Installation. Damit der Webserver bestimmte Dateien automatisch ausführt müssen diese in der Konfigurationsdatei unter dem Punkt „DirectoryIndex“ eingetragen werden. Zu dem Standardmäßigen Eintrag „index..html“ wird noch „index.php“ hinzugefügt. # DirectoryIndex: Name of the file or files to use as a pre-written HTML # directory index. Separate multiple entries with spaces. # <IfModule mod_dir.c> DirectoryIndex index.html index.php </IfModule> Abbildung 2.3: Beispiel eines Eintrags in der httpd.conf – Datei. Weitere Änderungen in dieser Datei sind noch während der Installation von PHP notwendig und werden dort beschrieben. 2.7.7 Protokolldateien des Webservers Die Protokolldateien des Webservers befinden sich im Unterverzeichnis \log des Installationspfades. Hier werden alle Fehler und Zugriffe bzw. Aktionen des Webservers mitprotokolliert. Die Dateien können mit einem Editor betrachtet und ausgewertet werden. 2.8 Installation der Serverseitigen Skriptsprache PHP 2.8.1 Richtlinien zur Installation Es gibt Grundsätzlich zwei Möglichkeiten, PHP zu installieren. Als CGI-Programm Als Modul für den Apache Webserver. PHP als CGI-Programm Wird PHP als CGI-Programm installiert, liegt das Programm in der einfachsten – aber aus Sicherheitserwägungen nicht zu empfehlenden Variante – im cgi-bin-Verzeichnis des Webservers. Unter Verwendung der Anweisung SkriptAlias des Apache Webservers wird jedoch in der Regel ein anderes Verzeichnis für den PHP-Interpreter angegeben. Bei jeder Anfrage, die der Webserver als Aufruf eines PHP-Skripts erkennt, startet dieser PHP als neuen Prozess. Nachdem PHP geladen ist, kann die angeforderte Seite interpretiert und ausgeführt werden. Anschließend wird PHP wieder beendet, d.h., der Webserver muss den Prozess, in dem PHP gelaufen ist, ordnungsgemäß abschließen. 1 PHP als Apache-Modul Bei dieser Variante wird PHP als Unterprogramm in den Apache Webserver dauerhaft integriert. PHP wird somit zum Bestandteil des Apache und ist somit ohne weitere Initialisierung ständig bereit, Skripte auf Anforderung zu interpretieren und auszuführen. Da auf diese Weise der bei der CGI-Variante erforderliche Initialisierungsprozess eingespart wird, zeichnet sich diese Variante durch eine im Vergleich zur CGI-Installation vielfach höhere Verarbeitungsgeschwindigkeit aus. Diese Art der Installation ist also in aller Regel die Effizientere. Sie ist gegenüber der CGI-Installation schneller und es gelten die Sicherheitskriterien des Apache Webservers.2 2.8.2 Installation Vor der Installation von PHP muss der Apache Webserver gestoppt werden. Nach dem öffnen der Datei „php-4.0.4pl1-Win32.zip“ wird das Programm in ein anzugebendes Verzeichnis entpackt z.B.: E:/php. Die im PHP-Installationsverzeichnis befindliche Datei „php4ts.dll“ wird in das Windows System Verzeichnis (c:\winnt\system; c:\winnt\system32\) kopiert, und alle vorhergehenden Dateien werden überschrieben. Anschließend passt man die Konfigurationsdatei des Webservers (httpd.conf) so an, damit dieser die PHP-Skripte auch ausführen kann. Dazu werden die Einträge AddType application/x-httpd-php .php AddType application/x-httpd-php-source .phps LoadModule php4_module e:/php/sapi/php4apache.dll eingefügt. Sind diese bereits vorhanden, werden die Kommentarzeichen entfernt. Nun kopiert man die PHP-Konfigurationsdatei e:/php/php.ini-dist in das Systemverzeichnis (das Verzeichnis in dem Windows installiert wurde) und benennt sie in php.ini um. Jetzt kann diese Datei, falls erforderlich, an die jeweiligen Gegebenheiten angepasst werden. Da PHP als Modul für den Apache installiert wurde, muss man den Apache Webserver neu starten. 1 Data Becker, PHP 4 + MySQL, Seite 39 2 Data Becker, PHP 4 + MySQL, Seite 40 2.8.3 Test der Skriptsprache Um PHP zu testen wird ein PHP-Skript geschrieben, und über den Webbrowser aufgerufen. Dazu öffnet man einen Editor und gibt folgende Zeilen ein: <? phpinfo(); ?> Abbildung 2.4: phpinfo Das Dokument speichert man unter dem Dateinamen z.b.: phpinfo.php ab, und kopiert die Datei in das Veröffentlichungsverzeichnis des Webservers. Die Dateiendung .php zeigt dem Webserver an, dass es sich um eine Datei handelt, die ein PHP-Skript enthält und veranlasst ihn, es auch so zu bearbeiten. Will man andere Endungen für die PHP-Skripte wählen, können diese in den Konfigurationsdateien des Apache Webservers und von PHP angegeben werden. Nun öffnet man einen Browser, und ruft das PHP-Skript auf, indem man in der Adresszeile des Browser www.sr2server1.firmenname.local/phpinfo.php eingibt. Wenn alles funktioniert erhält man einen Info-Seite mit allen relevanten Optionen über PHP, den Webserver und das System. Abbildung 2.5: Ausgabe von phpinfo.php. 2.8.4 Konfiguration der Skriptsprache Damit der Webserver die PHP-Skripte auch richtig bearbeitet muss man Änderungen an der Konfigurationsdatei von PHP vornehmen. Die Datei php.ini befindet sich im Verzeichnis c:\winnt\. Diese wird mit einem Editor geöffnet und bearbeitet. 1. Änderung: Zeitfenster für die Skriptausführung. Der Wert des Eintrags „max_execution_time = 30“ wird auf 30000 erhöht. ;;;;;;;;;;;;;;;;;;; ; Resource Limits ; ;;;;;;;;;;;;;;;;;;; max_execution_time = 30000 ; Maximum execution time of each script, in seconds Abbildung 2.6: Eintrag php.ini. Der Eintrag „max_execution_time“ gibt die Zeit in Sekunden an, die ein PHP-Skript maximal zur Verfügung hat um ausgeführt zu werden. Sollte die Skriptausführung die angegebene Zeit überschreiten wird die Abarbeitung des Skripts mit einer Fehlermeldung abgebrochen. 2. Änderung: Upload von Dateien. Um einen Upload von Dateien die größer als 2 Megabyte sind zu ermöglichen, wird der Eintrag „upload_max_filesize“ von “2M” auf “8M” erhöht. Diese Änderung bewirkt, das Dateien bis zu 8 Megabyte hochgeladen werden können. Der Eintrag „upload_tmp_dir“ (das temporäre Upload-Verzeichnis) wird auf „E:\Programme\Apache Group\Apache\htdocs\facharbeit\mp3\uploads“ geändert. ;;;;;;;;;;;;;;;; ; File Uploads ; ;;;;;;;;;;;;;;;; file_uploads = On upload_tmp_dir = E:\Programme\Apache Group\Apache\htdocs\facharbeit\mp3\uploads upload_max_filesize = 8M Abbildung 2.7: Eintrag php.ini. Anmerkung: Um die neue Konfiguration zu übernehmen, muss der Webserver neu gestartet werden. 2.9 Installation der Datenbank 2.9.1 Installation Die Datei mysql-3.23.37-win.zip wird in ein Verzeichnis z.B.: c:\mysqldaten\ entpackt. Das Verzeichnis darf nicht c:\mysql\ sein, da dies das endgültige Installationsverzeichnis ist. Anschließend wird die entpackte Datei Setup.exe ausgeführt. Das Fenster mit den Installationshinweisen sollte sorgfältig gelesen werden. In der nächsten Abfrage wäre es sinnvoll den Installationspfad c:\mysql\ zu übernehmen, da man sonst unter WinNT/Win2000 noch spezielle Konfigurationsdateien anlegen muss. Bei der Abfrage der Setupart im darauf folgenden Fenster wird die Einstellung typical übernommen. Durch einen klick auf die Schaltfläche next beginnt der Installationsvorgang. Nach Beendigung der Installation gelangt man auf die Windows-Oberfläche zurück. Nun befinden sich alle Dateien im Installationsverzeichnis c:\mysql\. 2.9.2 Administrationstool: WinMySQLAdmin Um MySQL zu bedienen wechselt man in das Unterverzeichnis \bin im Installationsverzeichnis. Dort befindet sich die ausführbare Datei winmysqladmin.exe. Ein Doppelklick darauf startet dann das Administrationstool. Beim ersten Start meldet sich ein Fenster „WinMySQLadmin Quick Setup“. Hier wird der Benutzername und das Passwort des Hauptbenutzers angegeben, z.B.: Benutzer: testuser, Passwort: testpass. Danach erstellt das Tool automatisch die Konfigurationsdatei „my.ini“ im Verzeichnis c:\winnt\. Nun erscheint in der Taskleiste ein kleines Ampelsymbol. Die grüne Ampel weist darauf hin, das der MySQlServer läuft. Bei einem Klick auf die Ampel öffnet sich ein Kontextmenü, durch klicken auf „Show me“ öffnet sich das nachfolgende MYSQL-Fenster. Abbildung 2.8: WinMySQLadmin 1.1 Als wichtig erweisen sich folgende Registerkarten: Environment: Hier befinden sich allgemeine Angeben. Start Check: Enthält das Start-Log des Servers aufgeführt. my.ini Setup: Hier kann die Konfigurationsdatei bearbeitet werden. Durch einen klick auf die Schaltfläche „Create ShortCut on Start Menu“ wird ein Eintrag im Autostartordner von Windows hinzugefügt. ErrFile: Enthält das Fehler-Log. Process: Hier werden alle Prozesse aufgelistet (z.B.: aktuell verbunden User mit der Datenbank). Mit einem Rechten Mausklick auf den jeweiligen Prozess kann dieser „gekillt“ werden. Database: Hier werden alle Datenbanken aufgelistet. Durch Anklicken der Datenbank erhält man genauere Infos. Report: Generiert ein Report, der alle relevanten Einstellungen und Informationen über MySQL enthält. 2.9.3 Starten und stoppen des Servers Bei einem Klick auf das Ampelsymbol in der Taskleiste öffnet sich ein Menü. Durch klick auf das Untermenü „Win-NT“ erscheinen, je nach Status des Datenbankservers, unterschiedliche Schaltflächen: Shutdown this Tool: Ein klick darauf beendet WinMySQLAdmin. Stop the Service: Beendet den Datenbankserver (Ampelsymbol springt von grün auf rot). Start the Service: Startet den Datenbankserver (Ampelsymbol springt von rot nach grün).