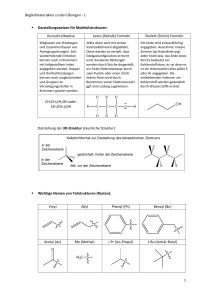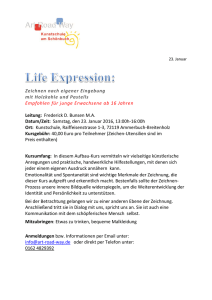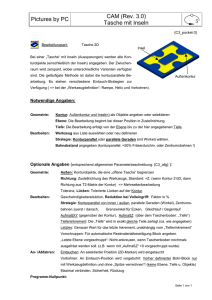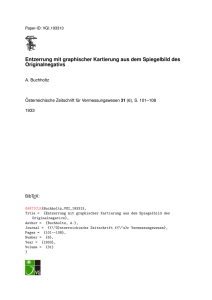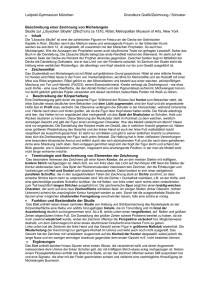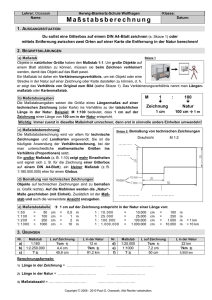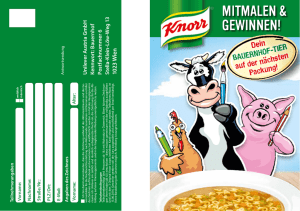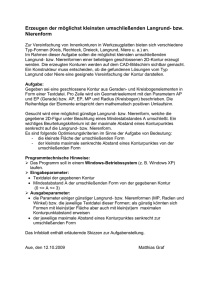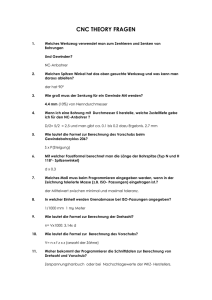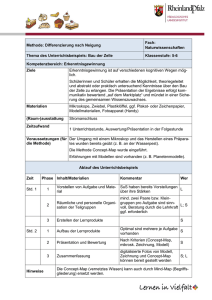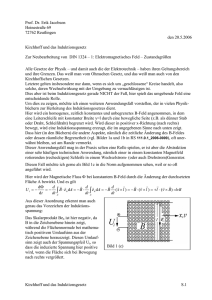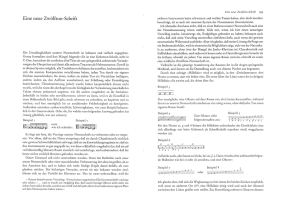UE Zeichenübung
Werbung
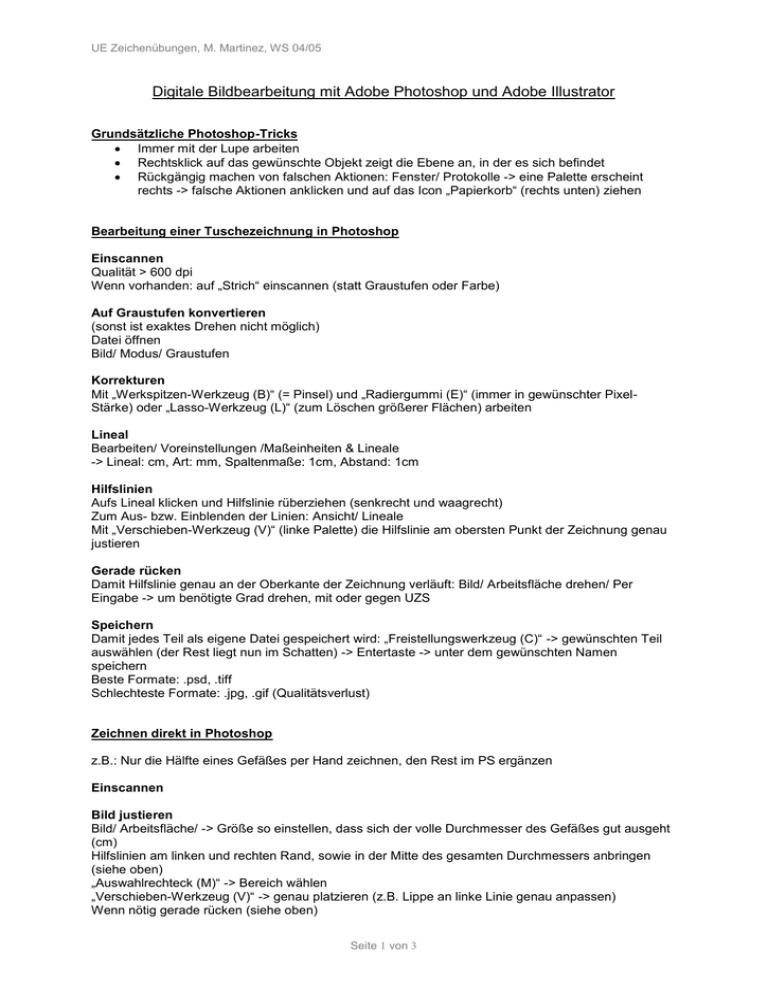
UE Zeichenübungen, M. Martinez, WS 04/05 Digitale Bildbearbeitung mit Adobe Photoshop und Adobe Illustrator Grundsätzliche Photoshop-Tricks Immer mit der Lupe arbeiten Rechtsklick auf das gewünschte Objekt zeigt die Ebene an, in der es sich befindet Rückgängig machen von falschen Aktionen: Fenster/ Protokolle -> eine Palette erscheint rechts -> falsche Aktionen anklicken und auf das Icon „Papierkorb“ (rechts unten) ziehen Bearbeitung einer Tuschezeichnung in Photoshop Einscannen Qualität > 600 dpi Wenn vorhanden: auf „Strich“ einscannen (statt Graustufen oder Farbe) Auf Graustufen konvertieren (sonst ist exaktes Drehen nicht möglich) Datei öffnen Bild/ Modus/ Graustufen Korrekturen Mit „Werkspitzen-Werkzeug (B)“ (= Pinsel) und „Radiergummi (E)“ (immer in gewünschter PixelStärke) oder „Lasso-Werkzeug (L)“ (zum Löschen größerer Flächen) arbeiten Lineal Bearbeiten/ Voreinstellungen /Maßeinheiten & Lineale -> Lineal: cm, Art: mm, Spaltenmaße: 1cm, Abstand: 1cm Hilfslinien Aufs Lineal klicken und Hilfslinie rüberziehen (senkrecht und waagrecht) Zum Aus- bzw. Einblenden der Linien: Ansicht/ Lineale Mit „Verschieben-Werkzeug (V)“ (linke Palette) die Hilfslinie am obersten Punkt der Zeichnung genau justieren Gerade rücken Damit Hilfslinie genau an der Oberkante der Zeichnung verläuft: Bild/ Arbeitsfläche drehen/ Per Eingabe -> um benötigte Grad drehen, mit oder gegen UZS Speichern Damit jedes Teil als eigene Datei gespeichert wird: „Freistellungswerkzeug (C)“ -> gewünschten Teil auswählen (der Rest liegt nun im Schatten) -> Entertaste -> unter dem gewünschten Namen speichern Beste Formate: .psd, .tiff Schlechteste Formate: .jpg, .gif (Qualitätsverlust) Zeichnen direkt in Photoshop z.B.: Nur die Hälfte eines Gefäßes per Hand zeichnen, den Rest im PS ergänzen Einscannen Bild justieren Bild/ Arbeitsfläche/ -> Größe so einstellen, dass sich der volle Durchmesser des Gefäßes gut ausgeht (cm) Hilfslinien am linken und rechten Rand, sowie in der Mitte des gesamten Durchmessers anbringen (siehe oben) „Auswahlrechteck (M)“ -> Bereich wählen „Verschieben-Werkzeug (V)“ -> genau platzieren (z.B. Lippe an linke Linie genau anpassen) Wenn nötig gerade rücken (siehe oben) Seite 1 von 3 UE Zeichenübungen, M. Martinez, WS 04/05 Zeichenebene erstellen Fenster/ Ebenen (um rechte Palette zu aktivieren/ deaktivieren) neue Ebene erstellen (2. Icon von rechts, am unteren Rand der Palette) -> Zeichenebene alte Ebene mit der eingescannten Zeichnung in Hintergrundebene umbenennen Kontur erstellen Mit „Zeichenstift (P)“ einige Punkte auf die Kanten der Zeichnung setzen (an den wichtigen Punkten, wo sich die Form ändert) -> Kontur schließen (wenn man sich dem ersten gesetzten Punkt wieder nähert bekommt das Zeichenstift-Icon rechts unten einen kleinen Punkt, erst dann kann man draufklicken. Klickt man anderswo, ist die Kontur nicht geschlossen) Durch Rechtsklick auf „Zeichenstift (P)“ werden weitere Werkzeuge sichtbar: Fehlenden Punkt hinzufügen: „Ankerpunkt-hinzufügen-Werkzeug“ Überflüssigen Punkt löschen: „Ankerpunkt-löschen-Werkzeug“ Kontur anpassen Hilfslinien ausblenden (siehe oben) Rechtsklick auf „Zeichenstift (P)“: „Punkt-umwandeln-Werkzeug“ -> neu gezeichnete Linien an eingescannter Zeichnung ausrichten -> Bewegen durch Maus und Cursor-Tasten auf dem Keyboard Falsch gesetzte Punkte korrigieren: „Direkt-Auswahl-Werkzeug (A)“ (ist gemeinsam mit „PfadauswahlWerkzeug (A)“ auf demselben Icon, also gegebenenfalls durch Rechtsklick darauf aktivieren) Hilfslinien einblenden „Pfadauswahl-Werkzeug (A)“ -> auf Kontur klicken (Kontur ist nun markiert) „Werkzeugspitzen-Werkzeug (B)“ -> auf gewünschte Pixelgröße einstellen (z.B. 6 pxl) Auf richtige Ebene achten! Pfad/ Pfadkontur füllen -> Werkzeug Pinsel -> wenn man jetzt Hintergrundebene deaktiviert, sieht man die perfekte Zeichnung auf der Zeichenebene Spiegeln Neue Ebene erstellen (siehe oben) -> Weiße-Ebene Unter die Zeichenebene legen (kann auf der rechten Palette einfach drunter gezogen werden) Bearbeite/ Fläche füllen/ weiß Hintergrundebene ausblenden Zeichenebene anwählen „Auswahlrechteck (M)“ -> Bearbeiten/ Kopieren/ Einfügen -> neue Ebene entsteht von selbst -> Spiegel-Ebene Das Eingefügte auswählen („Auswahlrechteck (M)“) -> Rechtsklick/ frei transformieren -> Linksklick/ horizontal spiegeln -> mit Hilfe der Lupe und der zu Anfangs angelegten Hilfslinien richtig ausrichten Eventuelle Korrekturen vornehmen (siehe oben) Zwei Ebenen zusammenfassen Zeichenebene und Spiegel-Ebene sollen zu einer Ebene zusammengefasst werden: oberste Ebene in der rechten Palette anklicken (ist, wenn man nichts verändert hat, die Spiegel-Ebene) Ebene/ Mit darunter liegender auf eine Ebene reduzieren (Strg + E) -> beide Hälften der Zeichnung liegen nun zusammen auf einer Ebene (sollte eh automatisch Zeichenebene heißen, sonst umbenennen) Zeichnen Hilfslinie am Oberrand der Zeichnung erstellen „Linienzeichner-Werkzeug (U)“ -> gleiche Pixelanzahl wie bei Kontur auswählen Auf Hilfslinie klicken, gleichzeitig auf die Taste mit der man Grossbuchstaben macht drücken -> gerade Linie entsteht Dasselbe bei dem vertikalen Mittelstrich durchführen Zeichenebene und Weiße-Ebene auf eine zusammenfassen und nach Belieben benennen Seite 2 von 3 UE Zeichenübungen, M. Martinez, WS 04/05 Tafeln erstellen in Illustrator Datei/ Neu (A4) Importieren Datei/ Plazieren -> gewünschte Dateien auswählen und importieren (Illustrator importiert auf .psd) -> an gewünschter Stelle platzieren Verkleinern Rechtsklick/ Transformieren/ Skalieren -> gewünschte Prozentzahl angeben Wenn man ein weiteres Objekt importiert, öffnet sich die Skalieren-Funktion automatisch Tafeln erstellen in Photoshop Datei/ Neu (A4-Grösse muss in Centimetern eingegeben werden) Datei/ Öffnen -> gewünschte Datei auswählen und öffnen Verkleinern Bild/ Bildgröße -> gewünschte Prozentzahl angeben (vor dem Importieren!) Importieren Entweder das Bild direkt markieren und rüberziehen („Auswahlrechteck (M)“ und „VerschiebenWerkzeug(V)“), oder auf der Ebenen-Palette die Ebene auswählen und rüberziehen PS ist für Tafeln umständlicher als Illustrator, weil PS für jedes importierte Objekt eine neue Ebene kreiert Seite 3 von 3