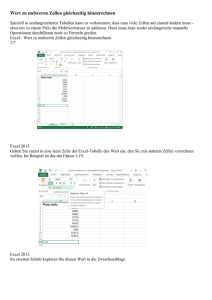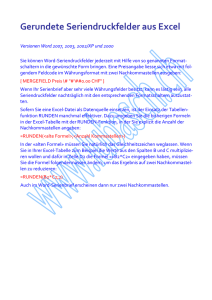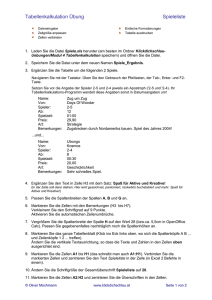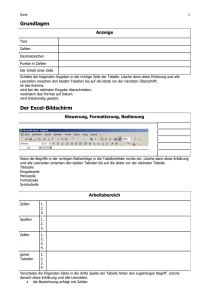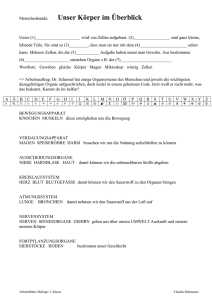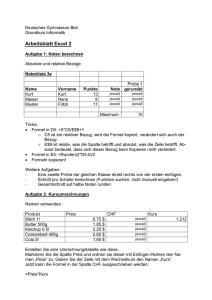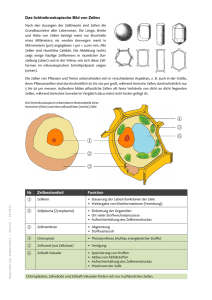Excel-Tabellen zeilenweise automatisch formatieren
Werbung
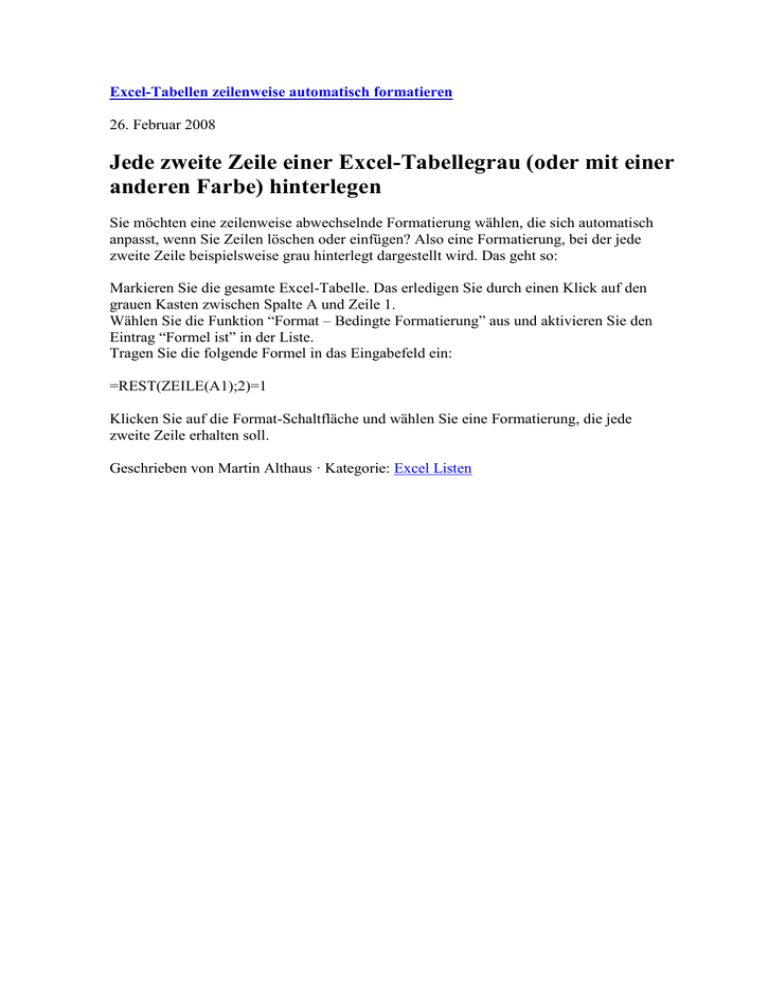
Excel-Tabellen zeilenweise automatisch formatieren 26. Februar 2008 Jede zweite Zeile einer Excel-Tabellegrau (oder mit einer anderen Farbe) hinterlegen Sie möchten eine zeilenweise abwechselnde Formatierung wählen, die sich automatisch anpasst, wenn Sie Zeilen löschen oder einfügen? Also eine Formatierung, bei der jede zweite Zeile beispielsweise grau hinterlegt dargestellt wird. Das geht so: Markieren Sie die gesamte Excel-Tabelle. Das erledigen Sie durch einen Klick auf den grauen Kasten zwischen Spalte A und Zeile 1. Wählen Sie die Funktion “Format – Bedingte Formatierung” aus und aktivieren Sie den Eintrag “Formel ist” in der Liste. Tragen Sie die folgende Formel in das Eingabefeld ein: =REST(ZEILE(A1);2)=1 Klicken Sie auf die Format-Schaltfläche und wählen Sie eine Formatierung, die jede zweite Zeile erhalten soll. Geschrieben von Martin Althaus · Kategorie: Excel Listen In Excel Werte bis zu einem Datum automatisch addieren 26. Februar 2008 Kennen Sie das: in einer Spalte einer Excel-Tabelle stehen Datumswerte (z. B. Bestelldaten, Verkaufsdaten, Daten von Arbeitstagen), in einer dazugehörigen Spalte stehen passende Zahlen (die Bestellmengen, die Verkaufszahlen, die Arbeitsstunden). Sie möchten nun dafür sorgen, alle Daten bis zum aktuellen Datum automatisch zu addieren. Stellen Sie sich vor, die Datumswerte stehen in Spalte C, die dazugehörigen Zahlen in Spalte D. Setzen Sie für die Addittion die folgende Formel ein: =SUMMEWENN(C:C;”<”&HEUTE();D:D) Die Funktion addiert alle Zahlen nur dann, wenn das dazugehörige Datum vor dem heutigen Tag liegt. Wollen Sie den heutigen Tag einschließen, verwenden Sie anstelle von < den Ausdruck <= in der Formeln (innerhalb der Anführungszeichen). Auch beliebige Datumswerte suchbar Wenn Sie anstelle des aktuellen Datums ein anderes Datum als Kriterium verwenden möchten, können Sie das erreichen, indem Sie das Datum in eine Zelle (z.B. A1) eintragen und sich in der Formel auf diese Zelle beziehen: =SUMMEWENN(C:C;”<”&A1;D:D) Geschrieben von Martin Althaus · Kategorie: Excel Listen Excel-Liste mit allen Zellnamen und Referenzen automatisch erstellen 21. Februar 2008 So verlieren Sie in Excel bei festgelegten Namen nicht den Überblick Häufig sammeln sich in einer Excel-Tabelle eine Vielzahl von unterschiedlichen Namen an, die Referenzen auf Zellen darstellen. Die Kontrolle dieser Namen ist aufwendig und kompliziert. Hier hilft die Aufstellung einer Namensliste mit allen Referenzen weiter. Wenn Sie eine Liste aller Zellnamen und -referenzen Ihres Arbeitsblattes benötigen, gehen Sie folgendermaßen vor: 1. Wählen Sie die Funktion “Einfügen – Namen – Einfügen” 2. Aktivieren dort die Schaltfläche “Liste einfügen” Excel fügt dann an der aktuellen Position eine Liste mit allen Zellreferenzen aller Arbeitsblätter der aktiven Datei ein. Geschrieben von Martin Althaus · Kategorie: Excel Formeln & Funktionen, Excel Listen Excel-Liste mit allen Zellnamen und Referenzen automatisch erstellen 19. Februar 2008 So haben Sie in Excel alle Zellnamen im Blick Häufig sammeln sich in einer Excel-Tabelle eine Vielzahl von unterschiedlichen Namen an, die Referenzen auf Excel-Zellen darstellen. Die Kontrolle dieser Namen ist aufwendig und kompliziert. Hier hilft die Aufstellung einer Namensliste mit allen Referenzen weiter. Wenn Sie eine Excel-Liste aller Zellnamen und -referenzen Ihres Excel-Arbeitsblattes benötigen, gehen Sie folgendermaßen vor: 1. Wählen Sie die Funktion “Einfügen – Namen – Einfügen” 2. Aktivieren dort die Schaltfläche “Liste einfügen” Excel fügt dann an der aktuellen Position eine Liste mit allen Zellreferenzen aller ExcelArbeitsblätter der aktiven Datei ein. Geschrieben von Martin Althaus · Kategorie: Excel Listen Geburtstage und Jubiläen in Excel sortieren 19. Februar 2008 Wie Sie in Excel Datumssortierungen unabhängig vom Jahr vornehmen Stellen Sie sich eine Datumsliste vor, die unabhängig vom Jahr nach Geburtstagen sortiert werden soll. Die folgende Abbildung zeigt an einem kleinen Beispiel, wie eine solche Tabelle vor der Sortierung aussehen könnte: Diese Liste sortieren Sie über eine Hilfsspalte, in der Sie eine Formel einsetzen, in der die Funktionen MONAT und TAG miteinander kombiniert werden. In der gezeigten Tabelle verwenden Sie die Spalte C als Hilfsspalte. In die Zelle C2 tragen Sie die folgende Formel ein: =MONAT(B2)+TAG(B2)/100 In der Tabelle sieht das dann folgendermaßen aus: Diese Formel kopieren Sie dann durch Ziehen mit der Maus in die darunter liegenden Zellen – im vorliegenden Beispiel bis in die Zeile 31. Anschließend markieren Sie mit der Maus die gesamte Liste inklusive der Hilfsspalte. Dann rufen Sie im Menü “Daten” den Befehl “Sortieren” auf. In dieser Box wählen Sie über das Listfeld “Sortieren nach” die Hilfsspalte C. Als Reihenfolge wählen Sie die Option “Aufsteigend”. Diese Einstellungen bestätigen Sie mit der Schaltfläche “OK”. Ihre Liste wird daraufhin in der gewünschten Form sortiert. Die Geburtstage erscheinen – beginnend mit dem ersten Geburtstag im Jahr – unabhängig vom Geburtsjahr in der richtigen Reihenfolge. Sortierung des nächsten Jubiläums oder Geburtstags Etwas aufwändiger wird die Sortierung, wenn die Liste ausgehend vom aktuellen Datum immer mit dem nächstliegenden Geburtstag beginnen soll. Diese Aufgabenstellung können Sie mit einer Formel lösen, in der die Funktion DATUM, MONAT, TAG und HEUTE miteinander kombiniert werden. In der Beispieltabelle tragen Sie dazu in die Zelle C2 die folgende Formel ein: =DATUM(DATUM(;MONAT(B2); TAG(B2))<DATUM(;MONAT(HEUTE());TAG(HEUTE()));MONAT( B2);TAG(B2)) Diese Formel kopieren Sie in die darunter liegenden Zellen. Dann markieren Sie die gesamte Tabelle inklusive der eben angelegten Hilfsspalte. Die Sortierung nehmen Sie wie oben beschrieben nach der Hilfsspalte in aufsteigender Reihenfolge vor. Geschrieben von Martin Althaus · Kategorie: Excel Listen Nur sichtbare Zellen in einer gefilterten Excel-Liste kopieren 15. Februar 2008 So kopieren Sie nur die sichtbaren Zellen einer Liste Wenn Sie in einer Liste, die Sie mit einem AutoFilter versehen haben, Teile der gefilterten Liste kopieren, erkennt Excel automatisch, dass einige Zellen ausgeblendet sind. Diese bleiben beim Kopieren und Einfügen unberücksichtigt. Anders sieht das leider aus, wenn Sie Zeilen oder Spalten in einer Tabelle manuell oder mit der Gliederungsfunktion ausblenden. In diesen Fällen führen Kopiervorgänge zu unerwünschten Ergebnissen, denn Excel kopiert dann auch die ausgeblendeten Zellen. Beim Einfügen erhalten Sie so nicht die gewünschten Ergebnisse. Es gibt aber Möglichkeiten, wie Sie dieses Problem in Ihren Tabellen lösen können. Dazu gehen Sie folgendermaßen vor: 1. Markieren Sie in einer Tabelle, die ausgeblendete Zellen enthält, den Bereich, den Sie an einer anderen Stelle einfügen möchten. 2. Rufen Sie im Menü “Bearbeiten” den Befehl “Gehe zu” auf. 3. Daraufhin wird ein Dialogfenster eingeblendet. 4. Hier klicken Sie die Schaltfläche “Inhalte” an. 5. In dem erscheinenden Dialogfenster aktivieren Sie mit einem Mausklick die Option “Nur sichtbare Zellen”. 6. Das bestätigen Sie mit der Schaltfläche “OK”. 7. Anschließend kopieren Sie den markierten Bereich wie gewohnt in die Zwischenablage. Beim Einfügen erscheinen dann auch nur die sichtbaren Zellen an der neuen Position. Für den Fall, dass Sie häufiger mit Tabellen arbeiten, in denen diese Vorgehensweise erforderlich ist, können Sie auch eine Schaltfläche, die Ihnen die Einstellungen mit einem einzigen Mausklick abnimmt, in eine Ihrer Symbolleisten integrieren. Das geht so: 1. Rufen Sie im Menü “Ansicht” den Befehl “Symbolleisten” und im verzweigenden Menü den Befehl “Anpassen” auf. 2. In dem erscheinenden Dialogfenster aktivieren Sie die Kategorie “Bearbeiten”. 3. Ziehen Sie das Symbol “Nur sichtbare Zellen markieren” mit gedrückt gehaltener linker Maustaste an eine beliebige Position auf einer Symbolleiste. 4. Nach dem Schließen der Dialogbox steht Ihnen das Symbol in allen Mappen zur Verfügung. Geschrieben von Martin Althaus · Kategorie: Excel Listen Excel-Tabelle: Übereinstimmung zweier Bereiche blitzschnell testen 15. Februar 2008 So stellen Sie ganz einfach fest, ob zwei Zellbereiche identisch sind Angenommen, Sie möchten in Ihrem Arbeitsblatt zwei Bereiche auf Übereinstimmung überprüfen und in Abhängigkeit vom Ergebnis der Überprüfung etwas ausgeben. Durch den Einsatz einer Matrixformel können Sie dieses Ziel einfach und elegant erreichen. Dazu kombinieren Sie über eine Formel die drei Tabellenfunktionen WENN, UND und SUMME. Verwenden Sie die folgende Formel, um die Bereiche A1:A4 und B1:B4 miteinander zu vergleichen. =WENN(UND(A1:A4=B1:B4);SUMME(A1:A4);”Ungleich”) Sie müssen diese Formel durch das Drücken der Tastenkombination STRG SHIFT ENTER eingeben, damit sie funktioniert. Wenn jede Zelle des ersten Bereiches denselben Inhalt wie die entsprechende Zelle des zweiten Bereiches besitzt, wird die Summe der Zahlen des Bereiches ausgegeben. Besteht keine Übereinstimmung, liefert die Funktion den Text “Ungleich” als Ergebnis in der Zelle. In dem Sie den Ausdruck “SUMME(A1:A4)” durch eine andere Funktion ersetzen, können Sie festlegen, welchen Inhalt die Formel bei einer Übereinstimmung der beiden Bereich ausgeben soll. Auch nach jeder Änderung der Formel müssen Sie die Tastenkombination STRG SHIFT ENTER einsetzen, damit die Formel funktioniert. Geschrieben von Martin Althaus · Kategorie: Excel Listen Verteilte Excel-Zellen markieren 15. Februar 2008 So wenden Sie in Excel ein Kommando gleichzeitig auf auseinanderliegende Zellen an Wenn Sie in Excel einen Befehl (z.B. eine Formatierung) auf mehrere Zellen anwenden möchten, die sich verteilt in Ihrer Tabelle befinden, können Sie diese Zellen über einen so genannten “diskontinuierlichen Bereich” markieren und anschließend das Kommando aufrufen. Einen diskontinuierlichen Bereich markieren Sie folgendermaßen: Klicken Sie die erste Zelle, die Sie markieren möchten, mit der linken Maustaste an. Drücken Sie nun die Taste STRG und halten Sie diese Taste gedrückt. Klicken Sie jetzt der Reihe nach alle weiteren Zellen an, die Sie markieren möchten. Halten Sie dabei die ganze Zeit die Taste STRG gedrückt. Wenn Sie alle Zellen markiert haben, lassen Sie die Taste STRG los. Nun sind alle verteilten Zellen markiert. Rufen Sie anschließend das Kommando auf, das Sie auf die Zellen anwenden möchten. Besonders praktisch: Zwischen den einzelnen Markierungsschritten können Sie über die Rollbalken auch den sichtbaren Bereich Ihres Fensters verschieben, um andere Zellen sichtbar zu machen. Geschrieben von Martin Althaus · Kategorie: Excel Listen Gleiche Breite für mehrere Listenspalten einer Excel-Tabelle anlegen 15. Februar 2008 Mit einem Klick mehrere Spaltenbreiten anpassen Bei der Formatierung von Tabellen kommt es immer wieder vor, dass mehrere Spalten in der gleichen Breite formatiert werden sollen. Um das ganz schnell zu erreichen, gehen Sie folgendermaßen vor: 1. Markieren Sie die Zellen, die Sie mit einer identischen Spaltenbreite formatieren möchten. Dazu klicken Sie den ersten Spaltenkopf, in dem die Buchstaben stehen, mit der Maus an. 2. Drücken Sie die <Shift>-Taste und klicken den letzten Kopf an. Nicht zusammenhängende Spalten können Sie markieren, indem Sie mit gedrückt gehaltener <Strg>-Taste nacheinander die zu markierenden Spalten anklicken. 3. Bewegen Sie den Mauszeiger auf den rechten Rand einer der markierten Spalten, bis sich der Zeiger in ein feines Kreuz mit Pfeilen nach links und rechts verwandelt. 4. Mit gedrückt gehaltener linker Maustaste können Sie die Spalte nun auf die gewünschte Breite ziehen. Dabei wird Ihnen die aktuelle Breite in einem kleinen Info-Feld angezeigt. 5. Wenn Sie so die gewünschte Spaltenbreite eingestellt haben, lassen Sie die linke Maustaste los. Alle vorher markierten Spalten erscheinen dann in der festgelegten Breite. Noch ein Tipp: Mit dem oben beschriebenen Verfahren zur Spaltenformatierung können Sie auch die Höhe mehrerer Zeilen in einem Tabellenblatt in einem Arbeitsschritt auf ein gewünschtes Maß einstellen. Geschrieben von Martin Althaus · Kategorie: Excel Listen Aus: http://www.exceldaily.de/excel-listen/