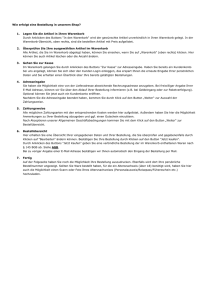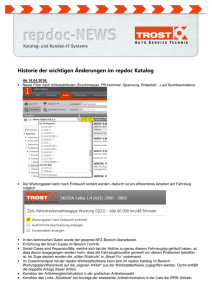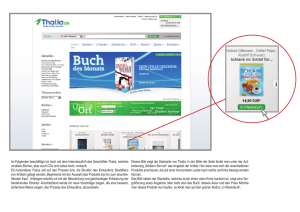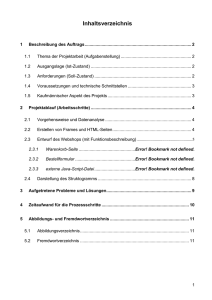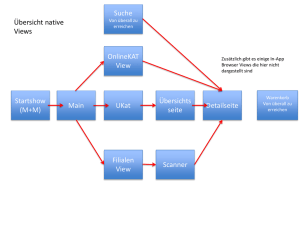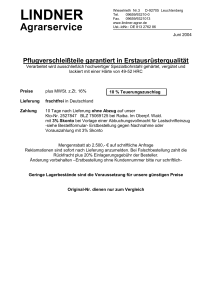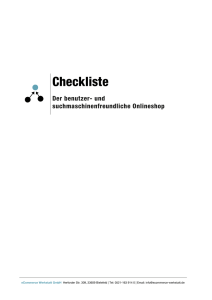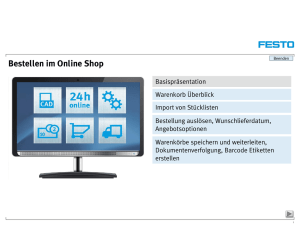Winword-Version - Ersatzteile
Werbung
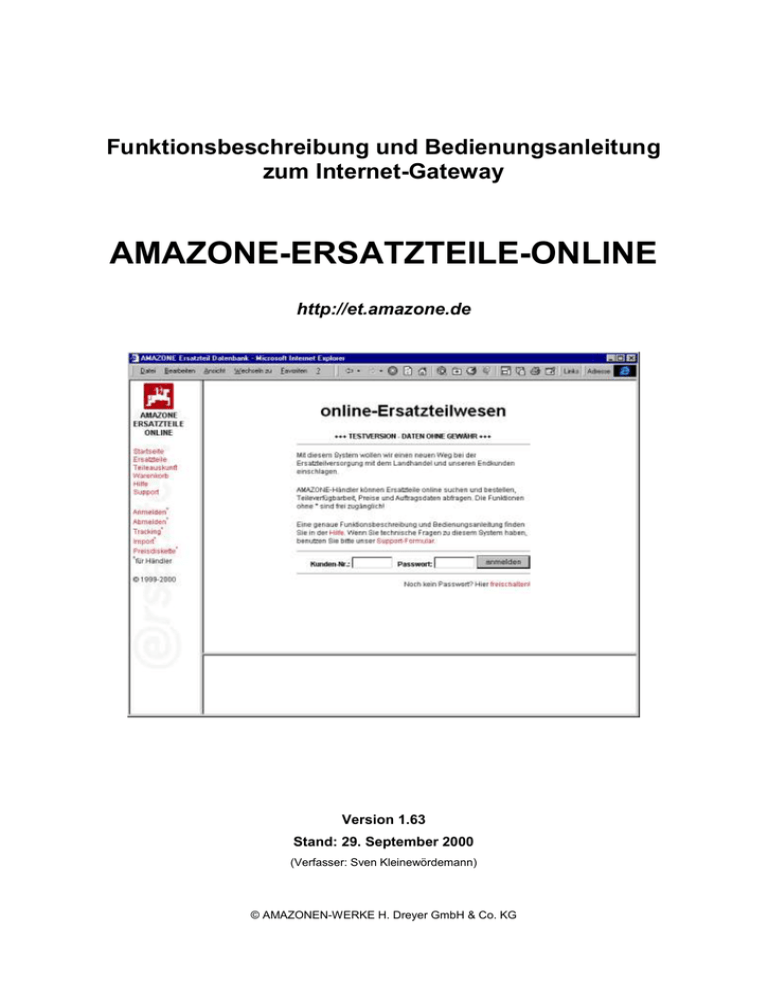
Funktionsbeschreibung und Bedienungsanleitung zum Internet-Gateway AMAZONE-ERSATZTEILE-ONLINE http://et.amazone.de Version 1.63 Stand: 29. September 2000 (Verfasser: Sven Kleinewördemann) © AMAZONEN-WERKE H. Dreyer GmbH & Co. KG HINWEIS © 2000 AMAZONEN-WERKE. Alle Rechte vorbehalten Dieses Handbuch sowie Teile der darin beschriebene Software sind Bestandteile eines Lizenzvertrages. Der Inhalt des Buches ist ausschließlich für Informationszwecke vorgesehen, kann ohne Ankündigung geändert werden und ist nicht als Verpflichtung der AMAZONEN-WERKE anzusehen. AMAZONE gibt keine Gewähr oder Garantie hinsichtlich der Richtigkeit und Genauigkeit der Angaben in diesem Buch. Diese Dokumentation darf in gedruckter und/oder elektronischer Form vervielfältigt bzw. übertragen werden, solange deren Umfang und Inhalt nicht verändert wird. Alle, in diesem Handbuch verwendeten Warenzeichen sind das Eigentum der jeweiligen Inhaber. In dieser Dokumentation finden Sie einige Abbildungen mit beispielhaften Bildschirminhalten. Diese Abbildungen sind farbig und verlieren evtl. einen Teil ihrer Aussage, wenn sie nicht farbig ausgegeben werden. Dieses Handbuch wurde für die elektronische Verteilung konzipiert . Wenn Ihnen keine Möglichkeit zur Verfügung steht, es farbig auszugeben, können Sie über das SupportFormular auf der Internetseite ein Exemplar bei uns anfordern. Fehler in dieser Dokumentation bitte per email an [email protected] melden. Inhaltsverzeichnis Einführung ___________________________________________________________________ 4 Voraussetzungen _____________________________________________________________ 4 Konventionen ________________________________________________________________ 5 Über das Internet-Gateway: ____________________________________________________________________ 5 Zu diesem Handbuch: _________________________________________________________________________ 5 Allgemeines zum System _______________________________________________________ 6 Funktionen __________________________________________________________________________________ 6 Darstellung _________________________________________________________________________________ 6 Zielgruppen _________________________________________________________________________________ 6 Aufruf _______________________________________________________________________ 7 Freischaltung ________________________________________________________________ 8 Schritt-1: Authentifizierung ____________________________________________________________________ 8 Schritt-2: Adressdaten kontrollieren _____________________________________________________________ 9 Schritt-3: Passwort vergeben ___________________________________________________________________ 9 Anmeldung* _________________________________________________________________ 10 Abmelden __________________________________________________________________________________ 10 Ersatzteile suchen ___________________________________________________________ 11 Suche über Produktstruktur ___________________________________________________________________ Suche. über Teilenummer und/oder Benennung __________________________________________________ Alt-Teilenummern-Umsetzung _________________________________________________________________ Kombinierte Suche __________________________________________________________________________ Bestellbeispiel ______________________________________________________________________________ Möglichkeiten der Bestellübertragung __________________________________________________________ Teileverwendung ____________________________________________________________________________ Warenkorbfunktionen _________________________________________________________ Auftragsverfolgung* __________________________________________________________ Importfunktion* ______________________________________________________________ Preisdiskette erstellen* _______________________________________________________ 11 13 14 15 15 16 19 20 21 23 25 Einführung Zielsetzungen bei der Erstellung des Ersatzteil-Internet-Gateways ist die verbesserte Kommunikation mit unseren Geschäftspartnern und die ständige Bereitstellung der aktuellen Ersatzteilinformationen. Über diese Website stellen wir folgende Funktionen zur Verfügung: Suche nach Ersatzteilen über unsere Produktstruktur (Z.B.: Düngerstreuer/ZAM-MAX/Grenzstreuschirm) Direkte Suche eines Teile durch Eingabe der Bestellnummer und/oder der Benennung Anzeige der Teileverwendung in anderen Ersatzteillisten unserer Produkte. Umsetzung ausgelaufenen Bestellnummern in aktuelle „Ersatz-Nummern“ Je nach angemeldetem Benutzer werden die Teilestammdaten bei der Anzeige um Verfügbarkeit, Gewicht und Preis erweitert. Jeder registrierte Benutzer kann seine Bestellung in einem Warenkorb zusammenstellen. Dieser Warenkorb kann beliebig lange „offen-gelassen“ werden. Auf diese Weise kann ein Händler seine Bestellung in mehreren Online-Sitzungen oder von mehreren Standorten aus erweitern. Am Ende eines beliebigen Zeitraumes wird dann die Bestellung übermittelt. Hierfür stehen zur Zeit zwei Möglichkeiten bereit: - direkt in unsere Datenbank, oder - als Datei, die in ein eigenes Warenwirtschaftssystem importiert werden kann Ein nicht registrierter Benutzer kann seinen Warenkorb innerhalb einer Online-Sitzung zusammenstellen. Im Anschluß wird die Bestellung ausgedruckt und an den zuständigen Händler übertragen. Dieser kann die Bestelldaten über eine Import-Funktion in seinen Warenkorb einfügen. Die Importfunktion dient zusätzlich als Schnittstelle zu eigenen und fremden CD-Katalogen und Warenwirtschaftssystemen. Jeder registrierte Benutzer kann sich alle wichtigen Informationen über seine laufenden und zurückliegenden Ersatzteilbestellung abrufen. Es ist dabei ohne Bedeutung, ob online bestellt wurde, oder per Telefon/Fax. Abhängig von der verwendeten Versandart, kann die Sendung auch nach Verlassen unseres Hauses im Internet verfolgt werden. Registrierte Kunden können sich unsere Artikeldaten herunterladen, um sie in eigene Warenwirtschaftssysteme zu importieren. Voraussetzungen Zur Bedienung wird ein Web-Browser benötigt. Obwohl die grundlegenden Funktionen auch mit den Browsern Microsoft-Internet-Explorer 3.x und Netscape Navigator 2.1 gewährleistet sind, empfehlen wir den Einsatz des Internet-Explorers 4.x oder höher. Besonderen Wert wird bei solchen dynamisch generierten Internetseiten auf „keine Zwischenspeicherung“ der Daten gelegt. Auch wenn unser System so programmiert wurde, daß die Seiten nicht zwischengespeichert werden dürfen, hat sich in der Praxis gezeigt, daß einige Browser und/oder Firewall’s dieses nicht richtig auswerten, oder sogar mit Absicht übergehen. Bei Problemen sollten folgende Browsereinstellungen geprüft werden: Proxy-Server abschalten, wenn nicht unbedingt zum Verbindungsaufbau notwendig (z.B.: bei t-online), oder einen im Netzwerk vorhandenen Proxy entsprechend konfigurieren. „Nach neuer Version der Seite suchen“ auf: „Bei jedem Aufruf“ stellen. Cookies müssen erlaubt sein. (Definitiv kein Sicherheitsrisiko) 4 Konventionen Über das Internet-Gateway: Alle farbigen Elemente (Text und Grafiken) im Internet-Gateway liefern Informationen. Manche schon beim Überfahren mit der Maus, andere nur, wenn auf sie geklickt wird. Alle Bilder zeigen Informationen an, wenn der Mauszeiger kurze Zeit auf ihnen verweilt (z.B.: das Datum einer Aktualisierung oder eine Bestellnummer). Bitte lesen Sie die beschreibende Texte auf den Seiten sorgfältig durch, bevor Sie eine Funktion ausführen. Die Texte einer Seite können sich unter verschiedenen Umständen ändern: anderer Benutzer, neue Funktionalitäten, nicht verfügbare Teile, u.s.w. Dieses System erhebt - gerade in der Einführungsphase - nicht den Anspruch, „blind“ bedient werden zu können. Dafür gibt es halt dieses Handbuch! Zu diesem Handbuch: In dieser Dokumentation finden Sie einige Abbildungen mit beispielhaften Bildschirminhalten. Diese Abbildungen sind farbig und verlieren evtl. einen Teil ihrer Aussage, wenn sie nicht farbig ausgegeben werden. Dieses Handbuch wurde für die elektronische Verteilung konzipiert . Wenn Ihnen keine Möglichkeit zur Verfügung steht, es farbig auszugeben, können Sie über das SupportFormular auf der Internetseite ein Exemplar bei uns anfordern. 5 Allgemeines zum System Funktionen Eine Kurzübersicht der Funktionen entnehmen Sie bitte der Einführung dieses Handbuches. Detaillierte Beschreibungen finden Sie im jeweiligen Kapitel. Darstellung In der untenstehenden Abbildungen sind die drei Fenster des Browsers zu sehen. Jedes Fenster ist für bestimmte Funktionen vorgesehen. Im Fenster A ist immer die Navigation zu sehen. Das Hauptfenster B ist für die Anmeldung, die Ersatzteilsuche und die Bestell-Übertragung, die Auftragsverfolgung und die Importfunktionen vorgesehen. Im Fenster C werden die Detaildaten der Stückliste, der Warenkorb und die Teileverwendung angezeigt. Zielgruppen Aus der Sicht von AMAZONE unterscheiden wir zwei Gruppen von Anwendern. Registrierte und nicht registrierte Benutzer: Jeder Händler, der eine AMAZONE-Kundennummer besitzt, kann sich unter bestimmten Voraussetzungen über den Freischaltzugang online registrieren und sofort mit dem System arbeiten. Die Freischaltung, sowie die Nutzung des System’s sind kostenlos. Nur registrierte Kunden können über das System bei uns bestellen, Preise und Verfügbarkeit abfragen, sowie die Auftragsverfolgung nutzen. Im Folgenden sind Funktionen, die nur für registrierte Kunden zugänglich sind, mit einen * (Stern) gekennzeichnet. 6 Aufruf Gehen Sie „online“ und geben Sie in der Adreßzeile Ihres Browsers: et.amazone.de ein. Alternativ können Sie auch über die Homepage von AMAZONE www.amazone.de im Servicebereich den Ersatzteildienst anklicken. Das Browserfenster ist in drei einzelne Fenster unterteilt (A, B und C). Je nach dargestelltem Inhalt ist es sinnvoll die vorgegebene Aufteilung der einzelnen Fenstergrößen zu verändern. Dazu fahren Sie mit der Maus auf die entsprechende Fenstergrenze und verschieben diese bei gedrückter linker Maustaste. Wir empfehlen eine Mindestauflösung des Bildschirmes von 800x600 Punkten. Verwenden Sie die „Vollbild-Funktion“ Ihres Browsers, um nicht benötigte Navigationselemente auszublenden. Beim Microsoft Internet-Explorer geschieht das z.B. durch Drücken der Taste „F11“ 7 Freischaltung Die Freischaltung ist einmalig für noch nicht für diesen Dienst registrierte Kunden notwendig. Sie ist in die folgenden drei Schritte aufgeteilt. Sie benötigen für die Freischaltung Ihre Kundennummer und drei dazu passende Rechnungsnummern aus den vergangenen zwölf Monaten. Falls Sie keine drei Rechnungsnummern aus dem angegeben Zeitraum haben, muß die Freischaltung telefonisch erfolgen. Hierzu benutzen Sie bitte die entsprechende SUPPORT-Funktion. Schritt-1: Authentifizierung Folgen Sie den Anweisungen auf dem Bildschirm. Wenn nicht genügend Rechnungsnummern im System für Sie hinterlegt sind, Sie Nummern doppelt oder unkorrekt eingeben, werden Sie darauf entsprechend hingewiesen. Wenn alle Eingaben korrekt sind, können Sie zu Schritt-2 weiterschalten. 8 Schritt-2: Adressdaten kontrollieren Kontrollieren bzw. korrigieren Sie Ihre Adreßdaten und bestätigen Sie durch Klick auf die entsprechende Schaltfläche. Je mehr Daten Sie eingeben, desto besser können wir Sie erreichen. Ihre Daten werden selbstverständlich nicht weitergegeben! Schritt-3: Passwort vergeben Vergeben Sie sich Ihr eigenes Passwort, mit dem Sie sich später anmelden können. Um einen Fehler bei der verdeckten Eingabe auszuschließen, muß das Passwort zweimal eingetragen werden. 9 Anmeldung* Zur Anmeldung benutzen Sie den Dialog auf der Startseite oder in der Anmeldefunktion. Wenn sich Ihre Kontaktdaten verändert haben, können Sie hier ein Formular zum Ändern aufrufen. Abmelden Sie können sich abmelden, wenn Sie die entsprechende Funktion aus dem Hauptmenü aufrufen. Abmelden bedeutet, daß das System Sie nicht mehr als der AMAZONE-Kunde mit der entsprechende Kundennummer erkennt. Sie bekommen dann keine Preise, Bestände usw. angezeigt und können keine der Funktionen mit * (Stern) aufrufen. Unter zwei weiteren Bedingungen werden Sie automatisch abgemeldet: Sie beenden Ihren Browser, oder Sie arbeiten mehr als 20 Minuten nicht mehr am System. In diesem Fall kann es vorkommen, daß das System Sie abmeldet und Ihr nächstes bestelltes Teil nicht in Ihren Warenkorb legt. Sie können dann trotzdem wie gewohnt weiterarbeiten. Ihnen wird nur bis zur nächsten Anmeldung kein Preis angezeigt und auch die *-Funktionen sind nicht verfügbar. Das System fordert Sie bei Bedarf automatisch zur Anmeldung auf. Dabei haben Sie die Möglichkeit, zwischenzeitlich „bestellte“ Teile Ihrem Warenkorb hinzuzufügen. 10 Ersatzteile suchen Suche über Produktstruktur Klicken Sie sich über die Funktion Ersatzteile, wie in den folgenden Abbildungen gezeigt, durch die Produktstruktur zur gewünschten Abbildung. Beachten Sie genau die Schreibweise vom gesuchten Produkt (z.B. DMC-Primera oder Airstar-Primera), bzw. evtl. vorhandene Angaben über Baujahr und Seriennummer. Produktfamilie auswählen Produkt auswählen Über die roten Wörter „Produktfamilie“ und „Produkt“ können Sie jederzeit zwischen den Produktfamilien und Produkt-Typen wechseln. 11 Baugruppe auswählen Die Auswahl der Baugruppen erfolgt über die Listbox oder durch Aufruf eines Navigators (NAVSchaltflächen in der oberen rechten Ecke). Im Navigator können die Vorschaubilder aller Baugruppen der aktiven Ersatzteillist auf einen Blick betrachtet werden. Einzelnes Ersatzteil auswählen. (Abbildung ähnlich) Wenn der Mauszeiger auf eine Positionsnummer bewegt wird, erscheint ein Fly-out mit Positionsnummer, Benennung und Teilenummer. Wird zusätzlich noch geklickt, wird der komplette Datensatz im unteren Fenster (C) angezeigt. Gewicht, Bestand und Preis werden nur beim registrierten Benutzer angezeigt. Zusätzliche Informationen werden innerhalb weiterer Fly-outs angezeigt, wenn der Mauszeiger im unteren Fenster (C) auf das farbige Quadrat (rot, gelb oder grün) und das rote „i“ bewegt werden. Das farbige Quadrat zeigt an, ob das Teil am Lager ist. (grün=ja, gelb=fraglich, rot=nein). Wenn Sie mit dem Mauszeiger auf dem roten Quadrat verweilen (nicht klicken), werden Ihnen weitere Info’s zum Lagerbestand angezeigt. Diese Fly-out-Funktionen haben Sie auch in den anderen Ausgabemasken. Zwischen den Baugruppen einer Ersatzteilliste kann über das Drop-Down-Feld und die seitlich angeordneten roten Pfeile gewechselt werden. Die „gesamte Stückliste“ einer Baugruppe wird über den entsprechenden Link im oberen Bereich des Hauptfensters (A) aufgerufen. Bestellfunktionen werden im nächsten Abschnitt erklärt. 12 Suche. über Teilenummer und/oder Benennung Über die Funktion Teileauskunft können Ersatzteile nach deren Teilenummer, Benennung und Kombinationen davon gesucht werden. Die beiden Eingabefelder sind mit UND verknüpft. Die Eingabe von 91155 in das linke Feld zeigt als Ergebnis alle Teile an, deren Nummer mit 91155 beginnt. Es ist nicht notwendig – nein, sogar störend – wenn ein * (Stern) eingetragen wird. (Abbildung ähnlich) In der obigen Abbildung sehen Sie für jedes gefundene Teil eine Zeile mit Teilenummer, Benennung, Warengruppe, Gewicht, Verfügbarkeit und Preis (in Euro). Am Ende jeder Zeile ist ein Eingabefeld für die gewünschte Stückzahl. Die Verfügbarkeit wird durch Signalisierung in Ampelfarben (ROT: kein Bestand, GELB: Bestand fraglich, GRÜN: verfügbar) angezeigt. (Nicht registrierte Benutzer erhalten keine Anzeige von Gewicht, Verfügbarkeit und Preis.) 13 Alt-Teilenummern-Umsetzung Wird eine Teilenummer eingegeben, die bei uns nicht mehr existiert, bekommen Sie die Teile angezeigt, die wir anstelle des alten Teiles liefern. Im obigen Beispiel wurde das Teil 1418100 gleich durch sieben andere verschiedene Teile ersetzt. Das heißt, Sie brauchen alle angezeigten Artikel in der voreingestellten Stückzahl, wenn Sie ein Stück von 1418100 benötigen. Multiplizeren Sie die Anzahl in der Feldern (neben 3) mit der von Ihnen gewünschten Artikelanzahl des AltTeiles 14 Kombinierte Suche Hier wird aufgezeigt, wie Sie die Felder Teilenummer und Benennung bei der Suche kombinieren können. In diesem Fall werden alle Teile angezeigt, deren Bestellnummer mit „91155“ beginnt und deren Benennung irgendwo „halter“ enthält. Verzichten Sie bei der Eingabe auf * (Sterne)! Bestellbeispiel Wird in einem Fenster auf „bestellen“ (1) geklickt, werden alle Artikel mit einer Anzahl größer 0 in den Warenkorb gelegt. Das gilt im oben gezeigten Beispiel und auch in den einige Seiten zuvor gezeigten Ersatzteilbildern und –stücklisten. Eine Übertragung in Ihren Warenkorb wird Ihnen durch einen entsprechende Hinweis (2) angezeigt. Mit der Funktion „Bestellung übertragen“ (3) bereiten Sie Ihren Warenkorb zur Übermittlung vor. Die zusätzlichen Möglichkeiten des Warenkorbes werden in späteren Kapitel ausführlicher beschrieben. Jetzt erst zur Übertragung ... 15 Möglichkeiten der Bestellübertragung Jeder registrierte Kunde hat die Möglichkeit, seinen Warenkorb an AMAZONE zu übermitteln. Die zu Verfügung stehende Verfahren sind vom angemeldeten Benutzer abhängig. Im Folgenden werden die Varianten exemplarisch durchgespielt: (1) Bestellung an AMAZONE übertragen:* Vervollständigen Sie die Angaben: Lieferart auswählen. Eigene Auftragsnummer vergeben, anhand der wir (Sie und wir) Ihren Auftrag möglichst eindeutig identifizieren können. Namen eingeben. Die Eingabe einer Bemerkung ist optional. Wenn die Lieferanschrift von der Rechnungsanschrift abweicht, geben Sie zusätzlich die entsprechende Adresse an und wählen Sie die Option „abweichende Lieferanschrift“ Solange noch Eingaben notwendig sind wird Ihnen dieses durch entsprechende Hinweise beim Klick auf „Eingaben prüfen“ angezeigt. Bestätigen Sie, dass Sie unsere AGB’s anerkennen. Sind alle Daten vollständig, wird Ihnen die folgende Auftragsbestätigung angezeigt: 16 Auftragsbestätigung Drucken Sie sich bei Bedarf diese Auftragsbestätigung aus. (Abbildung ähnlich) (2) Druckvorbereitung/Fax Als nicht registrierter Kunde sollten Sie diese Möglichkeit wählen. Geben Sie Ihre Daten in die Felder und drucken Sie die Seite aus. Ihr Händler kann Ihre Bestellung unter der angegebenen Warenkorb-ID importieren und an AMAZONE übertragen. 17 (3) Importdatei Wenn Sie aus innerbetrieblichen Gründen Ihre Bestellung an AMAZONE über ein eigenes Warenwirtschaftssystem abwickeln, kann diese Funktion interessant sein. Kopieren Sie die Zeilen zwischen den Linien über die Zwischenablage in eine andere Datei. Diese können Sie evtl. in Ihr Warenwirtschaftssystem importieren. Bei entsprechender Nachfrage werden wir hier erweiterte Funktionen anbieten. Z.B.: Datei herunterladen, ähnlich wie bei der Funktion: Preisdiskette. Oder wir bieten weitere, auf Sie zugeschnittene Exportformate an. Setzen Sie unbedingt Ihren Warenkorb zurück, wenn Sie diese Variante nutzen. Nur so können Mehrfachbestellungen ausgeschlossen werden. 18 Teileverwendung In jedem Dialog, in dem die Teilenummer anklickbar (rot) ist, können Sie eine evtl. vorhandene Teileverwendung in anderen Ersatzteillisten aufrufen. Ein Klick auf eine der angezeigten Baugruppen ruft dann das entsprechende Bild auf und markiert die Positionsnummer (siehe unten). Wenn diese Markierung einmal nicht angezeigt bekommen, suchen Sie nach der entsprechenden Nummer im Bild. 19 Warenkorbfunktionen Über die Funktion „Warenkorb“ wird Ihnen im unteren Fenster (C) der aktuelle Inhalt Ihres Warenkorbes angezeigt. Diese Anzeige erfolgt außerdem, wenn Sie Ihrer Bestellung Artikel hinzufügen. Sie können die Anzahl der Artikel ändern, oder löschen. Geben Sie einfach die neue Anzahl ein (Anzahl „0“ zum Löschen) und klicken Sie auf das Wort „ändern“, welches rechts neben dem Eingabefeld steht. Es kann immer nur eine Zeile pro Klick geändert werden. Wiederholen Sie den Vorgang, wenn mehrere Bestellpositionen modifiziert werden sollen. Wie schon auf vorangegangenen Seiten erläutert, kann der Warenkorb bei einem angemeldeten Benutzer beliebig lange offen gehalten werden, um ihn in mehreren online-Sitzungen oder von mehreren Benutzern (gleiche Kundennummer) gleichzeitig zu bearbeiteten. Neu hinzugefügte Artikel werden immer oben angefügt. Artikel mit gleicher Teilenummer, die Sie mehrfach Ihrer Bestellung hinzugefügt haben, werden nicht aufsummiert, sondern mehrfach im Warenkorb aufgelistet. Wenn mehrere Personen, die sich mit der gleichen Zugangskennung angemeldet haben, gleichzeitig Artikel hinzufügen, werden diese dem gemeinsamen Warenkorb zugeordnet. Achtung! Es handelt sich hierbei nicht um eine Fehlfunktion. Löschen Sie nicht die Positionen Ihrer Mitbesteller. Die angezeigten Preise sind Stückpreise in Euro. Es wurden weder MwSt., Rabatte oder Zölle berücksichtigt. 20 Auftragsverfolgung* Die Funktion „Tracking“ zeigt Ihnen den Status Ihrer letzten Ersatzteilbestellungen an. Auftrags-Nr: Wird von AMAZONE vergeben und sollte bei Rückfragen als Refenrenz verwendet werden. Ein Klick auf diese Nummer zeigt die Bestellpositionen Ihrer Bestellung an. (siehe Abbildung auf nächster Seite) Bestelldatum: Der Tag, an dem wir Ihre Bestellung erhalten haben. Ihr Zeichen: Ihre Auftragsnummer oder eine andere Bemerkung, die Sie uns übermittelt haben. Sie hilft Ihnen bei der Wiedererkennung Ihres Auftrages. Liefertermin: Der von Ihnen angegebene frühest gewünschte Liefertermin. Gewicht, Versandart dürften klar sein; „ab Lager“ ist der Versandort Der Status gibt Aufschluß über den Zustand Ihrer Bestellung. Es können bis zu drei Informationen abgerufen werden. Als erstes (1) ein Wort, welches den Zustand bei AMAZONE ausgibt. Danach ein „i“ (2), welches Ihnen beim Überfahren mit der Maus den Zeitpunkt der letzten Statusaktualisierung als Flyout anzeigt. Wenn vom Paketdienst oder der Spedition unterstützt, kann zusätzlich (3) der Paketlebenslauf beim entsprechenden Dienstleister durch anklicken des Firmenlogos eingesehen werden. (Bei Drucklegung ist diese Funktion nur für den „DPD“ aktiv) Evtl. haben wir Ihren Auftrag aufgeteilt, weil z.B. einzelne Bestellpositionen zur Zeit nicht lieferbar sind. Weitere Informationen zu Ihrem Auftrag erhalten Sie in den Auftragsdetails, die Sie durch Klick auf die jeweilige Auftragsnummer aufrufen können. 21 Beispielseite mit Auftragsdetails Anzeigebeispiel für DELIStrack, der Auftragsverfolgung vom DPD. 22 Importfunktion* Die Import-Funktion dient zum Einlesen von Bestellungen, die von anderen Kunden oder Warenwirtschaftssystemen erstellt wurden. Wenn Ihnen ein Kunde die Warenkorb-ID seiner Bestellung übermittelt, die er im AMAZONE-online System zusammengestellt hat, tragen Sie die Nummer einfach in das entsprechende Feld (1) ein und klicken dann auf „suchen“. Im anschließenden Dialog schalten Sie auf JA und klicken auf „importieren“. Jetzt sind alle Positionen in Ihrem Warenkorb. Wenn Positionen verändert, hinzugefügt oder gelöscht werden sollen, so kann dieses mit den bekannten Warenkorbfunktionen durchgeführt werden. Alle Positionen, die vor dem Import in Ihrem Warenkorb sind, bleiben erhalten. 23 Eine im Warenwirtschaftssystem oder mit einer der aufgeführten Ersatzteil-CD’s generierten Bestellung kann mit dem „Datei“-Import (2) eingelesen werden. Wählen Sie den entsprechende Dateityp. Im folgenden Dialog wählen Sie mit der „Durchsuchen“-Schaltfläche die entsprechende Datei auf Ihre Festplatte aus und klicken danach auf „IMPORT“. Einmal in den Warenkorb importiert, verändern und übermitteln Sie Ihre Bestellung mit den bekannten Funktionen an AMAZONE. Um diese Funktion ausführen zu können, müssen Sie einen Browser der Version 4 oder höher einsetzen und von uns für diesen Dienst extra registriert werden. Je nach Erfolg dieser Funktion in unserer Kundschaft, nehmen wir Anpassungen für andere Bestellsystem vor. 24 Daten-Service* Registrierte Kunden können sich mit dieser Funktion Dateien aus unseren Datenbanken erstellen und herunterladen. Das System generiert eine ASCII-Datei, die ZIP-kompromiert wird. Es kann festgelegt werden, ob und welche Trennzeichen, Textbegrenzer und Header verwendet werden sollen. Zur Einbindung in bestehende DV-System wenden Sie sich bitte an Ihre EDV-Abteilung. Diese Funktion steht nicht direkt nach der Freischaltung durch den User bereit. Die Registrierung für den Daten-Service erfolgt über die entsprechende Support-Funktion, die Ihnen angezeigt wird. (Abbildung veraltet) 25 AMAZONEN-WERKE H. DREYER GmbH & Co. KG - D-49202 Hasbergen/ Gaste Tel.: +49 (0) 54 05 501-0 - Fax: +49 (0) 54 05 501-147 Internet: www.amazone.de - Email: [email protected]