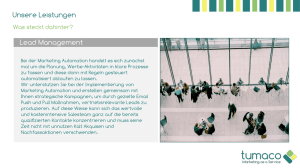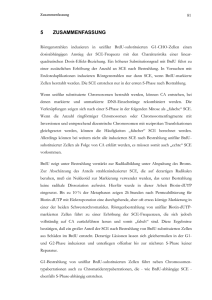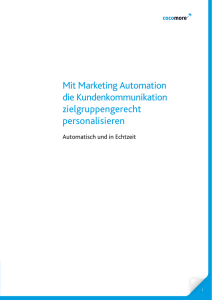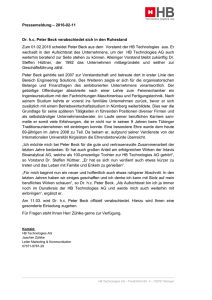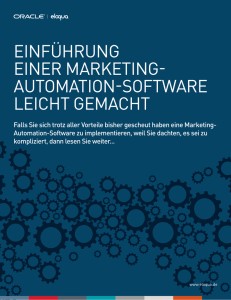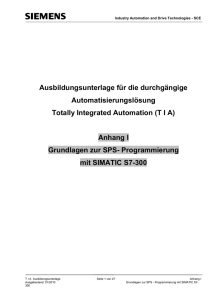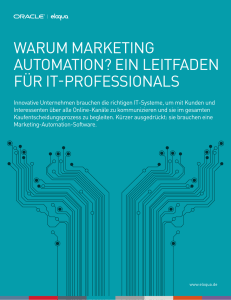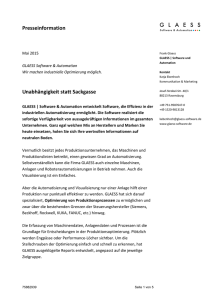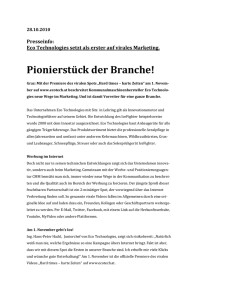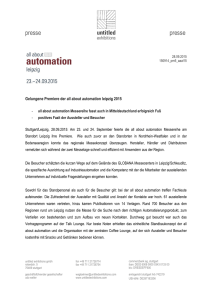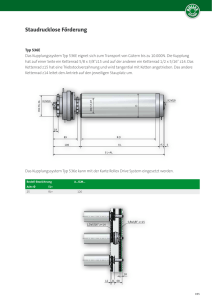Modul_F01
Werbung

Industry Automation and Drive Technologies - SCE Ausbildungsunterlage für die durchgängige Automatisierungslösung Totally Integrated Automation (T I A) MODUL F1 Bedienen und Beobachten mit OP7 und ProTool T I A Ausbildungsunterlage Ausgabestand: 01/2010 Seite 1 von 56 Modul F1 Bedienen und Beobachten mit OP7 und ProTool Industry Automation and Drive Technologies - SCE Diese Unterlage wurde von der Siemens AG, für das Projekt Siemens Automation Cooperates with Education (SCE) zu Ausbildungszwecken erstellt. Die Siemens AG übernimmt bezüglich des Inhalts keine Gewähr. Weitergabe sowie Vervielfältigung dieser Unterlage, Verwertung und Mitteilung ihres Inhalts ist innerhalb öffentlicher Aus- und Weiterbildungsstätten gestattet. Ausnahmen bedürfen der schriftlichen Genehmigung durch die Siemens AG (Herr Michael Knust [email protected]). Zuwiderhandlungen verpflichten zu Schadensersatz. Alle Rechte auch der Übersetzung sind vorbehalten, insbesondere für den Fall der Patentierung oder GM-Eintragung. Wir danken der Fa. Michael Dziallas Engineering und den Lehrkräften von beruflichen Schulen sowie weiteren Personen für die Unterstützung bei der Erstellung der Unterlage T I A Ausbildungsunterlage Ausgabestand: 01/2010 Seite 2 von 56 Modul F1 Bedienen und Beobachten mit OP7 und ProTool Industry Automation and Drive Technologies - SCE SEITE: 1. Vorwort ................................................................................................................. 6 2. ProTool/Pro installieren ...................................................................................... 8 2.1 Systemvoraussetzungen ........................................................................................ 8 2.2 Integration in Step 7 ............................................................................................... 8 2.3 Sprachen auswählen.............................................................................................. 9 2.4 ProTool von CD installieren ................................................................................... 9 2.5 ProTool von Festplatte installieren ......................................................................... 10 2.6 ProTool deinstallieren ............................................................................................ 10 2.7 ProTool starten ...................................................................................................... 10 2.8 Projektieren mit ProTool/Pro integriert in Step 7.................................................... 11 2.8.1 Voraussetzungen ................................................................................................... 11 2.8.2 Vorteile bei der Step 7-Integration ......................................................................... 11 2.8.3 ProTool/Pro-Projekte integrieren ........................................................................... 11 2.8.4 ProTool/Pro integriert starten ................................................................................. 11 3. Projekte anlegen .................................................................................................. 12 3.1 Hardware-Aufbau ................................................................................................... 12 3.2 System-Konfiguration ............................................................................................. 12 3.3 Schritte zum Erstellen eines Projekts .................................................................... 13 3.3.1 Simatic Manager starten und neues Projekt erstellen ........................................... 14 3.3.2 Simatic 300 Station einfügen und Hardware anwählen ......................................... 14 3.3.3 Hardwarekonfiguration eingeben und abspeichern ............................................... 15 3.3.4 Simatic OP einfügen und ProTool/Pro Software starten ........................................ 16 3.3.5 Projekt-Assistent .................................................................................................... 17 3.4 Projektfenster ......................................................................................................... 20 3.4.1 Angaben im Projektfenster .................................................................................... 20 3.5 Projektieren von Bildern ......................................................................................... 21 3.5.1 Grundbild erstellen ................................................................................................. 22 3.5.2 Bilder Tank1 und Tank2 erstellen .......................................................................... 24 3.5.3 Bild Mischer erstellen ............................................................................................. 24 3.6 Funktionstasten...................................................................................................... 25 3.6.1 Globale Belegung................................................................................................... 25 3.6.2 Lokale Belegung .................................................................................................... 25 SEITE: T I A Ausbildungsunterlage Ausgabestand: 01/2010 Seite 3 von 56 Modul F1 Bedienen und Beobachten mit OP7 und ProTool Industry Automation and Drive Technologies - SCE 3.7 Funktionen in die Bilder einfügen ........................................................................... 26 3.7.1 Funktionen im Grundbild einfügen ......................................................................... 26 3.7.2 Rücksprungfunktion zum Grundbild einfügen ........................................................ 28 3.7.3 Wechsel der Bildeinträge im Bild Mischer einfügen ............................................... 29 3.8 OP7 in den Transfermodus schalten ..................................................................... 30 3.9 Speichern, Generieren und Transferieren des Projektes ...................................... 30 4. Bedienung des Operator Panel OP7 .................................................................. 31 4.1 Tastenbelegung des OP7 ...................................................................................... 31 4.2 Tastenerklärung ..................................................................................................... 32 4.3 ,Beispiel der Mischanlage auf dem OP7 ................................................................ 33 5. Bedienelemente projektieren .............................................................................. 34 5.1 Bedienelemente ..................................................................................................... 34 5.1.1 Eingabefelder ......................................................................................................... 34 5.1.2 Ein/Ausgabefelder .................................................................................................. 34 5.1.3 Funktionstasten...................................................................................................... 34 5.2 Variablen ................................................................................................................ 35 5.3 Aufgabenstellung im Projekt Mischanlage ............................................................. 35 5.4 Tabelle der verwendeten Variablen ....................................................................... 35 5.5 Text und Eingabefeld für Bild Tank1 und Bild Tank2 projektieren ......................... 36 5.6 Dialogbox Variable ................................................................................................. 37 5.7 Ausgabefeld projektieren ....................................................................................... 38 5.8 Steuerungsprogramm erstellen ............................................................................. 38 5.9 Funktionen im Bild Tank1 und Bild Tank2 testen .................................................. 39 5.10 Funktionen im Bild Mischer projektieren ................................................................ 40 5.10.1 Textzeilen und Variablen mit Textsymbol programmieren ..................................... 40 5.10.2 Funktionstaste „F1“ und „F2“ zum Ein- bzw. Ausschalten ..................................... 42 5.10.3 Steuerungsprogramm erweitern und Funktion testen............................................ 43 5.10.4 Mischerstufe und Mischerdrehzahl programmieren ............................................... 44 5.10.5 Wasserzulauf programmieren ............................................................................... 47 T I A Ausbildungsunterlage Ausgabestand: 01/2010 Seite 4 von 56 Modul F1 Bedienen und Beobachten mit OP7 und ProTool Industry Automation and Drive Technologies - SCE SEITE: 6. Infotexte für Bildeinträge anlegen ...................................................................... 49 7. Projektieren von Meldungen ............................................................................... 51 7.1 Kommunikationsbereich festlegen ......................................................................... 51 7.2 Störmeldungen eingeben ....................................................................................... 53 7.3 Steuerungsprogramm ergänzen ............................................................................ 53 7.4 Betriebsmeldungen projektieren ............................................................................ 54 8. Standardprojekte verwenden ............................................................................. 55 9. Steuerungsprogramm der Mischanlage ............................................................ 56 Die folgenden Symbole führen durch dieses Modul: Information Projektierung mit ProTool Programmierung mit Step7 Funktionstest am OP7 Hinweise T I A Ausbildungsunterlage Ausgabestand: 01/2010 Seite 5 von 56 Modul F1 Bedienen und Beobachten mit OP7 und ProTool Industry Automation and Drive Technologies - SCE 1. VORWORT Das Modul F1 ist inhaltlich der Lehreinheit ‚Prozessvisualisierung’ zugeordnet. Grundlagen der STEP 7- Programmierung 2 - 3 Tage Module A Weiterführende Funktionen der STEP 7- Programmierung 2- 3 Tage Module B Programmiersprachen 2- 3 Tage Module C Industrielle Feldbussysteme 2- 3 Tage Module D Frequenzumrichter an SIMATIC S7 2-3 Tage Module H Anlagensimulation mit SIMIT SCE 1-2 Tage Module G Prozessvisualisierung 2- 3 Tage Module F IT- Kommunikation mit SIMATIC S7 2- 3 Tage Module E Lernziel: Der Leser soll in diesem Modul die Programmierung der Projektierungssoftware ProTool und die wesentlichen Funktionen des Operator Panels OP7 mit integrierter Schnittstelle zum MPI bzw. Profibus DP kennenlernen. Hinweise zur Dokumentation In abgeschlossenen Kapiteln erläutern wir die wesentlichen Funktionen der Operator Panels, typische Aufgabenstellungen an einer Mustermaschine, sowie weitere Tipps und Tricks. Alle Kapitel sind nach den gleichen Prinzip aufgebaut: - Zunächst wird die Aufgabe erläutert. Anschließend werden die einzelnen Projektierungsschritte durchgeführt, dargestellt anhand von ausgewählten Dialogboxen. Im nächsten Schritt erfolgt die Anbindung an die speicherprogrammierbare Steuerung. Zum Schluss zeigen wir Ihnen am Display des Operator Panels das Ergebnis, damit Sie unmittelbar nach jeden Projektierungsschritt Ihr Ergebnis kontrollieren können. T I A Ausbildungsunterlage Ausgabestand: 01/2010 Seite 6 von 56 Modul F1 Bedienen und Beobachten mit OP7 und ProTool Industry Automation and Drive Technologies - SCE Voraussetzungen: Für die erfolgreiche Bearbeitung dieses Moduls wird folgendes Wissen vorausgesetzt: Kenntnisse in der Handhabung von Windows Grundlagen der SPS- Programmierung mit STEP7 (z.B. Modul A3 - ‚Startup’ SPS- Programmierung mit STEP 7) Benötigte Hardware und Software 1 PC, Betriebssystem Windows XP Professional mit SP2 oder SP3 / Vista 32 Bit Ultimate und Business / Server 2003 SP2 mit 600MHz ( nur XP) / 1 GHz und 512MB ( nur XP) / 1 GB RAM, freier Plattenspeicher ca. 650 - 900 MB, MS-Internet-Explorer 6.0 und Netzwerkkarte 2 3 4 5 Software STEP7 V 5.4 Projektierungssoftware ProTool V 6.x MPI- Schnittstelle für den PC (z.B. PC Adapter USB) Beispielkonfiguration für SPS SIMATIC S7-300: - Netzteil: PS 307 2A - CPU: CPU 314 - Digitale Eingänge: DI 16x DC24V - Digitale Ausgänge: DO 16x DC24V / 0,5 A Operator Panel OP7 serielles Datenkabel für die Verbindung vom OP7 zur COM1 des PC`s MPI bzw. Profibus DP Datenkabel für die Verbindung vom OP7 zur Steuerung 6 7 8 1 PC 2 STEP7 4 PC Adapter USB 3 Projektierungssoftware ProTool 7 serielles Datenkabel 5 SIMATIC S7-300 8 MPI bzw. Profibus DP Datenkabel 6 Operator Panel OP7 T I A Ausbildungsunterlage Ausgabestand: 01/2010 Seite 7 von 56 Modul F1 Bedienen und Beobachten mit OP7 und ProTool Industry Automation and Drive Technologies - SCE 2. PROTOOL INSTALLIEREN 2.1 Systemvoraussetzungen Die folgende Tabelle zeigt die zum Ablauf der Projektierungssoftware ProTool empfohlenen Systemvoraussetzungen: 2.2 Integration in STEP 7 Falls Sie auf Ihrem Rechner über die Programmiersoftware STEP 7 ab V4 verfügen, können Sie ProTool auch STEP 7-integriert installieren. Das hat folgende Vorteile: · Sie verwalten ProTool-Projekte mit dem SIMATIC Manager, d. h. dem gleichen Verwaltungswerkzeug wie Ihre STEP 7-Projekte. · Sie können STEP 7-Symbole und -Datenbausteine aus der S7-Symboltabelle als Variablen auswählen. Datentyp und Adresse werden automatisch eingetragen. · ProTool listet alle Steuerungen in Ihrem STEP 7-Projekt auf und ermittelt nach Auswahl einer Steuerung die zugehörigen Adressparameter. · Sie können in STEP 7 ALARM_S-Meldungen projektieren und auf dem Bediengerät ausgeben. T I A Ausbildungsunterlage Ausgabestand: 01/2010 Seite 8 von 56 Modul F1 Bedienen und Beobachten mit OP7 und ProTool Industry Automation and Drive Technologies - SCE 2.3 Sprachen auswählen Das Installationsprogramm fragt die zu installierenden Optionen und Sprachen ab. Wenn Sie mehrere Sprachen gleichzeitig installieren wollen, wählen Sie beim Installieren die Option benutzerdefiniert. Dann können Sie später die ProTool- Sprache ändern, ohne ProTool neu installieren zu müssen, indem Sie im Startmenü unter Simatic bei ProTool CS das Programm ProTool Setup aufrufen. Die Sprache, die nach der Installation aktiv sein soll, bestimmen Sie bei der Installation. 2.4 ProTool von CD installieren Bei der Installation von ProTool gehen Sie folgendermaßen vor: 1. Legen Sie die Installations-CD in das CD-ROM-Laufwerk. Wenn die Autorun-Funktion für Ihr CDROM-Laufwerk aktiviert ist, startet beim Einlegen der CD automatisch der Browser. Alternativ wählen Sie im Explorer das CD-ROM-Laufwerk an und starten das Installationsprogramm install.exe mit Doppelklick. 2. Wählen Sie unter Language die gewünschte Installationssprache aus. 3. Wählen Sie Installation an und installieren Sie zuerst ProTool CS und danach ProTool RT. Führen Sie die Installation gemäß den Anweisungen am Bildschirm durch. Hinweis Achten Sie bei der Installation von ProTool RT darauf, dass Sie im Pfadnamen keine Leerzeichen verwenden, falls Sie ProTool RT nicht unter dem vorgeschlagenen Pfad installieren. 4. Falls Sie auf Ihrem Rechner über die Programmiersoftware STEP 7 ab V4 verfügen, können Sie ProTool auch STEP 7-integriert installieren. ProTool überprüft im Setup, ob Sie STEP 7 auf Ihrem System installiert haben. Wenn STEP 7 vorhanden ist, können Sie auswählen, ob ProTool Integriert oder Standalone installiert werden soll. 5. Installieren Sie die Lizenz, wenn Sie dazu aufgefordert werden. Verfügen Sie bei der Installation von ProTool/Pro Runtime über keine Lizenz, so können Sie diese auch nachträglich installieren. Wie Sie dabei vorgehen, ist in der Inbetriebnahmeanleitung Softwareschutz beschrieben. 6. Starten Sie Ihren PC neu, damit alle Registrierungen durchgeführt werden können. T I A Ausbildungsunterlage Ausgabestand: 01/2010 Seite 9 von 56 Modul F1 Bedienen und Beobachten mit OP7 und ProTool Industry Automation and Drive Technologies - SCE 2.5 ProTool von Festplatte installieren Um ProTool von der Festplatte installieren zu können, kopieren Sie alle Verzeichnisse mit allen Unterverzeichnissen sowie alle Dateien im Hauptverzeichnis von der CD auf die Festplatte. 2.6 ProTool deinstallieren Im Startmenü von Windows unter Einstellungen können Sie bei der Systemsteuerung die Funktionen zu Software aufrufen. Wählen Sie ProTool und installierte Optionen in der Liste aus und betätigen die Schaltfläche Hinzufügen/Entfernen. 2.7 ProTool starten Nach der Installation von ProTool finden Sie im Startmenü einen Ordner Simatic, in dem die folgenden Symbole verfügbar sind: T I A Ausbildungsunterlage Ausgabestand: 01/2010 Seite 10 von 56 Modul F1 Bedienen und Beobachten mit OP7 und ProTool Industry Automation and Drive Technologies - SCE 2.8 Projektieren mit ProTool integriert in STEP 7 2.8.1 Voraussetzung Wenn Sie als Steuerung eine SIMATIC S7 verwenden und die STEP 7- Projektierungssoftware auf Ihrem System installiert haben, können Sie ProTool in STEP 7 integrieren. 2.8.2 Vorteile bei der STEP 7-Integration Da Sie die gleiche Datenbasis benutzen wie mit STEP 7, haben Sie folgende Vorteile: Sie vergeben Ihre symbolischen Namen ein einziges Mal und nutzen sie überall. Hinweis Wenn Sie im STEP 7-Programm einen Instanz-DB verwenden, muss in der Symboltabelle in STEP 7 auch der entsprechende Instanz-FB definiert sein. Ist dies nicht der Fall, wird in ProTool dieser DB nicht zur Auswahl angeboten. Beim Projektieren von Variablen und Bereichszeigern greifen Sie auf die STEP 7-Symboltabelle zu. Änderungen der Symboltabelle in STEP 7 werden in ProTool aktualisiert. Beim Generieren des Projekts werden die Daten synchronisiert. Sie können in STEP 7 ALARM_S-Meldungen projektieren und auf dem Bediengerät ausgeben. Die Kommunikationsparameter der Steuerung werden direkt in Ihr Projekt übernommen. 2.8.3 ProTool-Projekte integrieren Projekte, die in ProTool Standalone erstellt wurden, sind nicht direkt mit dem SIMATIC Manager aufrufbar. Um solche Projekte in ein STEP 7-Projekt einzubinden, müssen sie integriert werden. Wählen Sie hierzu im Menü Datei „Integrieren“. Geben Sie dem ProTool-Projekt in der STEP 7Konfiguration einen anderen Namen als das Ursprungsprojekt hat. Hinweis Umgekehrt dürfen Projekte, die mit ProTool/Pro integriert erstellt wurden, auf keinen Fall mit ProTool/Pro Standalone bearbeitet werden, da sonst die Verbindung zur STEP 7-Symboltabelle verloren geht. 2.8.4 ProTool integriert starten Starten Sie ProTool direkt unter Windows. Im Menü Datei unter Neu öffnen Sie einen Dialog, in dem Sie ein STEP 7-Projekt auswählen und darin ein ProTool/Pro-Projekt anlegen. Danach wählen Sie das Bediengerät aus. Starten Sie ProTool über den Simatic Manager, so fügen Sie in Ihr Projekt ein SIMATIC OP ein. Durch Doppelklicken auf das Symbol im Projektfenster wird das Programm automatisch gestartet. T I A Ausbildungsunterlage Ausgabestand: 01/2010 Seite 11 von 56 Modul F1 Bedienen und Beobachten mit OP7 und ProTool Industry Automation and Drive Technologies - SCE 3. PROJEKTE ANLEGEN 3.1 Hardware- Aufbau In unseren Beispielprogramm einer Mischanlage verwenden wir ein Programmiergerät mit der Projektierungssoftware ProTool V6.x und ein Operator Panel OP7. Die Mischanlage wird über SIMATIC S7-300 gesteuert. Die Hardwarekonfiguration der Steuerung ist unter Punkt 3.3.3 beschrieben. 3.2 System-Konfiguration Mit dem Programmiergerät wird mit Hilfe der Projektierungssoftware ProTool eine Prozessvisualisierung erstellt. Die Daten werden dann in das Operator Panel übertragen. Die Verbindung zwischen PG und dem OP ist nur während der Projektierungsphase notwendig. Die Kommunikation zwischen Bediengerät und der Maschine oder dem Prozess findet mittels Variablen über die Steuerung statt. Der Wert einer Variablen wird in einen Speicherbereich (Adresse) in der Steuerung geschrieben, wo er vom Bediengerät ausgelesen wird. T I A Ausbildungsunterlage Ausgabestand: 01/2010 Seite 12 von 56 Modul F1 Bedienen und Beobachten mit OP7 und ProTool Industry Automation and Drive Technologies - SCE 3.3 Schritte zum Erstellen eines Projekts Um ein Projekt zu erstellen, gehen Sie in folgender Weise vor: 1. Simatic Manager starten und ein Neues Projekt anlegen 2. SIMATIC 300-Station einfügen und Hardware anwählen 3. Hardwarekonfiguration eingeben und abspeichern 4. Im Menü Einfügen unter Station SIMATIC OP einfügen 5. Auf das eingefügte OP doppelklicken (ProTool/Pro wird gestartet) 6. Der Projekt-Assistent führt Sie durch mehrere Auswahldialoge - Zielgerät auswählen In den Verzeichnissen finden Sie eine Auswahl der Zielgeräte - Steuerung auswählen Wählen Sie ein Protokoll für Ihre Steuerung aus. Es werden nur die Protokolle angeboten, mit denen das Bediengerät betrieben werden kann. - Parameter einstellen Unter Parameter können Sie die Steuerung aus Ihrer Hardwarekonfiguration unter MPI auswählen. - Standardprojekt verwenden Hier können Sie ein Standardprojekt verwenden, wenn Sie dieses als Grundlage benutzen möchten. Im Standardprojekt sind fertige Bilder und Funktionen enthalten. Der Projekt-Assistent bietet Ihnen an, in der Zusammenfassung noch Informationen zum Projekt einzugeben. Betätigen Sie die Schaltfläche Fertigstellen, öffnet sich das Projektfenster. Am folgenden Programmbeispiel einer Mischanlage wird die oben beschriebene Vorgehensweise praktisch durchgeführt und anhand von Grafiken noch näher erläutert. T I A Ausbildungsunterlage Ausgabestand: 01/2010 Seite 13 von 56 Modul F1 Bedienen und Beobachten mit OP7 und ProTool Industry Automation and Drive Technologies - SCE 3.3.1 Simatic Manager starten und neues Projekt erstellen Ein neues Projekt mit den Projektnamen „Mischanlage“ erstellen. 3.3.2 SIMATIC 300-Station einfügen und Hardware-Konfiguration öffnen 1. Im Menü Einfügen unter Station SIMATIC-300 Station anwählen. 2. Im Projektfenster eingefügte SIMATIC-300 Station anklicken. 3. Auf Hardware doppelklicken. T I A Ausbildungsunterlage Ausgabestand: 01/2010 Seite 14 von 56 Modul F1 Bedienen und Beobachten mit OP7 und ProTool Industry Automation and Drive Technologies - SCE 3.3.3 Hardwarekonfiguration eingeben und abspeichern In unseren Beispielprogramm wird folgende Hardwarekonfiguration eingestellt: 1. 2. 3. 4. 5. 6. PS 307 2A CPU 314 bleibt frei DI16xDC24V DO16xDC24V/0,5A AI4/AO2x8/8Bit (6ES7 307-1BA00-0AA0) (6ES7 314-1AE01-0AB0) (6ES7 321-1BH00-0AA0) (6ES7 322-1BH00-0AA0) (6ES7 334-0CE00-0AA0) Hinweis Wenn Sie Ihre CPU in den Dialog-Feld Eigenschaften MPI Schnittstelle mit dem MPI-Netz verbinden, so kann später direkt auf die Steuerung zugegriffen werden ohne das Parameter eingestellt werden müssen. T I A Ausbildungsunterlage Ausgabestand: 01/2010 Seite 15 von 56 Modul F1 Bedienen und Beobachten mit OP7 und ProTool Industry Automation and Drive Technologies - SCE 3.3.4 SIMATIC OP einfügen und ProTool/Pro Software starten Im Menü Einfügen unter Station kann ein SIMATIC OP eingefügt werden, wenn die ProTool Software in das Step7 Programmpaket bei der Installation integriert wurde. 1. SIMATIC OP einfügen. 2. Auf eingefügtes OP1 doppelklicken. T I A Ausbildungsunterlage Ausgabestand: 01/2010 Seite 16 von 56 Modul F1 Bedienen und Beobachten mit OP7 und ProTool Industry Automation and Drive Technologies - SCE 3.3.5 Projekt-Assistent 1. OP7 als Zielgerät auswählen und auf Weiter klicken. 2. Im Fenster Steuerungsauswahl auf Parameter klicken. Hinweis Durch die Integration mit Step7 ist der Steuerungsname und das Protokoll bereits vorgegeben. T I A Ausbildungsunterlage Ausgabestand: 01/2010 Seite 17 von 56 Modul F1 Bedienen und Beobachten mit OP7 und ProTool Industry Automation and Drive Technologies - SCE 3. Parameter einstellen Hier muss nur noch unter MPI das OP mit dem Netz verbunden werden. Nach Auswahl der CPU ist eine Einstellung der Parameter nur noch bei den OP-Parametern möglich. Eingaben mit OK bestätigen. Im Fenster Steuerungsauswahl auf Weiter klicken. Hinweis Die Kommunikation der Steuerung mit dem Operator Panel wird hier festgelegt. In unseren Beispielprogramm wird über die MPI Schnittstelle die Verbindung hergestellt. T I A Ausbildungsunterlage Ausgabestand: 01/2010 Seite 18 von 56 Modul F1 Bedienen und Beobachten mit OP7 und ProTool Industry Automation and Drive Technologies - SCE 4. Auswahl Standartprojekt verwenden Auf Weiter klicken. 5. Zusammenfassung Auf Fertig stellen klicken. T I A Ausbildungsunterlage Ausgabestand: 01/2010 Seite 19 von 56 Modul F1 Bedienen und Beobachten mit OP7 und ProTool Industry Automation and Drive Technologies - SCE 3.4 Projektfenster Im Projektfenster werden links die Objekttypen angezeigt, die Sie projektieren können, rechts die einzelnen Objekte selbst. Die projektierbaren Objekttypen sind abhängig vom Bediengerät. Die einzelnen Objekte sind in ProTool direkt mit dem entsprechen Werkzeug verknüpft, das zu ihrer Bearbeitung benötigt wird. 3.4.1 Angaben im Projektfenster Die Projektdaten eines ProTool-Projekts werden in Form von Objekten abgelegt. Die Objekte sind innerhalb eines Projekts in einer Baumstruktur angeordnet. Im Fenster Projekt sehen Sie die Objekttypen, die zum Projekt gehören und die Sie für das ausgewählte Bediengerät projektieren können. Das Projektfenster ist dem Explorer unter Windows vergleichbar. Die Objekttypen enthalten Objekte mit einstellbaren Eigenschaften. Das Projektfenster ist folgendermaßen aufgebaut: Die Titelzeile enthält den Projektnamen. In der linken Fensterhälfte werden abhängig vom Bediengerät die projektierbaren Objekttypen, in der rechten Hälfte die erzeugten Objekte angezeigt. Hinweis Wenn Sie das Projektfenster maximieren, werden am unteren Rand für die geöffneten Fenster Registerkarten eingeblendet, um bequem zwischen den Fenstern zu wechseln. T I A Ausbildungsunterlage Ausgabestand: 01/2010 Seite 20 von 56 Modul F1 Bedienen und Beobachten mit OP7 und ProTool Industry Automation and Drive Technologies - SCE 3.5 Projektieren von Bildern Bilder sind ein Abbild des Prozesses. In Bildern können Sie Prozessabläufe anzeigen und Prozesswerte vorgeben. Sie können pro Bild mehrere Bildeinträge projektieren. Ein Bildeintrag hat Displaygröße. Im Bildeditor sehen Sie am linken Rand die Eintragsnummern. Die maximale Anzahl der Bildeinträge pro Bild ist geräteabhängig. Ein Eintrag kann aus statischen und dynamischen Anteilen bestehen. Statische Anteile sind Text, dynamische Anteile sind Felder, die mit der Steuerung verbunden sind und aktuelle Werte aus dem Speicher der Steuerung anzeigen. Dynamische Anteile sind auch Eingaben am Bediengerät, die in den Speicher der Steuerung geschrieben werden. Die Anbindung an die Steuerung erfolgt über Variablen. Felder können Sie, je nach Bediengerät, für Eingaben, Ausgaben und kombinierte Ein-/Ausgaben verwenden. In unseren Projekt der Mischanlage sollen vier Bilder erstellt werden. Grundbild Im ersten Bild, das auch als Startbild definiert wird, soll der Sprung in die anderen Bilder möglich sein. Mit den Funktionstasten F1 bis F3 werden die anderen Bilder aufgerufen. Mit der Taste F4 soll ein Umschalten auf die Betriebsart Serieller Transfer möglich sein. Tank1 [F1] Im zweiten Bild kann der Füllstand im Tank1 angezeigt werden. Mit der Taste K1 wird auf das Grundbild umgeschaltet. Tank2 [F2] Im dritten Bild kann der Füllstand im Tank2 angezeigt werden. Mit der Taste K1 wird auf das Grundbild umgeschaltet. Mischer [F3] Im vierten Bild kann der Mischermotor gesteuert werden. In einem weiteren Bildeintrag ist es möglich das Wasserzulauf-Ventil zu offnen oder zu schließen. Über F4 soll der Wechsel zwischen den Bildeinträgen möglich sein. Mit der Taste K1 wird auf das Grundbild umgeschaltet. Hinweis Die Steuerungsfunktionen der Mischanlage über Variablen werden in diesen Abschnitt noch nicht behandelt. Es sollen nur die Bilder erstellt werden und die Umschaltfunktionen zwischen den Bildern und das Umschalten in den Transfer-Modus programmiert werden. T I A Ausbildungsunterlage Ausgabestand: 01/2010 Seite 21 von 56 Modul F1 Bedienen und Beobachten mit OP7 und ProTool Industry Automation and Drive Technologies - SCE 3.5.1 Grundbild erstellen 1. Neues Bild einfügen Um ein neues Bild zu erstellen klicken Sie im Projektfenster auf Bilder. Sie haben mehrere Möglichkeiten ein Bild einzufügen. Sie können durch anklicken mit der rechten Maustaste ein neues Bild einfügen oder durch einen Doppelklick auf der rechten Fensterhälfte ein neues Bild offnen. Die Vorgehensweise über das Menü Einfügen ist nachfolgend beschrieben. Auf Bilder klicken und danach im Menü Einfügen auf Bild klicken. Das Bildfenster für das OP7 wird geöffnet. Es können maximal 4 Zeilen mit je 20 Zeichen in einen Fensterbereich geschrieben werden. Pro Bild sind 99 Fensterbereiche möglich. Mit den Cursor-Tasten am OP7 kann geblättert werden. Hinweis Die oben beschriebene Vorgehensweise für das Einfügen von Bildern wird auch beim Einfügen von Variablen, Steuerungen usw. angewendet. Es muss nur vorher z.B. Variablen angeklickt werden. T I A Ausbildungsunterlage Ausgabestand: 01/2010 Seite 22 von 56 Modul F1 Bedienen und Beobachten mit OP7 und ProTool Industry Automation and Drive Technologies - SCE 2. Text eingeben Geben Sie folgende Textzeilen ein. Nach der Texteingabe Bildfenster schließen. Hinweis Die Sprungfunktionen auf die anderen Bilder können erst programmiert werden, wenn alle Bilder erstellt wurden. 3. Bildnamen vergeben und als Startbild definieren. Bild mit der rechten Maustaste anklicken und Eigenschaften aufrufen. Grundbild als Bildname eingeben. Startbild anwählen und mit OK bestätigen. T I A Ausbildungsunterlage Ausgabestand: 01/2010 Seite 23 von 56 Modul F1 Bedienen und Beobachten mit OP7 und ProTool Industry Automation and Drive Technologies - SCE 3.5.2 Bilder Tank1 und Tank2 erstellen. Geben Sie den Text ein und vergeben Sie die Bildnamen Tank1 und Tank2. 3.5.3 Bild Mischer erstellen. Geben Sie den Text ein und vergeben Sie den Bildnamen Mischer. Die Bilder sind nun erstellt und bezeichnet. Bild1 ist als Startbild definiert und wird nach Anlauf des OP7 im Display angezeigt T I A Ausbildungsunterlage Ausgabestand: 01/2010 Seite 24 von 56 Modul F1 Bedienen und Beobachten mit OP7 und ProTool Industry Automation and Drive Technologies - SCE 3.6 Funktionstasten Eine Funktionstaste ist eine Taste am Bediengerät mit projektierbarer Funktionsbelegung. Sie können in ProTool/Pro jede Funktionstaste mit einer oder mehreren Funktionen belegen. Die Funktionen werden ausgelöst, sobald die Taste gedrückt wird. Die Belegung der Funktionstaste kann globale oder lokale Bedeutung haben. Sie können Funktionstasten einen Passwortlevel zuordnen, um damit eine Bedienung durch unbefugte Personen zu verhindern. 3.6.1 Globale Belegung Funktionstasten mit globaler Belegung lösen, unabhängig von der aktuellen Bediensituation, stets dieselbe Aktion aus. Sie können damit z. B. ein bestimmtes Bild aufschlagen, die aktuelle Störmeldung anzeigen oder den Bildschirminhalt ausdrucken. Mit der Verwendung global belegter Funktionstasten reduzieren Sie Ihren Projektierungsaufwand deutlich, da Sie globalen Tasten nicht in jedem Bild einzeln Funktionen zuweisen müssen. Funktionstasten belegen Sie global im Menü Zielsystem unter Bild/Tasten. Klicken Sie dazu im Dialog Bild/Tasten auf eine der Tasten K1 bis KX oder F1 bis FX. Welche Funktion Sie auf welche Taste gelegt haben, können Sie am Bediengerät auf Beschriftungsstreifen angeben (nicht OP3). 3.6.2 Lokale Belegung Funktionstasten mit lokaler Belegung lösen situationsabhängig am Bediengerät unterschiedliche Aktionen aus. Eine Funktionstaste, deren Belegung je nach Bild wechseln kann, wird als Softkey bezeichnet. Softkeys belegen Sie lokal im Bildeditor. Klicken Sie dazu im Bild auf eine der Tasten F1 bis FX, die direkt um den Bildschirm des Bediengerätes angeordnet sind. Sie können Softkeys auch global belegen. Die globale Belegung ist in allen Bildern wirksam, denen Sie keine bildspezifische Funktion zuweisen. Verwenden Sie global belegte Softkeys z. B. dazu, aus jedem beliebigen Bild in dasselbe Anlagenbild zu wechseln. Hinweis Legen Sie Funktionen, die am Bediengerät immer verfügbar sein müssen, nicht auf Softkeys. Achten Sie darauf, dass eine global belegte Funktionstaste (K1 unter Bild/Tasten), einen lokalen Softkey (K1 im Bild) untergeordnet ist. Eine global belegte Funktion ist immer aktiv wenn der Softkey im Bild nicht belegt ist. T I A Ausbildungsunterlage Ausgabestand: 01/2010 Seite 25 von 56 Modul F1 Bedienen und Beobachten mit OP7 und ProTool Industry Automation and Drive Technologies - SCE 3.7 Funktionen in die Bilder einfügen 3.7.1 Funktionen im Grundbild einfügen 1. Funktionstasten F1 bis F3 Das Grundbild durch Doppelklicken offnen und auf die Schaltfläche F1 klicken. Im Fenster Objektauswahl den Ordner Bilder durch Klicken auf das + Symbol erweitern und Bildanwahl anklicken. Auf Hinzufügen klicken und im Fenster Bildanwahl unter Bildname das Bild Tank1 auswählen und mit OK bestätigen. Das Fenster für die Funktionstaste F1 mit OK schließen und danach die Eingaben für die Funktionstasten F2 (Bild Tank2) und F3 (Bild Mischer) eingeben. T I A Ausbildungsunterlage Ausgabestand: 01/2010 Seite 26 von 56 Modul F1 Bedienen und Beobachten mit OP7 und ProTool Industry Automation and Drive Technologies - SCE 2. Funktionstaste F4 Schaltfläche F4 anklicken und im Ordner Umschalten auf Betriebsart wechseln klicken. Auf Hinzufügen klicken und als Betriebsart Serieller Transfer auswählen. Das Fenster für die Funktionstaste F4 mit OK schließen und danach das Fenster Grundbild schließen. Hinweis Mit der Betriebsart Serieller Transfer ist es möglich das OP7 in den Transfer-Modus zu schalten, dadurch kann eine Datenübertragung durchgeführt werden. T I A Ausbildungsunterlage Ausgabestand: 01/2010 Seite 27 von 56 Modul F1 Bedienen und Beobachten mit OP7 und ProTool Industry Automation and Drive Technologies - SCE 3.7.2 Rücksprungfunktion zum Grundbild einfügen Mit der Taste K1 ist ein Rücksprung in das Grundbild von jeden Bild aus möglich. Die Funktionstasten F1 bis F4 sind nur im angewählten Bild aktiv. 1. Im Menü Zielsystem das Fenster Bild/Tasten anwählen. 2. Taste K1 anklicken. 3. im Ordner Bilder Bildanwahl anklicken. 4. Auf Hinzufügen klicken und Grundbild anwählen. 5. Mit OK alle Fenster schließen bis Sie wieder im Projektfenster sind. T I A Ausbildungsunterlage Ausgabestand: 01/2010 Seite 28 von 56 Modul F1 Bedienen und Beobachten mit OP7 und ProTool Industry Automation and Drive Technologies - SCE 3.7.3 Wechsel der Bildeinträge im Bild Mischer einfügen 1. Bild Mischer durch Doppelklicken öffnen und im Bildeintrag 01 Funktionstaste F4 anklicken. 2. im Ordner Bilder Bildverzweigung anwählen und auf Hinzufügen klicken. 3. Eintragsnummer 2 eingeben und mit OK bestätigen. 4. Im Bildeintrag 02 auf Funktionstaste F4 klicken und die Bildverzweigung zum Bildeintrag 01 (Eintragungsnummer 1) eingeben. 5. Mit OK bestätigen und Fenster schließen. T I A Ausbildungsunterlage Ausgabestand: 01/2010 Seite 29 von 56 Modul F1 Bedienen und Beobachten mit OP7 und ProTool Industry Automation and Drive Technologies - SCE 3.8 OP7 in den Transfer-Modus schalten Um im OP den Transfer-Modus herzustellen, betätigen entweder Sie für „Transfer mit Urlöschen“ des OPs gleichzeitig die ESC-Taste und Pfeil nach rechts und Pfeil nach unten oder für „Transfer ohne löschen“ gleichzeitig die ESC-Taste und Pfeil nach oben. Schalten Sie dann am OP die Stromversorgung ein. Am OP erscheint die Meldung „READY FOR TRANSFER“. Nach Transferieren des Projektes kann mit F4 im Grundbild in diesen Modus (Transfer ohne löschen) geschaltet werden. 3.9 Speichern, Generieren und Transferieren des Projektes Vor dem eigentlichen Transfer des Projektes, muss das Projekt erst gespeichert und generiert werden. Durch das Generieren wird eine auf dem OP ablauffähige Datei erzeugt. Während des Generiervorganges werden evtl. Hinweise, Warnungen und Fehler zur Projektierung angezeigt. Die Einstellungen der Transferparameter sind im Menü Datei unter Transfer möglich. Diese Einstellungen sind nur einmalig durchzuführen, denn die Transferparameter behalten diese Belegung bei und müssen nicht vor jeden Transfer neu eingestellt werden. Im Menü Datei oder über die Schaltflächen kann gespeichert, generiert und transferiert werden. 1. Speichen 2. Generieren 3. Transferieren Hinweis Vor dem Transferieren, muss eine Verbindung mit dem Datenkabel zwischen PG und OP7 und zwischen OP7 und der Steuerung hergestellt werden. T I A Ausbildungsunterlage Ausgabestand: 01/2010 Seite 30 von 56 Modul F1 Bedienen und Beobachten mit OP7 und ProTool Industry Automation and Drive Technologies - SCE 4. BEDIENUNG DES OPERATOR PANEL OP7 4.1 Tastenbelegung des OP7 Ist der Transfer beendet, läuft das OP7 hoch und das Startbild wird am OP angezeigt. Die Übertragung war erfolgreich. MISCHANLAGE T1 | T2 | Mischer | Anzeigefeld TM 4 Zeilen mit 20 Zeichen | F1-F4 Softkeys (lokale Funktionstasten) K1-K4 Softkeys (globale Funktionstasten) ESCAPE-Taste Quittierungs-Taste ENTER-Taste Ziffernblock Cursortasten SHIFT-Taste T I A Ausbildungsunterlage Ausgabestand: 01/2010 HELP-Taste Seite 31 von 56 Modul F1 Bedienen und Beobachten mit OP7 und ProTool Industry Automation and Drive Technologies - SCE 4.2 Tastenerklärung ESCAPE-Taste (Abbruch- und Rücksprung-Taste) Mit ESCAPE verlassen Sie die aktuelle Ebene und kehren in die übergeordnete Ebene zurück. Betätigen Sie ESCAPE im Startbild so erreichen Sie die Meldeebene. Mit ESCAPE können Sie Eingaben abbrechen, d.h. der Wert, den Sie in bereits in das Eingabefeld geschrieben haben, wird verworfen. ENTER-Taste (Eingabe bestätigen) Mit ENTER übernehmen Sie durchgeführte Eingaben, d.h. der Wert, den Sie in das Eingabefeld geschrieben haben, wird an die Steuerung geschickt. Mit ENTER kehren Sie von der Meldeebene in das Startbild zurück. Cursortasten (Blättertasten) Mit den Cursortasten nach oben und nach unten blättern Sie zwischen mehreren Bildeinträgen eines Bildes. Mit den Cursortasten nach rechts und nach links bewegen Sie den Cursor in den Eingabefeldern. HELP-Taste (Hilfe aufrufen) Mit der HELP-Taste können Sie programmierte Infotexte abrufen. Wenn die HELP-LED leuchtet, wissen Sie das ein Infotext projektiert ist. ACK-Taste (Quittierungs-Taste) Werden Störmeldungen über die Steuerung ausgegeben, so müssen diese Meldungen erst mit der ACK-Taste quittiert werden, bevor der Meldebereich verlassen werden kann. SHIFT-Taste und Ziffernblock Über den Ziffernblock, werden in Eingabefeldern die Werte eingegeben und mit ENTER an die Steuerung geschickt. Mit der SHIFT-Taste kann bei Tasten mit Doppelfunktion auf die zweite Funktion umgeschaltet werden. Wurde die SHIFT-Taste betätigt, so leuchtet die SHIFT-LED. Hinweis Die Funktionstasten (F1-F4 bzw. K1-K4) können mit SHIFT auf die zweite projektierte Funktion geschaltet werden. INS/DEL-Taste (Einfügen/Entfernen) Mit der INS/DEL-Taste können Zeichen am Cursor eingefügt oder gelöscht werden. Durch vorheriges Drücken der SHIFT-Taste wird auf INS umgeschaltet. T I A Ausbildungsunterlage Ausgabestand: 01/2010 Seite 32 von 56 Modul F1 Bedienen und Beobachten mit OP7 und ProTool Industry Automation and Drive Technologies - SCE 4.3 Beispiel der Mischanlage auf dem OP7 MISCHANLAGE T1 | T2 | F1 Mischer | TM | F2 TANK1 TANK2 K1=Zurück K1=Zurück K1 MISCHANLAGE T1 | T2 | Mischer | TM | F3 Mischer F4 SIMATIC OP7 V1.03 READY FOR TRANSFER K1=Zurück >> Wasserzulauf F4 K1=Zurück T I A Ausbildungsunterlage Ausgabestand: 01/2010 Seite 33 von 56 << Modul F1 Bedienen und Beobachten mit OP7 und ProTool Industry Automation and Drive Technologies - SCE 5. BEDIENELEMENTE PROJEKTIEREN 5.1 Bedienelemente Mit Bedienelementen greifen Sie am Bediengerät direkt in den Prozessablauf ein. Sie geben damit z.B. Sollwerte vor, lösen Funktionen aus, schlagen Bilder auf und quittieren Meldungen. Bedienelemente können Sie einen Passwortlevel zuordnen, um damit eine Bedienung durch unbefugte Personen zu verhindern. In Pro Tool/Pro stehen folgende Bedienelemente zur Verfügung: 5.1.1 Eingabefelder In Eingabefeldern geben Sie am Bediengerät Werte ein, die zur Steuerung übertragen werden. Die Werte geben Sie wahlweise numerisch, alphanumerisch oder symbolisch ein. 5.1.2 Ein/Ausgabefelder Kombinierte Ein-/Ausgabefelder zeigen aktuelle Werte aus der Steuerung am Bediengerät an. Gleichzeitig können Sie auch Werte eingeben, die zur Steuerung übertragen werden. Die Werte können wahlweise numerisch, alphanumerisch oder symbolisch ein- und ausgegeben werden. Während der Eingabe wird der auszugebende Wert am Bediengerät nicht aktualisiert. Hinweis In Eingabefeldern für numerische und alphanumerische Werte geben Sie den Wert am Bediengerät Zeichenweise ein. Ein numerischer Wert ist z.B. die Zahl „80“ als Sollwert für eine Temperatur. Ein alphanumerischer Wert ist z.B. der Text „Ventil_1.2“. Wenn Sie für die Variable des Eingabefeldes oder eines Ein-/Ausgabefeldes Grenzwerte festlegen, so können Sie am Bediengerät Eingaben abweisen, die außerhalb des vorgegebenen Wertebereichs liegen. In Eingabefeldern für symbolische Werte geben Sie den Wert nicht Zeichenweise ein, sondern wählen diesen am Bediengerät aus einer Textliste aus. In der Textliste weisen Sie beim Projektieren jedem Wert einer Variablen einen symbolischen Text zu. So können Sie z.B. mit den beiden Einträgen „EIN“ und „AUS“ einen Motor ein- bzw. ausschalten. Mit Eingabefeldern für symbolische Werte schließen Sie Fehleingaben weitgehend aus, da das Bediengerät nur die projektierten Werte der Textliste akzeptiert. 5.1.3 Funktionstasten Eine Funktionstaste ist eine Taste am Bediengerät mit projektierbarer Funktionsbelegung. Sie können in ProTool jede Funktionstaste mit einer oder mehreren Funktionen belegen. Die Funktionen werden ausgelöst, sobald die Taste gedrückt wird. Die Belegung der Funktionstaste kann globale oder lokale Bedeutung haben. T I A Ausbildungsunterlage Ausgabestand: 01/2010 Seite 34 von 56 Modul F1 Bedienen und Beobachten mit OP7 und ProTool Industry Automation and Drive Technologies - SCE 5.2 Variablen Eine Variable hat einen symbolischen Namen und einen definierten Datentyp. Der Wert der Variablen ändert sich während der Ausführung des Steuerungsprogramms. Variablen mit Steuerungsanbindung werden als globale Variablen, Variablen ohne Steuerungsanbindung werden als lokale Variablen bezeichnet. · Globale Variablen Eine Variable mit Steuerungsanbindung belegt einen definierten Speicherplatz in der Steuerung, auf den sowohl vom Bediengerät als auch von der Steuerung lesend und schreibend zugegriffen werden kann. · Lokale Variablen Lokale Variablen haben keine Anbindung an die Steuerung. Sie sind nur im Bediengerät verfügbar. Lokale Variablen legen Sie z.B. an, um Grenzwerte durch den Bediener am Bediengerät eingeben zu können. 5.3 Aufgabenstellung im Projekt Mischanlage Im Bild Tank1 und Tank2 soll der Füllstand des jeweiligen Tanks angezeigt werden. Der Bediener soll den Füllstand des Tanks in einem Grenzbereich von 20 bis 100 vorgeben können. Im Bild Mischer soll mit Hilfe der Funktionstaste „F1“ der Mischermotor ein und durch Drücken der Funktionstaste „F2“ der Mischermotor wieder ausgeschaltet werden können. Eine Drehzahlregelung des Mischermotors soll in drei Stufen möglich sein. Der jeweilige Betriebszustand („AUS“ / „EIN“) und die Drehzahl („0“ = Stop, „L“ = Langsam, „M“ = Mittel, „S“ = Schnell) des Mischermotors soll angezeigt werden. Beim Wasserzulauf soll es möglich sein, über die Funktionstaste „F1““ das Ventil zu betätigen. Am Display soll der Zustand des Ventils ( „AUF“ bzw. „ZU“) angezeigt. Das Ventil darf nur so lange geöffnet bleiben, wie die Taste „F1“ betätigt wird. 5.4 Tabelle der verwendeten Variablen Name Füllvorgabe Tank1 Tankinhalt Tank1 Füllvorgabe Tank2 Tankinhalt Tank2 Mischermotor Mischermotor ein Mischermotor aus Mischerstufe Mischerdrehzahl Wasserzulaufventil T I A Ausbildungsunterlage Ausgabestand: 01/2010 Variablen-Name Tank1_vor Tank1_inh Tank2_vor Tank2_inh Mischermot Mot_ein Mot_aus Mischerstufe Mischerdreh Wasser Seite 35 von 56 Format INT INT INT INT BOOL BOOL BOOL INT INT BOOL Adresse MW70 MW72 MW74 MW76 A4.0 M78.0 M78.1 MW80 MW82 A4.1 Textsymbol 0 = AUS / 1 = EIN 1 bis 3 0, L, M, S 0 = ZU / 1 = AUF Modul F1 Bedienen und Beobachten mit OP7 und ProTool Industry Automation and Drive Technologies - SCE 5.5 Text und Eingabefeld für Bild Tank1 und Bild Tank2 projektieren 1. Bild „Tank1“ durch Doppelklicken öffnen. Wählen Sie mit dem Cursor die zweite Zeile an und geben Sie den Text „Füllvorgabe“ ein. Anschließend den Text „Tankinhalt“ in die dritte Zeile eingeben. 2. Den Cursor hinter den Text Füllvorgabe positionieren und ein Leerzeichen eingeben. 3. Auf die Schaltfläche „{F}“ für Feld editieren klicken und die Dialogbox Ein-/Ausgabefeld wird geöffnet. 4. Feldtyp auf Eingabe und Feldlänge auf vier Zeichen stellen (eine Feldlänge ist für das Vorzeichen reserviert). 5. Auf die Schaltfläche neue Variable klicken um die Dialogbox Variable zu öffnen. T I A Ausbildungsunterlage Ausgabestand: 01/2010 Seite 36 von 56 Modul F1 Bedienen und Beobachten mit OP7 und ProTool Industry Automation and Drive Technologies - SCE 5.6 Dialogbox Variable 1. Name, Type und Adresse aus der Tabelle (Seite 29) entnehmen und eintragen. 2. Auf Karte Grenzwerte klicken. 3. Oberer Wert „100“ und Unteren Wert „20“ als Konstante eingeben. 4. Mit OK die Fenster schließen. T I A Ausbildungsunterlage Ausgabestand: 01/2010 Seite 37 von 56 Modul F1 Bedienen und Beobachten mit OP7 und ProTool Industry Automation and Drive Technologies - SCE 5.7 Ausgabefeld projektieren 1. Stellen Sie den Cursor in der dritten Zeile hinter das Word „Tankinhalt“ und geben Sie ein Leerzeichen ein. Klicken Sie auf die Schaltfläche „{F}“ Feld editieren, um die Dialogbox für das Ein-/Ausgabefeld zu öffnen. Geben Sie jetzt den Feldtyp „Ausgabe“ ein und legen Sie die Variable „Tank1_inh“ an. 2. Schließen sie die Fenster mit OK und Erstellen Sie nun den Text und die Eingabefelder Im Bild Tank2. 3. Speichern und Generieren Sie Ihr Projekt und Transferieren Sie die Daten in das OP7. 5.8 Steuerungsprogramm erstellen Damit ein Datenaustausch zwischen Steuerung und OP erfolgen kann, müssen Sie noch ein Steuerungsprogramm erstellen und in die Steuerung laden. Die vier erstellten Variablen greifen auf den Merkerbereich von MW70 bis MW76 zu. Damit der Wert der Eingabe umkopiert und zum Wert für die Ausgabe wird, müssen Sie im OB1 des Steuerungsprogramms folgende Anweisungen programmieren: L MW 70 T MW 72 L MW 74 T MW 76 // Füllvorgabe von Tank1 einlesen // als Tankinhalt von Tank1 ausgeben // Füllvorgabe von Tank2 einlesen // als Tankinhalt von Tank2 ausgeben Nach dem Übertragen des Steuerungsprogramms kann mit dem OP der Datenaustausch erfolgen. T I A Ausbildungsunterlage Ausgabestand: 01/2010 Seite 38 von 56 Modul F1 Bedienen und Beobachten mit OP7 und ProTool Industry Automation and Drive Technologies - SCE 5.9 Funktionen im Bild Tank1 und Bild Tank2 testen Das nachfolgende Bild zeigt den Zusammenhang zwischen eingegebenen Wert, dem Steuerungsprogramm und dem aktuellen Füllstand. TANK1 Füllvorgabe 50 Tankinhalt 50 K1=Zurück Speicher der Steuerung Sollwer t MW70 nach MW72 MW74 nach MW76 Istwert TANK1 Füllvorgabe 50 Tankinhalt 50 K1=Zurück Steuerungsprogramm L MW70 T MW72 L MW74 T MW76 1. Das Steuerungsprogramm erhält Werte aus der Eingabe am OP. 2. In der Steuerung wird die Eingabe am OP auf das Merkerwort für die Ausgabe umkopiert. 3. Das OP liest selbstständig alle Werte aus der Steuerung und aktualisiert seine Anzeige. Analog können Sie im Bild Tank2 Werte eingeben und Ihr Projekt testen. Hinweis Um die Kommunikation mit der Steuerung zu ermöglichen, muss die Ankopplung vom Operator Panel an die Steuerung über die Kabelverbindung hergestellt sein. T I A Ausbildungsunterlage Ausgabestand: 01/2010 Seite 39 von 56 Modul F1 Bedienen und Beobachten mit OP7 und ProTool Industry Automation and Drive Technologies - SCE 5.10 Funktionen im Bild Mischer projektieren 5.10.1 Textzeilen und Variablen mit Textsymbol programmieren 1. Öffnen Sie das Bild „Mischer“ und geben Sie in den Bildbereichen 01 und 02 die Textzeilen ein. 2. Positionieren Sie den Cursor hinter das Wort „Mischermotor“ und geben Sie ein Leerzeichen ein. 3. Klicken Sie auf die Schaltfläche „{F}“ für Feld editieren und die Dialogbox Ein-/Ausgabefeld wird geöffnet. 4. Stellen Sie den Feldtyp auf „Ausgabe“ und ändern Sie die Darstellung auf „Textsymbol“. 5. Klicken Sie auf die Schaltfläche „NEU“ zum Erstellen einer neuen Variable. T I A Ausbildungsunterlage Ausgabestand: 01/2010 Seite 40 von 56 Modul F1 Bedienen und Beobachten mit OP7 und ProTool Industry Automation and Drive Technologies - SCE 6. 7. 8. 9. Variable für den Mischermotor eingeben und mit OK Fenster schließen. Öffnen Sie durch Klicken auf „NEU“ im Ein-/Ausgabefeld die Dialogbox Symbolliste – Text und geben Sie als Name „Motor“ ein. Geben Sie unter Wert den Binärzustand des Ausgangs A4.0 und einen Text ein. Durch Klicken auf die Schaltfläche „Hinzufügen“ wird die Eingabe in die Liste übernommen. Nach Eingabe der Liste Fenster mit OK schließen. Schließen Sie die Dialogbox Ein-/Ausgabefeld mit OK. T I A Ausbildungsunterlage Ausgabestand: 01/2010 Seite 41 von 56 Modul F1 Bedienen und Beobachten mit OP7 und ProTool Industry Automation and Drive Technologies - SCE 5.10.2. Funktionstaste „F1“ und „F2“ zum Ein- bzw. Ausschalten des Mischermotors programmieren 1. 2. 3. 4. Die Schaltfläche „F1“ anklicken. Die Registrierkarte „Allgemein“ anwählen und als neue Variable „Mot_ein“ eingeben und Fenster mit OK schließen. Für die Funktionstaste „F2“ die entsprechenden Eingaben für die Variable „Mot_aus“ analog durchführen. Speichern, Generieren und Transferieren Sie Ihr Projekt. T I A Ausbildungsunterlage Ausgabestand: 01/2010 Seite 42 von 56 Modul F1 Bedienen und Beobachten mit OP7 und ProTool Industry Automation and Drive Technologies - SCE 5.11 Steuerungsprogramm erweitern und Funktion testen Der OB1 des Steuerungsprogramms muss um folgende Programmzeilen erweitert werden. Legen Sie am besten ein neues Netzwerk an. OB1: Netzwerk1: L MW 70 T MW 72 L MW 74 T MW 76 // Füllvorgabe von Tank1 einlesen // als Tankinhalt von Tank1 ausgeben // Füllvorgabe von Tank2 einlesen // als Tankinhalt von Tank2 ausgeben Netzwerk1 ist bereits eingeben Netzwerk2: U M78.0 S A4.0 U M78.1 R A4.0 // Abfrage auf Signal von F1 des OP // Ausgang für Mischermotor setzen // Abfrage auf Signal von F2 des OP // Ausgang für Mischermotor rücksetzen Nach dem Übertragen des Steuerungsprogramms können Sie Ihr Projekt am OP testen. Auf „F1“ drücken, um den Mischermotor einzuschalten. Auf „F2“ drücken, um den Mischermotor auszuschalten. T I A Ausbildungsunterlage Ausgabestand: 01/2010 Mischer Mischermotor EIN Drehzahlstufe K1=Zurück Seite 43 von 56 >> Modul F1 Bedienen und Beobachten mit OP7 und ProTool Industry Automation and Drive Technologies - SCE 5.11.1 Mischerstufe und Mischerdrehzahl programmieren 1. Öffnen Sie das Bild Mischer und geben Sie nach dem Wort „Drehzahlstufe“ ein Leerzeichen ein. 2. Fügen Sie durch Klicken auf die Schaltfläche „{F}“ nachfolgendes Eingabefeld an dieser Position ein. 3. Erzeugen Sie die Variable „Mischerstufe“ und geben Sie als Grenzwerte von 1 bis 3 ein. 4. Schließen Sie das Ein-/Ausgabefeld mit OK. 5. Geben Sie nach dem eingefügten Eingabefeld ein Leerzeichen ein und klicken Sie auf die Schaltfläche „{F}“ für Feld editieren. 6. Fügen Sie an dieser Stelle ein Ausgabefeld ein. T I A Ausbildungsunterlage Ausgabestand: 01/2010 Seite 44 von 56 Modul F1 Bedienen und Beobachten mit OP7 und ProTool Industry Automation and Drive Technologies - SCE 7. Erzeugen Sie die Variable „Mischerdrehzahl“ und erstellen Sie durch Klicken auf die Schaltfläche „NEU“ eine neue Liste für die Textsymbole. 8. Geben Sie die Daten in die Liste ein und schließen Sie die Fenster mit OK. 9. Speichern, Generieren und Transferieren Sie Ihr Projekt. T I A Ausbildungsunterlage Ausgabestand: 01/2010 Seite 45 von 56 Modul F1 Bedienen und Beobachten mit OP7 und ProTool Industry Automation and Drive Technologies - SCE 10. Ergänzen Sie den OB1 in Ihren Steuerungsprogramm um ein weiteres Netzwerk. 11. Fügen Sie folgende Programmzeilen als Netzwerk3 ein. U A4.0 SPB M001 L0 T MW82 SPA M002 M001: L MW80 T MW82 M002: NOP 0 // Abfrage auf Ausgang für Motor ein // Wenn A4.0 = 1, dann Sprung auf Marke M001 // Lade Wert 0 // Übertrage Wert als Mischerdrehzahl // Springe zur Marke M002 // Lade den Wert der Drehzahlstufe // Übertrage Wert als Mischerdrehzahl // keine Operation weiter im Programm 12. Übertragen Sie das Steuerungsprogramm in die Steuerung und Testen Sie die Funktion. Mischer Mischermotor EIN Drehzahlstufe 2 K1=Zurück M >> Hinweis Werden die Variablen im Steuerungsprogramm mit Analogen Ein- bzw. Ausgängen verknüpft, so kann eine Drehzahlstufe vorgeben und die tatsächliche Drehzahl angezeigt werden. Der Einsatz eines Reglers wäre hier sinnvoll. T I A Ausbildungsunterlage Ausgabestand: 01/2010 Seite 46 von 56 Modul F1 Bedienen und Beobachten mit OP7 und ProTool Industry Automation and Drive Technologies - SCE 5.11.2 Wasserzulauf programmieren 1. Öffnen Sie das Bild Mischer und geben Sie nach dem Wort „Ventil“ ein Leerzeichen ein. 2. Betätigen Sie an dieser Stelle die Schaltfläche „{F}“ für Feld editieren und fügen Sie ein Ausgabefeld ein. 3. Ändern Sie die Darstellung auf Textsymbol und Erstellen Sie die Variable „Wasser“. 4. Erstellen Sie die Symbolliste mit dem Namen „Wasser“ 5. Schließen Sie die Fenster mit OK. T I A Ausbildungsunterlage Ausgabestand: 01/2010 Seite 47 von 56 Modul F1 Bedienen und Beobachten mit OP7 und ProTool Industry Automation and Drive Technologies - SCE 6. Klicken Sie auf die Schaltfläche „F1“ im Bildbereich 02. 7. Wählen Sie unter Allgemein die Variable „Wasser“ aus. 8. Schließen Sie die Fenster mit OK. Speichern, Generieren und Transferieren Sie Ihr Projekt. Hinweis Eine Erweiterung des Steuerungsprogramms ist hier nicht nötig. Sie können nach erfolgreicher Übertragung Ihr Projekt testen. T I A Ausbildungsunterlage Ausgabestand: 01/2010 Seite 48 von 56 Modul F1 Bedienen und Beobachten mit OP7 und ProTool Industry Automation and Drive Technologies - SCE 6. INFOTEXTE FÜR BILDEINTRÄGE ANLEGEN Damit man in den einzelnen Bildeinträgen weis, mit welchen Funktionen die Softkeys belegt sind, werden Infotexte projektiert. Für unser Beispielprogramm sollen im Bild Mischer Infotexte programmiert werden. 1. Öffnen Sie das Bild Mischer und Betätigen Sie die Schaltfläche „i“. 2. Geben Sie den Infotext für Bildbereich 01 ein. T I A Ausbildungsunterlage Ausgabestand: 01/2010 Seite 49 von 56 Modul F1 Bedienen und Beobachten mit OP7 und ProTool Industry Automation and Drive Technologies - SCE 3. Geben Sie den Infotext für Bildbereich 02 ein. 4. Schließen Sie das Infotextfenster durch nochmaliges Klicken auf die Schaltfläche „i“. 5. Speichern, Generieren und Transferieren Sie Ihr Projekt. Nach erfolgreicher Übertragung sind im Bild Mischer Infotexte verfügbar. Da die HELP-LED leuchtet, wissen Sie, dass ein Infotext programmiert wurde. Durch Drücken der HELP-Taste wird der Infotext angezeigt. Durch Drücken der ESCAPE-Taste springen Sie in Ihren Bildbereich zurück. F1=Motor EIN F2=Motor AUS HELP-LED leuchtet, wenn ein Infotext verfügbar ist. T I A Ausbildungsunterlage Ausgabestand: 01/2010 Seite 50 von 56 Modul F1 Bedienen und Beobachten mit OP7 und ProTool Industry Automation and Drive Technologies - SCE 7. PROJEKTIEREN VON MELDUNGEN Die Mischanlage ist nun soweit fertiggestellt. Was noch fehlt, sind Meldungen. Meldungen beinhalten Hinweise zum laufenden Betrieb der Mischanlage. Unterschieden wird in Betriebs- und Störmeldungen. Betriebsmeldungen beziehen sich auf Zustände einer Maschine oder eines Prozesses, Störmeldungen zeigen Alarme einer Maschine oder eines Prozesses an und müssen quittiert werden. Bevor Störmeldungen projektiert werden können, muss ein Kommunikationsbereich festgelegt werden. 7.1 Kommunikationsbereich für Störmeldungen eintragen 1. Klicken Sie auf Bereichszeiger. 2. Wählen Sie Störmeldungen aus und Klicken Sie die Schaltfläche „OK“ T I A Ausbildungsunterlage Ausgabestand: 01/2010 Seite 51 von 56 Modul F1 Bedienen und Beobachten mit OP7 und ProTool Industry Automation and Drive Technologies - SCE 3. Geben Sie als Bereich ab MW84 und als Länge 1 Wort ein. Bestätigen Sie Ihre Eingaben mit OK. Hinweis Ein Wort besteht aus 16 Bit. Pro Wort können 16 Meldungen programmiert werden, da jeder Störmeldung ein Bit zugeordnet wird. In unseren Beispiel ist die erste Störmeldung den Merkerbit M85.0 zugeordnet. T I A Ausbildungsunterlage Ausgabestand: 01/2010 Seite 52 von 56 Modul F1 Bedienen und Beobachten mit OP7 und ProTool Industry Automation and Drive Technologies - SCE 7.2 Störmeldungen eingeben Im Beispiel der Mischanlage soll eine Störmeldung ausgeben werden, wenn der Mischermotor mit hoher Drehzahlstufe anfahren soll. 1. Öffnen Sie im Projektfenster den Bereich Meldungen. 2. Klicken Sie auf Störmeldungen. 3. Geben Sie den Text der Störmeldung ein. 4. Schließen Sie das Fenster der Störmeldungen. 5. Speichern, Generieren und Transferieren Sie Ihr Projekt. Hinweis Am unteren Bildschirmrand wird das Merkerbit der jeweiligen Störmeldung angezeigt. 7.3 Steuerungsprogramm ergänzen 1. Ergänzen Sie den OB1 in Ihren Steuerungsprogramm um ein weiteres Netzwerk. 2. Fügen Sie im Netzwerk 2 als erste Zeile folgende Anweisung ein. UN M85.0 // Abfrage auf die Störmeldung 1 Hinweis So ist ein Setzen des Ausgangs nur möglich, wenn die Störungmeldung1 nicht ansteht. 3. Fügen Sie folgende Programmzeilen als Netzwerk4 ein. UN U U = A4.0 M81.0 M81.1 M85.0 // Abfrage auf Motor aus // Bitabfrage des MW80 // Bitabfrage des MW80 // Störmeldung 1 aktivieren Hinweis Die Drehzahlstufe 3 ist aktiv, wenn M81.0 und M81.1 anstehen. T I A Ausbildungsunterlage Ausgabestand: 01/2010 Seite 53 von 56 Modul F1 Bedienen und Beobachten mit OP7 und ProTool Industry Automation and Drive Technologies - SCE 4. Übertragen Sie das geänderte Steuerungsprogramm in die Steuerung und testen Sie die Funktion. Wenn bei stehenden Mischermotor Drehzahlstufe 3 gewählt wird, so erscheint die Störmeldung. Die Alarm- LED leuchtet solange die Störung aktiv ist. Drehzahlstufe für Anlauf zu hoch. Stufe 3 für Anlauf nicht möglich. Die Alarm- LED leuchtet Mit der ACK-Taste muss die Störmeldung quittiert werden. 7.4 Betriebsmeldungen projektieren Betriebsmeldungen werden genauso wie Störmeldungen programmiert. 1. 2. 3. 4. 5. 6. Kommunikationsbereich für Betriebsmeldungen festlegen. Im Projektfenster unter Meldungen „Betriebsmeldungen“ anklicken. Betriebsmeldungen eingeben. Um die Meldung zu aktivieren, den entsprechenden Merker ins Steuerungsprogramm einbinden. Das Projekt Speichern, Generieren und Transferieren. Das Steuerungsprogramm in die CPU der Steuerung übertragen. Hinweis Betriebsmeldungen müssen nicht quittiert werden. T I A Ausbildungsunterlage Ausgabestand: 01/2010 Seite 54 von 56 Modul F1 Bedienen und Beobachten mit OP7 und ProTool Industry Automation and Drive Technologies - SCE 8. STANDARDPROJEKTE VERWENDEN Beim Anlegen eines Projekts haben Sie im Projekt-Assistenten die Möglichkeit Standardprojekte zu verwenden (Seite 13). Wenn Sie Standardprojekte auswählen, dann werden zusätzliche Bilder erzeugt. Die mit ProTool mitgelieferten Standardprojekte enthalten bereits verschiedene vorprojektierte Bilder, sog. Standardbilder. Die Bildnamen beginnen alle mit den Zeichen „Z_“. Sie können die Standardbilder ohne Änderungen in Ihre Projekte übernehmen oder sie individuell anpassen. Die folgende Tabelle zeigt, welche Anwendungen in welchem Standardbild realisiert sind. Bildname Z_SYSTEM_MEN Z_MESS_EVENT Z_MESS_ALARM Z_SETTINGS Z_SCREEN Z_PASSWORD Z_RECORD Z_COUNTER Z_TIMER Anwendung Standard-Grundbild: Von diesem Bild kann in weitere Standardbilder verzweigt werden. Betriebsmeldungen: Ansehen, Drucken Anzahl anzeigen, Puffer löschen Überlaufwarnung EIN/AUS Texte anzeigen Störmeldungen: Ansehen, Drucken Anzahl anzeigen Puffer löschen Überlaufwarnung EIN/AUS Texte anzeigen Systemeinstellungen: Wechsel der Betriebsart Erste/Letzte Störmeldung anzeigen Systemmeldepuffer anzeigen Sprachumschaltung Datum und Uhrzeit einstellen Druckerparameter einstellen Schnittstellenparameter einstellen Bilder: Bearbeiten Drucken Passwort: Login,·Logout·Edit Datensätze: Bearbeiten, Drucken, Übertragen Zähler: Soll-/-Istwerte für S7-CPU314 oder S7CPU214:·einstellen·anzeigen Integrierten Timer: Einstellen, Anzeigen Einschränkungen nicht OP3 / C7-621 nicht OP3 / C7-621 Erste/Letzte Störmeldung anzeigen nicht OP3 / C7-621 Drucken nicht OP3 / C7-621 Login nicht OP3 / C7-621 nicht OP3 / C7-621 nur OP3 / C7-621 nur OP3 / C7-621 Hinweis Ein nachträgliches Einfügen der Standardbilder ist nicht möglich. T I A Ausbildungsunterlage Ausgabestand: 01/2010 Seite 55 von 56 Modul F1 Bedienen und Beobachten mit OP7 und ProTool Industry Automation and Drive Technologies - SCE 9. STEUERUNGSPROGRAMM DER MISCHANLAGE T I A Ausbildungsunterlage Ausgabestand: 01/2010 Seite 56 von 56 Modul F1 Bedienen und Beobachten mit OP7 und ProTool