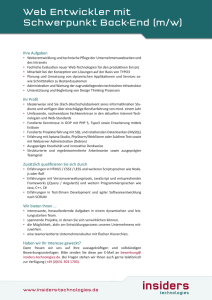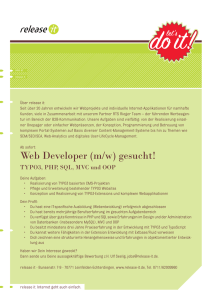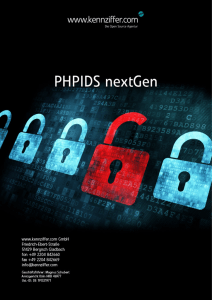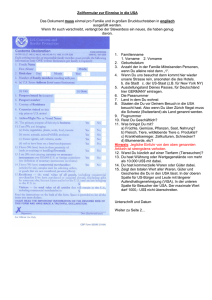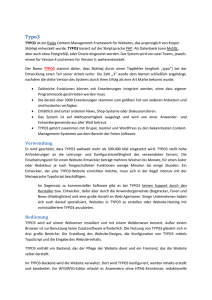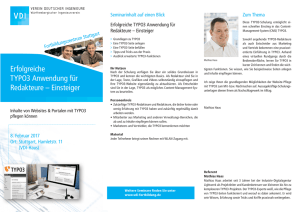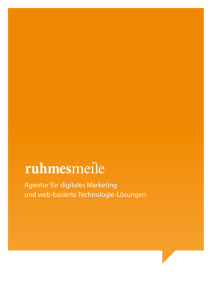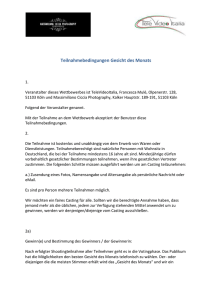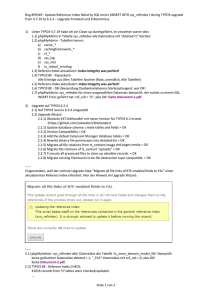Handbuch für TYPO3
Werbung
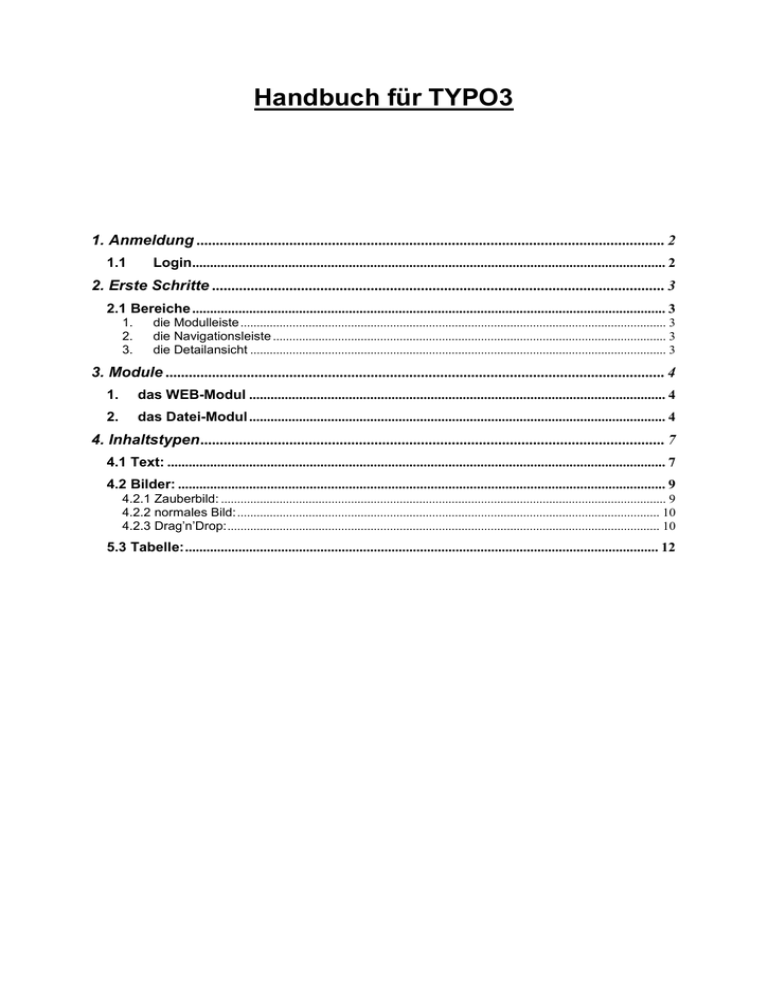
Handbuch für TYPO3 1. Anmeldung ......................................................................................................................... 2 1.1 Login..................................................................................................................................... 2 2. Erste Schritte ..................................................................................................................... 3 2.1 Bereiche ..................................................................................................................................... 3 1. 2. 3. die Modulleiste ................................................................................................................................... 3 die Navigationsleiste ......................................................................................................................... 3 die Detailansicht ................................................................................................................................ 3 3. Module ................................................................................................................................. 4 1. das WEB-Modul ..................................................................................................................... 4 2. das Datei-Modul ..................................................................................................................... 4 4. Inhaltstypen ........................................................................................................................ 7 4.1 Text: ............................................................................................................................................ 7 4.2 Bilder: ......................................................................................................................................... 9 4.2.1 Zauberbild: ......................................................................................................................................... 9 4.2.2 normales Bild: .................................................................................................................................. 10 4.2.3 Drag’n’Drop: ..................................................................................................................................... 10 5.3 Tabelle: ..................................................................................................................................... 12 1. Anmeldung Um sich bei TYPO3 anzumelden müssen sie lediglich an ihre Website /typo3 anhängen. 1.1 Login Nachdem Sie die Seite erfolgreich aufgerufen haben, sehen sie ein Login Bildschirm vor sich. Hier müssen sie nun ihren Benutzernamen und ihr Passwort eingeben. 2. Erste Schritte Hier werden ihnen nun die ersten Grundlegenden Funktionen von TYPO3 erläutert. 2.1 Bereiche Es gibt 3 Bereiche in die man TYPO3 einteilt 1. Modulleiste 1. die Modulleiste 2. die Navigationsleiste 3. die Detailansicht 2. Navigationsleiste 3. Detailansicht Diese Ansicht bekommen sie, wenn sie im Bereich Modulleiste auf Seite gehen. Modulleiste: - hier werden die Module von TYPO3 angezeigt - wie z.B. WEB, Datei, Hilfe Navigationsleiste: - zeigt an wo man innerhalb der Baumstruktur ist Detailansicht: - Dinge die zu der ausgewählten Seite gehören werde hier angezeigt 3. Module Es existieren zwei Grundlegende Module: 1. das WEB-Modul 2. das Datei-Modul Wir widmen uns als erstes dem Datei-Modul. Dies ist das Dateiverwaltungssystem von TYPO3. Es erlaubt den Zugriff auf die für Ihren Login gültigen Dateifreigaben. Mit diesem Modul können Sie Dateien auf dem Server Hochladen, kopieren, verschieben und löschen. Beim Hochladen von Dateien gehen sie wie folgt vor: Als erstes klicken sie auf den Link Dateiliste, dort sehen sie nun eine Verzeichnisstruktur. Durch anklicken auf eines dieser Verzeichnisse haben sie dann in der Detailansicht die Auswahl zwischen Datei-Upload und Neu. Außerdem existiert hier noch die Funktion „Thumbnails anzeigen“, dies bedeutet das eine kleine Vorschau angeboten wird(nützlich bei Bildern). Wenn sie Datei-Upload (im rechten Teil des Bildes) wählen öffnet sich in der Detailansicht eine neue Seite. Hier können sie über Durchsuchen ihre Dateien auswählen und Hochladen. Es existiert eine Funktion namens „Dateien überschreiben“, wie der Name schon sagt überschreibt er alle schon vorhandenen Dateien. Der Button „Neu“ erzeugt einen neuen Ordner. Welcher auf der vorherigen Seite rechts im ersten Bild zu finden ist. Sowohl bei „Datei-Upload“ als auch bei „Neu“ können sie 10 Dateien bzw. Ordner gleichzeitig Hochladen bzw. anlegen. Nun nachdem alle entsprechenden Dateien hochgeladen sind, kommen wir zum WEB-Modul. Hier gibt es 3 Unterpunkte: 1. Seite 2. Anzeigen 3. Liste „Seite“ Mit diesem Modul können Sie neue Webseiten anlegen und bearbeiten. Es bietet einen Quickeditor für schnellen Zugriff auf den Hauptseiteninhalt. Zusätzlich können Sie verschiedene Sprachen und Inhaltsspalten Ihre Seite verwalten. Zusätzlich können Sie speziellen Seiteninhalt wie Gästebücher-, Forums- und Shop-Einträge verwalten. Das Modul zeigt Ihnen auch Seitenzugriffstatistiken für die einzelnen Seiten an. „Anzeige“ zeigt die aktuelle Seite an und lässt Sie den Inhalt direkt bearbeiten. Die „Liste“ bietet den grundlegendsten Zugriff auf die Datensätze einer Seite. Vorrangig werden wir uns jedoch erst einmal mit „Seite“ und „Anzeigen“ beschäftigen. Fangen wir mit Seite (auf der linken Seite des oberen Bildes zu finden) an: Hier können sie neue Seiten erstellen, bestehende Seiten verändern, Seiten verschieben und Inhalte verändern und einfügen. Beim erstellen einer neuen Seite betätigt man lediglich den Button „Neue Seite“. Nun kann man auswählen wo die neue Seite erstellt werden soll (siehe letztes Bild auf dieser Seite). Wenn ein Datensatz hinzugefügt werden soll, wählt man die zu ändernde Seite aus und geht auf Anfügen eines Datensatzes. Danach wird gefragt wo die neue Seite angelegt werden soll. Siehe Bild unten. Zeichen zum Bearbeiten der Seite Zeichen zum Anlegen eines neuen Datensatzes Vorrangig benutzt man jedoch dieses Zeichen Bevor man jedoch dieses tut, sollte man sich entscheiden wo er angefügt werden soll. Ob vorher dem bestehenden oder nach dem bestehenden Datensatz hinzugefügt werden soll. Hat man sich entschieden so gelangt man zur Inhaltstypen Auswahl. Doch vorher noch zum Thema wie kann ich Seiten verschieben. Nun dieses ist sehr einfach gehalten. In dem man eine Seite mit gehaltener linken Maustaste dort hinzieht wo sie hin soll. Dieses würde dann so aussehen. 4. Inhaltstypen Bei den Inhaltstypen gibt es eine Menge, wir werden uns hier jedoch nur mit den 3 Grundlegenden beschäftigen. 4.1 Text: Wir oben schon erklärt geht man auf „Anfügen eines Datensatzes“ und kommt dann zur einer Auswahl wo zunächst „Normaler Text“ wählen. Sofern dieses erfolgt ist, sehen sie nun ein neues Fenster vor sich. Dies ist der so genannte „RTE“ (Rich Text Editor) ähnelt dem Microsoft Word stark. Genau wie bei Word kann man hier die Ausrichtung verändern, Aufzählungen erstellen usw. In der ersten Zeile sehen wir eine Reihe von Symbolen, die manche aus Word kennen werden. Hier noch schnell eine Übersicht. 1 2 3 4 5 6 1. Fett 2. Kursiv 3. Unterstrichen 4. Linksbündig 5. Zentriert 6. Rechtsbündig 7. Blocksatz 8. Nummerierung 9. Aufzählungszeichen 10. Einzug verkleinern 11. Einzug vergrößern 7 8 9 10 11 Speichert das Dokument Speichert das Dokument ab und zeigt eine Vorschau an Speichert und Schließt das Dokument Schließt das Dokument Entfernt das Dokument Bild einfügen Link einfügen 4.2 Bilder: Auch wenn man den „Normaler Text“ ausgewählt hat, können trotzdem Bilder eingefügt werden und diese auch entsprechend an Text anpassen. Des Weiteren ist auch das Verlinken von Bildern und Texten möglich. Als erstes klickt man auf dieses Symbol Danach öffnet sich Fenster was wie Folgt aussieht: Die drei oben zu sehenden Auswahl Möglichkeiten - Zauberbild normales Bild Drag’n’Drop bedeuten im einzelnen: 4.2.1 Zauberbild: Im "Zauber" Modus können Sie eine (in Grenzen) beliebige Grafik mit beliebiger Größe auswählen. Die Grafik wird automatisch in ein Web-Grafikformat umgewandelt. Grössenänderungen werden nachträglich vorgenommen, um die Grafikgröße und die Anzeigequalität zu optimieren. 4.2.2 normales Bild: Im "Normal" Modus können Sie nur Web-Grafikformate (JPG, GIF und PNG), bis zu einer Auflösung von 640x480 Pixeln verwenden. Dieser Modus ist zur Verwendung bereits für das Web optimierter Grafiken vorgesehen. 4.2.3 Drag’n’Drop: Im Drag’n’Drop Modus zieht man die Bilder in den RTE. Nachdem man ein Bild eingefügt hat kann man dieses im nachhinein natürlich auch noch verändern. Das bedeutet die Größe, Rand, Umfließen, Seitenrand, Titel und Alternative Text können eingestellt werden. Wobei die beiden letzteren eher irrrelevant sind. Umfließen bedeutet, dass der Text am Bild rechts oder links vorbei geht. Beim Verlinken wird ein Text markiert und danach der Button betätigt. Hier hat man die Auswahl zwischen Interne, Externe, Datei und Email – Verlinkung. Bei Ziel wird angegeben wo sich das neue Fenster öffnet. Hier sollte Standardmäßig „Neues Fenster“ gewählt werden. Ausgewählt wird dieses über Ziel, rechts im Drop Down Menü. Siehe oberes Bild. Nun kommen wir zum Text mit Bild. Wie wir gerade gesehen haben braucht man diese Funktion an sich nicht, da es mit der oben genannten Methode zwar umständlicher aber effektiver geht. Trotzdem werden wir diese Methode schnell anschneiden. Nachdem man den Modus ausgewählt hat sieht man dieses Fenster vor sich. Unten im Bereich Position kann man angeben wo das Bild später zu sehen seien soll. Sonst ist der Rest wie gewohnt zu vollführen. 5.3 Tabelle: Bei der Tabelle geht man wie folgt vor: Nachdem man unter Tabellenspalten die Anzahl der Spalten eingestellt hat erscheint auf der rechten Seite ein Button zum Tabellen konfigurieren. Sobald dieses ausgewählt, erscheint ein weiteres Fenster. Hier werden die Spalten beschrieben und Zeilen hinzugefügt. 1 2 3 4 1. 2. 3. 4. Bewege zum Ende Zeile entfernen Bewege nach unten Zeilen unten hinzufügen 1 2 3 4 1. 2. 3. 4. Bewege zur letzten Spalte Spalte entfernen Bewege nach rechts Spalte rechts hinzufügen 1 2 3 4 1. 2. 3. 4. Bewege nach links Spalte entfernen Bewege zur ersten Spalte Spalte rechts hinzufügen