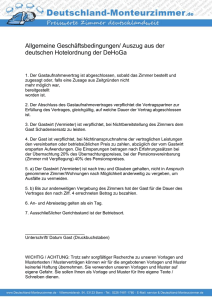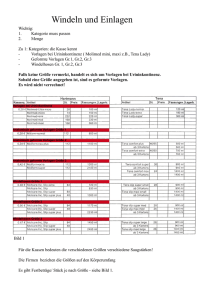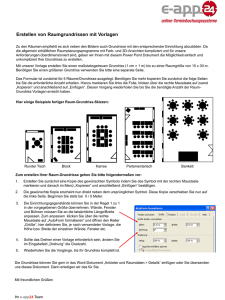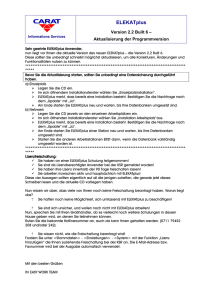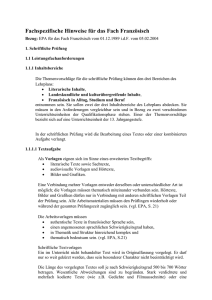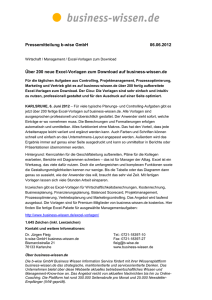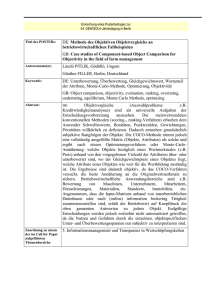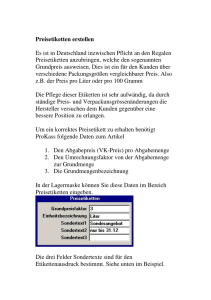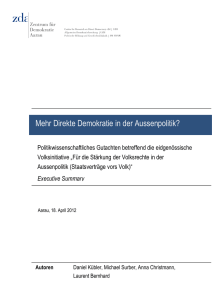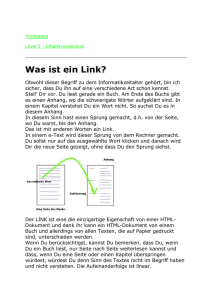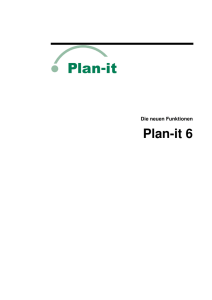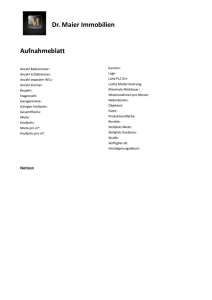for all - work4all
Werbung
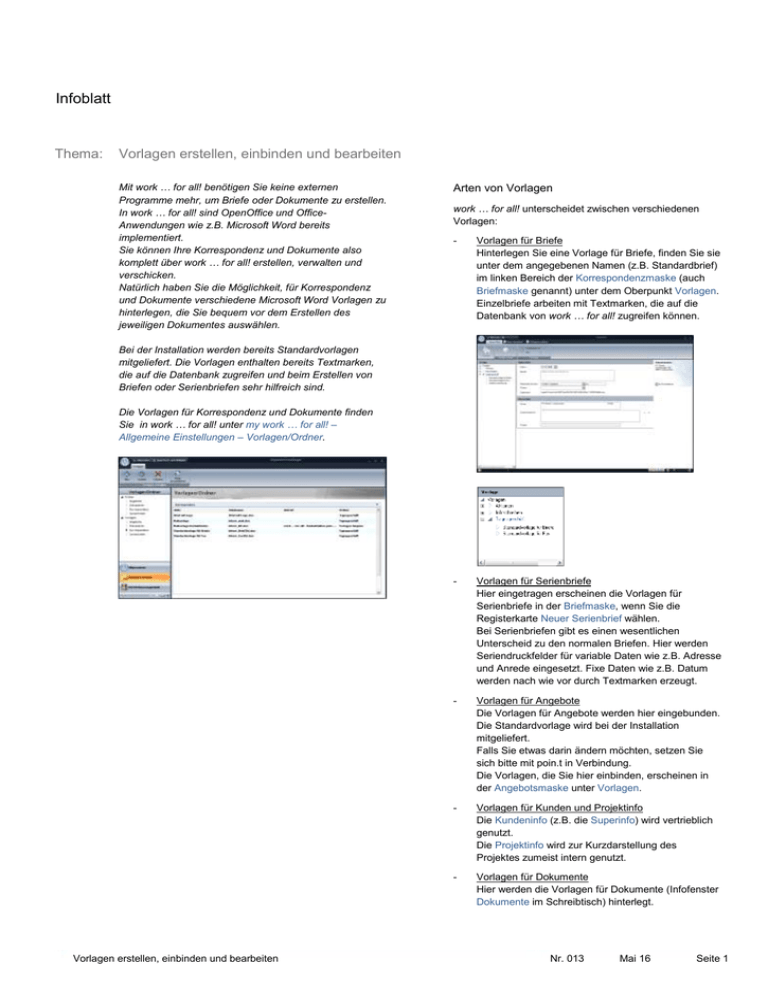
Infoblatt Thema: Vorlagen erstellen, einbinden und bearbeiten Mit work … for all! benötigen Sie keine externen Programme mehr, um Briefe oder Dokumente zu erstellen. In work … for all! sind OpenOffice und OfficeAnwendungen wie z.B. Microsoft Word bereits implementiert. Sie können Ihre Korrespondenz und Dokumente also komplett über work … for all! erstellen, verwalten und verschicken. Natürlich haben Sie die Möglichkeit, für Korrespondenz und Dokumente verschiedene Microsoft Word Vorlagen zu hinterlegen, die Sie bequem vor dem Erstellen des jeweiligen Dokumentes auswählen. Arten von Vorlagen work … for all! unterscheidet zwischen verschiedenen Vorlagen: - Vorlagen für Briefe Hinterlegen Sie eine Vorlage für Briefe, finden Sie sie unter dem angegebenen Namen (z.B. Standardbrief) im linken Bereich der Korrespondenzmaske (auch Briefmaske genannt) unter dem Oberpunkt Vorlagen. Einzelbriefe arbeiten mit Textmarken, die auf die Datenbank von work … for all! zugreifen können. - Vorlagen für Serienbriefe Hier eingetragen erscheinen die Vorlagen für Serienbriefe in der Briefmaske, wenn Sie die Registerkarte Neuer Serienbrief wählen. Bei Serienbriefen gibt es einen wesentlichen Unterscheid zu den normalen Briefen. Hier werden Seriendruckfelder für variable Daten wie z.B. Adresse und Anrede eingesetzt. Fixe Daten wie z.B. Datum werden nach wie vor durch Textmarken erzeugt. - Vorlagen für Angebote Die Vorlagen für Angebote werden hier eingebunden. Die Standardvorlage wird bei der Installation mitgeliefert. Falls Sie etwas darin ändern möchten, setzen Sie sich bitte mit poin.t in Verbindung. Die Vorlagen, die Sie hier einbinden, erscheinen in der Angebotsmaske unter Vorlagen. - Vorlagen für Kunden und Projektinfo Die Kundeninfo (z.B. die Superinfo) wird vertrieblich genutzt. Die Projektinfo wird zur Kurzdarstellung des Projektes zumeist intern genutzt. - Vorlagen für Dokumente Hier werden die Vorlagen für Dokumente (Infofenster Dokumente im Schreibtisch) hinterlegt. Bei der Installation werden bereits Standardvorlagen mitgeliefert. Die Vorlagen enthalten bereits Textmarken, die auf die Datenbank zugreifen und beim Erstellen von Briefen oder Serienbriefen sehr hilfreich sind. Die Vorlagen für Korrespondenz und Dokumente finden Sie in work … for all! unter my work … for all! – Allgemeine Einstellungen – Vorlagen/Ordner. Vorlagen erstellen, einbinden und bearbeiten Nr. 013 Mai 16 Seite 1 Infoblatt Thema: Vorlagen erstellen, einbinden und bearbeiten Neue Vorlage in Word erstellen Textmarken einfügen Vor dem Einbinden einer Vorlage in work … for all!, steht die Vorlage selbst. Sie wird in Microsoft Word oder Open Office erstellt. Da das Erstellen von Briefvorlagen, Dokumenten, Angeboten etc. immer gleich ist, erstellen wir in diesem Kapitel exemplarisch ein einfaches Briefformular / Serienbriefformular über Microsoft Word. Bewegen Sie den Cursor an die Stelle, wo die erste Textmarke (Adresse) eingefügt werden soll. Unter Menü – Textmarken können Sie die Textmarken einfügen. Briefvorlage erstellen: - Öffnen Sie ein leeres Dokument in Microsoft Word. - Speichern Sie das Dokument unter einem gut auffindbaren Namen im Vorlagenverzeichnis (Pfad: Laufwerkname:\work\Vorlagen). - Bearbeiten Sie das Dokument, indem Sie zunächst die Seite einrichten und den Text (z.B. Grußformel) einfügen. - Nun beginnen Sie mit dem Anlegen der Textmarken. Die Textmarken wurden für work ... for all generiert. Sie finden am Ende des Infoblattes eine Textmarkenliste. Geben Sie Adresse in das leere Feld ein und klicken auf die Schaltfläche Hinzufügen. Anschließend ist die Textmarke Adresse eingefügt. So gehen Sie vor, bis Sie alle gewünschten Textmarken eingefügt haben. Für einen Standardbrief benötigen Sie in der Regel folgende Textmarken: o Adresse (Komplette Anschrift) o Notiz (Betreff) o Anrede (Briefanrede) o Datum (Tagesdatum) o Anrechpartner (Schreiber) o MyTelefon (Tel. des Schreibers) o MyTelefax (Fax des Schreibers) o MyEmail (Emailadresse d. Schreibers) o BenutzerLang (Schreiber) Vergessen Sie bitte nicht, die Texte vor dem endgültigen Speichern der Vorlage zu formatieren. Vorlagen erstellen, einbinden und bearbeiten Nr. 013 Mai 16 Seite 2 Infoblatt Thema: Vorlagen erstellen, einbinden und bearbeiten Serienbriefvorlagen - Öffnen Sie ein leeres Dokument in Word. - Speichern Sie das Dokument unter einem eindeutigen Namen im Vorlagenverzeichnis ab (Pfad: Laufwerkname:\work\Vorlagen). - Stellen Sie das Word-Dokument so ein, dass es als Serienbriefhauptdokument identifiziert werden kann: - Wählen Sie in Microsoft Word aus dem Menü Extras den Befehl Seriendruck. Es erscheint die Serienbriefmaske von Word. In deren Punkt 1 wählen Sie Serienbrief erstellen - Aktives Fenster. Es erscheint folgende Symbolleiste: - Bei Punkt 2 geben Sie die Datenquelle an. Wählen Sie Datenquelle öffnen, und verweisen Sie auf die Datei Sbriefh.doc im Vorlagenverzeichnis (Pfad: Laufwerkname:\work\Vorlagen). Um Seriendruckfelder in das Dokument einzufügen, wählen Sie bitte die folgende Schaltfläche: Anschließend erscheint ein kleines Fenster mit Seriendruckfeldern: Wählen Sie hier den Punkt Datenbankfelder. Via Doppelklick auf die entsprechenden Felder, fügen Sie diese in das Dokument ein. - Anschließend werden Sie aufgefordert, das Hauptdokument zu bearbeiten. Bestätigen Sie dies. - Bearbeiten Sie nun die Vorlage mit Textmarken, Text und Seriendruckfeldern: Für einen Serienbrief benötigen Sie in der Regel folgende Textmarken: o Notiz (Betreff) o Datum (Tagesdatum) o Benutzer-Textmarken, wie im Standardbrief …und folgende Seriendruckfelder: o Adresszeilen 1-9 o Anrede Erstellen Sie die Textmarken so, wie auf der vorangegangenen Seite beschrieben. Vorlagen erstellen, einbinden und bearbeiten Tipp: In der Vorlagensteuerung sind bereits Standardbriefund Standardserienbrief-Vorlagen hinterlegt. Diese können Sie innerhalb der Vorlagensteuerung in my work … for all! – Allgemeine Einstellungen aufrufen, unter anderem Namen abspeichern und mit Texteingaben ergänzen. Dies ist meist nicht so aufwändig, da einige Textmarken wie Adresse und Ansprechpartner bereits enthalten sind. Vorlagen in work … for all! einbinden Alle Vorlagenarten (Brief, Serienbrief, Angebote etc.) werden auf ähnliche Art und Weise eingebunden. Im folgenden wird dieser Vorgang anhand der Briefvorlagen näher erläutert. Wechseln Sie innerhalb des Schreibtisches auf die Registerkarte my work … for all!. Anschließend rufen Sie die Allgemeinen Einstellungen auf und wählen den Punkt Nr. 013 Mai 16 Seite 3 Infoblatt Thema: Vorlagen erstellen, einbinden und bearbeiten Vorlagen/Ordner um in die Vorlagensteuerung zu gelangen: Bearbeiten einer bestehenden Vorlage Rufen Sie die Vorlagensteuerung auf, und wählen Sie den Ordner der Formularart (Korrespondenz). Markieren Sie die entsprechende Vorlage und klicken sie auf die folgende Schaltfläche: Anschließend wir die markierte Vorlage geöffnet. Führen Sie die Änderungen in der Vorlage durch (z. B. Textmarken einfügen). Im linken Bereich der Vorlagensteuerung befinden sich die beiden Oberpunkte Ordner und Vorlagen: Brief- und Dokumentklassen Im Folgenden stellen wir Ihnen die Brief- und Dokumentklassen vor: Briefklassen aufrufen Rufen Sie im Schreibtisch die Registerkarte my work … for all! auf und klicken Sie anschließend auf die Schaltfläche Allgemeine Einstellungen. Innerhalb der Maske Allgemeine Einstellungen wählen Sie die Schaltfläche Vorlagen/Ordner um in die Vorlagensteuerung zu gelangen: Die Ordner stellen die Briefklassen dar, in denen die Vorlagen liegen. Der Punkt Vorlagen beinhaltet alle Vorlagen, die sich in work … for all! befinden. Wenn Sie eine neue Vorlage erstellt haben, weisen ihr hier einen entsprechenden Ordner (z.B. Tagesgeschäft) zu. Um eine Vorlage in work … for all! einzubinden, zu bearbeiten oder zu löschen benötigen Sie die die folgenden Schaltflächen: Anlegen einer neuen Vorlage Im linken Bereich der Vorlagensteuerung finden Sie die Oberpunkte Ordner und Vorlagen: Bearbeiten einer bestehenden Vorlage Löschen einer Vorlage Klicken Sie nun auf das + um Ihre neue Vorlage einzubinden. -Funktionen derzeit noch nicht verfügbar! - Vorlagen erstellen, einbinden und bearbeiten Nr. 013 Mai 16 Seite 4 Infoblatt Thema: Vorlagen erstellen, einbinden und bearbeiten Die Ordner stellen die Briefklassen dar. In der Teilmaske Briefklassen legen Sie im ersten Schritt die Ordner an, die in Ihrer Briefmaskemaske die Briefe gliedern sollen. Der Punkt Vorlagen beinhaltetalle Vorlagen, die sich in work … for all! befinden. Wenn Sie eine neue Vorlage erstellt haben, binden Sie sie hier unter Vorlagen ein und weisen ihr einen entsprechenden Ordner (z.B. Tagesgeschäft) zu. Textmarken für Briefe Bezeichnung Bedeutung Abteilung Abteilung des Ansprechpartners Adresse Komplette Adresse inkl. Firmennamen, Ansprechpartner, ggf. Abteilung, einer Leerzeile vor der Ortsbezeichnung Anrede Anrede des Ansprechpartners vor dem Fließtext des Briefes: "Sehr geehrter Herr". Falls kein Ansprechpartner: "Sehr geehrte Damen und Herren", Ansprechpartner Anrede im Adresskopf, z. B. "Herrn Jürgen Maier." BenutzerLang: Name des Anwenders, der sich unter Datei/Benutzer- & Programmrechte (Langform) befindet. Damit ist es möglich, die gleiche Vorlage von mehreren Benutzern zu verwenden. Datum Format hängt von den Einstellungen in Ihrem Rechner ab (Systemsteuerung Ländereinstellungen), z. B. Vorlagen erstellen, einbinden und bearbeiten tt.mm.jjjj. Email Fügt die E-Mail-Adresse des Kunden oder des Ansprechpartners ein. Feld1 – Feld5 Platzhalter für kundeneigene Textmarken Firma1 – Firma3 Die einzelnen Zeilen der Adresse, bei Privatadressen logisch vorbereitet. Firma_Zeile1 – Firma_Zeile3 Die einzelnen Zeilen der Adresse, bei Privatadressen logisch vorbereitet. Kurzname Kurzform des Benutzers in Benutzer - Programmrechte Benutzerauswahl (meist Voroder Nachname) MyAbteilung Abteilungsangabe des Benutzers MyEMail E-Mail-Adresse, die bei dem jeweiligen Benutzer hinterlegt ist. IA im Auftrag (i. A.) plus Benutzer am Briefende schreiben (Benutzerübersicht, Schalter setzen) MyTelefax Telefaxnummer des Benutzers MyTelefon Telefonnummer des Benutzers Notiz Dies ist der Betreff, der auch im Infofenster Korrespondenz zu sehen ist. Nummer Kundennummer Ort Ortsbezeichnung Postleitzahl Postleitzahl des Kunden Projektname, Projekt Kurzbezeichnung des Projekts Projektnummer Nummer des zugeordneten Projekts Schreibbeginn An dieser Stelle wird der Fließtext des Briefs eingefügt. Staat Länderkennzeichen Straße Straße der Kundenadresse Telefax Telefaxnummer des Kunden als Zusammensetzung der Zentrale-Nummer und der FaxDurchwahl. Beispiel: Zentrale hat 06654-9898-0, Ansprechpartner zugeordnet mit eigener Faxnummer ergibt Nr. 013 Mai 16 Seite 5 Infoblatt Thema: Vorlagen erstellen, einbinden und bearbeiten 06654-9898-44. Preiszusammenstellung Variante für Positionstabelle Projektname Bezeichnung des zugeordneten Projekts Projektnummer Nummer des Projekts rebetrag Gesamtsumme Textmarken für das Auftragswesen rebetragEuro Gesamtsumme in Euro umgerechnet Fast alle Textmarken für Briefe sind auch hier in der gleichen Logik verwendbar. skonto Skontobetrag in EUR skontobis Skontofrist als Datum Skontofrist Tage der Skontofrist skontoProzent Skontoprozentwert ohne Prozentzeichen Telefon Telefonnummer des Kunden UnserZeichen Kurzform, zu finden unter Datei - Benutzer - Programmrechte (Zeichen). Bezeichnung Bedeutung Art Auftragsstatus Auftragsdatum Auftragsdatum Auftragsnummer Übernahme der Auftragsnummer bei Rechnungen UstID UmsatzsteuerIdentifikationsnummer in der Kundenmaske BenutzerKurz Kurzform des Benutzers (Datei - Benutzer Programmrechte) unsereKundennummer BriefAnrede Anrede des Ansprechpartners Unsere Kundennummer beim Lieferanten (kann bei Bestellungen eingefügt werden) Währung Individuelle Kundenfelder mit eigener Definition Textmarke für die ausgewählte Währung Währung0 – Währung9 Wie Textmarke (Währung) zur mehrmaligen Benutzung. Zahlungsfrist Tage der Zahlungsfrist zdatum Fälligkeitsdatum Feld1 bis Feld7 FußText Floskeltext für den Fußtext. IhrZeichen Zeichen des Kunden, Teilmaske Sonstiges bei Kunden KopfText Floskeltext für den Auftragskopf Kundennummer Debitorennummer mwst15 Mwst. 16 % mwst7 Mwst. 7 % mwststandard Erster Mwst.-Satz aus den Stammdaten – Generelle Einstellungen Nebenadresse1 – Nebenadresse3 Zugeordnete Nebenadressen Nettosumme Nettobetrag ohne MwSt Notiz Notizfeld in der Teilmaske Nummer Angebots-/Rechnungs/Bestellungs-/Gutschriften/Auftrags- oder Lieferscheinnummer Vorlagen erstellen, einbinden und bearbeiten Textmarken für den Kontaktbericht Bezeichnung Bedeutung Autotelefon Feld Autotelefon wird beim Kunden hinterlegt BenutzerLang Langform in Datei Benutzer- und Programmrechte. Hier K_BenutzerLang Bezug Telefonat (oder WHATTODO, oder Termin) vom + Datum inkl. Uhrzeit + Notiz des Termins etc. Erstkontakt Datum und Benutzer, der den Kunden eingegeben hat. Gesprächspunkte Komplette Tabelle aus dem Kontaktbericht Nr. 013 Mai 16 Seite 6 Infoblatt Thema: Vorlagen erstellen, einbinden und bearbeiten (Tabelle mit 4 Spalten, in die erste wird die Textmarke gelegt). Adresse komplette Kundenadresse Ansprechpartner Liste mit allen dem Kunden zugeordneten Ansprechpartnern. Liste mit 6 Spalten (Name, Funktion, Abteilung, Telefon, Telefax, Mobilfunk. Auftragsdaten Datum und Benutzer, der den Kunden zuletzt bearbeitet hat Alle dem Kunden zugeordneten Aufträgen, Liste mit 4 Spalten (Datum, Art, Notiz, Auftragsnummer). Autotelefon Kundennotiz aus dem Schreibtisch Feld Autotelefon, wird beim Kunden hinterlegt Erstkontakt Datum und Benutzer, der den Kunden zuletzt bearbeitet hat. Feld1 – Feld5 Inhalte der kundenindividuellen Felder IhreTeilnehmer Teilnehmer des Kunden (werden in work ... for all!Kontaktbericht eingetragen). Internet Internetadresse, diese wird in der Kundenmaske (Teilmaske Individuell) hinterlegt. Letztkontakt Notiz TeilnehmerKunden Teilnehmer aus Ihrem Hause (werden ebenfalls im Kontaktbericht eingegeben). Telefax Faxnummer des Kunden Feld1Bez – Feld5Bez Telefon Telefonnummer des Kunden Feldnamen der kundenindividuellen Felder Internet Internetadresse des Kunden (Kundenmaske, Teilmaske "Individuelle Felder") Kartei Lieferadresse des Kunden, Liste mit 8 Spalten (Name1, Name2, Straße, PLZ, Ort, Telefon, Fax, Zusatz). Kontaktdaten Alle Briefe, Termine, Telefonate und Whattodos des Kunden im Überblick, Liste mit 4 Spalten (Datum + Uhrzeit, Art, Notiz, Benutzer). Letztkontakt Datum und Benutzer, der den Kunden zuletzt bearbeitet hat. Notiz Beim Kunden hinterlegte Notiz Skonto Beim Kunden hinterlegte Höhe für Skonto Textmarken für die Superinfo Skontofrist Hinterlegte Frist für Skonto Die Superinfo ist bei Kunden und Lieferanten identisch. Sie wird im Stammdatenfenster auf gleichnamigem Symbol aufgerufen. Telefax Telefaxnummer Telefon Telefonnummer Umsatzzahlen Alle Ausgangsrechnungen an den Kunden, Liste mit Textmarken für das Kontaktmanagement Sie haben im Kontaktmanagement die Möglichkeit, Termin-, Telefonats- und Whattodo-Listen zu drucken. Bezeichnung Bedeutung Bezug "Telefonat (oder Termin bzw. Whattodo) vom" + Datum inkl. Uhrzeit. Details Bezeichnung Inhalt des Telefonats (etc.), Tabelle mit 5 Spalten, in die erste wird die Textmarke gelegt Bedeutung Vorlagen erstellen, einbinden und bearbeiten Nr. 013 Mai 16 Seite 7 Infoblatt Thema: Vorlagen erstellen, einbinden und bearbeiten drei Spalten (Datum/Nummer/ Umsatz + Gesamtumsatz in letzter Zeile). Verteiler Alle zugeordneten Verteiler. Vorlagen erstellen, einbinden und bearbeiten Nr. 013 Mai 16 Seite 8