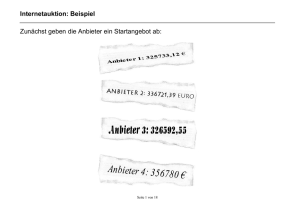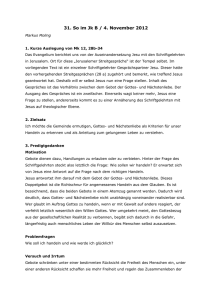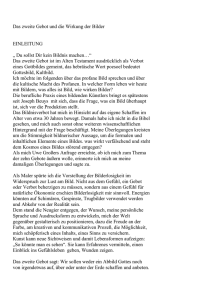Umgekehrte Auktion
Werbung

Umgekehrte Auktionen Kurzanleitung für Einkäufer zur Funktionalität für umgekehrte Auktionen von Agentrics Sourcing Version 7.1 Agentrics-Kundendienst und Schulung Telefon: +1.312.706.3729 [email protected] USA (gebührenfrei): 1.800.523.1555 Internationale Telefonnummern (gebührenfrei) Copyright © 2008 Agentrics, LLC. Alle Rechte vorbehalten. In Teilen Copyright 2002 - 2008 Emptoris Software, Inc. INHALT SYSTEMANFORDERUNGEN ...........................................................................................................................2 ÜBERBLICK ÜBER AUKTIONEN .....................................................................................................................2 ZEITZONE UND BENUTZERPROFIL ÄNDERN .................................................................................................3 DAS SOURCING-PORTAL ..............................................................................................................................5 GRUNDLEGENDE SCHRITTE UND ALLE SCHRITTE FÜR DIE ERSTELLUNG EINER AUKTION IM VERGLEICH ...6 EINE RÜCKWÄRTSAUKTION ERSTELLEN ......................................................................................................7 SCHRITT 1: GRUNDLEGENDE INFORMATIONEN EINGEBEN ................................................................................................ 7 SCHRITT 2: WÄHRUNGEN ................................................................................................................................... 8 SCHRITT 3: BIETREGELN DEFINIEREN ...................................................................................................................... 9 SCHRITT 4: ARTIKEL VERWALTEN ......................................................................................................................... 10 SCHRITT 5: ANBIETER EINLADEN ......................................................................................................................... 13 SCHRITT 6: PLANEN ........................................................................................................................................ 15 SCHRITT 7: DIE ZUSAMMENFASSUNG ÜBERPRÜFEN..................................................................................................... 16 DIE AUKTION ÜBERWACHEN .....................................................................................................................17 DIE AUKTION SUCHEN ...................................................................................................................................... 17 BIETKONSOLE ............................................................................................................................................... 17 GEBOTE ANALYSIEREN ..............................................................................................................................20 ZUSCHLÄGE ERTEILEN ...............................................................................................................................22 ALLE SCHRITTE – ERKLÄRUNGEN UND THEMEN DER ONLINE-HILFE..........................................................23 GEBOTSUMWANDLUNG ..................................................................................................................................... 25 © 2010 Agentrics, LLC. Alle Rechte vorbehalten. Auktionen – Kurzanleitung für Einkäufer Seite 1 Systemanforderungen Webbrowser Die folgenden Browsertypen sind zertifiziert* und werden unterstützt: • • Internet Explorer 5.5 Service Pack 2 oder höher Internet Explorer 6.0 Service Pack 1 oder höher Der folgende Browsertyp ist nicht zertifiziert, wird aber unterstützt**: • Netscape 6.2 Die folgenden Browsertypen werden nicht unterstützt***: Firefox (vor 2005 unter dem Namen Mozilla) Safari (und Konqueror; beide vor 2007 unter dem Namen Mozilla) * Zertifiziert bedeutet, dass das Paket eine umfassende Qualitätskontrolle durchlaufen hat und für die Verwendung mit Agentrics Sourcing geeignet ist. ** Unterstützt bedeutet, dass das Paket getestet wurde und die enthaltene Technologie funktioniert, die einschränkungslose Verwendung mit Agentrics Sourcing aber nicht zugesagt werden kann. *** Nicht unterstützt bedeutet, das keine Tests durchgeführt wurden. WICHTIGER HINWEIS: Popup-Blocker-Software muss auf dem lokalen PC deaktiviert sein, wenn Sie mit dem Agentrics Sourcing-Tool arbeiten. Außerdem sollten Sie die Zurück-Schaltfläche des Browsers nicht verwenden, da dessen durchgängige Funktion im Tool nicht vorgesehen ist. Wenden Sie sich bei Fragen zu diesen Anforderungen bitte an den Systemadministrator in Ihrem Unternehmen. Überblick über Auktionen Mit Agentrics Sourcing können Sie drei Arten von Auktionen abhalten: Umgekehrte Auktionen, aka Rückwärtsauktion (Englisch): Bei einer umgekehrten Auktion möchte ein Einkäufer Artikel von einem Anbieter kaufen. Hier hängt der Zuschlag vom Preis ab. Der Gebotspreis bewegt sich nach unten, und der Einkäufer erteilt den Zuschlag dem Anbieter, der das niedrigste Gebot abgegeben hat, wobei in diese Entscheidung die Anforderungen des Einkäufers an Qualität, Lieferzeit, Kapazität oder andere wertbeeinflussende Faktoren einfließen. Herkömmliche Auktionen, aka Vorwärtsauktion (Englisch): Bei einer herkömmlichen Auktion kann ein Anbieter Artikel an einen Einkäufer verkaufen. Hier ist der Startpreis der niedrigste Preis, und der Preis steigt dann durch die abgegebenen Gebote. Den Zuschlag bekommt hier das höchste Gebot. Der Einkäufer kann den Zuschlag dem Anbieter erteilen, der das höchste Gebot abgegeben hat, wobei in diese Entscheidung die Anforderungen des Einkäufers an Qualität, Lieferzeit, Kapazität oder andere wertbeeinflussende Faktoren einfließen. Rückwärtsauktion (Holländisch): In einer Holländischen Rückwärtsauktion erhöht sich der Artikelpreis automatisch nach festen Zeitintervallen, bis ein Reservationspreis erreicht wurde oder ein Lieferant ein Gebot für diesen Artikel platziert hat. Dadurch wird der Artikel für die Gebotsabgabe geschlossen und und der nächste Artikel wird geöffnet. Für weitere Details schauen Sie bitte in der Kurzeinleitung für Holländische Rückwärtsauktionen Hinweis: Diese Anleitung stellt die standard Rückwärtsauktion vor, auch „englische Rückwärtsauktion“ im Sourcing genannt.Nachfolgend sprechen wir in dieser Anleitung von „Rückwärtsauktionen“ Die Einrichtung, Verfolgung und Analyse beider Auktionstypen verläuft jedoch im Grunde nach demselben Prozess. Es gibt einige Ausnahmen, die aber in dieser Kurzanleitung beschrieben sind. © 2010 Agentrics, LLC. Alle Rechte vorbehalten. Auktionen – Kurzanleitung für Einkäufer Seite 2 Zeitzone und Benutzerprofil ändern Sie können Ihr Benutzerprofil auf verschiedene Arten ändern: Gehen Sie über https://tools.p.agentrics.com/ direkt zur Anwendung MyGenSource. Sie werden evtl. aufgefordert, sich anzumelden. Dadurch gelangen Sie zu MyGenSource. ODER Klicken Sie im Agentrics Sourcing-Tool auf Dienstprogramme > Verwaltung > Eigenes Profil. Klicken Sie dann unten im Bildschirm auf Profil bearbeiten. Hierdurch gelangen Sie zu MyGenSource. Klicken Sie in MyGenSource auf den Link Meine Profile. Im Bildschirm Mein Benutzerprofil können Sie Folgendes bearbeiten: E-Mail-Adresse Bevorzugte Sprache Alternative Sprache: bestimmt eine zweite Sprache, die Sie alternativ zu Ihrer voreingestellten Sprache nutzen. Dieses Optionsfeld wird nur angezeigt, wenn die bevorzugte Sprache nicht in allen AgentricsAnwendungen unterstützt wird. Zahlenformat Zeitzone Bevorzugte Währung: Sie können die von Ihnen persönlich bevorzugte Währung festlegen (diese kann sich von der Währung Ihrer Firma unterscheiden). Identifizierungsfrage/-antwort Klicken Sie danach unten auf Speichern. Wenn Sie Ihr Kennwort zurücksetzen wollen, klicken Sie auf den Link Sicherheitsinformationen. Geben Sie Ihr Neues Kennwort ein und wiederholen Sie die Eingabe des neuen Kennworts im Feld Neues Kennwort bestätigen. Klicken Sie auf Speichern. Das Kennwort wird geändert und kann bei der nächsten Anmeldung verwendet werden. © 2010 Agentrics, LLC. Alle Rechte vorbehalten. Auktionen – Kurzanleitung für Einkäufer Seite 3 Zum Ändern der Startseite und AssistentEinstellungen klicken Sie auf Anwendungseinstellungen. Klicken Sie unter Startseite auswählen auf das Optionsfeld neben dem Namen des Bildschirms, der Startseite sein soll. Zum Ändern der Assistent-Einstellungen wählen Sie unter Assistent-Einstellungen entweder Nur grundlegende Schritte anzeigen oder Alle Schritte anzeigen aus. Klicken Sie dann auf Speichern. © 2010 Agentrics, LLC. Alle Rechte vorbehalten. Auktionen – Kurzanleitung für Einkäufer Seite 4 Das Sourcing-Portal Die Sourcing-Anwendung startet mit einer Einstiegsseite mit Portalfunktion, die von jedem Benutzer individuell angepasst werden kann. Sie rufen diese Seite auf, indem Sie oben rechts im Bildschirm auf das Portal-Symbol klicken, oder auf das Symbol für die Startseite, falls Sie das Portal als Startseite eingestellt haben. Hinweis: Standardmäßig ist der Bildschirm zum Anzeigen und Verwalten von RFx als Startseite eingestellt. Sie können Ihre Startseite jedoch selbst über folgenden Pfad festlegen: Dienstprogramme > Verwaltung > Mein Profil > Anwendungseinstellungen. Wählen Sie im Bereich Startseite auswählen die Seite aus, die Sie als Startseite verwenden möchten. Auf der Portalseite befindet sich unter RFx(s) auch eine Übersicht über Ihre RFx. Um diese Liste im RFx-Bereich anzuzeigen, wählen Sie aus der Dropdown-Liste den Eintrag RFx(s). So fügen Sie der Liste RFx(s) Ereignisse hinzu: Wählen Sie auf dem Bildschirm zum Anzeigen und Verwalten von RFx die gewünschten Ereignisse aus und klicken Sie auf die Schaltfläche Meine Liste, ODER Klicken Sie in der Kopfzeile für das angezeigte Ereignis auf die Schaltfläche Hinzufügen. Klicken Sie auf die Schaltfläche PortalEinstellungen bearbeiten um festzulegen, welche Fensterbereiche für Sie im Portal angezeigt werden sollen. Sie können die Bereiche, die angezeigt werden sollen, einfach mit der Maus auf die Startseite ziehen oder durch Ziehen von der Seite entfernen. Um die Spalten, den Standardfilter oder die Spalte, nach der sortiert wird, für einen Bereich anzupassen, klicken Sie innerhalb des Bereichs auf das Symbol Bearbeiten. Der Bildschirm Bereich bearbeiten wird aufgerufen. Hier können Sie den Bereichen durch Ziehen und Ablegen Spalten hinzufügen oder daraus entfernen und Sie können einen Filter oder eine Spalte zur Sortierung auswählen. © 2010 Agentrics, LLC. Alle Rechte vorbehalten. Auktionen – Kurzanleitung für Einkäufer Seite 5 Grundlegende Schritte und alle Schritte für die Erstellung einer Auktion im Vergleich Das Agentrics Sourcing-Tool bietet dem Einkäufer zwei Schrittfolgen für die Erstellung von Auktionen: Grundlegende Schritte und Alle Schritte. Die grundlegenden Schritte stellen die wichtigsten Schritte für die Erstellung einer einfachen Auktion dar. Alle Schritte sind ein vollständiger Satz aller verfügbaren Schritte für die Erstellung einer Auktion. Sie können jederzeit auf den Link Alle Schritte anzeigen klicken, um alle Schritte anzuzeigen. Diese Anleitung führt Sie durch die einzelnen grundlegenden Schritte von umgekehrten Auktionen. –Wie ändere ich meine Assistent-Einstellungen? Siehe die Schritte im Abschnitt Die Zeitzone und die Benutzereinstellungen ändern. Im Abschnitt Alle Schritte - Erklärungen und Themen der Online-Hilfe finden Sie eine Liste mit allen Schritten, eine kurze Erklärung zu den Schritten und bestimmte Themen der OnlineHilfe, nach denen Sie im Agentrics Sourcing-Tool suchen können. Um auf die Online-Hilfe zuzugreifen, klicken Sie auf das Fragezeichen oben in jedem Bildschirm. Suchen Sie in der Online-Hilfe nach Einträgen wie Erstellen von RFxs, um Anleitungen zu allen Schritten zu erhalten. © 2010 Agentrics, LLC. Alle Rechte vorbehalten. Auktionen – Kurzanleitung für Einkäufer Seite 6 Eine Rückwärtsauktion erstellen Zum Erstellen einer neuen Auktion gehen Sie zu RFx(s) > Neu erstellen > RFx. Klicken Sie unter Neue RFx erstellen auf Neue RFx erstellen. Sie können eine Auktion anhand einer Vorlage, aus einer importierten Datei oder aus einer RFQ oder RFP erstellen. Suchen Sie in der Online-Hilfe nach Einträgen wie einem der folgenden Themen, um weitere Anleitungen zu erhalten: Erstellen einer RFx aus Vorlagen, Erstellen von RFQs aus importierten Dateien und Erstellen von Auktionen aus RFQs oder RFPs. Schritt 1: Grundlegende Informationen eingeben Wählen Sie in der Dropdown-Liste Typ die Option Umgekehrte Auktion aus. Wählen Sie „Englisch“ von der Dropdownliste Art. Hinweis: Sobald Sie die Art festgelegt haben, können Sie diese nicht mehr ändern, sobald die Auktion erstellt wurde. Geben Sie dann für die Auktion die grundlegenden Informationen wie Name, Beschreibung, eine Geschäftseinheit, die Sie ggf. mit dieser Auktion verknüpfen möchten, und die Dezimalstellen der gewünschten Währung ein. Sie können die Auktion als Testauktion kennzeichnen, indem Sie bei Zum Testgebrauch die Option Ja markieren. Klicken Sie auf Speichern und Weiter, um die Eingaben zu speichern und zum nächsten Schritt zu gehen. Nach Abschluss dieses Schritts wird der RFx-Assistent gestartet, der Sie Schritt für Schritt durch den restlichen Erstellungsprozess führt. Suchen Sie in der Online-Hilfe nach Einträgen wie Erstellen von RFxs, um weitere Anleitungen zur Erstellung einer RFx zu erhalten. Hinweis: Durch das Feld Dezimalstellen bei Währung wird festgelegt, wie viele Dezimalstellen der Anbieter bei der Abgabe von Geboten sehen wird. Der Einkäufer kann einen Wert von bis zu acht Dezimalstellen einstellen. Zudem hat dieses Feld Auswirkungen, wenn die Funktion Gebotsumwandlung aktiviert wurde. Weitere Informationen hierzu finden Sie im Abschnitt Gebotsumwandlung. © 2010 Agentrics, LLC. Alle Rechte vorbehalten. Auktionen – Kurzanleitung für Einkäufer Seite 7 Der RFx-Assistent zeigt die grundlegenden Schritte auf der linken Seite des Bildschirms an. Nach der Eingabe der grundlegenden Informationen können Sie nun Artikel hinzufügen, Bietregeln definieren, Anbieter einladen und die Auktion planen. Hinweis: Um auf der Auktionsebene Anlagen wie die allgemeinen Lieferbedingungen hinzuzufügen, klicken Sie auf den Link Auktion-Anlagen. Alternativ dazu können Sie auch auf Alle Schritte anzeigen klicken und dann im RFx-Assistenten auf den Schritt Anlagen. Suchen Sie in der Online-Hilfe nach Einträgen wie Anhängen von Dateien, um weitere Informationen zu erhalten. Schritt 2: Währungen Gebotswährungen: Welche Währungen verfügbar sind, hängt von der für Ihr Unternehmen definierten Währungsliste ab. Wenn mehrere Währungen möglich sind, können Anbieter bei dem Ereignis in jeder der ausgewählten Währungen mitbieten. Wenn die Währung des Anbieters keine von Ihrem Unternehmen ausgewählte Währung ist, werden die Gebote dieses Anbieters in der StandardGebotswährung angezeigt. Hinweis: Wenn Sie eine umgekehrte Auktion aus einer RFP/RFQ erstellt haben, wird die Währung aus den Anbietergeboten übernommen. Wählen Sie die Währungen aus, die für die Auktion zur Verfügung stehen sollen, und verschieben Sie sie mit der Schaltfläche -> in die Liste Ausgewählte Artikel. Wenn Sie die Hauptwährung ändern möchten, wählen Sie eine andere Währung aus der Liste aus und klicken Sie auf die Schaltfläche Als Hauptwährung festlegen. Wechselkurse: Sie können die in der Auktion verwendeten Wechselkurse verwalten, indem Sie eine Währungstabelle auswählen. Diese Tabellen werden vom Administrator Ihres Unternehmens eingerichtet. Klicken Sie auf die Schaltfläche Auswählen, um die Währungstabelle auszuwählen, oder geben Sie den gewünschten Wechselkurs ein. Hinweis: Beim Erstellen von Artikeln haben Sie auch die Möglichkeit, die dafür zur Verfügung stehenden Währungen einzuschränken. © 2010 Agentrics, LLC. Alle Rechte vorbehalten. Auktionen – Kurzanleitung für Einkäufer Seite 8 Schritt 3: Bietregeln definieren Mit dem Assistentenschritt Bietregeln definieren können Sie die Bietregeln für die Auktion definieren, z. B. inkrementeller Endzeitpunkt, Mindestgebotsänderung, Vollmachtsgebote zulassen, Unentschieden für führendes Gebot ermöglichen, AnbieterGebotsansicht sowie Verlängerungsauslöser, Kulanzzeitraum, Verlängerungszeit, Gebotsumwandlungen, Mengenrabatte und Artikelsätze zulassen. Hinweis: Der Anbieter kann die Bietregeln der Auktion über den Link Auktionsparameter oben im Auktionsbildschirm anzeigen. Unter Erstellen von Bietregeln für eine Auktion in der Online-Hilfe werden die einzelnen Bietregeln erläutert. Bietregel Funktion Versetzte Endzeitpunkte (inkrementell) Versetzte Endzeitpunkte können auf Artikel- oder Chargenebene festgelegt werden. Dabei enden die Gebote für einzelne Artikel oder Chargen nacheinander, und zwar jeweils in dem Abstand, der bei Inkrementeller Endzeitpunkt (Min.) festgelegt wurde. Durch versetzte Endzeitpunkte sind Anbieter gezwungen, sich auf den als nächstes endenden Artikel zu konzentrieren. Dadurch verstärken sich Gebotsaktivität und Wettbewerb, und es werden bessere Preise erzielt. Mindestgebotsänderung Wenn aktiviert, muss der Anbieter jedes neue Gebot um einen Mindestwert verringern. Dieser Mindestwert kann entweder als Prozentsatz oder als Betrag angegeben sein. Vollmachtsgebote zulassen Wenn aktiviert, kann der Anbieter einen Mindestpreis festsetzen, den er für jeden Artikel akzeptieren würde. Das System gibt automatisch Gebote basierend auf der Anbieteraktivität und dem Wert für die Mindestgebotsänderung ab, bis der Mindestpreis erreicht ist. Hinweis: Der Wert des Felds Mindestgebotsänderung kann nicht 0 sein, wenn Vollmachtsgebote zugelassen sind. Unentschieden für führendes Gebot ermöglichen Wenn aktiviert, können die Anbieter Gebote abgeben, die genauso hoch sind wie das führende Gebot. Ein Gleichheitszeichen (=) zeigt den Anbietern an, dass sie mit dem führenden Gebot gleichauf liegen. Dem Anbieter angezeigte Gebote: Eigenes Gebot + Damit können Sie wählen, welche Gebote ggf. dem Anbieter neben den eigenen Geboten angezeigt werden (d. h. keine, alle Gebote, das führende Gebot usw.). Für ein Gebot, das für die Anzeige ausgewählt wird, werden alle Firmennamen ausgeblendet. Wenn keine weiteren Gebote für die Anzeige ausgewählt werden, sieht der Anbieter nur Informationen über seine Gebote, die auf der Auswahl mittels der Anbieter-Gebotsansicht-Regel beruhen. Anbieter-Gebotsansicht Bestimmt, welche Informationen dem Anbieter angezeigt werden. Dieses Dropdown-Menü wirkt mit der Bietregel oben „Dem Anbieter angezeigte Gebote“ zusammen. Einkäufer können aus folgenden Optionen wählen: Einkäuferauswahl aus dieser Dropdown-Liste: „Preis und Rang“, „Nur Preis“, „Nur Rang“, „Bestes/Nicht bestes Gebot ohne Preis“ oder „Bestes/Nicht bestes Gebot mit Preis“. Auktion verlängern, wenn neues Gebot Der Einkäufer hat die Flexibilität zu wählen, welche Gebote die automatische Verlängerung auslösen (z. B. jedes Gebot, das führende Gebot, eines der beiden führenden Gebote usw.). Wenn z. B. „Führendes Gebot“ ausgewählt wird, löst nur ein führendes Gebot, das innerhalb des definierten Kulanzzeitraums eingereicht wurde, eine Verlängerung aus. Die nächsten beiden Bietregeln bestimmen, wann der Verlängerungsauslöser eine Auktion wie lange verlängert. © 2010 Agentrics, LLC. Alle Rechte vorbehalten. Auktionen – Kurzanleitung für Einkäufer Seite 9 Kulanzzeitraum (Minuten) Gibt an, wie viele Minuten vor dem Auktionsschluss ein Gebot – entweder das führende Gebot oder jedes beliebige Gebot, wie im Feld Verlängerungsauslöser festgelegt – die Auktion verlängert. Hinweis: Der Kulanzzeitraum muss kleiner oder gleich der Verlängerungszeit sein, damit die Verlängerungszeit angewendet werden kann. Verlängerungszeit (Minuten) Gibt an, um wie viele Minuten die Auktion verlängert wird, wenn ein Gebot – entweder das führende Gebot oder jedes beliebige Gebot, wie im Feld Verlängerungsauslöser festgelegt innerhalb des festgelegten Kulanzzeitraums übermittelt wird. Gebotspufferbegrenzungen Um das führende Gebot für einen Artikel zu schützen, kann ein Gebotspuffer mit einer Ober- und Untergrenze festgelegt werden, so dass kein Gleichstand von Geboten entsteht. Der Puffer kann als Betrag oder als Prozentsatz angegeben werden, und das nächste Gebot muss dann um diesen Betrag bzw. Prozentsatz höher oder niedriger als das bisher führende Gebot sein. Gebotsumwandlung aktivieren Wenn aktiviert, stehen im Assistenten, der alle Schritte anzeigt, zwei weitere Schritte zur Verfügung. Mit diesen kann der Einkäufer für jeden Anbieter einen Multiplikator und einen Summanden auf Auktionsebene und auf Artikelebene festlegen. Einkäufer sehen den Grundpreis pro Mengeneinheit als auch den umgewandelten Preis pro Mengeneinheit. Die Ansicht der Anbieter hängt von den Bietregeln Können die Anbieter alle aktuellen Gebote anzeigen? und Anbieter-Gebotsansicht ab. In beiden Fällen wissen die Anbieter nicht, dass ihr Gebot umgewandelt wurde. Weitere Informationen hierzu finden Sie im Abschnitt Gebotsumwandlung. Artikelsätze aktivieren Wenn aktiviert, können Sie im Bildschirm Artikel erstellen Sätze des Typs „Alles oder nichts“ erstellen. Ist diese Bietregel deaktiviert, wird die Schaltfläche Satz des Typs „Alles oder nichts“ erstellen nicht im Bildschirm Artikel erstellen angezeigt. Anbietergeschäftsmengenrabatte aktivieren Wenn aktiviert, können Anbieter Rabatte für verschiedene Zuschläge definieren, die bestimmte Geldbeträge überschreiten. Mengenrabatte können für eine oder mehrere Kategorien definiert werden. Rabatte können als Prozentanteil oder als Geldbetrag ausgedrückt werden und positiv oder negativ sein. Ein Anbieter kann gleichzeitig einen oder mehrere Mengenrabatte aktivieren. Der Einkäufer kann Mengenrabatte über das Register Analysieren durch Klicken auf Geschäftsmengenrabatte anzeigen anzeigen. Diese Option steht nur bei umgekehrten Auktionen zur Verfügung. Gebündelte Gebote ermöglichen Wenn aktiviert, können Anbieter ihre Gebote in einer Auktion bündeln. So können Sie leichter feststellen, ob hinsichtlich der Kosten ein optimales Ergebnis erzielt werden kann, auch wenn die angestrebten Mengen nicht erreicht werden. Anbieter können Artikel gruppieren, indem sie sie auswählen bzw. ihre Auswahl aufheben. Hinweis: Das Gruppieren von Geboten ist nicht erlaubt, falls die Option für versetzte Endzeitpunkte aktiviert sind oder falls für einen Artikel Gebote mit Rabatten zulässig sind. Diese Option steht nur bei umgekehrten Auktionen zur Verfügung. Abschlag Gebote ermöglichen Diese Einstellung ermöglicht es Lieferanten, einen prozentualen oder wertmäßigen Abschlag auf einem definiertem Basispreis platzieren, anstatt einzelne Gebotswerte einzutippen. Beispiel: Anstatt den Preis von 100 auf 90 abzuändern, gibt der Lieferant einen Abschlag von 10% ein. Hinweis: Sie müssen Abschlaggebote auf Artikelebene aktivieren, wenn sie nur für ausgewählte Artikel Abschlaggebote erlauben wollen. Schritt 4: Artikel verwalten Einfache Artikel © 2010 Agentrics, LLC. Alle Rechte vorbehalten. Auktionen – Kurzanleitung für Einkäufer Seite 10 Sie können einfache Artikel, einen Satz vom Typ „Alles oder Nichts“ oder beides erstellen. Zum Erstellen eines einfachen Artikels klicken Sie auf Artikel erstellen. Wenn Sie alle Artikel hinzugefügt haben, werden die Artikel im Bildschirm für die Artikelverwaltung aufgeführt. Hier können Sie Artikel löschen oder ihre Reihenfolge ändern. Wenn Sie die Reihenfolge der Artikel ändern möchten, klicken Sie auf das Symbol mit dem Auf- und Abwärtspfeil und folgen Sie den Anweisungen, die im Fenster Artikelfolge anpassen aufgelistet sind. Zum Löschen eines Artikels klicken Sie auf das Kontrollkästchen neben dem entsprechenden Artikel und anschließend auf das Papierkorbsymbol. Suchen Sie in der Online-Hilfe nach Einträgen wie Erstellen von Artikeln in einer RFx, um weitere Informationen zu erhalten. Wenn Sie die Funktion Nachfragegruppierung nutzen möchten, klicken Sie auf den Link Alle Schritte anzeigen und laden Sie die Einkäufer von Ihrem Unternehmen zur Teilnahme an der Auktion ein, wobei ihnen mindestens die Rolle zugewiesen wird. Weisen Sie ihnen entweder die Rolle Host/Leiter oder Co-Host/Mitglied zu. Diese können auf den Link Menge klicken und die Menge angeben, die sie von jedem Artikel benötigen. © 2010 Agentrics, LLC. Alle Rechte vorbehalten. Auktionen – Kurzanleitung für Einkäufer Seite 11 Füllen Sie im Fenster Artikel erstellen zumindest die Pflichtfelder aus (erkennbar am roten Sternchen (*)). Klicken Sie im Feld Kategorie auf den Link Klicken Sie hier, um eine Kategorie bzw. einen Artikel auszuwählen und wählen Sie eine Kategorie/einen Artikel aus. Wenn Ihr Artikel nicht im Katalogverwalter aufgeführt ist, können Sie ihn in das Feld Artikelname eingeben. Blättern Sie an das Ende des Fensters Artikel erstellen und klicken Sie auf Speichern und nächsten Artikel hinzufügen, um weitere Artikel hinzuzufügen. Hinweis: Nach dem Speichern eines Artikels zeigt das Feld für Anlagen einen Link, mit dem Sie für den Artikel wichtige Dokumente anhängen können. Suchen Sie in der Online-Hilfe nach Einträgen wie Anhängen von Dateien, um weitere Informationen zu erhalten. Wenn Sie Abschlaggebote für Ihre Artikel benutzen wollen, müssen Sie es zunächst auch auf der Auktionsebene (in Ihren Bietregeln) und dann auf Artikelebene erlauben. Für jeden Artikel, in dem Sie Abschlaggebote erlauben wollen, müssen Sie Basispreise definieren, bevor Sie die Auktion starten können. Dieses wird auf dem Vorläufige Gebote einstellen Schirm hinterlegt (klicken Sie „Anzeige alle Schritte“ im Wizard um sich diesen Link anzeigen zu lassen). Weiter unten finden Sie den Abschnitt „Vorläufige Gebote einstellen“ für weitere Details. Sätze des Typs „Alles oder nichts“ © 2010 Agentrics, LLC. Alle Rechte vorbehalten. Auktionen – Kurzanleitung für Einkäufer Seite 12 Wenn die Anbieter ein Gebot für alle in einem Satz enthaltenen Artikel abgeben sollen und nicht für einzelne Artikel, müssen Sie einen Satz des Typs „Alles oder nichts“ erstellen. Zum Erstellen eines solchen Satzes klicken Sie auf Satz des Typs „Alles oder nichts“ erstellen. Wählen Sie im Fenster Artikel erstellen eine Kategorie aus, geben Sie einen Namen für den Satz ein und geben Sie unter Mindestmenge eine 1 ein. Klicken Sie auf Speichern. Wenn Sie Artikel zu Ihrem Satz des Typs „Alles oder nichts“ hinzufügen möchten, klicken Sie auf Artikel hinzufügen und fügen Sie Ihre Artikel hinzu. Hinweis: Bei der Definition der Bietregeln müssen Sie die Regel Artikelsätze aktivieren auswählen, damit Sie Sätze des Typs „Alles oder nichts“ erstellen können. Weitere Informationen hierzu finden Sie im Abschnitt Schritt 3 Bietregeln definieren. Suchen Sie in der Online-Hilfe nach Einträgen wie Erstellen von Sätzen des Typs „Alles oder nichts“, um weitere Informationen zu erhalten. Hinweis: Sie können Ihrem Satz des Typs „Alles oder nichts“ weitere Artikel hinzufügen, indem Sie die Kontrollkästchen neben den gewünschten Artikeln aktivieren und dann auf In Satz verschieben klicken. Wählen Sie den Satz aus, in den die Artikel verschoben werden sollen, und klicken Sie dann auf Speichern. Schritt 5: Anbieter einladen Klicken Sie im Assistenten auf den Schritt Anbieter einladen und dann auf Aus Anbieterliste einladen. Sie können jeden Anbieter im Agentrics Sourcing-Tool einladen. Hinweis: Wenn Sie zur Vorbereitung dieser Auktion eine RFI ausgeführt haben, können Sie auf Aus RFI einladen klicken, um die gleichen Anbieter einzuladen, die auch an der RFI teilgenommen haben. Hinweis: Wenn Sie eine Auktion mit mehreren Runden abhalten und die Auktion erneut eröffnen, wird auch die Schaltfläche Ausschließen/Einschließen angezeigt. Mit dieser Schaltfläche können Sie Anbieter von der Teilnahme an den weiteren Aktionsrunden ausschließen bzw. ihre Teilnahme zulassen. Im Fenster Aus Anbieterliste einladen können Sie Anbieter für die gesamte Auktion einladen, zu einer Kategorie oder nur zu einem Artikel. Klicken Sie auf die gewünschte Schaltfläche, um fortzufahren. Suchen Sie in der Online-Hilfe nach Einträgen wie Einladen von Anbietern, für Kategorien in einer RFx zu bieten, um weitere Informationen zu erhalten. © 2010 Agentrics, LLC. Alle Rechte vorbehalten. Auktionen – Kurzanleitung für Einkäufer Seite 13 Wählen Sie im Fenster Anbieter für RFx einladen eine Anbieter-Ansicht aus der Dropdown-Liste aus und klicken Sie auf die Kontrollkästchen neben den Anbietern, die Sie einladen möchten. Klicken Sie auf Für erweiterte Auktion einladen. Zum Anzeigen der nächsten Seite mit Anbietern klicken Sie auf den Link der Seitennummer und wiederholen Sie diese Schritte, um weitere Anbieter einzuladen. Klicken Sie auf Weiter, um zum nächsten Schritt zu gehen. Hinweise: Sie können Anbieter auch für Chargen, Kategorien und bestimmte Artikel einladen. Klicken Sie zum Fortfahren auf Weiter. Hinweis: Sie können die Anbieterliste filtern, indem Sie eine der folgenden Optionen aus der Dropdown-Liste auswählen. Eigene Unternehmensanbieter, Mit empfohlenen Verknüpfungen, Mit genehmigten Kategorieverknüpfungen - Alle oder Mit genehmigten Kategorieverknüpfungen - Eigenes Unternehmen. Können Sie einen bestimmten Anbieter nicht finden? Wenn ein Anbieter, den Sie einladen möchten, hier nicht aufgelistet ist, müssen Sie sich bei MyGenSource unter https://tools.p.agentrics.com/ anmelden und den Anbieter einladen, sich für das Agentrics Sourcing-Tool zu registrieren. Wenden Sie sich an Ihren Firmen-Administrator, um Unterstützung zu erhalten. Vorläufige Gebote einstellen Bemerkung: Nachdem die Anbieter eingeladen wurden, haben Sie auch die Möglichkeit, ein Eröffnungsgebot zu definieren, das vom jeweiligen Teilnehmer entweder akzeptiert oder abgelehnt werden kann. Klicken Sie bitte auf “Vorläufige Gebote festlegen” in der Navigationsleiste “Alle Schritte anzeigen”. Wählen Sie das teilnehmende Unternehmen und den entsprechenden Nutzer über das Menü “Unternehmen” und “Nutzer” aus. Platzieren Sie ein Eröffnungsgebot für den gewünschten Artikel mit Hilfe der Schaltfläche [Gebot]. Dies wird den Teilnehmern als vorläufiges Gebot angezeigt und kann entweder angenommen oder abgelehnt werden. Bemerkung: Das Ablehnen eines Gebots bedeutet nicht, dass ein Lieferant von der Einladungsbestätigung und Teilnahme an einer Auktion ausgeschlossen wird. Abgelehnte Gebote werden entsprechend markiert. © 2010 Agentrics, LLC. Alle Rechte vorbehalten. Auktionen – Kurzanleitung für Einkäufer Seite 14 Schritt 6: Planen Im Bildschirm Planungsinformationen können Sie Öffnungsdatum/zeit und Schlussdatum/zeit eingeben, oder Sie können auf Jetzt öffnen klicken, um die Auktion umgehend zu eröffnen. Hinweis: Bevor Sie auf Jetzt öffnen klicken, geben Sie Schlussdatum und -zeit ein, damit diese Information in der Einladung an den Anbieter enthalten ist. Geben Sie an, ob die Einladungen Automatisch bei der Planung der Auktion oder Manuell beim Klicken auf ‚Einladungen senden‘ gesendet werden sollen. Wenn Sie vorhaben, die Auktion in mehreren Runden zu eröffnen und zu schließen, können Sie für die aktuelle Runde einen Namen und eine Beschreibung eingeben. Hinweis: Die Informationen zu den Runden sind nur für den Einkäufer sichtbar, nicht für die Anbieter. Informationen zu bereits durchgeführten Runden können im Bildschirm zum Anzeigen und Verwalten von RFx angezeigt werden. Klicken Sie auf Speichern und Weiter, um die Eingaben zu speichern und zum nächsten Schritt zu gehen. Suchen Sie in der Online-Hilfe nach Einträgen wie Planen von RFx(s), um weitere Informationen zu erhalten. © 2010 Agentrics, LLC. Alle Rechte vorbehalten. Auktionen – Kurzanleitung für Einkäufer Seite 15 Schritt 7: Die Zusammenfassung überprüfen Der letzte grundlegende Schritt ermöglicht Ihnen, eine Zusammenfassung der Auktion zu sehen und Vorlagen zu erstellen oder die Auktion zu kopieren. Unten im Bildschirm Zusammenfassung sind mehrere Optionen verfügbar: Wenn Sie mit den Informationen dieser Auktion eine Vorlage erstellen möchten, klicken Sie auf Auktion in Vorlage kopieren. Wenn Sie eine genaue Kopie, d. h. einen Klon dieser Auktion erstellen möchten, klicken Sie auf Klon-Auktion erstellen. Wenn Sie Artikel anzeigen und Anbieter einladen möchten, klicken Sie auf Details anzeigen. Wenn Sie anzeigen möchten, was ein eingeladener Anbieter sehen wird, klicken Sie auf Auktion-Seitenansicht. Um Informationen zu bereits durchgeführten Runden mit Anbietern und eingeladenen Beteiligten der einzelnen Runden anzuzeigen, klicken Sie auf die Schaltfläche Rundenprotokoll. © 2010 Agentrics, LLC. Alle Rechte vorbehalten. Auktionen – Kurzanleitung für Einkäufer Seite 16 Die Auktion überwachen Die Auktion suchen Zum Überwachen der Auktion gehen Sie zu RFx(s) > RFx(s) verwalten. Suchen Sie nach Ihrer Auktion und klicken Sie auf den Link mit dem Auktionsnamen. Sie können auch das Kontextmenü neben RFx Name aufrufen und direkt zur RFx-Überwachung springen. Hinweis: Wenn Ihre Auktion nicht aufgeführt ist, prüfen Sie, ob in der Dropdown-Liste der richtige Status ausgewählt ist. Alle, Ausstehend, Erstellt, Angehalten, Geöffnet, Zuschlag erteilt oder Geschlossen. Sie können Ihre Auktion auch über das Register Kalender suchen, auf dem alle Ereignisse im Kalenderformat angezeigt werden. Wenn Sie sehen möchten, wie viele Anbieter eingeladen wurden, wie viele Anbieter Ihre Einladung angenommen und wie viele ein Gebot abgegeben haben, bewegen Sie die Maus über den Zahlenlink (z. B. 2/0/0) in der Spalte Anbieter. Klicken Sie auf den Zahlenlink, um anzuzeigen, wie viele Anbieter Ihre Einladung angenommen haben und um die Nachrichten zu sehen, die Ihnen von den Anbietern beim Annehmen oder Ablehnen der Einladung gesendet wurden. Bietkonsole Auf dem Register Überwachen können Sie Ihre Auktion überwachen und unterbrechen, falls Sie Änderungen vornehmen müssen. Um eine geöffnete Auktion zu bearbeiten, klicken Sie auf Ereignis anhalten und dann auf das Register Bearbeiten. Kehren Sie nach dem Speichern der Änderungen zum Register Überwachen zurück und klicken Sie auf Ereignis fortsetzen. Hinweis: Die Anbieter werden zwar per E-Mail über die angehaltene Auktion benachrichtigt, aber es ist empfehlenswert, sie noch vor dem Anhalten des Ereignisses selbst darüber zu informieren und zu erklären, warum Sie die Auktion anhalten werden. Die Bietkonsole zum Überwachen der Auktion besteht aus 3 Bereichen: 1. Bereich „Teilnehmer“: Zeigt den Status der eingeladenen Anbieter an, die Anzahl der Gebote und die Zeit seit dem letzten Gebot. Klicken Sie auf Statusschlüssel, um anzuzeigen, was die verschiedenen Farben der Punkte bedeuten. Klicken Sie auf das Papierkorbsymbol neben einem Anbieternamen, um die Einladung für diesen Anbieter zurückzuziehen. Suchen Sie nach Einträgen wie Bietkonsole für umgekehrte Auktionen, um weitere Informationen zu erhalten. Hinweis: Über den Link RFx Anlagen bzw. Auktionsanlagen im Kopfbereich können Sie eine Liste der Anlagen aller Teilnehmer anzeigen. 2. Bereich „Einsparungs-/Gebotszusammenfassung“: Zeigt eine Zusammenfassung der aktuellen Gebote und einen Vergleich zur Baseline. Die Tabellen können erweitert und verkleinert werden, um mehr Informationen anzeigen zu können. Baseline: Der Wert des Felds Frühere Kosten multipliziert mit der Menge für jeden Posten. Einsparungen (vorl.): Wenn die umgekehrte Auktion aus einer RFQ oder RFP erstellt wurde oder wenn manuell vorläufige Gebote festgelegt wurden, spiegelt dieser Wert die © 2010 Agentrics, LLC. Alle Rechte vorbehalten. Auktionen – Kurzanleitung für Einkäufer Seite 17 Menge der vorläufigen Gebote multipliziert mit der Anzahl der Einheiten für alle Posten wider. Zum Anzeigen und Exportieren der Gebotshistorie klicken Sie entweder auf den Link Grundlegenden Gebotsbericht ausführen oder Erweiterten Gebotsbericht ausführen im Kopfbereich. Wählen Sie die Parameter aus, die verglichen werden sollen, und klicken Sie auf OK. Klicken Sie auf Exportieren, um den Bericht zu exportieren. 3. Bereich für die Auktionsaktionen: Besteht aus fünf Fenstern, auf die über Registerkarten zugegriffen werden kann. Diese Seiten enthalten Symbolen mit Informationen zu einem bestimmten Gebot. Wenn Sie den Mauszeiger auf die Symbole halten, zeigt ein Tooltip weitere Informationen an. Das Symbol „i“ zeigt an, dass es sich um ein Gebot des aktuellen Anbieters des Artikels handelt. Das Symbol „=“ zeigt an, dass das Gebot identisch mit einem anderen Gebot ist. Das Blitz-Symbol zeigt an, dass es sich bei dem Gebot um ein vom System automatisch generiertes Vollmachtsgebot handelt. Das Symbol „b“ (halbiert) zeigt an, dass das Gebot des Anbieters nur für eine Teilmenge gilt. Teilgebote: Wenn Teilmengengebote ermöglichen vom Einkäufer über den Assistentenschritt Bietregeln definieren aktiviert wurde und ein Anbieter ein Teilgebot abgibt, wird neben der Menge ein Teilgebotssymbol angezeigt. Wenn Sie die Maus über das Symbol bewegen, wird die gewünschte Menge angezeigt. Der Rang wird anhand des Preises pro Mengeneinheit ermittelt, nicht anhand der Menge. Hinweis: Für alle Registerkarten außer dem Register Matrix können Sie die Daten als Diagramme anzeigen lassen. Klicken Sie dazu auf Daten als Diagramm anzeigen. Bereich für die Auktionsaktionen: Zusammenfassung - Zeigt Informationen zu den neuesten Geboten und vergleicht sie mit dem Baseline-Preis. Rangliste und Ersparnisse - Zeigt pro Artikel Informationen zu Geboten, die von verschiedenen Anbietern abgeben wurden. Gibt den Rang jedes Gebots an sowie die Bewertung aus dem Feld für das gewichtete Gebot. Gibt auch die Ersparnisse aus den letzten Geboten auf Artikelbasis an. Matrix – Zeigt eine Vergleichsmatrix zwischen den höchsten und niedrigsten Geboten verschiedener Anbieter. Über die Schaltfläche Einstellungen können Sie festlegen, welche Daten angezeigt werden. Anbieterdetails - Zeigt pro Anbieter Informationen zu den Geboten. Gebotsprotokoll - Zeigt die Gebotshistorie. Optimiert - Dieses Register wird nur angezeigt, wenn bei Gebotsinformationen nur Anbieter anzeigen entweder Nur optimierte Quantität gewinnt oder Optimierte Quantität gewinnt mit Preis ausgewählt ist. © 2010 Agentrics, LLC. Alle Rechte vorbehalten. Auktionen – Kurzanleitung für Einkäufer Seite 18 Wenn Sie das Gebot eines Anbieters entfernen möchten, klicken Sie auf Ereignis anhalten und klicken Sie dann auf die Registerkarte Gebotsprotokoll. Wählen Sie die Gebote aus, die Sie löschen möchten, und klicken Sie auf die Schaltfläche Löschen. Zum Fortsetzen der Auktion klicken Sie auf Ereignis fortsetzen. Hinweis: Sie können nur das letzte Gebot, das für einen Artikel abgegeben wurde, löschen. © 2010 Agentrics, LLC. Alle Rechte vorbehalten. Auktionen – Kurzanleitung für Einkäufer Seite 19 Gebote analysieren Nachdem Anbieter Gebote in einer Auktion abgegeben haben, kann der Auktionator die Gebote mit der Analysefunktion von Agentrics Sourcing evaluieren. Die Analysefunktion ermöglicht das Bewerten der Gebote unter Berücksichtigung von Leistungsfaktoren wie Qualität, Lieferzeiten, Garantien usw. Sobald die Auktion abgeschlossen wurde, werden zwei Standard-Szenarios erstellt. Das erste Szenario, LowestCostOutcome (Ergebnis mit den geringsten Kosten), sucht das Gebot mit dem niedrigsten Preis pro Einheit. Das zweite Szenario, SingleSource (Ein Anbieter), sucht den Anbieter, der für alle Artikel Gebote abgegeben hat und bei dem die Summe der Gebote von allen Anbietern am niedrigsten ist. Wenn Sie verschiedene Szenarien erstellen und ausführen, können Sie die Gebote analysieren, indem Sie andere Anforderungen definieren, als in den Standardszenarien verwendet werden. In den Standardszenarien wird nur der Preis pro Mengeneinheit berücksichtigt. Klicken Sie zum Ausführen eines Standardszenarios auf das Kontrollkästchen neben dem auszuführenden Szenario und klicken Sie dann auf Jetzt ausführen. Wenn in der Spalte Status das Wort Fertig angezeigt wird, klicken Sie am Anfang der Zeile auf das Ordnersymbol neben dem Szenario für die Auktion. Hinweis: Sie können Szenarien auch für die Ausführung zu einem späteren Zeitpunkt planen. Klicken Sie dazu auf den Link Klicken Sie hier zum Planen. Im Bereich Szenariozusammenfassung wird eine Zusammenfassung der Analyseergebnisse angezeigt. Wählen Sie in der Dropdown-Liste aus den verfügbaren Optionen den Bericht aus, den Sie anzeigen möchten: Szenariozusammenfassung oder Zusammenfassung nach Anbieter, Kategorie oder Artikel. Wenn Sie Details der Analyse anzeigen möchten, klicken Sie auf Artikeldetails anzeigen. Das Fenster Optimales Ergebnisdetail wird aufgerufen. © 2010 Agentrics, LLC. Alle Rechte vorbehalten. Auktionen – Kurzanleitung für Einkäufer Seite 20 Im Fenster Optimales Ergebnisdetail werden die Gründe für die Zuschlagserteilung angezeigt. Wenn Sie Details zur Entscheidung über die Zuschlagserteilung anzeigen möchten, klicken Sie auf Artikelbegründung. Beachten Sie bitte, dass die von der Analysefunktion ermittelten Ergebnisse nur Vorschläge sind. Letztendlich entscheidet natürlich der Einkäufer, wer einen Zuschlag erhält. Suchen Sie nach Anzeigen von Begründungen o. ä., um weitere Informationen zu erhalten. Zum Erstellen weiterer Szenarien klicken Sie auf Erstellen. Suchen Sie nach Einträgen wie Szenarien, um weitere Informationen zu erhalten. Geben Sie im Fenster Szenario erstellen die Informationen zum neuen Szenario ein. Klicken Sie auf Speichern, um zum Bildschirm mit den erweiterten Szenariooptionen zu wechseln. Dort können Sie die Erteilung von Zuschlägen steuern, indem Sie Geschäftsregeln wie die folgenden festlegen: Die Beschaffung eines bestimmten Artikels oder einer bestimmten Artikelkategorie auf höchstens drei Anbieter begrenzen; Festlegen, dass kein Anbieter mehr als 40 % des Umsatzes erhalten darf; Einen Anbieter bestimmen, der mindestens 20 % der in der gesamten Auktion zu erteilenden Zuschläge erhält; Sicherstellen, dass kein Anbieter mehr als 50 % der gesamten Zuschläge erhält. Suchen Sie in der Online-Hilfe nach Einträgen wie Szenarien, Erstellen von Szenarien, Analyseverfahren Überblick, Eingeben von grundlegenden Szenarioinformationen und/oder Eingeben von Szenarioinformationen für umgekehrte Auktionen, um weitere Informationen zu erhalten. © 2010 Agentrics, LLC. Alle Rechte vorbehalten. Auktionen – Kurzanleitung für Einkäufer Seite 21 Zuschläge erteilen Wenn der Analyseprozess abgeschlossen und die Auktion geschlossen ist, kann der Einkäufer die Ergebnisse aller Szenarien überprüfen und festlegen, wo es die beste Übereinstimmung mit den Beschaffungsanforderungen gibt. Zum Erteilen eines Zuschlags klicken Sie auf die Registerkarte Analysieren und klicken Sie dann auf das Ordnersymbol des Szenarios, das den Zuschlag erhalten soll. Klicken Sie im unteren Bereich auf Zuschlag. In einem Popup-Fenster wird Ihnen dann die Möglichkeit gegeben, das Szenario für den Fall noch einmal auszuführen, dass sich Artikel, Gebote oder manuell erteilte Zuschläge seit der letzten Ausführung des Szenarios geändert haben. Klicken Sie auf Ja, um dem ausgewählten Szenario den Zuschlag zu erteilen. Hinweis: Sie können mit MyGenSource von Agentrics auch aufwändigere Zuschlagsanalysen und Berichte erstellen und den Zuschlag anhand von benutzerdefinierten Szenarien oder Standardszenarien erteilen. Weitere Informationen hierzu finden Sie in der Kurzanleitung zur Verwendung der flexiblen Vergabefunktion. Zuschlagsdaten aus MyGenSource können in Sourcing angezeigt werden. Wenn der Einkäufer im Agentrics Sourcing-Tool einen Zuschlag erteilt, ändert sich der Status der Auktion in Zuschlag erteilt. Den Anbietern wird daraufhin per E-Mail mitgeteilt, dass für die Auktion der Zuschlag erteilt wurde. Die Anbieter, die einen Zuschlag erhalten haben, können sich die Details im Agentrics Sourcing-Tool ansehen. Hinweis: Sie können den Zuschlag auch offline erteilen. Dann ändert sich der Status der Auktion jedoch nicht in Mit Zuschlag. © 2010 Agentrics, LLC. Alle Rechte vorbehalten. Auktionen – Kurzanleitung für Einkäufer Seite 22 Alle Schritte – Erklärungen und Themen der Online-Hilfe * Hinweis: In der Spalte RFx-Typen bezieht sich RA auf umgekehrte Auktionen und FA auf herkömmliche Auktionen.. Alle Schritte *RFxTypen Erklärung Online-Hilfethemen Gruppenverwaltung RA, FA, RFQ, RFP Sie können Lose erstellen, um Artikel in einer Gruppe zusammenzufassen. Suchen Sie nach Einträgen wie Definieren von Gruppen für eine RFx. Artikelspezifikationsfelder RA, FA, RFQ, RFP Der Einkäufer kann zusätzliche Felder erstellen, um Artikel besser beschreiben zu können. Wenn auf der RFxEbene ein Attributfeld erstellt wird, wird es sofort auf jeden Artikel in der Auktion angewendet, d. h. für neue und bereits vorhandene Artikel. Suchen Sie nach Einträgen wie Erstellen von RFx. Gebotsfelder RA, FA, RFQ, RFP Gebotsfelder werden auf ähnliche Weise erstellt wie Artikelattribute, auch wenn es zwischen den beiden Unterschiede gibt. Gebotsfelder werden auf dem Formular angezeigt, auf dem Anbieter ein Gebot für einen Artikel abgeben. Diese Felder werden vom Einkäufer erstellt, können aber sowohl von Einkäufern als auch von Anbietern ausgefüllt werden. In der Regel verwendet ein Einkäufer Gebotsfelder, wenn er mehr Informationen vom Anbieter benötigt. Gebotsfelder können für alle Artikel in der RFx gelten oder für bestimmte Artikel. Weitere Erklärungen hierzu finden Sie im nächsten Schritt. Suchen Sie nach Einträgen wie Gebotsfelder. Artikelgebotsformular RA, FA, RFQ, RFP Wenn Sie Gebotsfelder zu einer RFx hinzufügen, haben Sie die Möglichkeit, diese entweder für die gesamte RFx hinzuzufügen oder nur für bestimmte Artikel. Verwenden Sie dazu das Feld Gültigkeitsbereich im Fenster Gebotsfeld erstellen. Wenn Sie ein Gebotsfeld mit dem Gültigkeitsbereich Artikel erstellt haben, müssen Sie es mit Hilfe dieses Assistentenschritts mit dem Artikel verknüpfen. Suchen Sie nach Einträgen wie: - Erstellen und Ändern von Gebotsfeldern - Verknüpfen von Gebotsfeldern mit Artikeln und Aufheben dieser Verknüpfung Gebotsumwandlung / Auktion umfassende Definition RA, FA Auf der Auktionsebene können Sie für jeden Anbieter einen Multiplikator und einen Summanden definieren. Wenn der Einkäufer die Bietregel Können die Anbieter alle aktuellen Gebote anzeigen? aktiviert hat, können die Anbieter die Gebote der anderen Anbieter basierend auf ihren Umwandlungsfaktoren sehen. Der Einkäufer sieht sowohl den Grundpreis pro Mengeneinheit als auch den umgewandelten Preis pro Mengeneinheit. Weitere Informationen hierzu finden Sie im Abschnitt Gebotsumwandlung weiter unten. Gebotsumwandlung / Artikelebenendefinition RA, FA Auf der Artikelebene können Sie für jeden Anbieter einen Multiplikator und einen Summanden definieren. Diese Definition überschreibt die auktionsumfassende Definition. Weitere Informationen hierzu finden Sie im Abschnitt Gebotsumwandlung weiter unten. Vorläufige Gebote festlegen RA, FA Für jeden Posten können Sie für jeden eingeladenen Anbieter vorläufige Gebote manuell festlegen. Das übermittelte Gebot wird dem Einkäufer und dem Anbieter als das Anfangsgebot des Anbieters angezeigt. Wenn die Auktion erst einmal geöffnet ist, können Sie das Gebot nicht mehr bearbeiten. Sie können das Gebot jedoch entfernen, wenn Sie die Auktion anhalten. Suchen Sie nach Einträgen wie Festlegen von vorläufigen Geboten. © 2010 Agentrics, LLC. Alle Rechte vorbehalten. Auktionen – Kurzanleitung für Einkäufer Seite 23 Aktuellste Anbieter festlegen RA, FA In einer Auktion können Sie den neuesten oder den aktuellsten Anbieter eines Artikels angeben. Diese Funktion ist vor allem sinnvoll, wenn Sie die Gebote, die vom aktuellsten Anbieter abgegeben wurden, mit Geboten anderer Anbieter vergleichen möchten. Neben den aktuellsten Anbietern wird auf dem Überwachungsbildschirm ein I angezeigt. Suchen Sie nach Einträgen wie Festlegen des aktuellsten Anbieters. Einladung bearbeiten ALLE Wenn Sie möchten, können Sie die Einladung an die Anbieter bearbeiten. Team definieren ALLE Co-Hosts ermöglichen es, andere Benutzer in die Beteiligung an einer Auktion mit einzubeziehen. Sie können auch die Funktion Nachfragegruppierung verwenden. Laden Sie Einkäufer ein, die daran interessiert sind, einen bestimmten Artikel zu beschaffen. Suchen Sie nach Einträgen wie Hinzufügen von Teammitgliedern zu einer RFx. Team zuweisen ALLE Sie können Ihren Teammitgliedern verschiedene Rollen zuweisen: Leiter/Host, Mitglied/Co-Host oder Beobachter. Teammitglieder müssen mindestens die Rolle eines Mitglieds/Co-Hosts haben um die Nachfrage für einen Artikel in allen RFx-Typen außer in einer RFI sammeln zu können. Teammitgliedern muss die Rolle eines punktenden Mitglieds zugewiesen sein, wenn die Mitglieder die Antworten eines Anbieters in einer RFI oder RFP bewerten sollen. Suchen Sie nach Einträgen wie Zuweisen von Teammitgliedern zu Gruppen und Kategorien. Einladung bearbeiten ALLE Das von Ihnen festgelegte Team erhält eine eigene Einladung. Wenn Sie möchten, können Sie diese Einladung bearbeiten. Suchen Sie nach Einträgen wie Bearbeiten von RFxTeammitgliederEinladungen. Anlagen ALLE Auf der Auktionsebene können Sie Anlagen hinzufügen. Suchen Sie nach Einträgen wie Anhängen von Dateien. © 2010 Agentrics, LLC. Alle Rechte vorbehalten. Auktionen – Kurzanleitung für Einkäufer Seite 24 Gebotsumwandlung Wenn Einkäufer die Gebotsumwandlungs-Regel aktiviert haben, können sie Multiplikatoren und Summanden auf Auktionsebene und Artikelebene für jeden Anbieter definieren. Klicken Sie zum Definieren der Multiplikatoren und Summanden auf Auktionsebene im Assistenten auf den Schritt Auktion umfassende Definition. Geben Sie neben jedem Anbieter einen Wert in die Felder Multiplikator (A) und Summand (B) ein. Klicken Sie dann auf Speichern. Hinweis: Die Anzahl der für den Multiplikator (A) und den Summanden (B) verwendeten Dezimalstellen wird auf dem Bildschirm mit den grundlegenden Informationen im Feld Dezimalstellen bei Währung festgelegt. Weitere Informationen hierzu finden Sie im Abschnitt Schritt 1 - Grundlegende Informationen eingeben. Wenn Sie Multiplikatoren und Summanden auf der Artikelebene definieren möchten, klicken Sie im Assistenten auf den Schritt Artikelebenendefinition. Klicken Sie dann auf das Ordnersymbol neben dem Artikel, für den Sie für jeden Anbieter Multiplikatoren und Summanden festlegen möchten. Geben Sie neben jedem Anbieter einen Wert in die Felder Multiplikator (A) und Summand (B) ein. Diese Werte überschreiben die auktionsumfassenden Definitionen. Klicken Sie dann auf Speichern. © 2010 Agentrics, LLC. Alle Rechte vorbehalten. Auktionen – Kurzanleitung für Einkäufer Seite 25