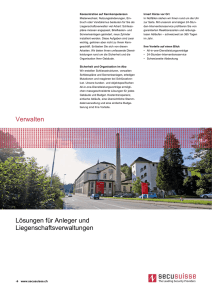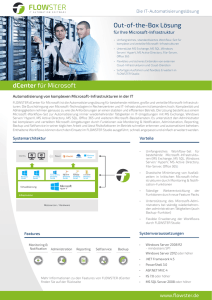BackOffice 4.5 Reviewers Guide Kapitel 3 Verwalten
Werbung

BackOffice 4.5 Reviewers Guide Kapitel 3: Verwalten von Microsoft BackOffice Server 4.5 Wichtige Funktionsmerkmale und Vorteile der MMC (Microsoft Management Console) Snap-Ins (aufgabenorientierte Ansichten von Verwaltungsfunktionen) BackOffice Server-Manager Stellt eine suiteübergreifende und allgemeine Verwaltungsfunktion bereit Kann umfassend angepasst werden Stellt Remoteverwaltungsfunktionen (über LAN- oder direkten RAS-Einwahlzugriff) bereit Erweiterungs-Snap-Ins Enthalten eine einfache auf Assistenten basierende Benutzeroberfläche Können den Anforderungen entsprechend angezeigt werden Komponenten-Snap-Ins Enthalten wichtige BackOffice-Komponenten Können von anderen Herstellern erweitert werden Taskpads HTML-basiert Können umfassend angepasst werden Ermöglichen die Zusammenfassung der Verwaltung mehrerer BackOfficeServercomputer Benutzerdefinierte Konsolen Vorkonfigurierte Konsolen BackOffice Server-Manager, Benutzer-Manager, WebServer-Manager, FilialenManager Sind für bestimme Verwaltungsaufgaben vorgesehen Ermöglichen die Delegierung von Verwaltungsaufgaben Technikern werden nur die benötigten Funktionen angezeigt Können umfassend angepasst werden Die Produkte der BackOffice-Familie stellen Administratoren konsistente grafische Dienstprogramme für die Verwaltung von BackOffice-Diensten, lokal oder remote, über das Netzwerk oder die DFÜ-Verbindungen zur Verfügung. Neben den MMC-Snap-Ins für Windows NT Option Pack (IIS, MTS, MSMQ), SNA Server 4.0, Proxy Server 2.0, Site Server 3.0 und denen neuen Snap-Ins für SQL Server 7.0 und Systems Management Server 2.0 enthält BackOffice Server 4.5 neue zielgerichtete Taskpads und benutzerdefinierte Konsolen, mit denen ein Administrator mithilfe des BackOffice Server-Managers bestimmte Verwaltungsaufgaben an andere Mitarbeiter der IT-Abteilung delegieren kann. Aufbauend auf der positiven Resonanz auf die Verwaltungskonsole in BackOffice Small Business Server 4.0 integriert der BackOffice Server-Manager diese Technologien und Funktionsmerkmale, wodurch die Verwaltung von BackOffice Server erleichtert wird. Die Microsoft Management Console (MMC) ist ein allgemein gültiges von anderen Herstellern erweiterbares Konsolenanzeigesystem, in das Verwaltungsanwendungen integriert werden können. Ziel ist die Unterstützung einer vereinfachten benutzerfreundlichen Verwaltung mittels Integration, Delegierung, Aufgabenorientierung und einer allgemeinen Vereinheitlichung der Benutzeroberfläche. Die MMC ist eine Komponente von Internet Information Server 4.0, die eine aufgabenbasierte Verwaltung aller Anwendungen der BackOffice-Familie sowie der Anwendungen anderer Hersteller ermöglicht. Alle künftigen BackOffice-Anwendungen werden vollständig mit der MMC integriert sein. Die MMC selbst stellt nur das Verwaltungsgerüst bereit und dient als allgemeine Umgebung für Snap-Ins (Verwaltungsprogramme), die von Microsoft, unabhängigen Softwareherstellern und anderen Entwicklern zur Verfügung gestellt werden. Die eigentlichen Verwaltungsaufgaben übernehmen die Snap-Ins. Die MMC-Umgebung ermöglicht eine reibungslose Integration verschiedener Snap-Ins, selbst wenn diese von anderen Herstellern bereitgestellt werden. Die MMC-Konsole ist eine auf Windows basierende MDI-Anwendung (Multiple Document Interface), die verstärkt auf Internettechnologien (Web, ActiveX-Technologien) zurückgreift. Die programmgesteuerten Schnittstellen der MMC ermöglichen den Snap-Ins die Integration mit der Konsole und sind auf die Erweiterungen der Benutzeroberfläche eingeschränkt. Die Art und Weise, wie ein Snap-In Aufgaben ausführt, ist allein vom Snap-In abhängig. Administratoren können Tools mithilfe verschiedener Snap-Ins verschiedener Hersteller erstellen. Anschließend können Administratoren die Tools speichern, die sie zur späteren Verwendung oder gemeinsamen Nutzung mit anderen Administratoren erstellt haben. Dieses Modell ermöglicht Administratoren u. a. eine effiziente Toolanpassung und das Erstellen mehrerer Tools mit unterschiedlichen Komplexitätsgraden zur Delegierung von Aufgaben. Die folgende Tabelle stellt die Aufgaben vor, die Administratoren mithilfe des Snap-Ins BackOffice Server-Manager ausführen können: Erweiterungs-Snap-In Assistenten Einzelheiten BackOffice-Verwaltung Das Snap-In BackOffice Server-Manager bietet einen integrierten lokalen Zugriff und Remotezugriff auf viele gebräuchliche Funktionen, die Administratoren auf einem BackOffice-Servercomputer verwenden. Jedes Erweiterungs-Snap-In verfügt über mehrere Assistenten (ausführbare Win32-Dateien), die die gewünschten Aufgaben ausführen. Daten sichern und Verwendet das Windows NT wiederherstellen. Backup-Dienstprogramm zum Benutzerdefiniert Server sichern, Sichern und Wiederherstellen Server von BackOffice-Daten wiederherstellen. Druckaufträge verwalten. Druckaufträge in Zeigt Druckaufträge an, die auf Druckaufträge der Warteschlage dem BackOffice-Servercomputer anzeigen, anhalten, anstehen beenden und abbrechen Internet Information Server verwalten. Virtuelle Verzeichnisinformati Ermöglicht dem onen ändern, Webadministrator in Internet IIS virtuelles Information Server das Erstellen Verzeichnis und Ändern virtueller erstellen, Zugriff auf Verzeichnisse (Websites) virtuelles Verzeichnis steuern, Websiteprotokollieru ng ändern SQL Server verwalten. Datenbankzugriff Mithilfe dieser SQL Server 7.0steuern, Datenbank Assistenten kann der erstellen, Systemadministrator SQL Datenbank sichern, Datenbanken verwalten und Tabelle in HTML erforderliche veröffentlichen, Verwaltungsaufgaben ausführen Query Analyzer starten Freigegebene Erlaubt dem Administrator das Ordner verwalten. Ändern der Benutzer- und Freigaben Benutzerzugriff auf Gruppenzugriffsberechtigungen freigegebene Ordner für freigegebene Ordner steuern Drucker Erlaubt dem Administrator das Drucker verwalten. Ändern der Benutzer- und Druckerzugriff Gruppenzugriffsberechtigungen steuern für freigegebene Drucker E-Mail verwalten. Verteilerlisten Dient dem Administrator zum erstellen, entfernen, Ändern von ExchangeE-Mail überprüfen oder Verteilerlisten und vorhandener ändern, Postfachattribute Postfachinformation en ändern Benutzer und Gruppen Ermöglicht einem Administrator verwalten. das Hinzufügen von Benutzer Benutzerkonten und das hinzufügen, Anpassen von Benutzer und Gruppen Benutzerinformation Benutzerattributen in mehreren en ändern, Benutzer BackOffice-Komponenten entfernen, Gruppe (Windows NT Server und hinzufügen, Exchange Server) Gruppeninformation en ändern Die benutzerdefinierten BackOffice Server-Manager-Konsolen stellen Taskpads für verschiedene Administratorrollen bereit. Systemadministratoren können diese Tools anpassen oder neue erstellen, die für andere IT-Mitarbeiter vorgesehen sind. Hauptkonsole. Ist für Administratoren Umfasst alle Erweiterungs-SnapBackOffice Servermit vollständigen Ins und Assistenten von Manager Verwaltungsberechti BackOffice Server gungen vorgesehen Web Administrator. Eine gespeicherte Konsole für die Verwaltung von Umfasst die Erweiterungs-SnapBackOffice ServerWebServer-Manager Ins IIS, SQL Server und Websites sowie Freigaben dazugehöriger SQL ServerDatenbanken und freigegebener Ordner Ebene 2 HelpdeskTechniker. Eine gespeicherte Umfasst die Erweiterungs-SnapKonsole mit Ins Benutzerdefiniert, Filialen-Manager Basisverwaltungsfun Druckaufträge, Freigaben, ktionen für Drucker und E-Mail. BackOffice ServerComputer an Filialenstandorten Ebene 1 Umfasst die Erweiterungs-SnapBenutzer-Manager HelpdeskIns Druckaufträge, Freigaben, Techniker. Eine Drucker, E-Mail und Benutzer anpassbare und Gruppen Ausgangskonsole für Unternehmensumge bungen, die für Administratoren mit eingeschränktem Verantwortungsbere ich vorgesehen ist. Übung 1: Erstellen eines neuen Benutzerkontos mithilfe eines Assistenten In dieser Übung verwenden Sie die BackOffice Server-Manager-Konsole, um die Attribute Ihres Intranetservers zu verwalten. Anmerkung Sie können auch die gespeicherten Konsolen Filialen-Manager, BenutzerManager oder WebServer-Manager verwenden, indem Sie diese in c:\Programme\Microsoft BackOffice\Admin aufrufen. 1. Melden Sie sich beim BackOffice Server-Computer als Administrator an. 2. Zeigen Sie im Menü Start auf Programme, dann auf Microsoft BackOffice, und klicken Sie auf BackOffice Server-Manager. Die Microsoft Management Console mit dem geladenen Snap-In BackOffice Server 4.5 wird angezeigt. 3. Klicken Sie im linken Ausschnitt unter Konsolenstamm auf das +-Zeichen links neben BackOffice Server-Manager, um die Struktur zu erweitern. Alle gegenwärtig geladenen Erweiterungs-Snap-Ins werden angezeigt. 4. Um ein Taskpad zu öffnen, klicken Sie in der Standardansicht des rechten Ausschnitts Aufgaben auf eine Verknüpfung. Klicken Sie für diese Demonstration auf Benutzer und Gruppen verwalten. Wenn Sie zur Aufgabenliste zurückkehren möchten, klicken Sie im rechten Ausschnitt oben auf die Schaltfläche Aufgaben. (Siehe die folgende Abbildung.) 5. Klicken Sie auf das Symbol Benutzer hinzufügen, um den BenutzerkontenAssistent zu starten. Mit diesem wird sowohl ein Windows NT-Benutzerkonto als auch ein Exchange Server-Postfach erstellt. 6. Klicken Sie im Begrüßungsdialogfeld auf Weiter. (Siehe Abbildung 1a.) Abbildung 1a: Begrüßungsdialogfeld für das Erstellen eines Benutzerkontos 7. Geben Sie in das Dialogfeld Benutzerkonteninformationen die entsprechenden Informationen für ein neues Benutzerkonto ein, z. B. eine Anmeldung für den Pressebeauftragten (Benutzername po). Klicken Sie auf Weiter. (Siehe Abbildung 1b.) Fehler! Textmarke nicht definiert. Abbildung 1b: Eingeben von Benutzerkontoinformationen 8. Wählen Sie im Dialogfeld Kennwort für <Benutzer> erstellen die Option Ich möchte das Kennwort für <Benutzer> angeben (anstatt das Kennwort automatisch erstellen zu lassen), und klicken Sie auf Weiter. 9. Geben Sie im Dialogfeld Kennwortinformationen für <Benutzer> kein Kennwort ein. Übernehmen Sie die Standardeinstellung für die Änderungsberechtigung, und klicken Sie auf Weiter. 10. Wählen Sie im Dialogfeld Gruppeninformation für <Benutzer> in der linken Liste Verfügbare Gruppen eine oder mehrere Windows NT-Gruppen aus, wie z. B. Domänen-Admins, und klicken Sie auf Hinzufügen, damit der neue Benutzer Mitglied dieser Gruppen wird. (Diese werden in der rechten Liste Gewählte Gruppen angezeigt.) Klicken Sie auf Weiter. (Siehe Abbildung 1c.) Abbildung 1c: Auswählen der Gruppenmitgliedschaften des Benutzers 11. Geben Sie im Dialogfeld Firmeninformationen für <Benutzer> den entsprechenden Text in die vorgesehenen Felder ein, und klicken Sie auf Weiter. Diese und die folgenden Daten werden im Exchange Server-Verzeichnis für diesen Benutzer angezeigt und können anschließend mit dem Verzeichnis Intranet Starten Site synchronisiert werden. 12. Geben Sie im Dialogfeld Adressinformationen für <Benutzer> eine Adresse ein, und klicken Sie auf Weiter. (Siehe Abbildung 1d.) Abbildung 1d: Eingeben von Adressinformationen für das Postfach des Benutzers 13. Geben Sie im Dialogfeld Kontaktinformationen für <Benutzer> verschiedene Telefonnummern ein, und klicken Sie auf Weiter. 14. Falls Sie eine Verteilerliste erstellt haben (entweder über das BackOffice ServerManager-Taskpad E-Mail oder mit Exchange Server Administrator), wählen Sie im Dialogfeld E-Mail-Verteilerlisten für <Benutzer> auswählen eine Verteilerliste aus, und klicken Sie auf Hinzufügen. Klicken Sie andernfalls auf Weiter. 15. Klicken Sie im Dialogfeld Benutzerkonto für <Benutzer> erstellen auf Fertig stellen, um das Benutzerkonto und das Postfach zu erstellen. Übung 2: Anpassen der Konsole In dieser Übung erstellen Sie eine benutzerdefinierte Konsole für einen Administrator mit eingeschränktem Aufgabenbereich, indem Sie im BackOffice Server-Manager mehrere Taskpads bearbeiten. 1. Melden Sie sich beim BackOffice Server-Computer als Administrator an. 2. Öffnen Sie in Windows NT Explorer das Verzeichnis %Systemlaufwerk%\Programme\Microsoft BackOffice\Admin (%Systemlaufwerk% kann z. B. Laufwerk C:\ sein). Doppelklicken Sie auf das Symbol der gespeicherten MMC-Konsole BranchOffice_Manager.msc. 3. Wählen Sie in der linken Strukturansicht den Ordner Filialen-Manager aus. Klicken Sie im Menü Konsole auf Snap-in hinzufügen/entfernen. 4. Klicken Sie im Dialogfeld Snap-in hinzufügen/entfernen auf die Registerkarte Erweiterungen. (Siehe Abbildung 2a.) Abbildung 2a: Auswählen der anzuzeigenden Snap-Ins 5. Deaktivieren Sie in der Auswahlliste Verfügbare Erweiterungen die Snap-Ins Snap-In für Druckaufträge verwalten und Snap-In für Drucker verwalten, indem Sie die entsprechenden Kontrollkästchen deaktivieren. 6. Klicken Sie auf OK. Wie Sie sehen, werden die Änderungen im Taskpad FilialenManager wiedergegeben. Die Verknüpfungen Drucker verwalten und Druckaufträge verwalten werden im rechten Ausschnitt nicht mehr angezeigt. (Siehe die folgende Abbildung.) 7. Klicken Sie im rechten Ausschnitt auf die Verknüpfung Exchange Server verwalten. Das Taskpad Exchange Server verwalten wird angezeigt. 8. Klicken Sie in der Strukturansicht im linken Ausschnitt mit der rechten Maustaste auf Exchange Server verwalten, und klicken Sie auf Eigenschaften. 9. Klicken Sie im Dialogfeld Eigenschaften von Exchange Server verwalten auf die Registerkarte Aufgaben. 10. Klicken Sie unter Tasks anzeigen auf das Kontrollkästchen links neben Postfach überprüfen oder ändern, um es zu deaktivieren. (Siehe Abbildung 2b.) Abbildung 2b: Auswählen der anzuzeigenden Assistenten 11. Wählen Sie Verteilerliste erstellen aus, und klicken Sie auf Bearbeiten. In diesem Dialogfeld können Sie die ausführbare Datei, die Parameter und die Grafik des Assistenten ändern. (Siehe Abbildung 2c.) Abbildung 2c: Einstellen des angezeigten Namens des Assistenten 12. Ändern Sie den Text im Feld Aufgabenname in Neue VL. Klicken Sie auf OK. (Siehe Abbildung 2d.) Abbildung 2d: Auswählen der anzuzeigenden Assistenten 13. Klicken Sie im Dialogfeld Eigenschaften von Exchange Server verwalten auf Übernehmen und auf OK. Das Taskpad wird mit den neuen Einstellungen angezeigt. 14. Klicken Sie im Menü Konsole auf Speichern unter. Geben Sie dieser geänderten Konsole einen neuen Namen, wie z. B. BranchAdmin1, und klicken Sie auf Speichern. Sie können diese gespeicherte Konsole nun an andere Mitarbeiter im Unternehmen verteilen, denen nur die von Ihnen ausgewählten Verwaltungsfunktionen angezeigt werden. (Siehe die folgende Abbildung.) 15. Schließen Sie die MMC. Übung 3: Verwalten mehrerer Server von zentraler Stelle Zentrale Verwaltung BackOffice Server-Manager Dient der Remoteverwaltung von Filialenservern an Standorten mit geringer oder ohne Administratorbetreuung Ermöglicht die zusammengefasste Verwaltung mehrerer BackOffice Server-Computer in einem Unternehmen Mit der Microsoft Management Console (MMC) und BackOffice Server-Manager können Sie mehrere BackOffice-Servercomputer in einem Unternehmen zentral verwalten. Wenn Sie über mehrere Filialenstandorte mit begrenzter Administratorbetreuung verfügen, mehrere Abteilungsserver betreiben, die zentral von den IT-Mitarbeitern verwaltet werden sollen oder sogar mehrere Server im Rechenzentrum in Betrieb haben, ist es sinnvoll, bestimmte ähnliche Verwaltungsaufgaben zusammenzufassen, die mehr als einen Server betreffen (z. B. die Verwaltung von Benutzerkonten und Postfächern im Unternehmen, die auch Server einbeziehen kann, die nicht in der BackOffice Server-Suite ausgeführt werden). Das Einbeziehen eines weiteren Servers in eine gespeicherte Konsole ist nicht schwieriger als das Erstellen eines neuen Taskpads. 1. Melden Sie sich beim BackOffice Server-Computer als Administrator an. 2. Zeigen Sie im Menü Start auf Programme, dann auf Microsoft BackOffice, und klicken Sie auf BackOffice Server-Manager. Die Microsoft Management Console mit dem geladenen Snap-In BackOffice Server 4.5 wird angezeigt. 3. Wechseln Sie zu Konsolenstamm/BackOffice ServerManager/Freigaben/Freigegebene Ordner verwalten, um das Taskpad Freigegebene Ordner verwalten anzuzeigen. (Siehe die folgende Abbildung.) 4. Klicken Sie im linken Ausschnitt mit der rechten Maustaste auf den Ordner Freigaben, und klicken Sie im Kontextmenü auf Neu/Freigaben verwalten. 5. Geben Sie dem neuen Taskpad im Dialogfeld Assistent zum Hinzufügen von Taskpads einen Namen, wie z. B. Verwalten von Freigaben auf Filialenservern. Das Kontrollkästchen Schaltfläche "Ändern" auf dem Taskpad anzeigen muss aktiviert sein (dadurch wird auf der Seite eine Schaltfläche zum Wechseln zwischen Servern angezeigt). Klicken Sie auf Weiter. (Siehe Abbildung 3a.) Abbildung 3a: Dialogfeld "Assistent zum Hinzufügen von Taskpads" - Taskpad benennen 6. Klicken Sie im nächsten Dialogfeld Assistent zum Hinzufügen von Taskpads auf Einstellungen angeben, markieren Sie im Listenfeld Server, und geben Sie unter Wert den Namen eines anderen Servers ein (z. B. den eines anderen BackOffice ServerComputers im Netzwerk). Klicken Sie auf Fertig stellen oder Durchsuchen, um einen weiteren Server auszuwählen. (Siehe Abbildung 3b.) Abbildung 3b: Dialogfeld "Assistent zum Hinzufügen von Taskpads" Servername bestimmen Konfigurieren des Taskpads mit einer neuen Aufgabe [Hierzu müssen Sie Text zwischen Dialogfeldern kopieren.] 1. Klicken Sie mit der rechten Maustaste auf das ursprüngliche Objekt Freigegebene Ordner verwalten, und klicken Sie im Kontextmenü auf Eigenschaften. 2. Klicken Sie im Dialogfeld Eigenschaften von Freigegebene Ordner verwalten auf die Registerkarte Aufgaben, markieren Sie die Aufgabe Benutzerzugriff auf freigegebene Ordner steuern, und klicken Sie auf Bearbeiten. (Siehe Abbildung 3c.) Abbildung 3c: Dialogfeld "Eigenschaften von Freigegebene Ordner verwalten" 3. Bringen Sie die MMC-Konsolenansicht wieder in den Vordergrund, klicken Sie mit der rechten Maustaste auf das neue von Ihnen erstellte Taskpad Verwalten von Freigaben auf Filialenservern, und klicken Sie auf Eigenschaften. 4. Klicken Sie im zweiten Dialogfeld Eigenschaften von Verwalten von Freigaben auf Filialenservern verwalten auf die Registerkarte Aufgaben, und klicken Sie auf Hinzufügen. Minimieren Sie die MMC. (Siehe Abbildung 3d.) Abbildung 3d: Dialogfeld "Aufgabe bearbeiten" 5. Ordnen Sie die Eigenschaftendialogfelder so an, dass Sie das ursprüngliche Dialogfeld Aufgabe bearbeiten und das neue Dialogfeld Aufgabe hinzufügen sehen können. Konfigurieren Sie durch Kopieren und Einfügen von Text das neue Erweiterungs-Snap-In exakt so wie das Original, so dass dieselben Befehle, Symbole und Argumente vorhanden sind. (Siehe wiederum Abbildung 3d.) 6. Klicken Sie in allen Dialogfeldern auf OK, um diese zu schließen. 7. Kehren Sie zur MMC-Konsolenansicht zurück, und klicken Sie auf das neue Taskpad Freigaben/Verwalten von Freigaben auf Filialenservern. Dies ist eine Ansicht der Freigaben auf dem anderen Server im Netzwerk. (Siehe die folgende Abbildung.) 8. Wenn Sie oben rechts in der Ordneransicht auf die Schaltfläche Ändern klicken, können Sie zwischen den im Netzwerk konfigurierten Servern wechseln. 9. Schließen oder minimieren Sie die BackOffice Server-Manager-MMC. Die Änderungen müssen nicht gespeichert werden.