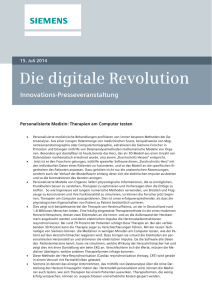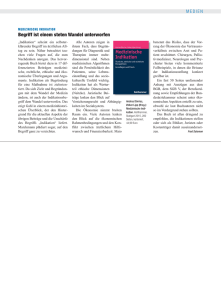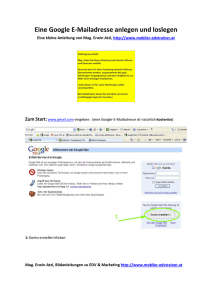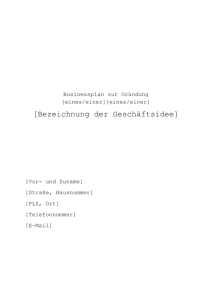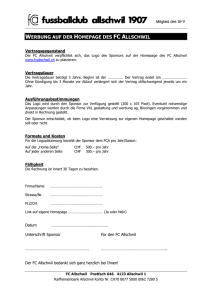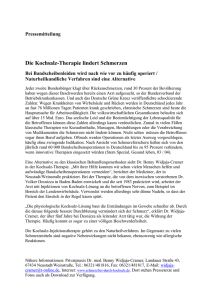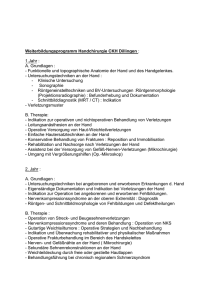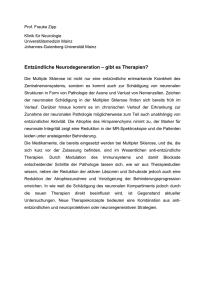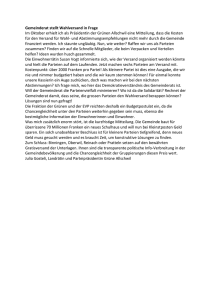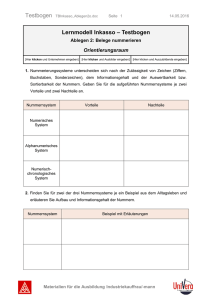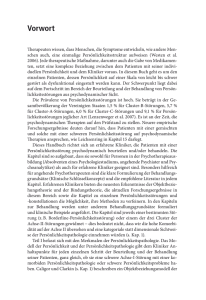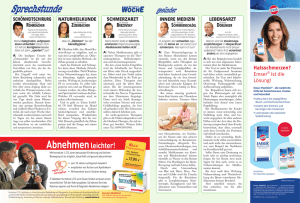1. Allgemeines
Werbung

Benutzeranleitung MS Access-Applikation für Version 2.07 vom 09.05.2001 und höher (Access 97, Access 2000) © Datagen AG, CH-4123 Allschwil 14.05.16 Benutzeranleitung: RaTh8 Seite 1/ 12 Inhaltsverzeichnis 1. Allgemeines ............................................................................................................................... 2 2. Installation ................................................................................................................................. 2 3. Programmstart .......................................................................................................................... 3 4. Hauptmenü ................................................................................................................................ 4 4.1 Therapiebewertungen ........................................................................................................... 4 4.1.1 Indikationen und Therapien........................................................................................... 4 4.1.2 Therapien zur aktuellen Indikation ................................................................................ 5 4.1.3 Details der Therapie ...................................................................................................... 6 4.1.4 Resultate ....................................................................................................................... 9 4.2 Stammdaten ........................................................................................................................ 10 4.2.1 Medikamente .............................................................................................................. 10 4.2.2 Diagnostik ................................................................................................................... 10 4.2.3 Medizinischer Bedarf ................................................................................................... 11 5. Löschen eines Eintrages in einer Tabelle ............................................................................ 11 6. Support .................................................................................................................................... 11 © Datagen AG, CH-4234 Allschwil 14.05.16 Benutzeranleitung: RaTh8 Seite 2/ 12 1. Allgemeines In dieser Benutzeranleitung werden nur die spezifisch auf diese individuelle Applikation zugeschnittenen Möglichkeiten aufgezeigt. Alle anderen, allgemeinen Benutzerbefehle können aus der MS-Access-Dokumentation ersehen werden. Erläuterung einiger Symbole / Zeichen / Funktionen: 1. Voraussetzung für diese Applikation ist MS Access 97 für Versionen 2.xx und MS Access 2000 für Versionen 3.xx. Damit ein komfortabler Gebrauch dieses Access-Programms möglich wird, sollte Ihr Computer mit mindestens 64 MB RAM-Speicher und einem Pentium mit mind. 133 MHz ausgerüstet sein. 2. Versuchen Sie immer zuerst durch einfaches Klicken etwas aufzurufen oder zu aktivieren. Geschieht nichts, können Sie es mit Doppelklicken versuchen. 3. Wenn Sie einen Datensatz editieren (das Bleistiftsymbol auf der linken Seite der Zeile wird sichtbar) können Sie durch Drücken der Esc-Taste die Eingabe rückgängig machen. Durch erneutes Drücken der Esc-Taste machen Sie den ganzen Datensatz rückgängig. Durch Drücken der Enter-Taste und gleichzeitigem Verlassen des Datensatzes wird dieser automatisch abgespeichert. Ist ein Datensatz einmal gespeichert, hat die Esc-Funktion keine Wirkung mehr. 4. Ist ein Listenfeld mit einem ROTEN PUNKT gekennkönnen Sie durch einfaches Klicken aus der Liste durch Doppelklicken neue Einträge in die Liste nachher auswählen. zeichnet, auswählen hinzufügen so oder und 5. Der Knopf ‘i’ erlaubt an verschiedenen Stellen des Programms Informationen und Hilfestellungen zum Thema aufzurufen. 2. Installation Das RaTh wird in verschiedenen Installationsversionen geliefert: Diskettenversion, Download vom Internet und CD-ROM. Im Internet und auf der CD-ROM sind jeweils 2 Installationsvarianten vorhanden: eine 1-Dateienversion, die nur aus der ca. 6 MB grossen Datei besteht, und einer aus mindestens 5 Dateien bestehenden Version mit je ca. 1.4 MB, sodass die einzelnen Dateien auf Diskette übertragen werden können. Bitte downloaden Sie die entsprechende Variante zuerst vom Internet, übertragen Sie wenn nötig die Dateien auf Diskette und führen Sie erst dann die Datei entsprechende .exe Datei wie unten beschrieben aus. Frühere Versionen: Die Export/Import-Dateien früherer Versionen (vor 2.xx) sind nicht mehr kompatibel mit dieser und nachfolgender Versionen. Bitte drucken Sie zuerst die Details der früheren Version aus, damit Sie die Daten leichter in die neue Version eingeben können. Sie können auch ‚Alle Therapien Exportieren‘ und diese Datei an den Support schicken, um die Datei in die neue Version umzuwandeln. Preis auf Anfrage. Installationsverzeichnis: Bitte benutzen Sie wenn möglich das angegebene Verzeichnis. Prinzipiell ist es möglich, ein anderes Verzeichnis zu wählen und/oder die Datendateien (RaTh8med.mdb, RaTh8usr.mdb) auf ein anderes Laufwerk zu verschieben, sodass mehrere Benutzer auf die gleichen Daten zugreifen können. Um dies zu erreichen, müssen die Tabellen in der Programm-Datei: RaTh8prg.mdb neu eingebunden werden. Das Programm prüft beim Start automatisch, ob sich © Datagen AG, CH-4234 Allschwil 14.05.16 Benutzeranleitung: RaTh8 Seite 3/ 12 die Datendateien noch im erwarteten Verzeichnis befinden und fragt Sie eventuell nach dem neuen Pfad. Bitte wenden Sie sich bei Problemen an den Support (siehe Kapitel Support). So installieren Sie das RaTh: Überprüfen Sie, ob Sie auf Ihrer Festplatte mindestens 20 MB freien Speicher haben. Legen Sie die Diskette mit der .exe-Datei ins Laufwerk a: oder b: oder legen Sie die CDROM ins entsprechende Laufwerk. Suchen Sie dann mit dem Filemanager oder Windows Explorer auf der Diskette bzw. CD-DOM die Datei : .exe. Doppelklicken Sie auf diese Datei und folgen Sie den Instruktionen auf dem Bildschirm. Das Setup-Programm fragt Sie unter anderem nach dem Verzeichnis des MS Access 97 bzw. Access 2000 Programms (msaccess.exe). Dieses befindet sich normalerweise im Verzeichnis „C:\Programme\Microsoft Office\Office“. Auf einem Netzwerk kann Ihnen der Netzwerkadministrator sagen, wo sich das Access 97 bzw. Access 2000 befindet. 3. Programmstart Zum Starten des Programms doppelklicken Sie auf das bei der Installation auf dem Desktop erzeugte Icon (RaTh8 bzw. RaTh9). Beim ersten Aufruf laufen verschiedene einmalige Installationen ab: Zuerst einmal muss das Programm aktiviert werden. Beim ersten Start wird ein Registrierungsformular angezeigt. Bitte mindestens alle braunen Felder ausfüllen. Drücken Sie dann auf einen der nebenstehenden Knöpfe. Die Funktion „Drucken für Fax“ erstellt einen Bericht, den Sie ausdrucken und an den Lieferanten des Programms faxen können. Mit „per eMail senden“ können Sie die Information verschlüsselt per eMail abschicken. Schliesslich können Sie sich die Registrierungsinformation auch in eine Textdatei ausgeben lassen, um die Information z.B. von Ihrem Notebook auf den Desktop zu übertragen und von dort per eMail abzuschicken. Falls eine Übermittlung auf elektronischem Wege oder per Fax nicht möglich ist, können Sie die Produktserienummer auch telefonisch übermitteln. Drücken Sie dazu auf den Knopf „Drucken für Fax“ und suchen Sie wie in der Abbildung gezeigt den Eintrag mit der Seriennummer. Geben Sie dann diesen Code telefonisch durch. Sobald Sie den entsprechenden Aktivierungsschlüssel (auf elektronischem Weg oder per Telefon) erhalten, tragen Sie diesen in das blaue Feld am unteren Ende des Registrierungsformulars ein. Drücken Sie dann EXIT, um das Registrierungsformular zu verlassen. Falls die Aktivierung erfolgreich ist, werden Sie beim nächsten Start des Programms direkt zum Willkommensbildschirm und anschliessend zum Hauptmenü gelangen. Das Hauptmenü besteht aus den vier Elementen THERAPIEBEWERTUNGEN, STAMMDATEN, EXPORT ALLER THERAPIEN und EXIT, die im Folgenden ausführlicher beschrieben werden. © Datagen AG, CH-4234 Allschwil 14.05.16 Benutzeranleitung: RaTh8 Seite 4/ 12 4. Hauptmenü Das Hauptmenü besteht aus 5 Befehlen: Mit ‚Therapiebewertungen‘ gelangen Sie zum weiter unten beschriebenen Hauptprogramm. Mit ‚Stammdaten‘ können Sie die Medikamente, Medizinischer Bedarf und andere Daten ergänzen und editieren. Mit ‚Einstellungen‘ können Sie die anzuzeigende Währung (DEM, EUR) einstellen. Ebenso können Sie globale Dienstpreise wie Stundensatz Arzt/Ärztin/Pflegepersonal und Tagessatz Intensiv- oder Normalstation definieren. Ausserdem können Sie das oben erwähnte Registrierungsformular aufrufen, um z.B. Ihre Registrierung zu verlängern, falls Sie eine zeitlich limiterte Lizenz haben. Auf diesem Bildschirm unten rechts befindet sich ein Knopf, mit dem Sie Ihr Passwort zum RaTh ändern können. Aus Sicherheitsgründen ist es sinnvoll von Zeit zu Zeit Ihr Passwort zu ändern. Schreiben Sie das geänderte Passwort auf und bewahren Sie es an einem sicheren Ort auf. Ohne dieses Passwort können Sie Ihre Daten nicht mehr zurückgewinnen. 4.1 Therapiebewertungen Wenn Sie im Hauptmenü auf Therapiebewertungen klicken, gelangen Sie als erstes zum Bildschirm ‘Indikationen und Therapien’. 4.1.1 Indikationen und Therapien Wählen Sie zuerst ein Indikationsgebiet aus, indem Sie auf den Pfeil rechts der obersten Combobox klicken. Wenn Sie Ihr Indikationsgebiet nicht finden, können Sie durch Doppelklicken auf die Combobox den entsprechenden Eingabebildschirm aufrufen. (Ein roter Punkt bei einer Combobox erinnert Sie daran, dass Sie durch Doppelklick ein Eingabeformular aufrufen können, um neue Einträge in der entsprechenden Liste einzugeben.) In Klammern hinter der Indikation ist jeweils angegeben, wieviele Therapien für diese Indikation schon erfasst wurden. Sobald Sie ein Indikationsgebiet ausgewählt haben, geht die darunterliegende Liste der Hauptindikationen für dieses Indikationsgebiet automatisch auf. Wählen Sie eine Hauptindikation aus. Wenn Sie die eine Hauptindikation nicht finden, kann sie unter einem anderen Indikationsgebiet aufgelistet sein. Wenn nicht, geben Sie eine neue durch Doppelklick ein. Schliesslich wählen Sie noch die zu der ausgewählten Hauptindikation gehörende Indikation aus oder geben Sie eine neue durch Doppelklick ein. Falls für die ausgewählte Indikation schon Therapien existieren, erscheinen sie in der Liste der Therapien. Sie können nun eine Therapie auswählen und direkt zu den Resultaten der Analyse gehen, oder zu Therapien gehen, indem Sie den entsprechenden Knopf drücken. © Datagen AG, CH-4234 Allschwil 14.05.16 Benutzeranleitung: RaTh8 Seite 5/ 12 Später, wenn schon viele Therapien eingegeben wurden, könnte es schwierig sein sich zu erinnern, unter welcher Indikation eine bestimmte Therapie eingegeben wurde. Zu diesem Zweck können Sie eine Therapie suchen, indem Sie in das Suchfeld eine Buchstabenkombination der Therapie eingeben und dann die Enter-Taste drücken. Sie erhalten dann eine Liste aller Therapien mit der entsprechenden Buchstabenkombination. Klicken Sie auf eine Therapie in der Liste der Suchresultate und die entsprechenden Indikationskategorien werden automatisch angezeigt. Bitte beachten Sie, dass eine Therapie hier nur ausgewählt, nicht aber eingegeben werden kann. Für die Eingabe neuer Therapien gibt es einen eigenen Bildschirm, zu dem Sie durch Drücken der Taste ‚Therapien‘ kommen. 4.1.2 Therapien zur aktuellen Indikation Wenn Sie eine Indikation mit schon bestehenden Therapien ausgewählt haben, erscheint nun in diesem Bildschirm eine Liste der Therapien. Wenn nicht, können Sie hier neue Therapien definieren. 1. Wählen Sie (wenn vorhanden) eine Therapie aus und klicken Sie auf ‘Details’ Sie gelangen zum Formular ‘Details der Therapie’. 2. Falls Sie eine neue Therapie definieren möchten, geben Sie in einer neuen Zeile einen Kurznamen und eine entsprechende Beschreibung ein. Bitte beachten Sie, dass pro Indikation ein Kurzname nur einmal erscheinen darf. Sie können die Namen ähnlicher Therapien z.B. durchnummerieren. Diese Kurznamen werden später in der Kostenanalyse und in der Graphik verwendet und müssen deshalb klar voneinander unterscheidbar sein. (Tip: verwenden Sie bitte wirklich nur kurze Therapienamen). 3. Wenn Sie eine Therapie als Standard bezeichnen möchten, geben Sie in der Spalte Ref. ‘yes’ (je nach Sprachversion auch ‘ja‘ oder ‘-1‘) ein. Eine derart erfasste Therapie erscheint immer auf der linken Seite der Therapiekostenübersicht (siehe Kapitel Resultate). Pro Indikation kann immer nur eine Therapie als Referenz definiert werden. 4. Wählen Sie den neuen Kurznamen aus, aktivieren Sie die gewünschten Kostenblöcke und klicken Sie auf ‘Details’ Sie gelangen zum Formular ‘Details der Therapie’ und können dort Ihre Therapie definieren. 5. Durch Klicken auf ‘Resultate’ gelangen Sie direkt zur ‘Übersicht der Therapiekosten’. 6. Die anderen Knöpfe führen zurück zu den entsprechenden Bildschirmen. Therapie Kopieren / Einfügen Wenn Sie eine bereits erfasste Therapie nur leicht verändern wollen, müssen Sie nicht alle Eingaben wiederholen. Benutzen Sie einfach die Kopierfunktion und fügen Sie die kopierte Therapie an beliebiger Stelle wieder ein: 1. Klicken Sie zuerst auf die zu kopierende Therapie und dann auf den ‘Kopieren’-Knopf. 2. Gehen Sie dann (wenn Sie wollen - das Programm gibt einen entsprechenden Hinweis) zum Therapienbildschirm einer beliebigen anderen Indikation (es kann auch dieselbe sein) und drücken Sie dort den ‘Einfügen’-Knopf. Die Therapie ist nun in zwei verschiedenen Varianten unabhängig voneinander gespeichert, d.h. wenn eine Therapie geändert wird, ändert sich die Kopie davon (evtl. in einer anderen Indikation) nicht automatisch auch. 3. Sie können jede beliebige Therapie (auch Weiterbehandlungstherapien und Therapien der Nebenwirkungen) in jede beliebige Indikation kopieren. © Datagen AG, CH-4234 Allschwil 14.05.16 Benutzeranleitung: RaTh8 Seite 6/ 12 4.1.3 Details der Therapie Am unteren Bildschirmrand können Sie diejenigen Kostenblöcke anklicken, die Sie im Formular ‘Therapie‘ ausgewählt haben; alle nicht ausgewählten und der aktuelle Kostenblock sind inaktiv (grau). Mit Hilfe der hellgrünen Combobox rechts oben stehen Ihnen alle anderen Therapien einer Indikation zur Verfügung, sodass Sie nicht zurück zur Therapieliste gehen müssen, um eine andere Therapie zu bearbeiten. Falls entsprechende Daten betreffend Medikamente, Diagnostik oder medizinischer Bedarf fehlen, (d.h. nicht aus einer Liste ausgewählt werden können) müssen Sie entweder doppelklicken (Feld mit rotem Punkt) und dann die entsprechende Liste ergänzen, oder im Hauptmenü ‘Stammdaten’ anwählen und dort die entsprechende Information eingeben. Bitte beachten Sie hierzu das Kapitel ‘Stammdaten’. Kostenblock: Arzneimittel, mediz. Bedarf Arzneimittel: 1. Ist das Körpergewicht bzw. die Körperoberfläche des Patienten für die Therapie relevant, geben Sie bitte im vorigen Bildschirm das entsprechende Körpergewicht bzw. eine entsprechende Körperoberfläche ein. Da Sie Therapien nur innerhalb einer bestimmten Indikation vergleichen sollten, muss auch das Körpergewicht für alle Patienten dasselbe sein. Wählen Sie dann für jedes derartige Medikament im Feld ‚KF‘ entsprechend ‚pro kg‘ bzw. ‚pro m2‘. 2. Doppelklicken Sie auf eine leere Zeile im Feld ‘Präparat’, wenn Sie ein Medikament auswählen. Sie gelangen zum Medikamenten-Formular. (Hinweis: Im Gegensatz zum Stammdaten-Formular hat dieses Formular zusätzlich einen Knopf ‘Übernehmen‘). 3. Wählen Sie im Medikamenten-Bildschirm ein ‚Präparat‘, dann ein ‚Produkt‘ und schliesslich eine ‚Packungseinheit‘ aus. Um ein Medikament zu finden, stehen Ihnen verschiedene Hilfsmittel zur Verfügung: a) Wählen Sie einen Wirkstoff, indem Sie in das blau-hinterlegte Feld über der Wirkstoffliste die Anfangsbuchstaben des Wirkstoffs eingeben (z.B. ‚ten‘). Während Sie Buchstabe um Buchstabe eingeben, wird in der darunterliegenden Liste der jeweils erste Wirkstoff angesteuert. Sie können zusätzlich die Liste hinunterscrollen, um den gewünschten Wirkstoff auszuwählen. Rechts davon werden fortlaufend diejenigen Präparate angezeigt, die den Wirkstoff enthalten. b) Ähnlich können Sie im blau-hinterlegten Feld über der Präparateliste durch Eingeben der Anfangsbuchstaben ein bestimmtes Präparat finden. c) Zu Ihrer Information wird ausserdem für jedes gewählte Präparat die Herstellerfirma und die Wirkstoff-Komponente(n) des Präparates angezeigt. © Datagen AG, CH-4234 Allschwil 14.05.16 Benutzeranleitung: RaTh8 4. Seite 7/ 12 d) Damit die Kosten der tatsächlich eingesetzten Menge eines Arzneimittels korrekt berechnet werden können, müssen verschiedene Details der Preisangaben vorhanden sein. Sie können die Details einer Packungseinheit überprüfen, indem Sie auf die Schaltfläche ‚Unit Details‘ klicken. Diese Details müssen sinngemäss aus den Textangaben des Präparates entnommen werden. Das Beispiel rechts zeigt die Details von ‚Muster-100-Zäpfchen‘ mit den Packungsangaben ‚50mg Supp. Muster-100Zäpfchen‘. Ausserdem ist ein Benutzerpreis von 33.15 EUR definiert worden. Während die Währung für die Standardpreise in DEM sind, kann für den Benutzerpreis eine andere Währung eingegeben werden. Das Programm rechnet automatisch um. Der Benutzerpreis hat immer Vorrang bei der Berechnung der Kosten. e) Schliessen Sie dann das Detail-Fenster und drücken Sie im Medikamentenfenster auf die Schaltfläche ‚Übernehmen‘. Geben Sie nun die therapeutischen Details ein: - die Anzahl der Gaben, - pro welche Zeiteinheit, - die Dosis einer Gabe, - die Einheit der Dosis der Gabe, - wenn sich die Dosis auf das Körpergewicht bzw. Körperfläche bezieht, den entsprechenden Listeneintrag im Feld ‚KF‘ auswählen, - den StartTag1 und die Stunde der Verabreichung (im Format ‚dhh‘ eingeben), - den StopTag2 und die Stunde der Verabreichung (im Format ‚dhh‘ eingeben), - und schliesslich ob und wie die Gabe3 gerundet werden soll. Bitte beachten Sie, dass (nur) bei den Arzneimitteln neben dem VonTag/BisTag auch die Stunde der Verabreichung im Format ‚dhh‘ (d=Tag, hh=Stunde) eingegeben werden kann. Die Stunde wird nur berücksichtigt, wenn sie beim Start- und beim Stoptag spezifiziert wird. Wenn die Stunde keine Rolle spielt, geben Sie bitte hierfür 00 ein. Das Programm berechnet dann die Kosten dieser Angaben und zeigt sie im Feld ‚TotKost‘ an. Das gelbe Feld unter der Arzneimitteltabelle zeigt die berechneten Gesamtkosten der Arzneimittel an. 5. Wenn die Dosis auf die nächste Dosiseinheit aufgerundet werden soll, können Sie im Feld ‘R’ entweder ein ‘G’ (pro Gabe) oder ein ‘T‘ (pro Tag) eingeben. Wenn Sie ‘P‘ (pro Packung) eingeben, wird eine Gabe statt auf eine Dosiseinheit auf eine ganze Packung gerundet. Das Programm passt den Preis für einen entsprechenden Mehrverbrauch an. 1 StartTag: Bitte beachten Sie den Hinweis in der Statuszeile (unterer Bildschirmrand) StopTag: Bitte beachten Sie den Hinweis in der Statuszeile 3 Gabe: Bitte beachten Sie den Hinweis in der Statuszeile 2 © Datagen AG, CH-4234 Allschwil 14.05.16 Benutzeranleitung: RaTh8 Seite 8/ 12 Mediz. Bedarf: 1. Klicken Sie einmal auf die leere Zeile und wählen Sie aus der Liste einen Eintrag aus, oder doppelklicken Sie auf die leere Zeile und fügen Sie der Liste einen neuen Artikel hinzu, den Sie anschliessend auswählen können. Ersetzen Sie einen Artikel mit einem anderen, indem Sie auf den zu ersetzenden Artikel klicken und einen neuen aus der Liste auswählen. 2. Geben Sie die weiteren Details des gewählten medizinischen Bedarfs ein. 3. Das gelbe Feld zeigt die berechneten Gesamtkosten an, die zusammen mit den Arzneimittelkosten in den Kostenüberblick „Arzneimittel, Med. Bedarf“ übernommen werden. Kostenblock: Diagnostik 1. Klicken Sie einmal auf die leere Zeile und wählen Sie aus der Liste einen Artikel aus, oder doppelklicken Sie auf die leere Zeile und fügen Sie der Liste einen neuen Artikel hinzu, den Sie anschliessend auswählen können. Ersetzen Sie einen Artikel mit einem anderen, indem Sie auf den zu ersetzenden Artikel klicken und einen neuen aus der Liste auswählen. 2. Geben Sie die weiteren Details der gewählten Diagnostik ein. 3. Das gelbe Feld zeigt die berechneten Gesamtkosten an, die in den entsprechenden Kostenblock übernommen werden. Kostenblock: Medizinische Betreuung Füllen Sie die weissen Felder entsprechend aus. Der Stundensatz und Tagessatz wird global im Hauptmenü unter dem Menüpunkt ‚Einstellungen‘ definiert. Die Summen der beiden gelben Felder ‘Total Personalkosten’ und ‘Total Liegekosten’ werden in den entsprechenden Kostenblock übernommen. Kostenblock: Qualität (Qualitätsparameter) Wirksamkeit: Geben Sie im Feld ‚Erfolg‘ den prozentualen Anteil der Patienten ein, bei denen die Therapie ein Erfolg ist. Bei Patienten mit Misserfolg wird die Therapie möglicherweise abgebrochen und eine Alternativtherapie verabreicht. Im Feld ‚Abbruch-Tag der Haupttherapie‘ können Sie den (durchschnittlichen) Tag des Abbruchs eingeben. Es kann nun eine (Haupt-) Alternativtherapie definiert werden. Die Alternativtherapie, die ja als selbständige Therapie eine vorgegebene Länge hat, kann ihrerseits auf eine gewisse Dauer beschränkt werden. Eine Alternativtherapie muss schon existieren, damit Sie sie mit einem Doppelklick (roter Punkt!) im Feld ‚Alternativtherapie‘ auswählen können. Im gelben Feld ‚Haupttherapie‘ werden die Kosten der Therapie ohne Abbruch und bei 100%igem Erfolg angezeigt. Im gelben Feld ‚Abbruchtherapie‘ werden die Kosten der Haupttherapie bis zum eingegebenen Abbruchtag berechnet. Bitte beachten Sie, dass diese Kosten nicht einfach die Kosten der Haupttherapie geteilt durch die totale Anzahl Therapietage mal die Anzahl Therapietage bis zum Abbruch sind, weil möglicherweise eine Übergewichtung des Beginns der Therapie z.B. durch diagnostische Massnahmen erfolgt. Im gelben Feld ‚Alternativtherapie‘ werden nun die Kosten der Alternativtherapie für die angegebene Dauer angezeigt. Durch die Anwendung einer Alternativtherapie bei einem bestimmten Prozentsatz an Patienten werden die Durchschnittskosten einer Therapie um einen entsprechenden Betrag vergrössert/verkleinert. Der Betrag wird im gelben Feld ‚Mittlere Therapiezusatzkosten‘ angezeigt. Dieser Betrag wird zusammen mit den Kosten für unerwünschte Wirkungen in den Kostenblock ‚Qualität‘ übernommen. Unerwünschte Wirkungen: 1. Wählen Sie eine unerwünschte Wirkung aus der Liste ‚Beschreibung‘ aus, oder doppelklicken Sie in die Liste, um eine neue Nebenwirkung zu definieren. 2. Geben Sie im Feld ‚Pat (%)‘ den Prozentsatz derjenigen Patienten ein, bei denen diese Nebenwirkung auftritt. 3. Geben Sie in den Feldern ‚VonTg‘ und ‚BisTg‘ den Zeitabschnitt bezüglich Haupttherapie, während dem die Nebenwirkung auftritt. Dies spielt beim Abbruch der Haupttherapie eine © Datagen AG, CH-4234 Allschwil 14.05.16 Benutzeranleitung: RaTh8 4. 5. 6. 7. Seite 9/ 12 Rolle. So wird etwa eine Nebenwirkungsbehandlung, die am Tag 9 der Haupttherapie auftritt, bei einem Abbruch der Haupttherapie am Tag 5 nicht mehr berücksichtigt. Suchen Sie durch Doppelklick im Feld ‚ThKurz‘ eine Behandlungstherapie der Nebenwirkung aus. Ähnlich wie bei der Alternativtherapie muss diese Nebenwirkungsbehandlungstherapie schon vorhanden sein, damit Sie sie auswählen können. Möglicherweise wird nicht die zeitlich volle Nebenwirkungsbehandlungstherapie angewendet sondern nur bis zu einem bestimmten Tag, den Sie im Feld ‚BisTg‘ eingeben können. Im Feld ‚TotKost‘ werden die Kosten der Therapie angezeigt. Da diese Kosten nur für den angegebenen Prozentsatz Patienten anstehen, werden im Feld ‚Durchsch‘ die durch diese Nebenwirkung verursachten resultierenden Durchschnittskosten angezeigt. Die Summe der Kosten aller Nebenwirkungen wird im gelben Feld angezeigt und zusammen mit den ‚Mittleren Therapiezusatzkosten‘ in den Kostenblock ‚Qualität‘ übernommen. Kostenblock: Sonstiges (Noch nicht implementiert). 4.1.4 Resultate Wenn Sie auf den Knopf ‘Resultate’ klicken, gelangen Sie zur ‘Übersicht der Therapiekosten’. Es werden die einzelnen Kostenblöcke und die Gesamtkosten der Standardtherapie (erste Kostenspalte) mit einer beliebigen anderen Vergleichstherapie (zweite Kostenspalte) angezeigt und verglichen (dritte Kostenspalte). Eine Vergleichstherapie können Sie aus der Combobox mit der Überschrift ‚Vergleichstherapie‘ auswählen. Wenn Sie die Kosteneinsparungen auf eine beliebige Anzahl Patienten hochrechnen wollen, können Sie durch Eingabe der Anzahl Patienten im blau-hinterlegten Feld oben links die entsprechenden Kosten berechnen. Durch Klicken auf den gelben Beschriftungsbalken der einzelnen Kostenblöcke können Sie zu den entsprechenden Datails gelangen. Bitte prüfen Sie in der Anzeige oben rechts, ob Sie die Details der richtigen Therapie betrachten. Der Balken beim Kostenblock ‚Mediz. Betreuung‘ ist unterbrochen. Durch Klicken auf den rechten Teil des Balkens können Sie zwischen ‚Betrag‘ und ‚Zeit‘ hin- und herschalten. Graphik: Rufen Sie die Graphik durch Aktivieren des entsprechenden Knopfes auf. Sensitivitätsanalyse Wenn Sie diesen Knopf wählen, gelangen Sie zum entsprechenden Berechnungsformular: 1. Wählen Sie eine Therapie aus 2. Wählen Sie ein Präparat aus, falls mehrere vorhanden sind 3. Wählen Sie den zu variierenden Parameter aus (Wirksamkeit, Häufigkeit einer UW, ...) 4. Überprüfen Sie Start-, Stop- und Schrittwerte und passen Sie sie gegebenenfalls an 5. Wenn Sie den Knopf ‘Start Sensitivitätsanalyse’ drücken, führt das System gemäss den eingegebenen Parametern die Berechnungen aus. 6. Das rote Feld ‘Äquivalenz’ zeigt den Parameter-Wert an, bei dem sich die Therapiekosten der verglichenen Medikamente die Waage halten. Kosten-Effektivität Wenn Sie diesen Knopf wählen, gelangen Sie zum entsprechenden Berechnungsformular. Es werden jeweils zwei Therapien bezüglich der Kosteneffektivität verglichen. © Datagen AG, CH-4234 Allschwil 14.05.16 Benutzeranleitung: RaTh8 Seite 10/ 12 4.2 Stammdaten 4.2.1 Medikamente Die Medikamentendatenbank enthält eine Liste von Medikamenten ähnlich der Roten Liste. Entsprechende Updates sind vorgesehen. Es werden keine Informationen über die entsprechenden Produkte angeboten; dazu müssen Sie die Rote Liste selbst konsultieren. Es gibt zwei verschiedene Wege, um ein Medikament und eine dazugehörende Packung mit Dosisangabe und Preis auszuwählen: Wenn Sie den Namen des Präparates wissen: 1. Geben Sie in das Eingabefeld über der Spaltenüberschrift ‘Präparate’ die Anfangsbuchstaben des gesuchten Präparates ein (z.B. Xeni) und drücken Sie die Eingabetaste. 2. Je nach Geschwindigkeit Ihres Computers, werden Sie in der darunterliegenden Liste den Eintrag ‘Xenical’ schwarz hinterlegt zu sehen bekommen. 3. ‘Gleichzeitig’ werden in der Tabelle darunter die entsprechenden Darreichungsformen aufgelistet. Wählen Sie die gewünschte Darreichungsform aus, indem Sie in die entsprechende Zeile klicken. 4. Als Folge davon erhalten Sie in der darunterliegenden Tabelle die entsprechenden Packungsgrössen mit den offiziellen AVK-Preisen. Wenn Sie nur den Wirkstoff wissen: 1. Geben Sie in das Eingabefeld über der Spaltenüberschrift ‘Wirkstoffe’ den Anfangsbuchstaben des Wirkstoffes ein. Sofort (je nach Computergeschwindigkeit) werden alle Wirkstoffe ab diesem Anfangsbuchstaben angezeigt. Durch Eingabe weiterer Buchstaben gelangen Sie schliesslich zum gesuchten Wirkstoff. 2. Für den gerade ausgewählten Wirkstoff werden rechts alle Präparate aufgelistet, die diesen Wirkstoff als Komponente enthalten. Sie können dann wie oben beschrieben die gewünschte Packung auswählen. Neue Medikamente eingeben: Wenn Sie zu einer bestehenden Darreichungsform nur eine neue Packungsgrösse eingeben möchten, können Sie diese auf einer neuen Zeile am Ende der Tabelle mit den Packungseinheiten eingeben. Wenn Sie neue Darreichungsformen oder gar neue Präparate eingeben wollen, drücken Sie bitte den Knopf ‘neue Eingabe’. Sie gelangen zu einem neuen Bildschirm, auf dem Sie die bestehende Information eines gerade gewählten Präparates editieren oder durch Drücken des Knopfes ‘Neu’ ein neues Präparat definieren können. Wenn Sie bei der Eingabe eines neuen Präparates auch einen Wirkstoff oder einen Hersteller eingeben müssen, der nicht in der angebotenen Liste vorhanden ist, geben Sie einfach den neuen Namen ein. Das Programm frägt Sie dann, ob Sie den neuen Namen in die Angebotsliste aufnehmen wollen. Überprüfen Sie nochmals genau die Orthographie des Namens und klicken Sie dann auf OK. 4.2.2 Diagnostik 1. Klicken Sie im Menü der Stammdaten auf „Diagnostik“ Sie gelangen zur Tabelle der bereits erfassten diagnostischen Massnahmen 2. Klicken Sie auf die unterste, leere Zeile und geben Sie die Beschreibung des neuen diagnostischen Aufwandes ein. © Datagen AG, CH-4234 Allschwil 14.05.16 Benutzeranleitung: RaTh8 Seite 11/ 12 4.2.3 Medizinischer Bedarf 1. Klicken Sie im Menü der Stammdaten auf „Medizinischer Bedarf“ Sie gelangen zur Tabelle der bereits erfassten Materialien des medizinischen Bedarfs. Zu Beginn der Liste befinden sich einige mit einem Stern markierte physikalische Therapien, auf diese folgen Materialien des medizinischen Bedarfs. 2. Klicken Sie auf die unterste, leere Zeile und geben Sie die Beschreibung des anzufügenden medizinischen Materials ein. 5. Löschen eines Eintrages in einer Tabelle Wenn Sie einen Eintrag in einer der Tabellen löschen wollen, klicken Sie auf das graue Feld zu Beginn einer Zeile, sodass die ganze Zeile hervorgehoben wird, oder wählen Sie aus dem Menü “Bearbeiten” den Befehl “Datensatz auswählen”. Dann drücken Sie die Entf.- (Delete-) Taste. Eine Warnung weist darauf hin, dass nicht nur die Zeile in dieser Tabelle gelöscht wird, sondern auch weitere davon abhängige Datensätze. Seien Sie also vorsichtig beim Löschen von Datensätzen! 6. Support Für Fragen und spezielle Installationsprozeduren wenden Sie sich bitte an: Datagen AG Information Management Gewerbestrasse 18 CH-4123 Allschwil Tel: ++ 41 (0) 61 481 0380 Fax: ++ 41 (0) 61 487 9501 Mobil: ++ 41 (0) 79 209 4107 Email: [email protected] Für Hinweise über Programm- und Daten-Updates und Tricks usw. besuchen Sie gelegentlich unsere Homepage http://www.datagen.net © Datagen AG, CH-4234 Allschwil 14.05.16