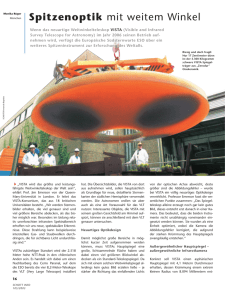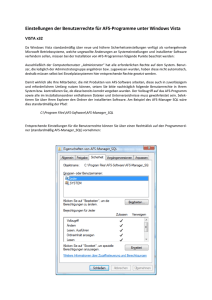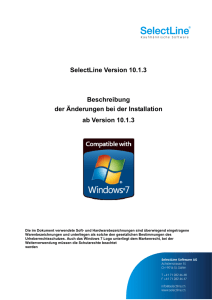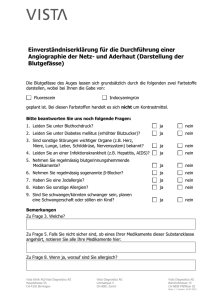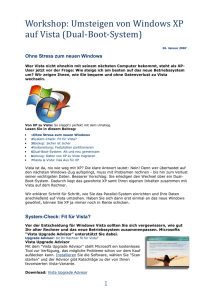Alte Software unter Vista installieren
Werbung
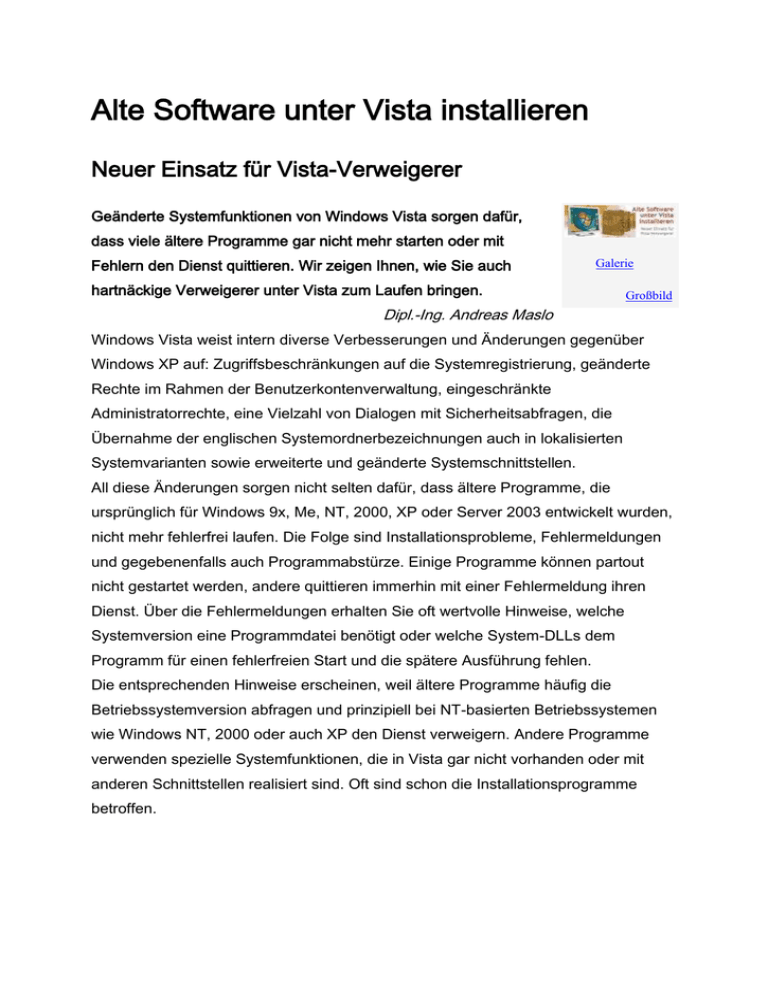
Alte Software unter Vista installieren Neuer Einsatz für Vista-Verweigerer Geänderte Systemfunktionen von Windows Vista sorgen dafür, dass viele ältere Programme gar nicht mehr starten oder mit Fehlern den Dienst quittieren. Wir zeigen Ihnen, wie Sie auch Galerie hartnäckige Verweigerer unter Vista zum Laufen bringen. Großbild Dipl.-Ing. Andreas Maslo Windows Vista weist intern diverse Verbesserungen und Änderungen gegenüber Windows XP auf: Zugriffsbeschränkungen auf die Systemregistrierung, geänderte Rechte im Rahmen der Benutzerkontenverwaltung, eingeschränkte Administratorrechte, eine Vielzahl von Dialogen mit Sicherheitsabfragen, die Übernahme der englischen Systemordnerbezeichnungen auch in lokalisierten Systemvarianten sowie erweiterte und geänderte Systemschnittstellen. All diese Änderungen sorgen nicht selten dafür, dass ältere Programme, die ursprünglich für Windows 9x, Me, NT, 2000, XP oder Server 2003 entwickelt wurden, nicht mehr fehlerfrei laufen. Die Folge sind Installationsprobleme, Fehlermeldungen und gegebenenfalls auch Programmabstürze. Einige Programme können partout nicht gestartet werden, andere quittieren immerhin mit einer Fehlermeldung ihren Dienst. Über die Fehlermeldungen erhalten Sie oft wertvolle Hinweise, welche Systemversion eine Programmdatei benötigt oder welche System-DLLs dem Programm für einen fehlerfreien Start und die spätere Ausführung fehlen. Die entsprechenden Hinweise erscheinen, weil ältere Programme häufig die Betriebssystemversion abfragen und prinzipiell bei NT-basierten Betriebssystemen wie Windows NT, 2000 oder auch XP den Dienst verweigern. Andere Programme verwenden spezielle Systemfunktionen, die in Vista gar nicht vorhanden oder mit anderen Schnittstellen realisiert sind. Oft sind schon die Installationsprogramme betroffen. Tipp: Melden Programme bei ihrem Start fehlende DLLs, dann sollten Sie zunächst prüfen, ob die DLL tatsächlich für die Galerie Programmausführung benötigt wird. Bestätigen Sie dazu die Meldung mit OK. Viele Programme (z.B. AudioGrabber) arbeiten trotz Großbild Fehlermeldung dennoch problemlos. Andere Programme brechen die Draußen bleiben: Programmausführung ab und müssen gesondert für Vista konfiguriert machen unter Vista werden. sagt das Tool Auf ein Update eines Programms durch den Hersteller zu warten, führt DLL ihm fehlt. Ältere Programme Zicken, im Beispiel Audiograbber, welche oft in eine Sackgasse. Denn teilweise werden ältere Programme gerade aus dem Share- und Freeware-Bereich gar nicht mehr aktualisiert. Oder die Hersteller verweisen auf eine komplett neue Programmversion – die man aber kaufen muss. Kostenlose Fixes für die älteren Versionen gibt es dann natürlich nicht, das stört nur das Update-Geschäft. Der Kompatibilitätsmodus Speziell für ältere Programme stellt Vista den SoftwareKompatibilitätsmodus bereit. Diesen sollten Sie nur nutzen, wenn Galerie es sich bei den Programmen nicht um spezielle Großbild Systemprogramme handelt, etwa Festplatten-Tools, Antivirenoder auch Datensicherungsprogramme. Das kann zu ernsten Problemen führen. Der Kompatibilitätsmodus gaukelt den Programmen, die nicht auf direktem Wege startbar sind, ein älteres Windows-System und eine von Vista abweichende Systemumgebung vor. Um eine Anwendung im Kompatibilitätsmodus auszuführen, nutzen Sie wahlweise den Programmkompatibilitäts-Assistenten oder legen die Kompatibilitätseigenschaften über Verknüpfungseigenschaften gesondert fest. Auch Microsoft selbst versucht, bekannt gewordene Inkompatibilitäten durch Systemaktualisierungen zu beheben; wenn entsprechend viele Anwendungen davon betroffen sind. Eine umfassende Systemanpassung erfolgte zum Beispiel bereits kurz nach der offiziellen Einführung mit dem Windows-Update KB929427. Automatisch anpassen Windows Vista besitzt einen fest in das System integrierten Programmkompatibilitäts-Assistenten. Er kommt immer dann zum Galerie Vorschein, wenn das System Programminkompatibilitäten erkennt. Unter Umständen weist der Assistent Sie lediglich darauf hin, dass aktuell keine Lösung existiert. Dann müssen Sie das Programm mit Programm schließen beenden und gegebenenfalls versuchen, Großbild Machen lassen: Der automatische ProgrammkompatibilitätsAssistent von Windows Vista in Aktion. die Kompatibilität auf manuellem Wege herzustellen. Sind Lösungen vorhanden, können Sie festlegen, dass die Probleme beim nächsten Programmstart mit Programm ausführen behoben werden sollen. In diesem Fall nimmt der Assistent Systemanpassungen automatisiert vor, wobei allerdings keine direkten Änderungen am Programm erfolgen. Optional dürfen Sie auch online nach Lösungen suchen. Benutzerspezifische Eingriffe sind an dieser Stelle jedoch nicht vorgesehen. Um zu verhindern, dass Vista nach erfolgreicher Ausführung weiterhin Programminkompatibilitäten meldet, sollten Sie im ProgrammkompatibilitätsAssistenten die Option Diese Meldung nicht mehr anzeigen markieren. Manuelle Kompatibilität Der Automatikmodus ist leider nicht in jedem Fall erfolgreich. Daher können Sie die Programmkompatibilität auch manuell festlegen, und zwar wahlweise per Assistent oder über die jeweiligen Programmeigenschaften. Anders als dokumentiert starten Sie den Assistenten aber nicht Galerie Großbild über die Gruppe Zubehör des Startmenüs. Auch der beim Update À la carte: Diese älteren von Windows XP übernommene Startmenübefehl verweist für einzelne Programme Windows-Systeme kann Vista simulieren. entsprechend nicht mehr auf den Assistenten. Statt dessen rufen Sie den Befehl Start/Hilfe und Support auf, wählen auf der nachfolgenden Eingangsseite die Verknüpfung Erreichen der Funktionsfähigkeit von Programmen unter dieser Version von Windows und anschließend die Verknüpfung Klicken Sie hier, um den Programmkompatibilitäts-Assistenten zu öffnen an. Bestätigen Sie dann die Willkommensseite zum Assistenten mit Weiter. Legen Sie nun fest, wie Sie das Programm für den Kompatibilitätsmodus wählen wollen. Mit der Option Programm aus Liste wählen stellt Windows die bereits eingerichteten Programme zur Auswahl in einem Listenfeld zusammen. Die später angezeigte Schaltfläche Aktualisieren bringt die Liste auf den jeweils aktuellen Stand. Wählen Sie diese Option, wenn Sie ein Windows-Programm zwar installieren, nicht jedoch starten konnten. Treten bereits bei der Einrichtung eines Programms von CD Probleme auf, können Sie alternativ die Option Programm im CD-ROM-Laufwerk verwenden wählen. Allerdings haben Sie dann keinen Einfluss darauf, welches Programm und welches CD-ROM-Laufwerk bei mehreren vorhandenen CD-Laufwerken tatsächlich genutzt wird – wenig praxistauglich. Am sinnvollsten ist die Option Programm manuell suchen. Dann legen Sie das Programm mitsamt Laufwerk und Verzeichnis frei fest oder nutzen mit DurchsuchenSchaltfläche selbst den Datei-öffnen-Dialog. Im nächsten Schritt legen Sie das nachzubildende System fest, also beispielsweise Windows 95, NT 4.0 (Service Pack 5) oder Windows XP (SP2). Welches System ein Programm oder auch Spiel genau braucht, können Sie der jeweiligen Programmdokumentation entnehmen. Im folgenden Arbeitsschritt nehmen Sie Einfluss auf die Anzeigeeinstellungen. Einige ältere Programme und insbesondere Spiele sind speziell für 256 Farben oder eine Bildschirmauflösung von zum Beispiel 640x480 Punkten ausgelegt. Richten Sie sich auch hier nach der Programmdokumentation. Optional deaktivieren Sie visuelle Designs, die mitunter Probleme mit älteren Windows-Programmen auslösen. Weitere Anzeigeprobleme beheben Sie durch das Deaktivieren der Desktopzusammenstellung oder der Skalierung bei hohem DPI-Wert. Vista räumt Administratoren keinen uneingeschränkten Zugriff auf das System ein. Dieser wird aber häufig benötigt, um insbesondere ältere systemnahe Anwendungen unter Vista ausführen zu können. Über einen speziellen Dialog können Sie den Vollzugriff für eine Anwendung festlegen, indem Sie die Option Programm als Administrator ausführen markieren und mit Weiter bestätigen. Abschließend testen Im letzten Schritt fasst der Assistent die Werte für den Kompatibilitätsmodus zusammen. Um die Programmausführung mit diesen Werten zu testen, bestätigen Sie mit Weiter. Vista versucht, das angegebene Programm mit den festgelegten Einstellungen zu starten. Mitunter zeigt Windows dazu auch Galerie Großbild Tools zur VistaProgrammkompatibilität (Stand März 2007) erneut Sicherheitsabfragen an, die Sie mit Zulassen bestätigen. Nach der Ausführung gelangen Sie zurück in den Assistenten. Über die angezeigten Optionen geben Sie an, ob die Einstellungen zu einem fehlerfreien Start geführt haben (Ja, das Programm immer mit diesen Kompatibilitätseinstellungen ausführen). ob die Einstellungen nicht zur fehlerfreien Ausführung geführt haben und andere Einstellungen getestet werden sollen (Nein, andere Kompatibilitätseinstellungen verwenden). ob Sie die Festlegung der Kompatibilitätseinstellungen für das gewählte Programm zunächst beenden und damit auf die Festlegung von Kompatibilitätseinstellungen verzichten wollen (Nein, Testen der Kompatibilitätseinstellungen beenden). Weiterleiten zu Microsoft Der Assistent sammelt die Informationen und stellt sie als Programmkompatibilitätsdaten zusammen. Diese Daten können Sie wahlweise an Microsoft über eine bestehende OnlineVerbindung übermitteln. Microsoft verwendet nach eigener Aussage diese Daten zur Lösung von Problemen und zur Aufzeichnung von Kompatibilitätseinstellungen. Diese werden dann über das Windows-Update auch anderen Anwendern zur Verfügung gestellt. Galerie Großbild Nach Hause telefonieren: Optional übergeben Sie die erfolgreich ausprobierten Kompatibilitätseinstellungen an Microsoft. Vista enthält bereits eine Kompatibilitätsdatenbank für wichtige Programme. Microsoft erhält in Verbindung mit ihrer Benutzerkennung jedoch darüber auch Informationen dazu, welche Programme Sie selbst einsetzen. Ob Sie diese Daten tatsächlich weitergeben wollen und damit zum gläsernen Benutzer werden, müssen Sie für sich selbst entscheiden. Die meisten Programme sollten nach der Programmeinrichtung oder dem Wechsel in den erforderlichen Kompatibilitätsmodus bereits funktionieren. Ergeben sich immer noch Probleme, probieren Sie einen alternativen Kompatibilitätsmodus aus. Tipp: Einige Programme lassen sich wegen Änderungen der Zugriffsberechtigungen auch nach einem Update von Windows XP auf Vista nicht mehr ausführen und präsentieren sich mitunter nur im eingeschränkten Demomodus (z.B. Pinnacle Studio). Zwar Galerie Großbild Kompatible Eigenschaften: bieten diese Programme in der Regel über das zugehörige Die einschlägigen Installationsprogramm einen Reparaturmodus an, dieser hat aber Programm- und keine Auswirkungen auf die Lauffähigkeit. fest. Einstellungen legen Sie über Verknüpfungseigenschaften Um ein solches Programm auch unter Vista lauffähig zu machen, reicht es häufig aus, die Installation erneut auszuführen. Häufig bieten Hersteller im Internet auch bereits Vista-Updates und -Patches für ihre Programme an. Kontrollieren Sie das Vorhandensein solcher Patches, ehe sie die zeitaufwändige Neueinrichtung einer Anwendung versuchen. Fehlende DLLs nachrüsten Versagen Programme wegen fehlender DLLs den Dienst und brechen diese die Programmausführung bei Nichtvorhandensein dieser DLLs ab, dann können Sie versuchen, die fehlenden DLLs von einem anderen System, einer Installations- CD oder einem Sicherungsverzeichnis in das aktuelle Windows-Vista-Systemverzeichnis umzukopieren (i.d. Regel c:\Windows\System32). Diese Variante funktioniert allerdings nur bei echten DLLs (dynamische Verbindungsbibliotheken). COM-DLLs können auf diesem Wege nicht verfügbar gemacht werden. Diese sind bei Bedarf gesondert mit dem Kommandozeilen-Tool regsvr32 an der Eingabeaufforderung zu registrieren: regsvr32 dllName.dll Kompatibilitätsmodus per Verknüpfung Ist ein Programm bereits installiert und lässt sich nicht starten, weisen Sie den Kompatibilitätsmodus für eine Verknüpfung oder ein Programm manuell zu. Klicken Sie das Programm oder die Galerie Großbild Verknüpfung mit der rechten Maustaste an und rufen im Kontextmenü Eigenschaften. Markieren Sie auf der Registerseite Kompatibilität das Kontrollfeld Programm im Kompatibilitätsmodus ausführen für und über die zugehörige Auswahlliste den gewünschten Kompatibilitätsmodus, also zum Beispiel Windows 95 oder Windows XP. Legen Sie über die zusätzlich angebotenen Kontrollfelder die erforderlichen Anzeigeeinstellungen und gegebenenfalls vollständigen Administratorrechte fest und bestätigen Sie die Änderung mit OK. Führt auch das nicht zum Erfolg, müssen Sie entweder auf eine Programmaktualisierung warten oder zum erweiterten Kompatibilitätsmodus wechseln. Erweitertes Administrator-Tool Windows Vista bietet unzählige Kompatibilitätseinstellungen an, denen Sie zwar nicht direkt über Vista, aber über das kostenfreie Galerie Application Compatibility Toolkit 5.0 Anwendungen zuordnen. Neben diversen Hilfsprogrammen liefert das Toolkit auch Infos zur Großbild Compatibility Administrator: Sofern verfügbar zeigt der praktischen Anwendung. Mit dem Tool übernehmen Sie nicht nur Hauptdialog erweiterte Kompatibilitätseinstellungen für bestimmte Programme, sondern einzelnen definieren auch selbst, welche und tauschen diese mit anderen an. Informationen zu den Kompatibilitätseinstellungen Benutzern aus. Das Hauptprogamm Compatibility Administrator verwaltet die erweiterten Kompatibilitätseinstellungen. Das Programm ist derzeit ausschließlich in englischer Sprache über das Internet erhältlich. Sie müssen außerdem in Vista als Administrator angemeldet sein. Dann schalten Sie systeminterne Anpassungen wahlweise aktiv und deaktiv. Ferner zeigt das Tool Anwendungen, die unter Windows Vista bereits gesondert berücksichtigt sind. Sie starten das Tool über das Startmenü und Alle Programme/ Windows Application Compatibility Toolkit 5.0t/Compatibility Administrator. Nach dem Programmstart zeigt eine Strukturansicht eine Systemdatenbank (System Database), über die Sie Programme mit zugewiesenen Kompatibilitätseinstellungen verwalten (Applications). Ferner listet das Tool die einzelnen vordefinierten Kompatibilitätseinstellungen (Compatibility Fixes) sowie sämtliche vordefinierte Kompatibilitätsmodi (CompatibilityModes) mitsamt den zugewiesenen Kompatibilitätseinstellungen auf. Die Systemdatenbank Die Systemdatenbank kann zum Aufbau benutzerdefinierter Datenbanken genutzt werden. Eine Änderung der Systemdatenbank ist aber nicht vorgesehen. Galerie Wählen Sie nach Anwahl des Hierarchiezweigs System Database/ Applications das Programm an, dessen Anpassungen Sie einsehen möchten. In einem weiteren hierarchischen Listenfeld wird dann in der ersten Ebene der zugeordnete Programmname Großbild Vordefinierte Details: Die Kompatibilitätsinformationen für Anwendungen sind in der Systemdatenbank haarklein hinterlegt. verwaltet. Der Hierarchiezweig Compatibility Fixes listet die zugewiesenen Systemanpassungen, die so genannten Fixes auf. Der Hierarchiezweig Matching Files beinhaltet eine Liste von Dateien, die das jeweilige Programm eindeutig identifizieren. Um nähere Informationen zu einem bestimmten Fix zu erhalten, klicken Sie diesen mit der Maus an. Die durch den Benutzer definierten Kompatibilitätsdatenbanken verwaltet Vista im Hierarchiezweig Installed Databases, sofern diese mit Save gesichert und mit Install eingerichtet wurden. Installierte Datenbanken lassen sich nicht unmittelbar ändern. Sie müssen diese zunächst mit dem Kontextmenübefehl Uninstall deinstallieren. Kompatibilitätseinstellungen, die ein Benutzer direkt durchgeführt hat, speichert Vista im Hierarchiezweig Per User Compatibility Settings unter dem jeweiligen Benutzernamen. Die Einstellungen selbst dürfen Sie an dieser Stelle lediglich betrachten, nicht jedoch ändern. Die Einstellungen listen die Kompatibilitätszuweisungen auf, die Sie gesondert über den Programmkompatibilitäts- Assistenten oder aber die Registerseite mit den Kompatibilitätseinstellungen zugewiesen haben. Wollen Sie selbst Kompatibilitätsdatenbanken anlegen, die Sie später auch auf andere Rechner verteilen können, dann nutzen Sie dafür den Hierarchiezweig Custom Databases. Über den Kontextmenübefehl New legen Sie neue Datenbanken an und öffnen mit Open bestehende Datenbanken zur Bearbeitung. Tipps & Tricks Registrierschlüssel neu eintragen Einzelne Shareware-Anwendungen legen Registrier- und Freischaltungsschlüssel in der Systemregistrierung ab. Galerie Großbild Unter Vista sind diese Informationen häufig nur im vollständigen Vista sperrt mitunter Administratormodus verfügbar. Unter Umständen müssen Sie Sie das Programm nicht im über die jeweilige Applikation, in der Regel über das Hilfemenü die Administratormodus Daten erneut eingeben. Führt dies nicht zum Erfolg, sollten Sie Programmfunktionen, wenn vollständigen Compatibility ausführen. auch hier eine Neuinstallation des Programms versuchen. Start mit Adminrechten Jede Anwendung lässt sich im vollständigen und nicht eingeschränkten Administratormodus auch über den Windows Explorer ausführen. Starten Sie dazu die Anwendung nicht per Doppelklick, sondern mit einem rechten Mausklick und dem Kontextmenübefehl Als Administrator ausführen. Bestätigen Sie dann die nachfolgend angezeigte Sicherheitsabfrage mit Zulassen. Eigene Datenbanken übertragen Benutzerdefinierte Kompatibilitätsdatenbanken (Dateikürzel sdb) installieren Sie mit dem Kommandozeilen-Befehl sdbinst datenbankname.sdb lokal und auch auf anderen Rechnern. Das Programm sdbinst ist im WindowsSystemverzeichnis vorhanden und steht in allen Vista-Versionen zur Verfügung. Benutzerdefinierte Datenbank Über benutzerdefinierte Kompatibilitätsdatenbanken weisen Sie beliebigen Anwendungen komfortabel einen vordefinierten Kompatibilitätsmodus zu. Rufen Sie dazu zur Benutzerdatenbank den Kontextmenübefefehl Create New/Application Fix auf. Geben Sie im folgenden Dialog einen Programmnamen (Name of the program to be fixed), den Software- Hersteller (Name of the vendor for the program) sowie die Programmdatei samt Suchpfad Galerie Großbild Benutzerdefinierte Datenbank: Die selbst definierten Kompatibilitätsdatenbanken speichert das Tool unter Custom Databases. (Program file location) ein. Das Programm selbst wählen Sie mit Browse komfortabel im Dialog wählen. Bestätigen Sie die Angaben mit Weiter. Im nachfolgenden Dialog legen Sie den gewünschten Betriebssystemmodus (Operating System Mode) und bei Bedarf weitere Kompatibilitätseinstellungen durch Markierung fest (Select additional compatibility modes). Prüfen Sie die Einstellungen mit Test Run. Dann ergänzen Sie bei Bedarf in einem weiteren Dialog Kommandozeilenschalter (Command line) und starten dann die Ausführung mit OK. War die Programmausführung erfolgreich, bestätigen Sie mit Weiter. Ein weiterer Dialog zeigt nun noch einmal die zugewiesenen Fixes in der Liste der 332 verfügbaren Einstellungen an. Mit Clear All löschen Sie alle Einstellungen, mit Show Selected zeigen Sie nur die gewählten Einstellungen an. Bestätigen Sie auch diesen Dialog nach den gemachten Änderungen mit Weiter. Programm festlegen Eine Programmidentifizierung erfolgt über den Programmdateinamen, intern vorhandene Versionsinformationen sowie zusätzlich angegebene Dateien, die ebenfalls zur Anwendung gehören. Die Dateien, die Vista für die Identifizierung heranzieht, können Sie durch Anwahl der Schaltfläche Auto- Galerie Großbild Generate automatisch wählen lassen oder mit Add File manuell Korrekte Auswahl: Mit den hinzufügen. Bestätigen Sie die Wahl der Dateien abschließend mit identifiziert Vista ein Fertig stellen. Daraufhin nimmt Vista den neuen Programmeintrag eingestellten Kriterien Programm und verwendet die Kompatibiltätseinstellungen. in die Benutzerdatenbank auf. Benutzerdatenbanken installieren Die Anpassungen für eine Anwendung aktivieren und deaktivieren Sie in der Benutzerdatenbank. Wählen Sie dazu zunächst die Anwendung im Hierarchiezweig Applications an. Rufen Sie dann Galerie Großbild zum Programm in der rechten Strukturansicht den Kontextmenübefehl Disable Entry zum Deaktivieren beziehungsweise Enable Entry zum Aktivieren auf. Deaktivierte Anpassungen sind mit einem Halteverbotssymbol gekennzeichnet. Über den Kontextmenübefehl Test Run einer Anwendung testen Sie bei aktiviertem Eintrag die Programmausführung mit den aktuellen Einstellungen. Um Änderungen zu speichern, nutzen Sie den Menübefehl File/Save beziehungsweise File/Save As. Denn nur wenn Sie die letzten Änderungen gesichert haben, lassen sie sich in der Kompatibilitätsdatenbank über den zugehörigen Kontextmenübefehl Install installieren und damit aktivieren. Benutzerdefinierter Kompatibilitätsmodus Windows Vista erlaubt, wie bereits erwähnt, die Zuweisung von 332 Anwendungsanpassungen (Fixes), über die Sie die Programmkompatibilität herstellen können. Über das Administrations-Tool definieren Sie eigene Kompatibilitätsmodi. In der Regel greifen Sie auf diesen erweiterten Modus nur dann zurück, wenn die Anpassung einer Anwendung über die Galerie Großbild Eigener Kompatibilitätsmodus: In hartnäckigen Fällen legen Sie vordefinierten Kompatibilitätsmodi nicht funktioniert. einen individuellen Modus an, Wählen Sie dazu zu einer Benutzerdatenbank den aktivieren lässt. der sich dann schnell Kontextmenübefehl Create New/Compatibility Mode an. Geben Sie eine Beschreibung für den Modus in das Textfeld Name of the compatibility mode ein und übernehmen Sie gegebenenfalls nach Anwahl der Schaltfläche Copy Mode die grundlegenden Einstellungen eines bereits vordefinierten Kompatibilitätsmodus (z.B. Win2000). Bestätigen Sie abschließend mit OK. Der neue Modus erscheint daraufhin in der Benutzerdatenbank im Hierarchiezweig Compatibility Modes. Alte Software unter Vista installieren Alternative Lösungen Die Mehrheit an älteren Programmen funktioniert mit entsprechenden Anpassungen unter Vista. Wollen Sie sich nicht Galerie selbst mit den Inkompatibilitäten auseinandersetzen, hilft Ihnen die Großbild Online-Community zum Microsoft Application Compatibility Toolkit weiter. Als Alternative steht zudem auch Virtual PC 2007 zur Verfügung. Damit richten Sie einen virtuellen PC im Vista-Fenster ein, der beliebige WindowsVersionen ausführt. Quelle: http://www.pc-magazin.de/praxis/windows/a/Alte-Software-unter-Vistainstallieren/7453.html