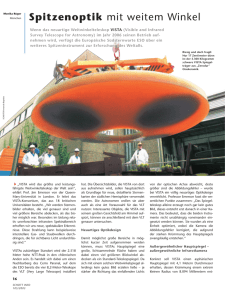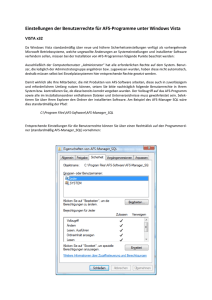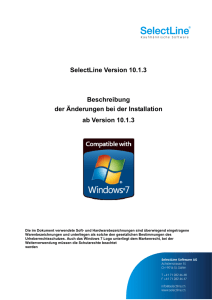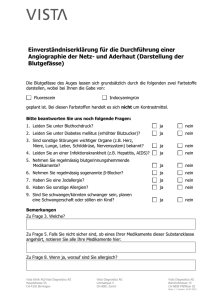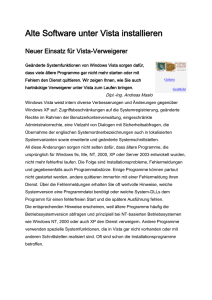Umsteigen von Windows XP auf Vista (Dual-Boot
Werbung
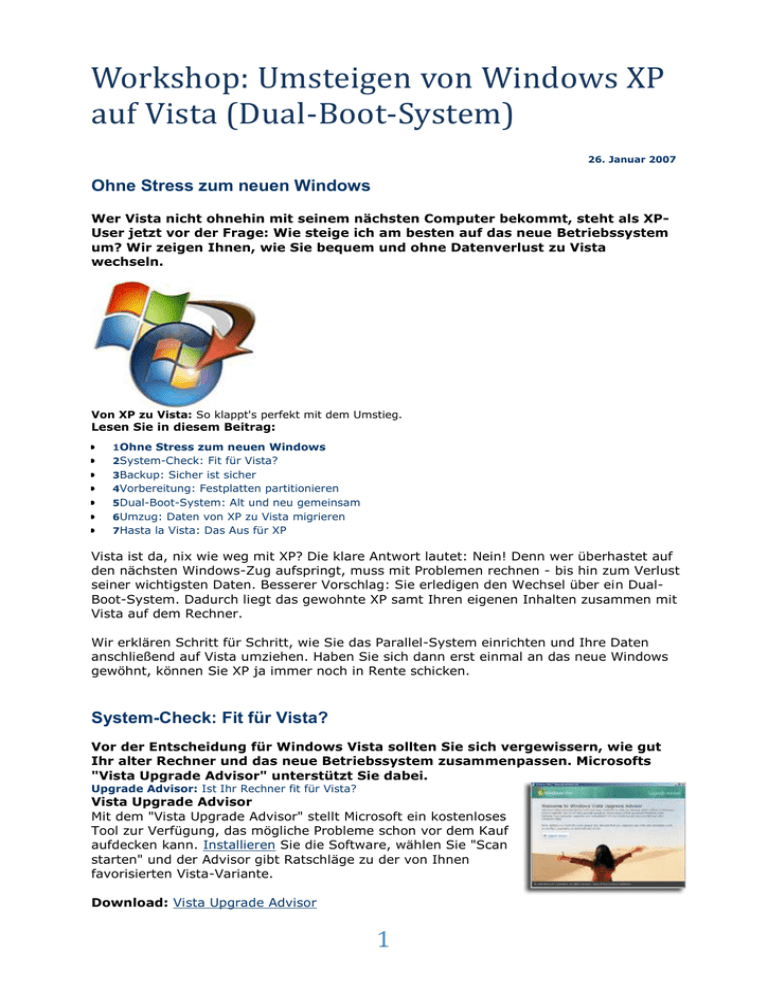
Workshop: Umsteigen von Windows XP
auf Vista (Dual-Boot-System)
26. Januar 2007
Ohne Stress zum neuen Windows
Wer Vista nicht ohnehin mit seinem nächsten Computer bekommt, steht als XPUser jetzt vor der Frage: Wie steige ich am besten auf das neue Betriebssystem
um? Wir zeigen Ihnen, wie Sie bequem und ohne Datenverlust zu Vista
wechseln.
Von XP zu Vista: So klappt's perfekt mit dem Umstieg.
Lesen Sie in diesem Beitrag:
1Ohne Stress zum neuen Windows
2System-Check: Fit für Vista?
3Backup: Sicher ist sicher
4Vorbereitung: Festplatten partitionieren
5Dual-Boot-System: Alt und neu gemeinsam
6Umzug: Daten von XP zu Vista migrieren
7Hasta la Vista: Das Aus für XP
Vista ist da, nix wie weg mit XP? Die klare Antwort lautet: Nein! Denn wer überhastet auf
den nächsten Windows-Zug aufspringt, muss mit Problemen rechnen - bis hin zum Verlust
seiner wichtigsten Daten. Besserer Vorschlag: Sie erledigen den Wechsel über ein DualBoot-System. Dadurch liegt das gewohnte XP samt Ihren eigenen Inhalten zusammen mit
Vista auf dem Rechner.
Wir erklären Schritt für Schritt, wie Sie das Parallel-System einrichten und Ihre Daten
anschließend auf Vista umziehen. Haben Sie sich dann erst einmal an das neue Windows
gewöhnt, können Sie XP ja immer noch in Rente schicken.
System-Check: Fit für Vista?
Vor der Entscheidung für Windows Vista sollten Sie sich vergewissern, wie gut
Ihr alter Rechner und das neue Betriebssystem zusammenpassen. Microsofts
"Vista Upgrade Advisor" unterstützt Sie dabei.
Upgrade Advisor: Ist Ihr Rechner fit für Vista?
Vista Upgrade Advisor
Mit dem "Vista Upgrade Advisor" stellt Microsoft ein kostenloses
Tool zur Verfügung, das mögliche Probleme schon vor dem Kauf
aufdecken kann. Installieren Sie die Software, wählen Sie "Scan
starten" und der Advisor gibt Ratschläge zu der von Ihnen
favorisierten Vista-Variante.
Download: Vista Upgrade Advisor
1
Erfolg: Bei dieser Nachricht ist alles in Ordnung.
Der Vista-Einkaufszettel
Geben Sie dem Advisor einige Minuten, um Ihr System auf mögliche Schwachstellen zu
prüfen. Klicken Sie anschließend auf "See Details" und wählen Sie die Vista-Variante, die
Sie installieren möchten aus der linken Navigationsliste. Erhalten Sie die Meldung "Your
computer can run Windows Vista", ist alles in Ordnung. Die Meldung "Review your
system issues before installing Windows Vista" gibt dagegen Anlass zur Sorge.
In beiden Fällen sollten Sie ein weiteres Mal den Button "See Details" bemühen und
anschließend den Reiter "Task List" anwählen. Diese Liste stellt alle gefunden Probleme
übersichtlich zusammen und kann per Klick ausgedruckt werden. Gibt der Advisor für die
Hardware grünes Licht, können Sie anhand der Liste entscheiden, welche Software Sie
beim Umzug auf Vista mitnehmen können.
Backup: Sicher ist sicher
Damit auch ja nichts verloren geht: Vor dem Umstieg auf Windows Vista sollten
Sie auf jeden Fall die wichtigsten Daten Ihres bisherigen Systems sichern. Dafür
bieten sich Ihnen verschiedene Möglichkeiten.
Eine Brennsoftware kann reichen: Sichern mit Nero oder dem
kostenlosen DeepBurner.
Der schnelle Weg: Persönliche Daten
Am wichtigsten sind Ihre persönlichen Dokumente und
Einstellungen. Diese lassen sich im schlimmsten Fall selbst mit ausreichend Zeit kaum
wieder herstellen. Daher sollten Sie eigene Dokumente, Musik, Bilder, E-Mails,
Bookmarks & Co vor einem Umzug sichern.
Haben Sie nur wenige wichtige Einstellungen im Betriebssystem vorgenommen und
möchten Sie kaum alte Programme zu Vista portieren, reicht es, wenn Sie persönliche
Daten extern sichern. Exportieren Sie Bookmarks, Kontakt-Adressen und wichtige
Einstellungen aus den betreffenden Anwendungen zusammen mit Ihren persönlichen
Dokumenten in den Ordner "Eigene Dateien". Anschließend brennen Sie diesen auf einen
Rohling.
Dabei kann auch das XP-Boardmittel "Sicherung" helfen. Sie finden es im Startmenü
unter "Zubehör \ Systemprogramme \ Sicherung
Partitions-Image: Drive Backup erledigt den Job.
Die Profi-Variante: Partition sichern
Der sicherste Weg ist die Kopie der kompletten XP-Partition.
Sofern Sie den Speicherort Ihrer "Eigenen Dateien" nicht verlegt
haben, können Sie bei dieser Variante nicht nur persönliche
Dokumente, sondern auch das komplette Betriebssystem in
wenigen Minuten wieder herstellen. Die Software "Drive Backup
8.0 Personal Edition" erledigt diesen Job zuverlässig. Hersteller
Paragon-Software gönnt Anwendern mit der Trial-Variante eine 30-tägige kostenlose
Probephase. Ein besseres Szenario als den Systemwechsel könnte es für den Test nicht
geben:
2
Erste Hilfe-CD: So retten Sie den Rechner auch in schlimmen Fällen.
Wählen Sie nach der Installation den Menüpunkt "Daten
sichern". Ein Backup-Assistent hilft beim Anlegen der Sicherung.
Wählen Sie hier die Partition/Festplatte auf der sich Windows XP
befindet. Durch einen Haken vor der Option
"Sicherungseinstellungen ändern", erhalten Sie zusätzliche
Optionen.
Entscheiden Sie sich, ob die Daten auf einer weiteren Partition oder auf CD/DVDRohlingen gesichert werden sollen und überlassen Sie Drive-Backup die Arbeit. Nach der
Sicherung sollten Sie den "Rettungs-CD Konfigurator" aus dem Menü
"Programmassistenten" ausführen. In wenigen Schritten erhalten Sie damit eine
bootfähige CD, mit der Sie das angelegte Image auch bei einem Totalausfall wieder
herstellen können.
Vorbereitung: Festplatten partitionieren
Vista braucht Platz - und das nicht zu knapp. Bevor das Betriebssystem Einzug
auf dem Rechner hält, sollten Sie daher Ihre Festplatte(n) für das neue
Windows vorbereiten.
Partition löschen: Mit Windows-Boardmitteln ganz einfach.
Vista auf einer ungenutzten Partition
Verfügt Ihr Rechner über eine freie Festplatte oder Partition,
können Sie diesen Schritt überspringen. Andernfalls müssen Sie
für Vista mindestens 15 GByte Platz schaffen; empfehlenswert
sind 50 Gbyte oder mehr.
Am einfachsten geht das, indem Sie Daten von einer wenig genutzten Partition an einen
anderen Ort verschieben. Die so freigeräumte Partition können Sie anschließend als
Administrator in der Windows-Datenträgerverwaltung neu formatieren. Das Tool hierzu
versteckt sich unter "Systemsteuerung \ Verwaltung \ Computerverwaltung \
Datenträgerverwaltung".
GParted: Der Partitionseditor verkleinert NTFS-Festplatten.
Für Fortgeschrittene: Platz schaffen
Komplizierter wird es, wenn Ihr Rechner nur mit einer
Festplatte/Partition aufwartet, auf der bereits die XP-Daten
liegen. Führen Sie in diesem Fall immer erst eine DatenSicherung durch. Denn wenn Sie beide Systeme parallel
unterbringen, folgt die riskante Aufgabe, die vorhandene
Partition zu verkleinern.
Besorgen Sie sich hierfür zunächst das aktuellste Knoppix CD-Image und brennen Sie es
auf einen Rohling. Starten Sie anschließend den Rechner bei eingelegter Knoppix-CD
neu. Auf dem Knoppix-Desktop angekommen, suchen Sie auf der Start-Leiste das
Bildschirm-Symbol und öffnen per Klick darauf eine "Konsole". Der Befehl sudo gparted
[Enter] startet den Partitionseditor.
Beantworten Sie alle Meldungen des KDE-Dämon zu gefundenen Laufwerken mit der
Schaltfläche "Abbrechen". In GParted wählen Sie aus dem DropDown-Menü (oben rechts)
die Festplatte, auf der XP liegt. Die "cloop"-Einträge dürfen Sie ignorieren. Je nach
Festplattenart liegt XP auf "/dev/hda" oder "/dev/sda". Ist die Festplatte ausgewählt,
listet GParted alle Partitionen auf. Orientieren Sie sich an Dateisystem, Größe und BootMarkierung, um die XP-Partition zu identifizieren.
3
Haben Sie die Partition gefunden (in unserem Beispiel: /dev/sda1), klicken Sie mit der
rechten Maustaste auf den Eintrag. Vergewissern Sie sich, dass das Kontextmenü die
Option "mount on" zeigt. Andernfalls müssen Sie die Partition zunächst mittels
"unmount" aus dem Dateisystem aushängen. Anschließend wählen Sie "Resize/Move". Im
folgenden Dialog verkleinern Sie die Partition bequem per Schieberegler und klicken dann
auf die Schaltfläche "Größe ändern". Nach einem letzten Klick auf "Anwenden" geht
GParted an die Arbeit.
Gparted: Eine neue Partition erstellen.
Neue Partition erstellen
Die Partitionsliste zeigt nun einen neuen Eintrag "nicht
zugeteilt". In diesem Bereich erstellen Sie jetzt eine NTFSPartition für Vista. Dazu klicken Sie mit der rechten Maustaste
auf "nicht zugeteilt" und wählen "Neu" aus dem Kontextemnü.
Entscheiden Sie sich beim Dateisystem für "ntfs" und klicken Sie
auf "hinzufügen". Kontrollieren Sie die anstehenden Aufgaben nochmals und bemühen
Sie anschließend die Schaltfläche "Anwenden".
Dual-Boot-System: Alt und neu gemeinsam
Genug der Vorbereitung: Sobald Sie Ihre persönlichen Daten gesichert und eine
Partition für Vista ausgewählt haben, können Sie sich an die Installation des
neuen Betriebssystems machen.
Dual-Boot: Macht Vista ganz von alleine.
Windows Vista installiert sich in knapp 30 Minuten beinahe von
selbst. Legen Sie dazu die DVD beim Start des Rechners ins
Laufwerk und drücken bei der Aufforderung eine Taste, um von
CD/DVD zu starten. Danach müssen Sie nur noch die typischen
Informationen zu Lizenz-Schlüssel, Sprach- und GebietsEinstellungen angeben. Entscheiden Sie sich außerdem für die
Installationsart "Benutzerdefiniert".
Wo soll's denn hin?
Während der Installation möchte Vista zudem wissen, wo es sich hinkopieren soll.
Wählen Sie hier den/die im vorigen Schritt vorbereiteten Datenträger/Partition.
Orientieren Sie sich im Zweifelsfall an Größe und freiem Speicherplatz des Laufwerks.
Sofern Sie die Partition nicht bereits mit der Windows-Datenträgerverwaltung oder
GParted formatiert haben, können Sie dies jetzt nachholen. Danach können Sie den
Installer alleine werkeln lassen. Da Vista die XP-Bootinformationen berücksichtigt,
erhalten Sie ein Dual-Boot System mit dem Vista-Bootloader. Wie Sie diesen Bootloader
an Ihre Wünsche anpassen, erfahren Sie hier.
Umzug: Daten von XP zu Vista migrieren
Einfacher geht's kaum: Mit dem Vista-Tool "Windows Easy Transfer" ziehen Sie
Ihre Daten und Einstellungen ganz leicht vom alten aufs neue System um.
Windows Easy Transfer: Der Vista Umzugs-Service.
Easy Transfer zu XP bringen
Booten Sie zunächst Windows Vista. Öffnen Sie das Startmenü
durch einen Druck auf die [Windows]-Taste und tippen Sie
"easy" in das Suchfeld. "Windows Easy Transfer" sollte nun
angewählt sein, so dass der Tastendruck auf [Enter] genügt, um
das Tool zu starten.
Entscheiden Sie sich nach dem Begrüßungsbildschirm für "Zielcomputer" und bestätigen
Sie "Nein, ich muss das Programm jetzt installieren". Daraufhin können Sie das Tool auf
einen Datenträger übertragen - etwa auf einen USB-Stick.
4
Erweiterte Optionen: Hier können Sie festlegen, was mit
umziehen soll.
XP: Eigene Daten sichern
Jetzt können Sie Vista herunterfahren und XP booten.
"Windows Easy Transfer" startet sich automatisch,
sobald Sie das vorbereitete Medium einlegen. Notfalls
rufen Sie die Datei "migwiz.exe" aus dem Ordner
"MigWiz" auf. Wählen Sie zunächst "CD, DVD oder ein anderes Wechselmedium
verwenden" und anschließend "Externe Festplatte oder ein Netzwerkpfad".
Legen Sie über den Button "Durchsuchen" einen Ordner für die zu speichernden
Daten an; entweder auf einer externen Platte oder auf der XP-Partition. Das
Kennwort ist bei einem lokalen Datenaustausch nicht notwendig.
Im nächsten Schritt entscheiden Sie, welche Daten umziehen sollen. Wenn Sie
unsicher sind, wählen Sie "Erweiterte Optionen". Hier können Sie fallweise
festlegen, was gesichert werden soll.
Neue Konten: Auf Wunsch vergibt Easy Transfer neue Benutzernamen.
Vista: Daten wieder herstellen
Zurück in Vista starten Sie "Windows Easy Transfer" und wählen
"Gestarteten Transfer fortsetzen". Teilen Sie dem Tool mit, dass
Sie die Daten bereits auf ein Medium übertragen haben und
geben den Speicherort an.
Im folgenden Schritt können Sie die Benutzernamen für die neuen Konten ändern. Die
Laufwerke, auf die Daten gespeichert werden sollen, können Sie ebenfalls beeinflussen.
Fertig! Melden Sie sich an einem neuen Konto an und vergeben Sie ein Passwort. Ihre
Daten sind bei Vista angekommen.
Hasta la Vista: Das Aus für XP
Sobald Sie sich mit Vista angefreundet haben, heißt es Abschied nehmen:
Zunächst fliegt XP aus dem Bootmenü, anschließend fegen Sie das Programm
von der Festplatte.
bcdedit: Boot-Optionen per Konsole einstellen.
Bootmanager anpassen
Vista kommt mit dem neuen Bootloader "winload.exe". Wer will,
kann ihn über die Eingabeaufforderung bearbeiten. Ziehen Sie
dazu eine Verknüpfung zur Eingabeaufforderung auf den
Desktop, klicken Sie mit der rechten Maustaste darauf und
wählen Sie "Als Administrator ausführen". Der gesuchte Befehl
lautet bcdedit und steht für "Boot Configuration Data Store
Editor". Ohne Parameter erhalten Sie eine Übersicht der
aktuellen Boot-Einstellungen. bcededit /? zeigt die Hilfe. Bevor Sie Änderungen
vornehmen, sollten Sie die Boot-Informationen mit bcdedit /export "c:\boot.bak" sichern.
Den XP-Eintrag löschen Sie via bcdedit /delete {ntldr}.
5
EasyBCD: Leichter geht's mit dieser kostenlosen Software.
Komfortabler: EasyBCD
Bequemer erledigen Sie den Schritt mit dem Tool "EasyBCD".
Auch hier sollten Sie zunächst ein Backup der Einstellungen
vornehmen. Der Vorteil: Über die EasyBCD-Optionen können
Sie den Master Boot Record (MBR) gleich mitsichern lassen.
Anschließend klicken Sie auf die Schaltfläche "Add/Remove
Entries", markieren den Eintrag "Frühere Windows Version" mit
der Maus und drücken auf die Schaltfläche "Delete".
Download EasyBCD
Adios XP: Behalten Sie nur die Datei "bootmgr" und den Ordner "Boot".
XP von der Festplatte löschen
Wenn Sie den Bootloader angepasst haben, können Sie XP von
der Platte fegen. Aber Vorsicht: Sie dürfen die XP-Partition nicht
einfach formatieren, da auch Vista hier Bootoptionen hinterlegt.
Stellen Sie sicher, dass alle versteckten Ordner und Dateien
angezeigt werden. Notfalls markieren Sie die Einträge "Inhalte von Systemordnern
anzeigen" und "Alle Dateien und Ordner anzeigen" unter "Systemsteuerung \
Ordneroptionen \ Ansicht." Bis auf das Verzeichnis "Boot" und die Datei "bootmgr"
können Sie alles löschen. Abgesehen von ein paar MByte steht Ihnen die Partition dann
komplett für neue Daten zur Verfügung.
6
http://www.winsupportforum.de/forum/windows-vista-tipps-und-tricks/187-dualboot-vista-mit-xp-besonderheiten.html:
Dualboot Vista mit XP Besonderheiten
Vista bringt einen eigenen neuen Bootloader mit. Dieser installiert sich auch leider ungefragt, wenn
noch ein zweites Betriebssystem wie etwa Windows XP vorhanden ist und überschreibt dessen
Bootloader.
Fall 1: Den Windows XP-Bootloader wiederherstellen
Den Rechner von der Windows XP Installations CD booten und die Wiederherstellungskonsole
starten.
-den Befehl fixboot mit Angabe des Laufwerksbuchstabens starten.
-den Befehl fixmbr device_name (z.B. \Device\HardDisk0.) ausführen.
Die Wiederherstellungskonsole beenden und den Rechner neu starten.
Wenn alles geklappt hat, startet XP nun wieder mit seinem eigenen Bootloader.
Fall 2: Den Windows Vista-Bootloader wiederherstellen
Den Rechner mit Windows XP starten und sich als Administrator anmelden.
-die Windows Vista Installations CD/DVD einlegen und den Laufwerksbuchstaben merken
-die Eingabeaufforderung öffnen
-den Befehl
Code:
X:\boot\bootsect.exe -NT60 All
eingeben und mit Enter bestätigen ("X" durch den Laufwerksbuchstaben mir der Vista Installations
CD/DVD ersetzen).
-den Rechner neu starten. Bei korrekter Ausführung startet nun wieder Windows Vista.
-unter Vista eine Eingabeaufforderung als Administrator starten und folgende Befehle einzeln Zeile
für Zeile nacheinander ausführen
Code:
VistaLW:\Windows\system32\Bcdedit
VistaLW:\Windows\system32\Bcdedit
VistaLW:\Windows\system32\Bcdedit
VistaLW:\Windows\system32\Bcdedit
–create {ntldr} –d “Windows XP”
–set {ntldr} device partition=XPLW:
–set {ntldr} path \ntldr
–displayorder {ntldr} –addlast
wobei "VistaLW" mit dem Laufwerksbuchstaben der Vistainstallation zu ersetzen ist und "XPLW" mit
dem Laufwerksbuchstaben der Windows XP Installation, so wie sie im Explorer erscheint.
Die gesamte Prozedur kann alternativ auch mit der Freeware "VistaBootPro" durchgeführt werden.
Das Programm arbeitet unter WindowsXP und WindowsVista.
Nebenwirkungen bei Dualbootsystemen mit Vista und XP:
Im Dual-Boot-Betrieb von Windows XP und Windows Vista verschwinden die
Wiederherstellungspunkte in Vista, sobald man XP gebootet hat. Unter Vista werden
Wiederherstellungspunkte auf eine andere Art und Weise erstellt und von früheren WindowsVersionen nicht mehr als solche erkannt. Wer über eine Dual-Boot-Konfiguration verfügt und eine
frühere Windows-Version startet, verliert durch die frühere Version (XP) alle mit Windows-Vista
erstellten Wiederherstellungspunkte. Sofern Vista neu gestartet wird, werden dann wieder neue
Wiederherstellungspunkte erstellt.
Das Ausnehmen der "nicht-Vista-Partition" in der Systemwiederherstellung bringt keine Abhilfe.
Um dies zu verhindern, muss man die beiden Installationen voreinander "verstecken".
Dazu eignet sich entweder der kostenlose Bootloader "BootUs", oder man blendet die Partitionen
gegenseitig aus, wie Microsoft es in einem Workaround vorschlägt:
No restore points are available when you use Windows Vista or Windows Server 2008 in a dualboot configuration together with an earlier Windows operating system
7