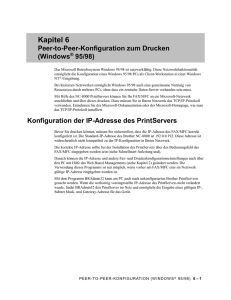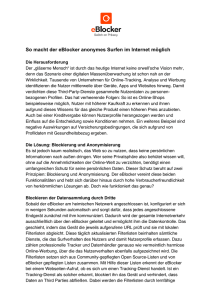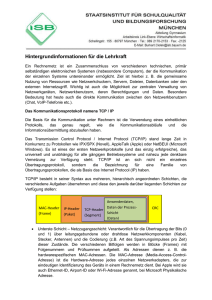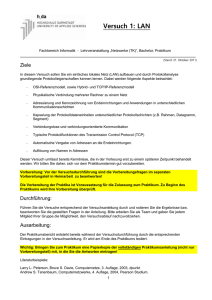1.3 Die Merkmale des DC
Werbung
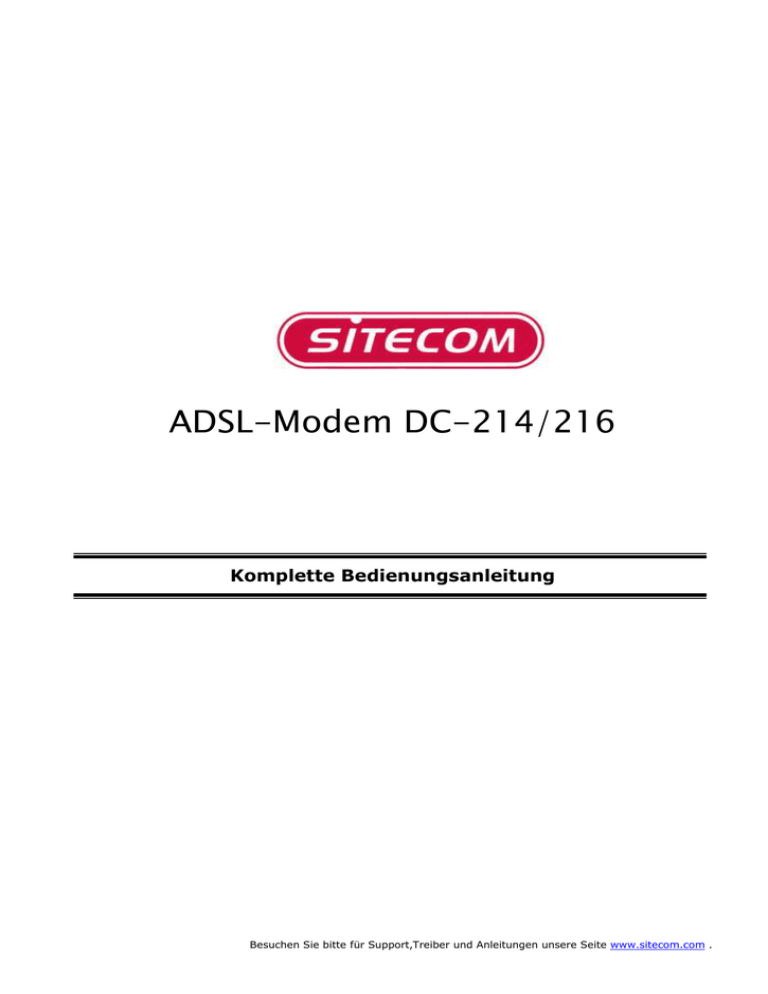
ADSL-Modem DC-214/216 Komplette Bedienungsanleitung Besuchen Sie bitte für Support,Treiber und Anleitungen unsere Seite www.sitecom.com . 1. EINLEITUNG............................................................................................................. 3 1.2 PACKUNGSINHALT ..................................................................................................... 3 1.3 DIE MERKMALE DES DC-214/DC216 ADSL MODEMS..................................................... 4 1.4 PHYSIKALISCHE DETAILS ............................................................................................ 5 DIE LEDS AUF DER VORDERSEITE ....................................................................................... 5 DIE PORTS AUF DER RÜCKSEITE ......................................................................................... 5 2.1 USB-TREIBER INSTALLIEREN ....................................................................................... 7 Windows XP ............................................................................................................ 7 Windows 2000 ...................................................................................................... 10 Windows ME ......................................................................................................... 14 Windows 98 .......................................................................................................... 17 3. NETZWERKEIGENSCHAFTEN KONFIGURIEREN ................................................................... 22 4. KONFIGURATIONSDIENSTPROGRAMM ............................................................................. 24 5. ERWEITERTE EINSTELLUNGEN ...................................................................................... 29 5.1 Standardeinstellungen ...................................................................................... 29 5.2 Kennwort ........................................................................................................ 30 5.3 Information vom ISP ........................................................................................ 30 5.4 Konfiguration mit Webbrowser ........................................................................... 32 5.5 Status ............................................................................................................ 33 5.5.1 Homepage ................................................................................................... 33 5.5.2 Status – ADSL-Status .................................................................................... 34 5.5.3 Status – LAN ................................................................................................ 36 5.6 Konfiguration .................................................................................................. 36 5.6.1 WAN-Konfiguration ........................................................................................ 36 5.6.2 LAN-Konfiguration ......................................................................................... 39 5.6.3 NAT-Konfiguration ......................................................................................... 42 5.6.4 Virtuelle Serverkonfiguration .......................................................................... 44 5.6.5 Konfiguration Bridge-Filtering ......................................................................... 45 5.6.6 DNS-Konfiguration ........................................................................................ 46 5.6.7 Einstellungen speichern ................................................................................. 48 5.7 Administration ................................................................................................. 48 5.7.1 WAN-Status ................................................................................................. 48 5.7.2 ATM-Status .................................................................................................. 49 5.7.3 TCP-Status ................................................................................................... 50 5.7.4 Route Table [Routetabelle] ............................................................................. 50 5.7.5 Learned (Bridge) MAC-Table [Gelernte (Bridge) MAC-Tabelle]............................. 53 5.7.6 ADSL-Konfiguration ....................................................................................... 54 5.7.7 RIP-Konfiguration .......................................................................................... 55 5.7.8 Kennwort-Konfiguration ................................................................................. 57 5.7.9 Diverse Konfigurationen ................................................................................ 57 5.7.10 Auf Herstellerstandard zurückstellen .............................................................. 59 5.7.11 Diagnostiktest ............................................................................................. 60 5.7.12 Firmware-Aktualisierungen ........................................................................... 63 5.7.13 Imagecode des Netzwerks aktualisieren ......................................................... 64 5.7.14 System-Log [Systemprotokoll] ...................................................................... 64 6. BEHEBUNG VON STÖRUNGEN ........................................................................................ 65 6.1 Probleme beim Starten des ADSL-Routers ........................................................... 65 6.2 Problem mit dem WAN-Interface ........................................................................ 65 6.3 Problem mit dem LAN-Interface ......................................................................... 65 6.4 Problem bei dem Zugriff auf einen Remoteknoten oder den ISP ............................. 65 7. TECHNISCHE DATEN ................................................................................................... 66 1. Einleitung Der DC-214/DC216 ADSL Modem unterstützt einen Hochgeschwindigkeits-Ethernet-Port und einen USB-Port für sehr schnelles Browsen im Internet. Er unterstützt DownstreamÜbertragungsraten bis zu 8 MBit/s und Upstream-Übertragungsraten bis zu 1024 KBit/s und ist kompatibel zum Multi-Modus-Standart (ANSI T1.413, Option 2; G.dmt (G.992.1); G.lite (G992.2); G.hs (G994.1)). Dieses Produkt bietet eine ausgezeichnete Lösung, eine kleine Gruppe von Rechnern an eine ungewöhnlich schnelle Broadband-Internetverbindung anzuschließen. Mehrere Benutzer können gleichzeitig Gebrauch einer Hochgeschwindigkeitsinternetverbindung machen. Dieses Produkt fungiert zudem als Internet-Firewall, schützt Ihr Netzwerk vor dem Eindringen unbefugter Benutzer von außerhalb. Es verfügt nicht nur über die gewöhnliche Firewall-Funktion (Network Address Translation, NAT), sondern auch über umfangreiche Firewall-Eigenschaften, um das Netzwerk des Benutzers zu schützen. Alle eingehenden Datenpakete werden überwacht und gefiltert. Außerdem kann es so konfiguriert werden, dass internen Benutzern der Zugriff auf das Internet verwehrt wird. Das Produkt verfügt über zwei verschiedene Sicherheitsstufen. Erstens verdeckt es die IPAdresse der LAN-Benutzer, die somit für Benutzer außerhalb im Internet unsichtbar bleibt, und es Hackern sehr viel schwieriger macht, auf einen Rechner ihres Netzwerkes zuzugreifen. Zweitens kann es bestimmte Ports öffnen und somit Dienste, auf die Benutzer von außerhalb zugreifen können, konfigurieren. Zum Beispiel, um sicher zu gehen, dass Spiele und andere Internetanwendungen problemlos funktionieren, können die Benutzer einige spezielle Ports für Benutzer außerhalb öffnen, um auf interne Dienste des Netzwerks zuzugreifen. Integrierte DHCP-Dienste, Client und Server ermöglichen mehreren Benutzern ihre IPAdressen automatisch beim Hochfahren über das Produkt zu beziehen. Die lokalen Geräte, wie zum Beispiel ein DHCP-Client müssen nur einfach so konfiguriert werden, dass sie die dynamisch zugeordnete IP-Adresse vom DHCP-Server beim Neustart akzeptieren. Jedes Mal, wenn das lokale Gerät hochgefahren wird, erkennt der Router es und ordnet eine IPAdresse zu und erstellt augenblicklich die Verbindung zum LAN. Mit der virtuellen Dienstfunktion ermöglicht das Produkt fortgeschrittenen Benutzern, außenstehenden Benutzern begrenzte Einsicht in lokale Geräte zu gewähren. Eine IPAdresse, die vom ISP (Internetdienstanbieter) zugeteilt wurde, kann dem Produkt zugeordnet werden und dadurch können spezielle Dienste zu einzelnen Rechnern des lokalen Netzwerks umgeleitet werden. Ein dedizierter Webserver kann zum Beispiel über das Produkt auf das Internet zugreifen, und die eingehenden HTML-Anfragen über das Produkt zum dedizierten lokalen Webserver umleiten, selbst wenn der Server eine andere IP-Adresse hat. In diesem Fall ist das Produkt im Internet und anfällig für mögliche Angriffe, aber der Server ist geschützt. Der virtuelle Server kann ebenfalls benutzt werden, um mehreren Servern Dienste neu zuzuteilen. Es kann zum Beispiel so eingestellt werden, dass vom Netzwerk getrennte FTP-, Web- und Multiplayer Game-Server auf die gleiche im Internet sichtbare IP-Adresse zugreifen können und die Server und LAN-Benutzer trotzdem vor Hackern geschützt werden. 1.2 Packungsinhalt 1. 2. 3. 4. 5. 6. 7. DC-214/DC216 ADSL Modem eine CD-ROM mit dem Treiber und einer Online-Bedienungsanleitung eine Kurzanleitung ein RJ-11 ADSL/Telefonkabel ein CAT-5 LAN-Verbindungskabel ein USB-Kabel ein Netzstecker 3 1.3 Die Merkmale des DC-214/DC216 ADSL Modems Der DC-214/DC216 ADSL Modem verfügt über die folgenden Eigenschaften: ADSL Multi-Modus Standard: unterstützt Downstream-Übertragungsraten bis zu 8 MBit/s und Upstream-Übertragungsraten bis zu 1024 Kbit/s. Er ist kompatibel zum Multi-Modus Standard (ANSI T1.413, Option 2; G.dmt (G.992.1); G.lite (G992.2); G.hs (G994.1)). Multi-Protokoll zur Erstellung einer Verbindung: unterstützt PPPoA (RFC 2364 - PPP über ATM Adaptation Layer 5), RFC 1483-Verkapselung über ATM (überbrückt oder geleitet), PPP über Ethernet (RFC 2516) und IPoA (RFC1577), um eine Verbindung mit dem ISP herzustellen. Das Produkt unterstützt ebenfalls die Bündelung auf VC- und LLC-Basis. Network Address Translation (NAT): ermöglicht allen Mitbenutzern in Netzwerk gleichzeitig mit einer Internet IP-Adresse/einem Internetzugriffskonto den Zugriff auf das Internet. Zudem werden viele Anwendungen - Application Layer Gateways (ALG) - wie ein Webbrowser, ICQ, FTP, Telnet, E-Mail, Nachrichten, Ping und andere unterstützt. Domain Name System (DNS)-Relay: bietet auf einfache Weise die Möglichkeit, den Domänennamen (einen zugänglichen Namen für Benutzer wie www.yahoo.com) und die IPAdresse festzulegen. Bei lokalen Geräteeinstellungen ist dies der DNS-Server mit der IPAdresse des Routers. Denn jedes DNS-Konversionanfragepaket des Rechners zum Router wird zum tatsächlichen DNS außerhalb des Netzwerks weitergeleitet. Nachdem der Router eine Rückantwort erhalten hat, leitet er diese wiederum an den Rechner zurück. PPP over Ethernet (PPPoE): unterstützt eine eingeschlossene PPPoE-Clientfunktion zur Erstellung einer Verbindung. Benutzer können über eine größere Zugriffsgeschwindigkeit verfügen, ohne das Bedienungskonzept zu ändern und auf das gleiche ISP-Konto zugreifen und zahlen nur für ein Zugriffskonto. Für den lokalen Rechner ist keine PPPoEClientsoftware erforderlich. Die automatischen Timeout-Funktionen “wieder verbinden” und “trennen“ (Idle Timer) werden auch unterstützt. Virtueller Server: Der Benutzer kann einige Dienste für Benutzer außerhalb sichtbar werden lassen. Der Router erkennt eingehende Dienstanfragen und leitet sie an einen bestimmten lokalen Rechner weiter, der sie übernimmt. Der Benutzer kann zum Beispiel einen Rechner innerhalb des LAN als Webserver zuordnen und ihn außerhalb des Netzwerks erkennbar machen. Benutzer außerhalb können direkt auf diesen Webserver zugreifen, während er vom NAT geschützt wird. Ein lokaler Rechner kann auch auf eine DMZHosteinstellung, die außerhalb des Netzwerks, im Internet, erkennbar gemacht wird, zugreifen. Bridge Filtering: filtert das Paket auf der Grundlage einer MAC-Adresse. Bridge Filtering erhöht die Leistung LAN und WAN und sorgt für umfassendere Sicherheitskontrolle. Dynamic Host Control Protocol (DHCP) Client und Server: Dem DHCP-Client kann in der WAN-Site automatisch eine IP-Adresse vom Internetdienstanbieter (ISP) zugeordnet werden. Der DHCP-Server kann in der LAN-Site mehreren Clients IP-Adressen zuordnen und sie inklusive IP-Adresse, Subnetzmaske und ebenso DNS IP-Adresse lokalen Rechnern zuweisen. So kann auf einfache Art das lokale IP-Netzwerk gesteuert werden. Webbasiertes GUI: unterstützt benutzerfreundliches webbasiertes GUI für Konfiguration und Management. 1.4 Physikalische Details Die LEDs auf der Vorderseite Power USB LAN ADSL Wenn die LED leuchtet, wird angezeigt, dass das Gerät ordnungsgemäß funktioniert. Wenn die LED leuchtet, wird angezeigt, dass der USB-Port mit dem PC verbunden ist und ordnungsgemäß funktioniert. Bei blinkender LED werden Daten empfangen bzw. gesendet Leuchtet grün, wenn die Verbindung zum LAN-Link hergestellt ist. Bei blinkender LED werden Daten empfangen bzw. gesendet Wenn sie leuchtet, wird angezeigt, dass der ADSLPort (Anschluss) mit dem DSLAM verbunden ist und sie ordnungsgemäß funktionieren. Bei blinkender LED werden Daten empfangen bzw. gesendet Die Ports auf der Rückseite LINE (RJ-11 Verbindung) USB (USB-Verbindung) Reset Ethernet Port (RJ-45-Anschluss) Power (jack) An/Aus Verbindet DSL Splitter über das mitgelieferte RJ-11Kabel mit diesem Port. Verbindet den USB Anschluss des Computers über das mitgelieferte USB-Kabel mit diesem Port. Auslieferungs einstellungen wiederherstellen. Verbindet die Netzwerkkarte eines Computers über das mitgelieferte (Cross-Over) CAT 5 Patchkabel mit diesem Port. Alternativ kann ein Standard UTP-Patchkabel CAT 5 zur Verbindung mit einem Switch oder Hub für die Verbindung zum LAN, verwendet werden. Verbindet den mitgelieferten Netzstecker mit dieser Buchse. Schaltet das Modem an bwz. aus 1.5 Verkabelung Über Ethernet-Port Verbinden der LAN-Kabel: Verwenden Sie Standard Patchkabel, um die Rechner (über Hub oder Switchz) mit dem LAN-Port des Modems zu verbinden. Stellen Sie sicher, dass alle angeschlossenen Geräte eingeschaltet sind. Überprüfen Sie bitte, ob die LEDs von Power, LAN und ADSL leuchten. Sollte dies nicht der Fall sein, überprüfen Sie, ob Sie die richtigen Kabel verwenden. Wenn die Kabel angeschlossen sind und die LEDs normal leuchten, gehen Sie bitte zu Abschnitt “3. Netzwerkeigenschaften konfigurieren”, um die Netzwerkeinstellungen zu modifizieren. Über USB-Port Sie können das Produkt als Netzwerkadapter für Ihren Rechner benutzen. Das bedeutet, dass Sie nicht erst einen Netzwerkadapter im Rechner installieren müssen, bevor Sie Zugriff auf das DC-214/DC216 ADSL-Modem haben. Schließen Sie das mitgelieferte USB-Kabel an den USB-Port ihres Rechner an und verbinden es mit dem USB Anschluss des ADSLModems. Stellen Sie sicher, dass alle angeschlossenen Geräte eingeschalten sind. Überprüfen Sie bitte, ob die LEDs von Power, USB und ADSL leuchten. Sollte dies nicht der Fall sein, überprüfen Sie, ob Sie die richtigen Kabel verwenden. Wenn die Kabel angeschlossen sind und die LEDs normal leuchten, gehen Sie bitte zu Abschnitt “2. USB-Treiber instalieren” unten, um das Gerät einzustellen. ADSL/Netzanschluss Verbinden Sie den DSL Splitter mit dem mitgelieferten Kabel mit dem mit Line bezeichneten Anschluss des Modems. Schließen Sie den Netzstecker an die Modem an. Verwenden Sie nur den mit Ihrem Modem mitgelieferten Adapter. Schließen Sie das Stromkabel an die Steckdose an und schalten Sie den Netzschalter ein. 2. Installation 2.1 USB-Treiber installieren Windows erkennt automatisch das Gerät, wenn Sie den ADSL Modem zum ersten Mal, wenn das USB-Kabel mit dem Rechner verbunden ist, an den USB-Port anschließen. Befolgen Sie die weiteren Schritte, um den USB-Treiber zu installieren. Windows XP 1. Wählen Sie die Option “Install from a list or specific location” [Software von einer Liste oder bestimmten Quelle installieren] und klicken Sie auf “Next >” [Weiter]. 2. Legen Sie die Installations-CD in das CD-ROM-Laufwerk. Wählen Sie die Option “Include this location in the search” [Diese Position auch durchsuchen] und klicken Sie auf “browse” [Durchsuchen]. Gehen Sie zu dem Ordner ‘driver’ [Treiber] auf der CDRom. Klicken Sie auf “Next >” [Weiter]. 3. Bestätigen Sie den Microsoft Logotest mit 'Continue Anyway' [Installation fortsetzen]. 4. Bestätigen Sie den Microsoft Logotest mit 'Continue Anyway' [Installation fortsetzen]. 5. Klicken Sie auf “Finish” [Fertig stellen]. 6. Windows erkennt kurz darauf ein neues Gerät, den USB-ADSL-Adapter. Wählen Sie die Option “Install from a list or specific location” [Von einer Liste oder bestimmten Quelle installieren]. Klicken Sie auf “Next >” [Weiter]. 7. Wählen Sie die Option “Include this location in the search” [Diese Position auch durchsuchen] und klicken Sie auf “browse” [Durchsuchen]. Gehen Sie zu dem Ordner ‘driver’ [Treiber] auf der CD-Rom. Klicken Sie auf “Next >” [Weiter]. 8. Bestätigen Sie den Microsoft Logotest mit 'Continue Anyway' [Installation fortsetzen]. 9. Klicken Sie auf “Finish” [Fertig stellen], um die Installation abzuschließen. 10.Wenn die Installation des Treibers abgeschlossen ist, gehen Sie bitte zu Abschnitt “3. Netzwerkeigenschaften konfigurieren”, um die Netzwerkeinstellungen zu modifizieren. Windows 2000 1. Klicken Sie auf “Next >” [Weiter]. 2. Legen Sie die Installation-CD in das CD-ROM-Laufwerk. Wählen Sie die Option “Search for a suitable driver for my device” [Nach einem geeigneten Treiber für das Gerät suchen]. Klicken Sie auf “Next>” [Weiter]. 3. Wählen Sie die Option “Specify a location” [Geben Sie eine Position an]. Klicken Sie auf “Next >” [Weiter]. 4. Klicken Sie auf “browse” [Durchsuchen]. Gehen Sie zu dem Ordner ‘driver’ [Treiber] auf der CD-Rom. Klicken Sie auf “Next >” [Weiter]. 5. Klicken Sie auf “Next >” [Weiter]. 6. Klicken Sie auf “Yes” [Ja], um die digitale Signatur zu bestätigen. 7. Klicken Sie auf “Finish” [Fertig stellen]. 8. Klicken Sie auf “Yes” [Ja], um die digitale Signatur zu bestätigen. 9. Wenn die Installation des Treibers abgeschlossen ist, gehen Sie bitte zu Abschnitt “3. Netzwerkeigenschaften konfigurieren”, um die Netzwerkeinstellungen Ihres Rechners zu modifizieren. Windows ME 1. Wählen Sie die Option “Specify the location of the driver” [Position des Treibers angeben]. Klicken Sie auf “Next >” [Weiter]. 2. Legen Sie die Installations-CD in das CD-ROM-Laufwerk. Wählen Sie die Option “Specify a location” [Geben Sie eine Position an] und klicken Sie auf “browse” [Durchsuchen]. Gehen Sie zu dem Ordner ‘driver’ [Treiber] auf der CD-Rom. Klicken Sie auf “Next >” [Weiter]. 3. Klicken Sie auf “Next >” [Weiter]. 4. Windows kopiert die Dateien in das System. Klicken Sie auf “Finish” [Fertig stellen]. 5. Wählen Sie die Option “Specify the location of the driver” [Position des Treibers angeben]. Klicken Sie auf “Next >” [Weiter]. 6. Legen Sie die Installations-CD in das CD-ROM-Laufwerk. Wählen Sie die Option “Specify a location” [Geben Sie eine Position an] und klicken Sie auf “browse” [Durchsuchen]. Gehen Sie zu dem Ordner ‘driver’ [Treiber] auf der CD-Rom. Klicken Sie auf “Next >” [Weiter]. 7. Klicken Sie auf “Next >” [Weiter]. 8. Windows kopiert die Dateien in das System. Klicken Sie auf “Finish” [Fertig stellen]. 9. Klicken Sie auf “Yes” [Ja], um den Rechner neu zu starten. 10.Wenn die Installation des Treibers abgeschlossen ist, gehen Sie bitte zu Abschnitt “3. Netzwerkeigenschaften konfigurieren”, um die Netzwerkeinstellungen Ihres Rechners zu modifizieren. Windows 98 1. Klicken Sie auf “Next >” [Weiter]. 2. Wählen Sie die Option “Search for the best driver for your device [Recommended]” [Nach dem besten Treiber für das Gerät suchen (Empfohlen)]. Klicken Sie auf “Next >” [Weiter]. 3. Legen Sie die Installations-CD in das CD-ROM-Laufwerk. Wählen Sie die Option “Specify a location” [Geben Sie eine Position an] und klicken Sie auf “browse” [Durchsuchen]. Gehen Sie zu dem Ordner ‘driver’ [Treiber] auf der CD-Rom. Klicken Sie auf “Next >” [Weiter]. 4. Klicken Sie auf “Next >” [Weiter]. 5. Windows kopiert die Dateien in das System. Klicken Sie anschließend auf “Finish” [Fertig stellen]. 6. Klicken Sie auf “Next >” [Weiter]. 7. Wählen Sie die Option “Search for the best driver for your device [Recommended]” [Nach dem besten Treiber für das Gerät suchen (Empfohlen)]. Klicken Sie auf “Next >” [Weiter]. 8. Legen Sie die Installations-CD in das CD-ROM-Laufwerk. Wählen Sie die Option “Specify a location” [Geben Sie eine Position an] und klicken Sie auf “browse” [Durchsuchen]. Gehen Sie zu dem Ordner ‘driver’ [Treiber] auf der CD-Rom. Klicken Sie auf “Next >” [Weiter]. 9. Klicken Sie auf “Next >” [Weiter]. 10.Das folgende Fenster wird angezeigt, um den Pfad der Windows-Quelldateien zu bestätigen. Bitte bestimmen Sie eine Position der Windows-CD-ROM. Klicken Sie auf “OK”. 11.Windows kopiert die Dateien in das System. Klicken Sie anschließend auf “Finish” [Fertig stellen]. 11.Klicken Sie auf “Yes” [Ja], um den Rechner neu zu starten. 12.Wenn die Installation des Treibers abgeschlossen ist, gehen Sie bitte zu Abschnitt “3. Netzwerkeigenschaften konfigurieren”, um die Netzwerkeinstellungen Ihres Rechners zu modifizieren. 3. Netzwerkeigenschaften konfigurieren Windows 98/ME Klicken Sie mit der rechten Maustaste auf das Desktop-Symbol My Network Places [Netzwerkumgebung] und wählen Sie dann Properties [Eigenschaften]. Ein Fenster wird angezeigt, siehe unten: Windows 2000/XP Klicken Sie mit der rechten Maustaste auf das Desktop-Symbol My Network Places [Netzwerkumgebung] und wählen Sie dann Properties [Eigenschaften]. Ein Fenster wird angezeigt, siehe unten: Klicken Sie mit der rechten Maustaste auf Local Area Connection [LAN-Verbindung] oder die entsprechende Netzwerkkarte und wählen Sie dann Properties [Eigenschaften]. Windows 98/ME/2000/XP Selektieren Sie die Verbindung “Internet Protocol” [Internetprotokoll] (2000/XP) oder "TCP/IP -> network card" [TCP/IP ->Netzwerkkarte] (98/ME), wie unten abgebildet. Klicken Sie auf die Schaltfläche Properties [Eigenschaften], um ein Fenster, ähnlich dem unten abgebildeten zu sehen. Vergewissern Sie sich, dass die Option "Obtain an IP address automatically" [IP-Adresse automatisch beziehen] selektiert wurde, wie oben dargestellt. Der DHCP-Server des Breitbandrouters wird dem Rechner eine IP-Adresse zuweisen. Starten Sie den Rechner neu, auch wenn Sie keine Änderungen vorgenommen haben. HINWEIS: Wenn die Liste, die im Fenster angezeigt wird, keine Verbindung, wie obig dargestellt ist ("TCP/IP -> Netzwerkkarte") enthält, befolgen Sie bitte die nachfolgenden Anweisungen: Klicken Sie auf die Schaltfläche "Add" [Hinzufügen]. Doppelklicken Sie auf "Protocol" [Protokoll] Wählen Sie "Microsoft" und dann "TCP/IP" Klicken Sie auf "OK" Warten Sie einige Sekunden, bis TCP/IP hinzugefügt wurde. Klicken Sie anschließend auf "OK", um das Fenster Netzwerkeigenschaften zu verlassen. Starten Sie Ihren Rechner neu. 4. Konfigurationsdienstprogramm Das Konfigurationsprogramm ist eine sehr einfache Anwendung unter Windows, um Ihren Router zu konfigurieren. Es sollte nur auf einem Rechner, der mit Ihrem DC214/DC216/214 verbunden ist, installiert werden. Gehen Sie zu dem Ordner “Dienstprogramm” auf der CD-ROM und doppelklicken Sie auf setup.exe. Der Setup-Assistant startet, klicken Sie auf ‘Next’ [Weiter]. Sie können den Standardinstallationsordner ändern oder auf ‘Next’ [Weiter] klicken . Das Setup entnimmt die erforderlichen Informationen. Klicken Sie auf ‘Next’ [Weiter]. Klicken Sie auf “Finish” [Fertig stellen] und starten Sie den Rechner neu. Starten Sie das Dienstprogramm nach dem Neustart bitte über das Dienstprogramm “start/programs/ADSL modem“ [Start/Programme/ADSL-Modem]. Wählen Sie im Dienstprogramm das entsprechende Land aus. Wenn Ihr Land nicht in der Liste aufgeführt ist, wählen Sie ‘manual configuration’ [Manuelle Konfiguration]. In diesem Fall sind zusätzliche Informationen Ihres Internetdienstanbieters über Protokolle, Verkapselung und VPI/VCI-Einstellungen erforderlich. Wählen Sie Ihren Internetdienstanbieter aus. Außer Ihrem Benutzernamen oder Ihrem Kennwort sind zusätzliche Einstellungen wie Verkapselung und VPI/VCI-Einstellungen nicht erforderlich. Das Dienstprogramm wird die Einstellungen des DC-214/DC216 oder DC214/DC216 automatisch für den selektierten ISP durchführen. Wenn Sie wünschen, dass der Modem die Verbindung ständig unterhält, aktivieren Sie ‘Automatic Reconnect’ [Automatisch wieder verbinden]. Wenn Sie den Zugriff auf das Internet manuell regeln möchten, aktivieren Sie ‘Taskbar Connection Utility’ [Taskleisteverbindungsdienstprogramm]. Klicken Sie auf ‘OK’ Klicken Sie auf ‘OK’, um den automatischen Konfigurationsprozess zu starten. Das Dienstprogramm kopiert alle erforderlichen Einstellungen in das DC-214/DC216 oder DC-214/DC216. Unterbrechen Sie diesen Prozess nicht, der etwa zwei Minuten in Anspruch nimmt. Die blaue Statusleiste im Dienstprogrammfenster zeigt den Prozessverlauf an. Klicken Sie auf ‘OK’, um die Konfiguration abzuschließen. Klicken Sie auf ‘cancel’ [Abbrechen], um das Dienstprogramm zu verlassen. In der Taskleiste wird ein neues Symbol angezeigt. Wenn Sie auf das Symbol klicken, wird das Tool für die Verbindung aktiviert. Der Status gibt den Verbindungstyp an und ob eine Verbindung besteht oder nicht. Die Kontrolle bezieht sich auf den Verbindungsstatus und zeigt ‘connect’ [Verbunden] oder ‘shut down’ [Beenden]. Beim Aufbau einer Verbindung oder deren Beendigung wird ein Prozessverlauf angezeigt. Mit Verbergen kann das Tool auf der Taskleiste minimiert werden. Wenn Sie mit der rechten Maustaste auf das Symbol klicken, können Sie das Dienstprogramm verlassen oder entfernen. Wenn Sie “Verlassen” selektiert haben, startet das Dienstprogramm automatisch nach einem Neustart. 5. Erweiterte Einstellungen 5.1 Standardeinstellungen 1. Kennwort Kennwort: Es gibt zwei Ebenen des Kennwortschutzes - Administrator [Administratorebene] und User Level [Benutzerebene]. Benutzername Kennwort admin Kennwort user Kennwort Administratorebene Benutzername Level 2. Geräte-IP LAN-Site IP-Adresse : 192.168.1.254 Subnetzmaske: 255.255.255.0 3. ISP-Einstellungen in der WAN-Site Virtual Circuit 0: 1483 gesendete IP-LLC Virtual Circuit 1 ~ 7 : 1483 überbrückte IP-LLC 4. DHCP-Server DHCP-Server ist aktiviert. IP-Adresspool von IP-Adresse: 192.168.1.100 zu IP-Adresse: 192.168.1.199 5.2 Kennwort Es gibt zwei Ebenen des Kennwortschutzes. Die erste Ebene ist auf Administratorebene und die zweite für Benutzer. Tragen Sie admin in das für den Benutzernamen vorgesehene Feld ein und Kennwort [Kennwort] in das Kennwortfeld, wenn Sie das Gerät auf Administratorebene konfigurieren möchten. Wenn sie das Gerät auf Benutzerebene konfigurieren möchten, tippen Sie user in das Benutzernamenfeld und Kennwort [Kennwort] in das Kennwortfeld. Klicken Sie anschließend “OK”, um einzuloggen. Sie können diese Kennwörter aus Sicherheits- oder aus Managementgründen modifizieren. Sollten Sie jemals Ihr Kennwort vergessen, nehmen Sie bitte Verbindung mit dem Händler auf, bei dem Sie dieses Produkt gekauft haben. 5.3 Information vom ISP Bevor Sie mit der Konfiguration dieses Geräts beginnen, informieren Sie sich bitte bei Ihrem ISP (Internetdienstanbieter), welche Dienste Ihnen zur Verfügung stehen, inklusive den im Nachfolgenden aufgeführten: 1. PPPoE VC-Mux 2. PPPoE LLC 3. PPPoE None 4. PPPoA VC-Mux 5. PPPoA LLC 6. 1483 Bridged IP VC-Mux 7. 1483 Bridged IP LLC 8. 1483 Routed IP VC-Mux 9. 1483 Routed IP LLC 10. Classical IP over ATM 11. Native ATM Sammeln Sie die Informationen, die in der folgenden Tabelle angegeben sind und bewahren Sie sie zum Nachlesen auf. PPPoE VC-Mux VPI/VCI, Domain Dienstname, Name Benutzername, System (DNS) Kennwort IP-Adresse und (können automatisch vom ISP zugeordnet werden oder als feste Adresse eingerichtet). PPPoE LLC VPI/VCI, Domain Dienstname, Name Benutzername, System (DNS) Kennwort IP-Adresse und (können automatisch vom ISP zugeordnet werden oder als feste Adresse eingerichtet). PPPoE None VPI/VCI, Dienstname, Domain Name Benutzername, System (DNS) Kennwort, IP-Adresse und (können automatisch vom ISP zugeordnet werden oder als feste Adresse eingerichtet). PPPoA VC-Mux VPI/VCI, Benutzername, Kennwort, und Domain Name System (DNS) IP-Adresse (können automatisch vom ISP zugeordnet werden oder als feste Adresse eingerichtet). PPPoA LLC VPI/VCI, Benutzername, Kennwort, und Domain Name System (DNS) IP-Adresse (können automatisch vom ISP zugeordnet werden oder als feste Adresse eingerichtet). 1483 Bridged IP LLC VPI/VCI 1483 Bridged IP VC- VPI/VCI Mux 1483 Routed IP LLC VPI/VCI, IP-Adresse, Subnetzmaske, Gateway-Adresse und Domain Name System (DNS) IP-Adresse (ist eine feste IPAdresse). 1483 Routed IP VC- VPI/VCI, IP-Adresse, Subnetzmaske, Gateway-Adresse und Mux Domain Name System (DNS) IP-Adresse (ist eine feste IPAdresse). Classical IP over ATM VPI/VCI, IP-Adresse, Subnetzmaske, Gateway-Adresse und Domain Name System (DNS) IP-Adresse (ist eine feste IPAdresse). 5.4 Konfiguration mit Webbrowser Das ADSL-Modem kann mit Ihrem Webbrowser konfiguriert werden. Öffnen Sie den Webbrowser, geben Sie die IP-Adresse oder den ADSL-Router, der standarddmäßg auf 192.168.1.254 eingestellt ist, und drücken Sie die Eingabetaste. Der Windows-Anmeldeschirm wird angezeigt. Geben Sie Ihren Benutzernamen und Ihr Kennwort ein. Der Standardbenutzername ist admin (oder user, wenn Sie sich auf Benutzernamenebene anmelden), das Standardkennwort ist Kennwort. Klicken Sie auf ‘OK’. 5.5 Status 5.5.1 Homepage Dieses Fenster enthält Informationen über die Softwareversion Ihres Geräts und einige Einstellungen, wie IP-Adresse, Subnetzmaske und MAC-Adresse oder WAN- und LANVerbindungen. Firmware Version: Dieses Feld zeigt die Firmwareversionnummer an. Customer Software Version: Dieses Feld zeigt die eigene Firmwareversionnummer des Kunden und basiert auf revision.txt. WAN: Diese Felder zeigen die IP-Adresse, die Subnetzmaske und die MAC-Adresse für das WAN-(ADSL)-Interface. LAN: Diese Felder zeigen die IP-Adresse, die Subnetzmaske und die MAC-Adresse für das LAN-Interface.elle mit Total Number of LAN Interfaces: Dieses Feld zeigt die Gesamtzahl aller verfügbaren Interfaces für das LAN-Interface. Number of Ethernet Devices Connected to the DHCP Server: Diese Felder zeigen die DHCP-Client-Tabelle mit den zugeordneten IP-Adressen und den MAC-Adressen an. 5.5.2 Status – ADSL-Status Zeigt den Status Ihrer ADSL-Verbindung an. Er wird alle zwei Sekunden aktualisiert. Showtime Firmware Version: Dieses Feld zeigt die von Conexant für ADSL erhaltenen Daten der Versionsnummer der Firmware. ADSL Line Status: Dieses Feld zeigt den ADSL-Verbindungsprozess und den Status an. ADSL Modulation: Dieses Feld zeigt den ADSL-Modulationsstatus für G.dmt oder T1.413 an. ADSL Annex Mode: Dieses Feld zeigt die ADSL-Annex Modi für Annex A oder Annex B an. ADSL Startup Attempts: Dieses Feld zeigt die ADSL-Verbindungsversuche nach dem Ausfall der Showtime an. ADSL Max Tx Power: Dieses Feld zeigt das Niveau der übertragenen Ausgangsleistung von CPE an. ADSL CO Vendor: Dieses Feld zeigt den Central Office (US-Begriff für Vermittlungsstelle) DSLAM Handelsnamen an, wenn dieser verfügbar ist. Elapsed Time: Dieses Feld zeigt die Aktivzeit des Modems an. SNR Margin [Signal-Rausch-Verhältnis]: Höchstrauschwert, der während der Aufrechterhaltung des aufgezeichneten BER (Bit Error Rate) toleriert werden kann. Das SNR wird vom Central Office DSLAM bestimmt. Wenn das SNR sich erhöht, verbessert sich das Auftreten der Bit-Fehlerrate, aber die Datenübertragungsgeschwindigkeit verringert sich. Wenn jedoch im umgekehrten Fall das SNR sich verringert hat, wird sich die auftretende Bit-Fehlerrate verringern, aber die Datenübertragungsgeschwindigkeit erhöht sich. Line Attenuation [Strangdämpfung]: Die Dämpfung ist die Verringerung der Größe des ADSL-Leitungssignals zwischen dem Sender (Central Office DSLAM) und dem Empfänger (Client ADSL-Modem), in dB gemessen. Es wird gemessen, in dem man die Differenz in dB zwischen dem Energiestand des Empfangssignals des Client ADSL-Modems und des Energiestands des Übertragungssignals vom Central Office DSLAM berechnet. Errored Seconds [Stark fehlerbehaftete Sekunden]: Der Fehler der, wann auch immer, während Showtime auftritt und in einer Sekunde einen CRC-Error enthält, wird als fehlerbehaftete Sekunde bezeichnet. Loss of Signal: Dieses Feld zeigt die Zahl der Vorfälle, bei denen ein ADSL-Signalverlust angezeigt wird. Loss of Frame: Dieses Feld zeigt die Zahl der Vorfälle, bei denen ein ADSL-Frame-Verlust angezeigt wird. CRC Errors: Dieses Feld zeigt die Zahl der Übertragungsdatenrahmen an, die CRCFehlermeldungen enthalten. Data Rate: Dieses Feld zeigt die ADSL-Datenübertragungsrate. Latency: Dieses Feld zeigt die Latenzmodi für Fast oder Interleave. 5.5.3 Status – LAN Zeigt den Status Ihrer Local Area Network (LAN) Verbindung an. LAN: Diese Felder zeigen die IP-Adresse, die Subnetzmaske und die MAC-Adresse für das LAN-Interface an. Total Number of LAN Interfaces: Diese Feld zeigt die Gesamtzahl der verfügbaren Interfaces für den LAN-Interface an. Number of Ethernet Devices Connected to the DHCP Server: Diese Felder zeigen die DHCP-Tabelle mit den zugeordneten IP-Adressen und und den MAC-Adressen an. Ethernet Link Status: Dieses Feld zeigt den Link Up oder Down für Ethernet an. USB Link Status: Dieses Feld zeigt den Link Up oder Down für USB an. 5.6 Konfiguration 5.6.1 WAN-Konfiguration Dieser Schirm enthält Einstellungen für das WAN-Interface. (In den meisten Fällen ist eine manuelle Konfiguration nicht erforderlich. In Kapitel 4 unter Dienstpromm finden Sie weitere Informationen zu diesen Einstellungen) System Wide Settings Standard Gateway: Geben Sie die Gateway-Adresse ein, die Ihnen von Ihrem ISP zugewiesen wurde. Per VC Settings Es gibt acht Virtual Circuits (VC) die eingestellt werden müssen, VC 0 bis VC 7. Bevor Sie die Einstellungen vornehmen, scrollen Sie bitte die Seiten nach unten und wählen Sie das Element des Virtual Circuit aus, welches Sie konfigurieren möchten. Bitte drücken Sie anschließend auf die Schaltfläche Submit [Versenden]. Enabled? : Klicken Sie auf Yes [Ja], wenn Sie die Einstellungen dieses VC “enable” [aktivieren] möchten, oder selektieren Sie No [Nein], wenn Sie die Einstellungen dieses VC deaktivieren möchten. VPI: Bei Ihrem ISP erhalten Sie auf Anfrage die Virtual Path Identifier (VPI) Nummer. Der Standardwert ist 0. VCI: Bei Ihrem ISP erhalten Sie auf Anfrage die Virtual Channel Identifier (VCI) Nummer. Der Standardwert ist 32. Static IP-Adresse: Geben Sie die Informationen ein, die Sie von Ihrem ISP erhalten haben. Subnetzmaske: Geben Sie die Informationen ein, die Sie von Ihrem ISP erhalten haben. MAC SPOOFING Das MAC Spoofing wurde entwickelt, um das Szenario zu verdeutlichen, wenn der ISP nur die MAC-Adresse erkennt. Kopieren Sie vom ISP erkannte MAC-Adresse hierher. ATM Service Category: Wählen Sie UBR oder CBR. Bandwidth: Geben Sie die Bandbreite ein. ENCAPSULATION Es gibt elf Verbindungsprotokolle: PPPoE VC-Mux, PPPoE LLC, PPPoE None, PPPoA VC-Mux, PPPoA LLC, 1483 Bridged IP VC-Mux, 1483 Bridged IP LLC, 1483 Routed IP VC-Mux, 1483 Routed IP LLC, Classical IP über ATM, Native ATM Fragen Sie bei Ihrem ISP nach, welches Protokoll verwendet wird. BRIDGE Wenn Sie das Gerät in den Bridge-Modus einstellen, wählen Sie bitte Enable [Aktivieren]; wenn nicht, selektieren Sie bitte Disable [Deaktivieren]. IGMP Sie haben die Möglichkeit diese Funktion zu Enable [Aktivieren] oder zu Disable [Deaktivieren]. PPP Wenn Ihre Verkapselung auf PPPoE oder PPPoA eingestellt werden muss, müssen die folgenden Felder ausgefüllt werden. Service Name [Dienstname]: Dieses Element ist zum Zweck der Identifizierung. Falls es erforderlich sein sollte, wird Ihr ISP Ihnen die nötigen Informationen geben. Maximale Eingabezeichen sind 31 alphanumerische Zeichen. Username: Geben Sie den Benutzername ein, der Ihnen von Ihrem ISP zugewiesen wurde. Password: Geben Sie das Kennwort ein, dass Ihnen von Ihrem ISP zugewiesen wurde. Disconnect Timeout seconds: ADSL-Router automatisch trennen, wenn die Verbindungen für längere Zeit nicht aktiv sind. Sie können eine beliebige Nummer von 0 bis 32767 eingeben. Der Standardwert ist 0 Sekunden. MRU: Maximum Receive Unit zeigt dem Peer der PPP-Verbindung das größte Format des PPP-Informationsfelds an, das auf diesem Gerät erhalten werden kann. Der Standardwert ist 1492 und wird am Anfang der PPP-Verhandlung verwendet. Bei einer normalen Verhandlung wird der Peer diesen MRU akzeptieren und keine Pakete mit Informationen senden, die den Wert dieses Felds überschreiten. MTU: Maximum Transmission Unit zeigt an, ob der Netzwerk-Stack eines Paketes größer ist, um diesen Wert dann vor der Übertragung zu fragmentieren. Während der PPPVerhandlung zeigt der Peer der PPP-Verbindung seinen MRU an und wird angenommen. Die tatsächliche MTU der PPP-Verbindung wird dem kleineren der MTU und der MRU des Peers zugeordnet. Der Standardwert ist 1492. MSS: Maximum Segment Size ist die maximale Datenmenge die der TCP in einem einzigen IP-Paket sendet. Wenn eine Verbindung zwischen einem LAN-Client und einem Host im WAN erstellt wurde, zeigen der LAN-Client und der WAN-Host ihre MSS während der Erstelltung der TCP-Verbindung. Der Standardwert ist 1432. Authentication: Wenn die Option AUTO gewählt wurde, wird erst der PAP-Modus und dann der CHAP-Modus ausgeführt. Automatic Reconnect: Stellt sicher, dass dieses Gerät automatisch die Verbindung wiederherstellt, wenn diese durch den ISP getrennt wurde. DHCP DHCP client enable: Stellt sicher, dass die DHCP-Client-Function ermöglicht wird, wenn das Gerät automatisch eine IP-Adresse von Ihrem ISP erhält. Host Name: Geben Sie den Namen Ihrer Arbeitsgruppe ein. Alle Einstellungen müssen gesichert werden und das Gerät muss neu gestartet werden, bevor die Änderungen wirksam werden. 5.6.2 LAN-Konfiguration Dieses Fenster enthält die Einstellungen für LAN-Interface. IP-Adresse: Standard ist 192.168.1.254. Dies ist die IP-Adresse des Gerätes im LAN-Bereich. Wenn Sie eine andere IP-Adresse für einen anderen Bereich des IP-Subnetzes wählen möchten, achten Sie bitte darauf, dass Ihr Rechner dem gleichen IP-Subnetz zugeordnet ist. Wenn dies nicht der Fall ist, können Sie nämlich nicht auf den ADSL-Router zugreifen. Subnetzmaske: Standard ist 255.255.255.0. DHCP-Server Überprüfen Sie die Freigabe des ADSL-Routers für die Zuteilung von IP-Adressees, Subnetzmaske und DNS-Einstellung an die Rechner. Wenn Sie die Deaktivierung des ADSLRouter für die Freigabe von IP-Adressen an das locale Netzwerk nicht überprüfen, spezifizieren Sie bitte eine statische IP-Adresse, eine Subnetzmaske, und die DNSEinstellung für jeden der lokalen Rechner. Achten Sie darauf, dass Sie nicht die gleiche IPAdresse mehreren Rechnern zuweisen. Haben Sie schon einen DHCP-Server in Ihrem LAN, sollten Sie die Funktionen des DHCP-Servers des Routers deaktivieren, um eventuelle Konflikte zu vermeiden. DHCP address pool selection: Wählen Sie System Allocated, wenn Sie das Gerät dem lokalen Adressenpool des IP-Netzwerks automatisch zuweisen möchten. Wählen Sie User Defined, wenn Sie Ihre eigenen IP-Adressen für die Zuteilung der Rechner einrichten möchten und stellen Sie die nachfolgenden Einstellungen ein. User Defined Start Address: Geben Sie die Startadresse dieses Adressenpools des lokalen IP-Netzwerkes ein. Der Pool ist ein Teil einer stetigen IP-Adressensegments. Der Standardwert ist 192.168.1.100. User Defined End Address: Geben Sie die Endadresse dieses Adressenpools des lokalen IP-Netzwerkes ein. Der Standardwert ist 192.168.1.199. Der lokale Rechner erhält eine IP-Adresse in diesem Bereich, von 192.168.1.100 bis 192.168.1.199. Lease Time: Stellen Sie die erforderliche Lease Time ein. Die Lease Time ist der Zeitraum die der lokale Rechner die IP-Adresse behält, die er vom DHCP-Server erhalten hat. Nach diese Zeitraum wird der Rechner eine neue IP vom DHCP-Server anfordern. Wenn alle Felder 0 sind, werden die zugewiesenen IP-Adressen auf Dauer effektiv. DHCP Gateway Selection: Die Standardeinstellung für die Auswahl des DHCP-Gateways ist “automatisch”. Der Benutzer kann “User Defined” [Benutzerdefiniert] angeben, um die “User Defined Gateway-Adresse” [Benutzerdefinierte Gateway-Adresse] einzugeben. Der DHCP-Server die “User Defined Gateway-Adresse” [Benutzerdefinierte Gateway-Adresse] den LAN DHCP-Clients zuteilen. User Mode: Unter dem Single User-Modus [Einzelbenutzermodus] teilt der DHCP-Server dem lokalen Rechner nur eine IP-Adresse zu. Unter dem Multiple User-Modus [Mehrfachbenutzermodus] teilt der DHCP-Server die vom DHCP-Adressenpool spezifizierten IP-Adressen zu. Ethernet-Modus-Einstellung Klicken Sie diesen Hyperlink an, um den Ethernet-Modus Ihres LANs einzustellen: Auto Sense, 100 Full, 100 Half, 10 Full, und 10 Half. 5.6.3 NAT-Konfiguration Die Seite NAT Configuration [Nat-Konfiguration] ermöglicht dem Benutzer die Konfiguration der Network-Address-Translation [Übersetzung der Netzwerkadresse]. NATFeatures ermöglichen Mehrbenutzern, den Internetzugriff über ein einzelnes IP-Konto, indem sie eine einzige IP-Adresse des ISP gemeinsam nutzen. Die Standardeinstellung ist Dynamic NAPT. Sie ermöglicht eine dynamische Fähigkeit der Netzwerkadressenübersetzung zwischen LAN und mehreren WAN-Verbindungen und der LAN-Verkehr wird so umgeleitet, dass entsprechende WAN-Verbindungen die auf Ziel-IPAdressen und Route-Tabelle basieren zur Verfügung stehen. Dadurch wird die Konfiguration statischer NAT-Sitzungen zwischen mehreren LAN-Clients und mehreren WANVerbindungen überflüssig. Wenn die dynamische NAPT gewählt wird, gibt es keinen Grund die Namenkonfiguration der NAT-Sitzung zu konfigurieren. Die NAT-Option überträgt nur einzelne WAN IP-Adressen auf eine IP-Adresse eines lokalen Rechners. Es ist eine Peer to-Peer-Übertragung. (1x1) Für jedes WAN-Interface kann nur eine IP-Adresse eines lokalen Rechners mit einem WAN-Interface zugeordnet werden. Klicken Sie auf den Link Session Name Configuration [Konfiguration des Sitzungsnamens], um den Sitzungsnamen für das WAN-Interface hinzuzufügen. Die NAPT-Option überträgt die einzelnen WAN IP-Adressen auf viele IP-Adressen lokaler Rechner. (1xN). Es handelt sich dabei um einen Mechanismus vielfacher Übertragung. Jedem WAN-Interface kann mehr als ein lokaler Rechner, der mit einem WAN-Interface verknüpft ist zugeordnet werden. Klicken Sie auf den Link Session Name Configuration [Konfiguration des Sitzungsnamens], um den Sitzungsnamen für das WANInterface hinzuzufügen. Session Name [Sitzungsname]: Dieses Feld erlaubt dem Benutzer seinen eigenen Sitzungsnamen einzugeben, um verschiedene NAT-Sitzungen für verschiedene Interfaces zwischen verschiedenen PPP-Sitzungen und verschiedenen PVCs zu unterscheiden. Interface: Dieses Feld erlaubt dem Benutzer das spezifische WAN-Interface (PVC oder PPPSitzung) für NAT-Sitzungen zu wählen. NAT Session Name Status: Diese Tabelle am Ende dieser Seite stellt alle NATSitzungsnamen mit den entsprechenden WAN-Interfaces dar. Number of NAT Configurations: Dieses Feld zeigt die Gesamtzahl der NATSitzungsnamen, die eingebeben wurden an. Klicken Sie auf den Link Go back to NAT Configuration [Zurückgehen zur NATKonfiguration] an, um wider zur NAT-Konfigurationsseite zu gelangen. Wählen Sie die NATOption. Wählen Sie den Sitzungsnamen und ordnen Sie dem Rechner die IP-Adresse zu, wählen Sie die Option Add [Hinzufügen]. Klicken Sie auf die Schaltfläche Submit [Versenden] und gehen Sie zu Save Settings [Einstellungen speichern], um die Konfiguration zu speichern. NAT gesteht nur einen Eintrag (Benutzer-IP) pro Sitzung zu. NAPT gesteht viele Einträge (Benutzer-IPs) pro Sitzung zu. Session Name [Sitzungsname]: Dieses Feld ermöglicht dem Benutzer die Sitzung des konfigurierten NAT-Sitzungsnamen zu wählen. User’s IP [Benutzer-IPs]: Dieses Feld erlaubt den Benutzern die IP-Adresse zuzuordnen, die den eingetragenen NAT/NAPT-Sitzungen entspricht. Session Name Status [Sitzungsnamenstatus]:wird in der Mitte der Seite angezeigt, um den Sitzungsnamen darzustellen, der mit der entsprechenden IP-Adresse korrespondiert. Number of NAT Configurations [Anzahl der NAT-Konfigurationen]: Diese Dateien zeigen die Gesamtzahl der eingegebenen NAT-Sitzungen. Available Sessions Status [Verfügbarer Sitzungsstatus] wird am Ende der Seite dargestellt, und gibt alle Sitzungsnamen mit den entsprechenden WAN-Interfaces an. Number of Session [Anzahl der Sitzungen]: Dieses Feld zeigt die Gesamtanzahl der NATSitzungsnamen an, die eingegeben wurden. 5.6.4 Virtuelle Serverkonfiguration Als natürliche Internet-Firewall schützt der ADSL-Router Ihr Netzwerk vor dem Zugriff von Benutzern außerhalb. Wenn der Zugriff von Benutzern außerhalb auf interne Dienste erforderlich ist, zum Beispiel auf den Webserver, den FTP-Server, den E-Mailserver oder den Newsserver, kann dieses Produkt wie ein virtueller Server fungieren. Sie können einen lokalen Server mit speziellen Portnummern, die für den Service angegeben sind einstellen, zum Beispiel Web (80), FTP (21), Telnet (23), SMTP (25), POP3 (110), DNS (53), ECHO (7), NNTP (119). Wenn eine eingehende Anfrage über den spezifischen Port den Router erreicht, wird diese zu dem korrespondierenden internen Server weitergeleitet. Zum Beispiel, wenn Sie die öffentliche Portnummer 21 (FTP) für die IP-Adresse 192.168.1.100 eintragen, dann können alle FTP-Anfragen von Benutzern außerhalb zu dem lokalen Server mit der IP-Adresse 192.168.1.100 weitergeleitet werden. Public Port [Öffentlicher Port]: Geben Sie die öffentliche Portzahl an, die Sie konfigurieren möchten. Private Port [Privater Port]: Geben Sie die private Portzahl an, die Sie konfigurieren möchten. In den meisten Fällen ist die private Portzahl die gleiche wie die öffentliche Portzahl. Port Type [Porttyp]: Wählen Sie TCP, wenn Sie den Anwendungsdienst, der auf der Verbindung basiert auf den Remoteserver unter Verwendung der Portzahl ausdehnen möchten. Oder wählen Sie UDP, wenn Sie den Anwendungsdienst ohne Verbindung auf den Remoteserver unter Verwendung der Portzahl ausdehnen möchten. Host IP-Adresse [Host IP-Adresse]: Geben Sie die IP-Adresse der bestimmten internen Server ein, zu denen Anfragen eines speziellen Ports weitergeleitet wurden. Wenn die Option DHCP-Server aktiviert wurde müssen Sie bei der Zuordnung der IP-Adressen des virtuellen Servers sehr vorsichtig sein, um Konflikt zu vermeiden. Es ist einfacher, wenn die IP-Adresse, die jedem virtuellen Server zugeordnet wurde, nicht in den Bereich der IP-Adressen gehört, die auf den DHCP-Server ausgestellt wurden. Sie konfigurieren die virtuelle Server- IP-Adresse manuell, aber das Subnetz für den Router ist immer noch das gleiche. 5.6.5 Konfiguration Bridge-Filtering Die Seite Konfiguration des Bridge Filtering ermöglicht dem Benutzer die Konfiguration von IP-Filtern einzustellen. Enable Bridge Filtering [Bridge-Filtering aktivieren]: Klicken Sie auf Yes [Ja], um diese Funktion zu aktivieren, oder auf No [Nein], um die Funktion auszuschalten. Source MAC [Quell-Mac]: Wenn Bridge-Filtering aktiviert ist, geben Sie die Source MACAdresse ein, wählen Sie Block und klicken Sie auf Add. Anschließend werden alle eingehenden auf diese Quell-MAC-Adresse abgestimmten WAN- und LAN-Ethernet-Pakete herausgefiltert. Wenn Forward selektiert wird, werden die Pakete zum gewünschten Rechner weitergeleitet. Destination MAC: Wenn Bridge Filtering aktiviert ist, geben Sie die Destination MAC Aaddress ein, wählen Block [Block] und klicken auf Add [Hinzufügen]. Daraufhin werden alle eingehenden WAN- und LAN-Ethernet-Pakete die dieser MAC-Zieladresse entsprechen, herausgefiltert. Wenn Forward [Weiterleiten] selektiert wurde, werden die Pakete zum Ziel-Rechner weitergeleitet. Type [Typ]: Geben Sie die die hexadezimale Zahl für den Ethernet-Typ in das Feld Ethernet_II-Pakete ein. 0800 zum Beispiel für IP-Protokoll. 5.6.6 DNS-Konfiguration Die Seite DNS Configuration [DNS-Konfiguration] ermöglicht dem Benutzer, die Konfiguration des DNS-Proxy einzustellen. Die Firmware unterstützt die DNS Proxy-Funktion. Für DHCP-Anfragen von lokalen Rechnern wird der DHCP-Server die IP des LAN-Ports als Standard-DNS-Server einstellen. Also werden alle DNS-Anfragenachrichten zuerst beim LAN-Port hereinkommen. Der DNS-Proxy des ADSL-Modems erfasst die verfügbaren DNS-Server und leitet die DNSAnfragenachrichten zu einem der DNS-Server weiter. Disable DNS Proxy [DNS-Proxy deaktivieren]: Der LAN-Port führt die DNSAnfragenachrichten nicht aus. Für die DHCP-Anfragen von lokalen Rechnern wird der DHCPServer die bevorzugten benutzerkonfigurierten DNS-Server oder alternativer DNS-Server, die als DNS-Server zur Verfügung stehen bestimmen. Dann werden alle DNSAnfragenachrichten direkt zu den DNS-Servern gesendet. Use Auto Discovered DNS Servers Only [Nur automatisch gefundene DNS-Server verwenden]: Der DNS-Proxy speichert die IP-Adressen des DNS-Servers, die von dem DHCP-Client oder PPP bezogen wurden in der Tabelle. Alle DNS-Anfragenachrichten werden ebenfalls zu einem der dynamisch bestimmten DNS-Server gesendet. Use User Configured DNS Servers Only [Nur benutzerkonfigurierte DNS-Server verwenden]: Der DNS-Proxy verwendet benutzerkonfigurierte bevorzugte DNS-Server und wechselnde DNS-Server. Alle DNS-Anfragenachrichten werden zu einem der DNS-Server gesendet. Tragen Sie die IP des DNS in die Felder des bevorzugten DNS-Server und des wechslnden DNS-Servers ein. Auto Discovery + User Configured [Verfügbarer Sitzungsstatus]: Die Tabelle des DNSProxy enthält alle IP-Adressen der dynamisch und benutzerkonfigurierten DNS-Server. 5.6.7 Einstellungen speichern Klicken Sie auf die Schaltfläche Submit [Versenden], um die Einstellungen zu übernehmen. Dann startet das System neu, um die Änderungen zu aktivieren. 5.7 Administration 5.7.1 WAN-Status Jede VC-Einstellung, die Sie in Abschnitt WAN Configuration [WAN-Konfiguration] aktivieren, wird in dieser Tabelle dargestellt, außer denen, die PPP-Verkapselung benutzen. 5.7.2 ATM-Status Stellt den ATM-Status dar (Statistiken zwischen Modem und Telefonzentrale). Dieser Schirm erneuert sich automatisch alle zwei Sekunden. 5.7.3 TCP-Status Stellt den TCP-Status dar (Netzwerkstatistiken). Dieser Schirm erneuert sich automatisch alle zwei Sekunden. 5.7.4 Route Table [Routetabelle] Die Seite Route Table [Routetabelle] stellt die Routingtabelle dar und ermöglicht dem Benutzer manuell Eingang in den Routingeingang zu finden. Die Routingtabelle stellt den Routingstatus des Ziels, der Netzmaske, des Gateways und des Interfaces dar. Interface br0 heißt USB-Interface; lo0 heißt Loopback-Interface und ppp1 heißt PPP-Interface. Der Gateway ist der gelernte Gateway. Neue Erweiterung für Routingtabelle • Das Feld Gateway des statischen Routeeingangs ermöglicht Benutzern auf eine der Gateway-IP-Adressen zuzugreifen oder ein Netzwerk-Interface zu. • Alle benutzerdefinierten Routen werden in der CPE-Memory gespeichert, gleichgültig ob sie sich schon in der Routingtabelle befinden und auf der gleichen Routetabelle dargestellt. • Alle benutzerdefinierten Routeeingänge, die sich während der Laufzeit in der CPE-Memory befinden, werden gespeichert, wenn die Benutzer Speichern selektieren und der CPE wird neu gestartet. Wenn der CPE neu startet werden alle gespeicherten benutzerdefinierten Routen neu in der CPE-Memory geladen und entsprechend dem System zugeordnet. • Der Routingtabelle wurde eine benutzerdefinierter Routeeingang hinzugefügt, wenn das System ein Umfeld schafft, das Routeneingang anwendbar macht. Es wird von der Routingtabelle entfernt, wenn der Routeneingang keine Anwendung findet, zum Beispiel wenn der Gateway des Routeneingangs mit einem dynamischen Netzwerkinterface verbunden wird, die Verbindung aber noch nicht erstellt wurde, dann erscheint der Routeneingang nicht in der Routingtabelle. Wenn dieses Interface später kommt, wird der Routeneingang hinzugefügt. • Wenn das gewählte Netzwerkinterface statisch oder dynamisch ist und die Verbindung schon erstellt wurde, dann erscheint der Eingang sofort in der Routingtabelle. Wenn ein Gateway mit dem selektierten Netzwerkinterface verbunden ist, dann erscheint die IPAdresse des Gateways in dem Feld Gateway des Routeneingangs. • Wenn das selektierte Netzwerkinterface dynamisch ist, aber die Verbindung nicht erstellt wurde, dann erscheint der Routeneingang nicht in der Routingtabelle. Wenn das Interface später hinzukommt, ist der Routeneingang schon hinzugefügt. Systemkonfiguration Standard-Gateway Der Standard-Gateway auf Systemebene unterstützt drei Optionen: automatisch, benutzerdefiniertes Netzwerkinterface and keine Option. None [keine Option]: Dieses Feld erlaubt dem Benutzer keinen Standard-Gateway im CPE auszuwählen. Auto [automatisch]: Dieses Feld erlaubt dem Benutzer den CPE automatisch den StandardGateway (Systemstandard) zu wählen. User-selected Network Interface [benutzedefiniertes Netzwerkinterface]: Dieses Feld erlaubt dem Benutzer ein Netzwerkinterface von der Liste zu wählen (PVCs, PPP Sessions, USB und LAN). Diese Option ermöglicht es dem Benutzer, den Standard-Gateway auf Systemebene mit einem Netzwerkinterface, statisch oder dynamisch zu verbinden und den Standard-Gateway an ein dynamisches Netzwerkinterface zu koppeln, bevor das Interface eingerichtet wurde. Routenkonfiguration Destination [Ziel]: Dieses Feld ermöglicht dem Benutzer, auf das Remotenetzwerk oder auf die Host-IP-Adresse für statisches Routing zuzugreifen. Netmask [Netzmaske]: Dieses Feld ermöglicht dem Benutzer auf die Subnetzmaske für statisches Routing zuzugreifen. Gateway [Gateway]: Dieses Feld ermöglicht dem Benutzer auf die IP-Adresse des Gateway-Gerätes zuzugreifen, welches dem Router die Verbindung mit dem Remotenetzwerk oder dem Host für spezielle IP ermöglicht oder ein Interface für den Gateway zu selektieren. Manually Configured Routes [Manuell konfigurierte Routen]:Dieses Feld zeigt die statischen Routeeingänge, die vom Benutzer eingegeben wurden. 5.7.5 Learned (Bridge) MAC-Table [Gelernte (Bridge) MAC-Tabelle] Aging Timeout [Abfallzeit]: Tragen Sie eine Zeitspanne ein, in welcher der Router MACAdressen abspeichert. 5.7.6 ADSL-Konfiguration Trellis [Trellis]: Enabled [Aktiviert] ist die Standardeinstellung. Handshake Protocol [Handshake-Protokoll]: Autosense – G.dmt first [Automatische Erkennung – G.dmt zuerst] ist die Standardeinstellung. Sie können auch andere Protokolle wählen, wie Autosense – T1.413 first [Automatische Erkennung – T1.413 zuerst], G.dmt/G.lite, T1.413, G.dmt oder G.lite. Wiring Selection [Verkabelungswahl]: Standard ist Tip/Ring. Selektieren Sie Auto oder A/A1, falls dies erforderlich sein sollte. Bit Swapping [Bit-Spiegelung]: Dieses Feld ermöglicht dem Benutzer Upstream-BitSwapping zu aktivieren oder deaktivieren. 5.7.7 RIP-Konfiguration Das Routing Information Protocol [Routinginformationsprotokoll] befähigt Router Informationen von und zu anderen Routern, darüber welche Router angeschlossen sind und welche Schritte unternommen werden müssen, um Verbindung aufzunehmen, zu senden und zu empfangen. Ein Router ändert seine Routingtabelle, wenn er Informationen erhält, die einen bestimmten Router schneller erreichen könnten. RIP[Routinginformationsprotokoll]: Dieses Feld ermöglicht dem Benutzer, die RIP-Sitzung zu aktivieren oder deaktivieren. Die daraus resultierende RIP-Sitzung überwacht alle Netzwerkinterfaces, die im Augenblick für Nachrichten von anderen RIP-Routern zur Verfügung stehen. Supplier Interval: Dieses Feld ermöglicht dem Benutzer einen Versorgungsintervalltimer in Sekunden einzugeben. Dieser Timer bestimmt wie oft RIP-Nachrichten als RIP-Lieferer sendet. (Standard = 30 Sekunden) Expire Timeout [Timer mit Frist] Dieses Feld ermöglicht dem Benutzer den Expire-Timer in Sekunden einzustellen. Dieser Timer bestimmt die Ablaufzeit einer Route. Wenn die Route nicht während dieser „ablaufenden“ Zeit aktualisiert wurde, wird sie von der Routentabelle entfernt. Diese Route wird außer Kraft gesetzt und bleibt in der internen RIP-Routentabelle. Sie wird in die RIP-Nachrichten aufgenommen, um andere Router über die Änderungen zu unterrichten (Standard = 180 Sekunden). Garbage Timeout [Ausschuss-Timer]: Dieses Feld ermöglicht dem Benutzer den Ausschuss-Timer in Sekunden einzugeben. Dieser Timer bestimmt, wie lange die ablaufenden und ungültigen Routen im der internen Routetabelle aufbewahrt werden, bevor sie daraus entfernt werden (Standard = 300 Sekunden). Die Seite RIP Per Interface Configuration ermöglicht dem Benutzer die Konfigurationen für jedes Interface (PVCs, PPP Sessions, USB und LAN) einzurichten. Interface: Dieses Feld ermöglicht dem Benutzer das Interface (PVCs, PPP Sessions, USB und LAN) für den RIP zu konfigurieren. Enable [Aktivieren]: Dieses Feld ermöglicht dem Benutzer das Interface für RIP zu aktivieren (Yes) oder deaktivieren (No). Supplier [Versorgung]: Dieses Feld ermöglicht dem Benutzer, den Versorgungs-Modus (RIP Transmit) zu wählen. • Disabled: Die Versorgungsübertragung ist deaktiviert. • V1 BC: Der Supplier überträgt in RIPv1 Broadcast. • V2 BC: Die Supplier überträgt in RIPv2 Broadcast. • V2 MC: Die Supplier überträgt in RIPv2 Multicast. Listener [Zuhörer]: Dieses Feld ermöglicht dem Benutzer den Zuhörer-Modus (RIP Receive) zu wählen. • V1: Der Listener empfängt nur RIPv1. • V2: Der Listener empfängt nur RIPv2. • V1+V2: Der Listener empfängt beide RIPv1 und RIPv2. Supplier und Listener basieren auf Abschnitt 4.1 “Compatibility Switch” in RFC 1723. Current RIP Settings [Gegenwärtige RiP-Einstellungen]: Dieses Feld zeigt den Status jedes RIP-Interfaces. 5.7.8 Kennwort-Konfiguration In den Herstellereinstellungen ist das Standard-Kennwort für Administrator „password“ und für den Benutzer ebenso. Sie können das Standard-Kennwort ändern, um sicher zu gehen, dass niemand Ihre Einstellungen ohne Ihre Zustimmung ändern kann. Jedes Mal, wenn Sie Ihr Kennwort ändern, zeichnen Sie es auf und bewahren Sie es an einem sicheren Ort auf. Bitte achten Sie darauf, dass die Mindesteingabe für das Kennwort 8 alphanumerische Zeichen sind. Da case sensitive [Groß-/Kleinschreibung] beachtet werden muss, achten Sie bitte darauf, ob Sie wann Sie Großbuchstaben verwenden und vergewissern Sie sich dass Caps Lock deaktiviert ist. Außerdem soll das Zeichen “&” nicht in Kennwörtern verwendet werden. 5.7.9 Diverse Konfigurationen HTTP Server Access: Dieses Feld ermöglicht dem Benutzer die Webseiten auf die vom WAN zugegriffen werden kann, zu konfigurieren. All: Wenn dieses Feld aktiviert ist, ist der Zugriff auf beide - WAN und LAN-Webseiten gewährleistet. Restricted LAN: Dieses Feld ermöglicht den Zugriff auf Webseiten vom LAN aus. Restricted WAN Specified IP & Subnetmask: Dieses Feld ermöglicht den Zugriff auf das Web vom WAN aus mit einer bestimmten IP und Subnetzmaske. HTTP Server Port: Dieses Feld ermöglicht dem Benutzer den Port de Webzugriffs zu bestimmen. Wenn zum Beispiel eine Änderung auf 1001 durchgeführt wurde, ist die HTTP-ServerAdresse für die LAN-Seite http://192.168.1.254:1001. FTP Server: Dieses Feld ermöglicht dem Benutzer die FTP-Verbindung zu aktivieren oder zu deaktivieren. TFTP server: Dieses Feld ermöglicht dem Benutzer, die TFTP-Verbindung zu aktivieren oder zu deaktivieren. DMZ: A DMZ (Demilitarisierte Zone) wird zwischen einem geschützten Netzwerk und einem externen Netzwerk eingegeben, um eine zusätzliche Sicherheitsvorkehrung zu schaffen. Wenn ein verdächtiges Paket vom WAN aus empfangen wird, leitet die Firewall dieses Paket an den DMZ-Host weiter. DMZ Host IP: Die IP-Adresse des DMZ-Hosts der LAN-Seite. DHCP Relay: Wenn diese Funktion aktiviert ist, werden DHCP-Anfragen von lokalen Rechnern an den DHCP-Server der auf der WAN-Seite läuft, weitergeleitet. Damit diese Funkion ordnungsgemäß funktioniert, deaktivieren Sie bitte NAT, und verwenden Sie nur den Router-Modus, deaktivieren Sie den DHCP-Server des LAN-Ports und vergewissern Sie sich, dass die Routingtabelle den korrekten Routingeingang benutzt. DHCP Target IP: Der DHCP-Server läuft unter der WAN-Seite. IGMP Proxy: Hier finden Sie die globalen Einstellungen für IGMP-Proxy. Wenn diese Einstellung aktiviert ist, funktionieren die aktivierten IGMP Proxy on WAN PVCs. Ist dies nicht der Fall, funktioniert IGMP Proxy nicht im WAN PVC. PPP connect on WAN access: Wenn diese Funktion aktiviert ist, wird die PPP-Sitzung automatisch hergestellt, wenn Pakete das WAN verlassen. PPP Half Bridge: Wenn die PPP Half Bridge aktiviert ist, ist nur ein Rechner in der Lage auf das Internet zuzugreifen und der DHCP-Server duppliziert die WAN IP-Adresse des ISP für den lokalen Client-PC. Nur der Rechner mit der WAN IP-Adresse kann auf das Internet zugreifen. 5.7.10 Auf Herstellerstandard zurückstellen Mit der Schaltfläche “Submit” kann der Route auf die Standardeinstellungen zurückgestellt werden. Dies wird im Kapitel 5.1 beschrieben. Beachten Sie bitte, dass Ihre gesamten Einstellungen verloren gehen werden. 5.7.11 Diagnostiktest Sobald Sie dieses Testprogramm gestartet haben, werden alle Tests automatisch durchgeführt, um den Verbindungsstatus des Geräts zu diagnostizieren. LAN-Verbindung überprüfen Ethernet LAN-Verbindung überprüfen Mit diesem Test wird die ordnungsgemäße Funktion des Ethernet LAN-Interface überprüft. ADSL-Verbindung überprüfen ADSL-Synchronisierung Mit diesen Tests wird Ihr DSL-Modem überprüft, ob eine DSL-Verbindung mit den Einrichtungen der Vermittlungsstelle Ihres Internetanbieters erfolgreich zustande gebracht und erstellt werden kann. De Tests zeigen PASS an, wenn die DSL-Verbindung erstellt wurde. Wenn dieser Test FAIL anzeigt, starten Sie bitte den Test nach einigen Minuten nach Beendigung des Tests noch einmal. Ihr DSL-Modem braucht einige Sekunden bis zu wenigen Minuten, abhängig von der Qualität Ihrer Telefonverbindung, um die DSLVerbindung zu erstellen. Wenn dieser Test FAIL anzeigt, überprüfen Sie, ob Ihre Telefonleitung fest mit Ihrem DSL-Modem verbunden ist und informieren Sie sich bei Ihrem Dienstanbieter, ob die Dienste aktiviert sind. Wenn dieser Test FAIL anzeigt, werden alle anderen Teste ausgelassen. Circuit 0 für Netzwerkverbindung Test ATM OAM Segment Loop Back Dieser Test sendet ATM OAM F5 Segment Loop Back Anfragezellen über Ihre DSLVerbindung an die Einrichtungen der Vermittlungsstelle. Wenn Ihr Dienstanbieter diesen Test nicht unterstützt, funktioniert Ihr DSL-Modem wahrscheinlich trotzdem, auch ween dieser Test fehlschlägt. Wenn dieser Test konstant fehlschlägt und Ihr DSL-Modem nicht richtig funktionieren zu scheint, überprüfen Sie bitte, ob VPI und VCI richtig konfiguriert sind. Dieser Test gibt FAIL an, wenn dieDSL-Synchronisierung fehlgeschlagen ist. Test ATM OAM End-to-End Loop Back Dieser Test sendet ATM OAM F5 End-to-End Loopback-Anfragezellen an die Einrichtungen der Vermittlungsstelle über Ihre DSL-Verbindung. Dieser Test gibt PASS an, wenn die Antwortzelle empfangen wurde. Ihr Modem funktioniert eventuell auch, wenn der Test fehlschlägt, weil Ihr Dienstanbieter diesen Test nicht unterstützt. Wenn dieser Test konstant fehlschlägt und Ihr DSL-Modem nicht richtig funktionieren zu scheint, überprüfen Sie bitte, ob VPI und VCI richtig konfiguriert sind. Dieser Test gibt SKIPPED an, wenn der DSL-Synchroninisierungstest fehlschlägt. Test Ethernet-Verbindung zu ATM Diese Test geben PASS an, wenn das ATM AAL5-Modul ordnungsgemäß in Ihr DSL-Modem geladen ist. Wenn der Test FAIL angibt, handelt es sich um einen internen Fehler. Dieser Test gibt SKIPPED an, wenn die DSL-Synchronisierung nicht PASS angibt. Test PPPoE-Verbindung Dieser Test gibt PASS an, wenn Ihr Anmeldename und das Kennwort durch Ihren Dienstanbieter authorisiert wurden. Wenn dieser Test FAIL angibt, führen Sie diesen Test noch einmal einige Minuten später aus, nachdem der Test beendet wurde, besonders wenn Ihre PPP-Verbindung kurz vorher unsachgemäß getrennt wurde. Wenn dieser Test konstant fehlschlägt, prüfen Sie bitte erst ob Ihr Anmeldename und Ihr Kennwort korrekt sind. Bitte denken Sie daran, dass bei dem Anmeldenamen und dem Kennwort Groß- und Kleinschreibung beachtet werden müssen. Dieser Test gibt SKIPPED an, wenn der “PPPOE connect to Ethernet”-Test nicht PASS angibt und Ihr DSL-Modem als PPPOE-Verkapselung konfiguriert wurde. Dieser Test gibt ebenso SKIPPED an, wenn der Test “Ethernet connect to AAL5”, nicht PASS angibt und Ihr DSL-Modem als PPPOA-Verkapselung konfiguriert wurde. Test PPP Layer-Verbindung Dieser Test gibt PASS an, wenn Ihrem DSL-Modem von Ihrem Dienstabieter durch DHCP eine gültige IP-Adresse zugewiesen wurde oder Ihrem DSL-Modem eine gültige statische IPAdresse zugeordnet wurde. Wenn dieser Test FAIL angibt, führen Sie diesen Test bitte noch einmal aus, einige Minuten nach dem dieser Test beendet wurde. Informieren Sie sich bie Ihrem Dienstanbieter, wenn dieser Test konstant FAIL angibt und der DHCP-Client in Ihrem DSL-Modem eingeschaltet ist. Informieren Sie sich bei Ihrem Dienstanbieter, ob die IP-Adresse korrekt zugeordnet wurde, wenn dieser Test ständig FAIL angibt und Ihr DSL-Modem einer IP-Adresse statisch zugeordnet wurde. Dieser Test gibt SKIPPED an, wenn der “Ethernet connect to AAL5”-Test nicht PASS angibt. Test IP-Verbindung zu PPP Dieser Test gibt PASS an, wenn Ihrem DSL-Modem eine gültige IP-Adresse durch Ihren Dienstanbieter durch DHCP eine statische IP-Adresse zugeordnet wurde. Wenn dieser Test FAIL angibt, führen Sie diesen Test bitte noch einmal aus, einige Minuten nach dem dieser Test beendet wurde. Nehmen Sie Verbindung zu Ihrem Internetdienstanbieter auf, wenn dieser Test konstant FAIL angibt und der DHCP-Client in Ihrem DSL-Modem eingeschaltet ist. Wenn dieser Test konstant FAIL angibt und Ihr DSLModem einer IP-Adresse statisch zugeordnet wurde, überprüfen Sie bitte, ob die IP-Adresse von Ihrem Dienstanbiete korrekt zugeordnet wurde. Dieser Test gibt SKIPPED an, wenn der Test “Ethernet connect to AAL5” nicht PASS angibt. Test IP-Verbindung zu Ethernet Dieser Test gibt PASS an, wenn der Gateway durch Ping-Anfragen erreicht werden kann. Der Gateway wird von Ihrem Internetdienstanbieter zugeordnet oder von Ihrem Dienstanbieter durch PPP-Übertragung oder DHCP-Übertragung erhalten. Wenn dieser Test FAIL angibt, führen Sie diesen Test noch einmal in einigen Minuten aus, nachdem dieser Test beendet wurde. Wenn dieser Test konstant FAIL angibt und das DSLModem nicht zu funktionieren scheint, überprüfen Sie bitte ob Ihre statisch zugewiesene IPAdresse korrekt konfiguriert ist oder ob der DHCP-Client mit dem gegenwärtigen VC eingeschaltet ist. Dieser Test gibt SKIPPED an, wenn weder der Test "IP connect to PPP" noch der Test "IP connect to Ethernet" PASS angeben. 5.7.12 Firmware-Aktualisierungen Um Firmware auf Ihrem ADSL-Router zu aktualisieren, laden Sie Firmware herunter oder kopieren Sie die Firmware zuerst auf Ihre lokalen Geräte. Drücken Sie die Schaltfläche “Browse…” [Durchsuchen], um den Pfad für die Firmware-Datei zu bestimmen. Klicken Sie anschließend auf “Upload” [Hochladen], um die Aktualisierung zu starten. Wenn der Vorgang abgeschlossen ist, starten Sie Ihr Gerät neu, um die neue Firmware zu aktivieren. 5.7.13 Imagecode des Netzwerks aktualisieren Die Seite Network Code Image Update ermöglicht dem Benutzer, den Imagecode des FTP-Remoteservers zu aktualisieren. 5.7.14 System-Log [Systemprotokoll] Zeigt die gesammelten Systemprotokolldateien bis zum aktuellen Zeitpunkt an. Sie können die Verlaufinformationen durch diese Funktion aufspüren. Sie wird alle fünf Sekunden erneuert. 6. Behebung von Störungen Wenn der ADSL-Router nicht ordnungsgemäß funktioniert, können Sie zuerst in diesem Kapitel zur Behebung von einfachen Störungen nachlesen, bevor Sie sich an Ihren Internetdienstanbieter wenden. Das kann eine Zeit- und Aufwandersparnis bedeuten, falls sich aber die Symptome weiterhin vortun, sollten Sie sich an Ihren Internetdienstanbieter wenden. 6.1 Probleme beim Starten des ADSL-Routers Problem Keine der LEDs brennen, wenn Sie den ADSL-Router einschalten. Abhilfe Überprüfen Sie die Verbindung zwischen dem Adapter und dem ADSL-Router. Wenn der Fehler weiterhin bestehen bleibt, könnte es sich um ein Hardware-Problem handeln. In diesem Fall sollten Sie sich an den technischen Dienst wenden. 6.2 Problem mit dem WAN-Interface Problem Initialisierung der PVCVerbindung fehlgeschlagen. Abhilfe Stellen Sie sicher, dass das Kabel ordnungsgemäß an den ADSL-Port und die Steckdose angeschlossen ist. Die ADSL SYN-LED auf dem Frontpaneel des ADSL-Routers sollte brennen. Überprüfen Sie, ob Ihre VPI, VCI, der Verkapselungstyp und ob die Einstellungen des Multiplexing die gleichen sind, die Sie von Ihrer Telefongesellschaft und dem ISP erhalten haben. Rebooten Sie den ADSL-Router. Wenn die Probleme weiterhin auftreten, sollten Sie die Kennwerte mit Ihrer Telefongesellschaft und/oder dem ISP verifizieren. 6.3 Problem mit dem LAN-Interface Problem Keine Station im LAN kann gepingt werden. Abhilfe Überprüfen Sie die LAN LNK-LED auf dem Frontpaneel. Die LED sollte für jeden mit der Station verbundenen Port brennen. Wenn dies nicht der Fall ist, überprüfen Sie die Kabel zwischen dem ADSL-Router und der Station. Überprüfen Sie, ob die IP-Adresse und die Subnetzmaske mit dem ADSL-Router und den Arbeitsstationen übereinstimmen. 6.4 Problem bei dem Zugriff auf einen Remoteknoten oder den ISP Problem Kann nicht auf den ISP zugreifen. Abhilfe Überprüfen Sie den Abschnitt 3.4.12 “Admin Privilege – PPP-Status”, um den Verbindungsstatus zu überprüfen. 7. Technische Daten Protokolle IP, NAT, NAPT, PPPoE, PPPoA, IPoA, DHCP, ICMP, IGMP, PAP, CHAP LAN-Port RJ-45, 1 port 10/100Base-T WAN-Port RJ-11, 1 ADSL-Port zu externem DSL/Kabel-Modem oder anderen Netzwerkeinrichtungen USB-Port 1.1 Slave-Interface LED-Anzeigen SYS, ADSL RD, ADSL TD, ADSL SYN, LAN LNK, LAN ACT, PWR Eingangsleistung 12V DC @1A Abmessung 181 x 122 x 41 mm3 (L x W x H) Gewicht 300 g Betriebstemperatur 0 oC bis 45 oC Speichertemperatur -10 oC bis 70 oC Relative Feuchtigkeit 5% bis 95% keine Feuchtigkeit