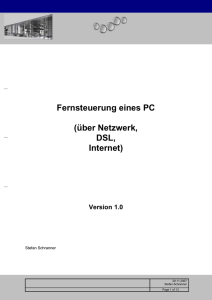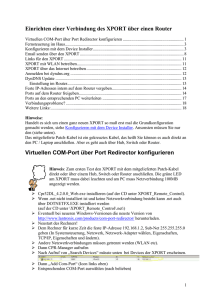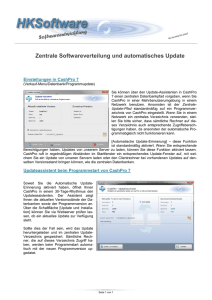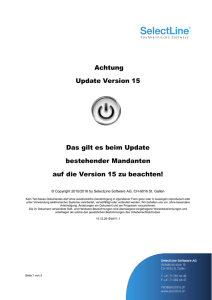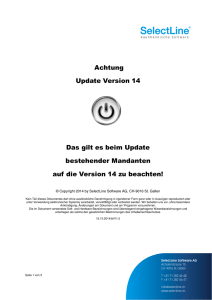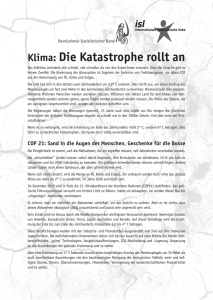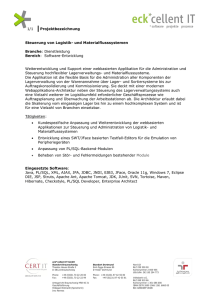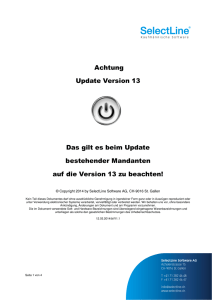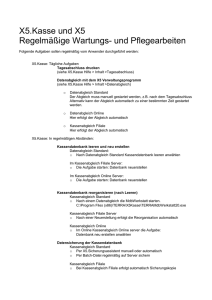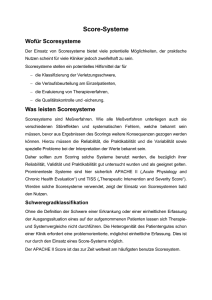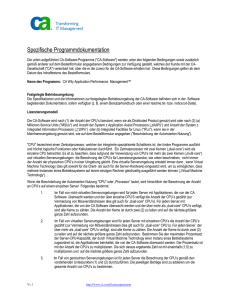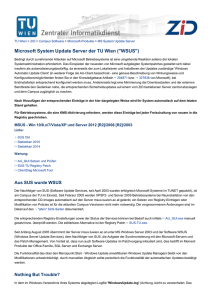dynamisches dns-update für die lokale homepage - Lehrer
Werbung

DYNAMISCHES DNS-UPDATE FÜR DIE LOKALE HOMEPAGE http://wintotal.de/Artikel/dyndns/dyndns.php Der Preissturz bei DSL-Flatrates macht's möglich: Immer mehr Hobby-Webmaster gehen dazu über, ihre Homepage auf dem eigenen Rechner zu hosten, stehen dann allerdings vor dem Problem der bei jeder Einwahl ins Internet wechselnden IP-Adresse. Abhilfe schaffte das dynamische DNSUpdate, mit dem sich WinTotal-Mitglied Konrad Priemer, alias Conny, in seinem Artikel näher befasst hat. Vorbemerkung Da in letzter Zeit doch häufiger das Problem mit dynamischen DNS-Updates auftaucht, habe ich ein kurzes Tutorial verfasst, in dem ich es anhand eines Fallbeispiels noch einmal beschreiben möchte. Erfahrene "Freaks" mögen mir verzeihen, wenn ich manchmal Sachen erwähne bzw. eine Vorgehensweise erkläre, die sie als "logisch" ansehen würden. Aber dieses Tutorial soll sich ja auch in erster Linie an die richten, für die dies alles Neuland ist. Gliederung: 1. Einleitung 2. Was ist "dynamisches DNS-Update"? 3. Wie funktioniert DynDNS - Schema 4. Was benötige ich? 5. Der Account 6. Host anlegen 7. Der DynDNS Update Client 8. Router und Firewall 9. Der erste Test 10. Apache Web-Server httpd.conf 11. Zusammenfassung 12. Weiterführende Links 1. Einleitung Der zunehmende Preissturz bei DSL und Flatrate seitens der Internet-Service-Provider (ISP) lädt immer mehr Hobby-Webmaster und solche, die es werden wollen, dazu ein, ihre Homepage auf dem heimischen Computer zu hosten. Hinweis: Für Modem-Benutzer oder User ohne Flatrate macht dies aus verschiedenen Gründen (z.B.: Onlinekosten, Geschwindigkeit usw.) keinen Sinn. Da bei einer Einwahl zum Internet jeder PC von seinem ISP eine eindeutige IP zugewiesen bekommt, kann dieser logischerweise auch von allen anderen Computern im Internet anhand dieser IP gefunden werden. Da aber die Anzahl der öffentlichen IPs auch ihre Grenzen hat und jedem ISP nur ein gewisser "Pool" an Adressen zur Verfügung steht, wird jedem Computer, der sich bei seinem ISP einwählt, eine IP aus diesem "Pool" zugewiesen. Dies ist nicht immer die gleiche IP, die man noch gestern bzw. bei der letzten Einwahl hatte. Dies führt allerdings dazu, dass die lokale Homepage, die gestern noch unter der IP xx.156.21.12 zu erreichen war, heute nicht mehr gefunden werden kann, da dem heimischen PC nach einer erneuten Einwahl in das Internet die IP xx.14.21.58 durch den ISP zugewiesen wurde. Zusätzlich gibt es noch seitens der ISP, fast alle machen es so, eine 24-Stunden-Regel, auf die ich aber an dieser Stelle nicht weiter eingehen möchte. Nun stellt sich allerdings die Frage, wie meine Homepage trotz der immer wechselnden IPs von meinen Besuchern gefunden wird. Hier kommt nun das "dynamische DNS-Update" (folgend DynDNS) ins Spiel. Hinweis: Alle Pfadangaben beziehen sich auf meinen Computer und sind ausschließlich als Beispiel zu verstehen. Die Hostnamen: wttest.dyndns.org forum.wttest.dyndns.org gaestebuch.wttest.dyndns.org sind eigens für dieses Tutorial angelegt worden und haben keinen Anspruch auf dauerhafte Funktionalität. 2. Was ist "dynamisches DNS-Update"? Zuerst sollte sich ein jeder einmal im Klaren darüber sein, was eigentlich immer diese Bezeichnung "DNS" zu bedeuten hat. Das Domain Name System (DNS) ist einer der wichtigsten Dienste im Internet. Das DNS ist eine verteilte Datenbank, die den Namensraum im Internet verwaltet. Hauptsächlich wird das DNS zur Umsetzung von Namen in Adressen (forward lookup) benutzt. Dies ist vergleichbar mit einem Telefonbuch, das die Namen der Teilnehmer in ihre Telefonnummern auflöst. Das DNS bietet somit eine Vereinfachung, weil Menschen sich Namen weitaus besser merken können als Zahlenkolonnen. So kann man sich den Domainnamen www.WinTotal.de sehr einfach merken, die dazugehörende IP-Adresse 213.133.111.171 dagegen nicht ganz so einfach. Da jedoch sehr viele Nutzer mit Heimrechnern eine variable IP-Adresse haben (mit jeder Einwahl in das Internet wird eine andere IP-Adresse aus einem Pool zugeteilt, s.o.), gibt es inzwischen DynDNS-Anbieter, die dafür sorgen, dass man auch mit solch rasch ändernden Adressen möglichst immer über den selben Rechnernamen erreichbar ist. Diese aktuelle IP-Adresse muss dem DynDNS-Anbieter nach jeder Einwahl ins Internet bzw. in regelmäßigen Abständen mitgeteilt werden, damit er bei evtl. Änderungen darauf reagieren kann. Dazu wird auf dem Host-Rechner (Heimrechner) ein DynDNS-Client installiert. Dieser Client ist ein kleines Software-Tool (meist nicht größer als ein paar KB), das immer die aktuell vom ISP erhaltene IP an den DynDNS-Anbieter weiterleitet. Somit ist gewährleistet, dass z.B. die Homepage mit dem Domainnamen wttest.dyndns.org immer zu erreichen ist, dabei spielt es keine Rolle, welche IP dem "Heimrechner" aktuell vom ISP zugewiesen wurde. Voraussetzung ist natürlich, dass der Computer eingeschaltet und online ist. Randnotiz: Da wir in diesem Tutorial ausschließlich die von vielen DynDNS-Anbietern angebotene "Gratis- Variante" behandeln, soll an dieser Stelle angemerkt werden, dass es sich hierbei korrekterweise um Sub-Domains handelt. Diese setzen sich aus einer vom DynDNS-Anbieter registrierten Domain, in unserem Beispiel "dyndns.org", und einem vom User frei gewählten Namen, z.B. "wttest", zusammen. 3. Wie funktioniert DynDNS - Schema Das folgende Schema stellt eine Übersicht einer DynDNS-Konfiguration, wie sie in unserem Beispiel verwendet wird, dar. Darstellung DynDNS-Schema 4. Was benötige ich? Da wir in unserem Beispiel eine Homepage auf dem heimischen PC öffentlich verfügbar machen wollen, behandele ich an dieser Stelle ausschließlich dieses Thema. Weitere Möglichkeiten, die das DynDNS bietet, werden in Stichworten kurz erwähnt, aber nicht weiter behandelt (dieses würde hier den Rahmen sprengen). Wir benötigen: 1. Apache Web-Server (Dieser sollte lokal bereits funktionieren. Es geht natürlich auch mit anderen Web-Servern.) 2. Einen Account bei einem DynDNS-Anbieter a. In unserem Beispiel: http://www.dyndns.org b. Einen Hostnamen ' wttest.dyndns.org c. Einen DynDNS-Clienten zum Updaten der IP (Ich habe mich für unser Beispiel für den "DynDNS Updater v2.2.0.75" entschieden: Download.) Weitere Möglichkeiten von DynDNS (nicht weiter behandelt) FTP-Server ( siehe: http://www.WinTotal.de/Artikel/ftpserver/ftpserver.php ) Mail-Server VPN und weitere Hinweis: Funktioniert einmal die http-Verbindung über DynDNS reibungslos, sollten FTP und Kameraden kein Problem mehr darstellen. 5. Der Account Nachdem nun (hoffentlich) die Arbeitsweise von DynDNS einigermaßen klar sein sollte, machen wir uns daran, bei unserem DynDNS-Anbieter einen Account zu erstellen. Um den Dienst von dyndns.org nutzen zu können, muss man sich zunächst registrieren. Diese Registrierung ist kostenlos und sollte keine größeren Schwierigkeiten bereiten. Zur Registrierung: http://www.dyndns.org/account/create.html Nach Abschluss der Registrierung bekommt man eine E-Mail zur Aktivierung des Accounts zugesendet. Zur Bestätigung der Angaben bitte in dieser E-Mail dem Link zur Aktivierung folgen. Fertig. 6. Host anlegen Nach der Aktivierung des Accounts legen wir uns zuerst einen Host (der Name, unter dem unsere Homepage gefunden werden soll) an. Falls noch nicht geschehen bitte mit den Userdaten bei http://www.dyndns.org einloggen (auf der Webseite oben rechts). Um einen neuen Host anzulegen, müssen wir in den Bereich "Services" wechseln und dort "Add Host" auswählen. Im folgenden Formular können wir nun unseren gewählten Host-Namen eintragen und einer Domain zuweisen. DynDNS.org Hostname: wttest.dyndns.org Wobei wttest der von uns gewählte Hostname und dyndns.org eine von unserem Anbieter registrierte Domain ist (zur Erinnerung: wttest ist eine Sub-Domain von dyndns.org). Welche Domain ihr im Endeffekt auswählt, bleibt euch überlassen. IP: Bitte so lassen wie es ist!!! Hier steht die IP, die euch aktuell von eurem ISP zugewiesen wurde. Würden wir unsere aktuelle IP nicht durch den DynDNS Updater immer auf dem Laufenden halten, würde unsere Homepage spätestens nach der nächsten Einwahl ins Internet nicht mehr gefunden werden. Wildcards: Unter Wildcards kann man einstellen, ob unsere Homepage nur unter dem angegebenen HostNamen wttest.dyndns.org zu erreichen ist oder ob wir auch Aliase zulassen möchten. Dies kann hilfreich sein, wenn wir für unsere Homepage weitere Sub-Domains anlegen möchten. z.B. forum.wttest.dyndns.org oder gaestebuch.wttest.dyndns.org. Da wir dies in unserem Beispiel brauchen, aktivieren wir hier die Wildcards. Mail Exchange / Backup MX: Können wir vernachlässigen, da dies nicht in dem Gratis-Angebot zur Verfügung steht. Sind beim Anlegen des Hosts keine Fehler aufgetreten, z.B. weil der gewählte Host-Name schon vergeben ist, sollte nach Klick auf die Schaltfläche "Add Host" folgende Meldung angezeigt werden. DynDNS.org 7. Der DynDNS Update-Client Wenn noch nicht geschehen, den DynDNS-Clienten bitte hier (DynDNS Updater v2.2.0.75) downloaden und installieren. Falls ihr kein Programm zum entpacken der Rar-Datei habt, könnt ihr euch dies hier besorgen. Beim ersten Start des Clients meldet sich das Programm zur Eingabe der Grundeinstellungen. Registerkarte Accounts Hier müssen wir unseren Account, den wir bei DynDNS.org angelegt haben, dem Client bekannt machen. Dazu bitte auf den Button "Add" klicken. DynDNS Updater Im sich öffnenden Dialogfenster muss ein Name für diese Verbindung eingetragen werden. Dieser dient zur Identifizierung der Verbindung und kann frei gewählt werden. DynDNS Updater Nach der Eingabe des Namens öffnet sich ein neuer Dialog, in dem die Daten für diesen Account eingegeben werden müssen. Account: Auf dieser Registerkarte werden unsere Daten eingetragen, mit denen wir uns bei DynDNS.org angemeldet haben. DynDNS Updater Account Name: der zuvor eingegebene Name zur Identifizierung Provider: dies ist der DynDNS-Anbieter (keine Änderung) User ID: der Loginname bei DynDNS.org Password: das Passwort bei DynDNS.org Retype: Passwort wiederholen Hosts: Hier werden die Hosts aufgelistet, die wir bei DynDNS.org eingerichtet haben. Anmerkung: Bei dem Gratis-Account kann man bis zu 5 Hosts registrieren. DynDNS Updater Zum Einfügen eines Hosts auf die Schaltfläche "Add" klicken. DynDNS Updater Hier wird nun der Hostname eingetragen, den wir bei DynDNS.org angelegt haben: wttest.dyndns.org Mit "OK" bestätigen. Sind mehrere Hosts angelegt worden, diesen Schritt sinngemäß wiederholen. Options: Darauf achten, dass Type "Dynamic" gewählt und Wildcard aktiviert ist. DynDNS Updater Sind in allen 3 Registerkarten die Einstellungen getätigt worden, kann dieser Dialog mit Klick auf "OK" geschlossen werden. Das Ergebnis sollte dann so aussehen: DynDNS Updater Hinweis: Mit der Checkbox vor dem Account-Namen kann man einstellen, ob dieser Account aktiviert oder deaktiviert ist. Registerkarte Connections: Hier wird eingestellt, wie die Internetverbindung hergestellt wird. DSL-Benutzer sollten hier die Einstellung "Local Area Network" wählen. Ggf. sind Proxy-Einstellungen einzutragen. Da wie einleitend bemerkt der Gebrauch eines Modems nicht zu empfehlen ist, werde ich auch hier nicht weiter darauf eingehen. Unter "Server port used to update" kann man einen anderen Port zum Update des Clients einstellen. Befinden wir uns hinter einer Firewall, sollte der eingestellte Port dort auch freigeschaltet sein. DynDNS Updater - Connections Registerkarte IP-Address Hier können noch spezielle IP-Einstellungen vorgenommen werden. In der Regel sollten aber die eingestellten Werte so übernommen werden, wie sie vorgeschlagen sind. DynDNS Updater - IP Address Detected IP adress(es): Hier werden alle dem Rechner zugewiesenen IP-Adressen angezeigt. Test: Dient zum Testen der aktuell vom ISP zugewiesenen IP-Adresse. DynDNS Updater - IP Addresse Hier darf keine IP-Adresse aus dem "privaten" Adressbereich erscheinen. privater IP-Adressbereich: 10.0.0.0 - 10.255.255.255 (10/8 prefix) 172.16.0.0 - 172.31.255.255 (172.16/12 prefix) 192.168.0.0 - 192.168.255.255 (192.168/16 prefix) Die Registerkarten Logging und Icons können wir wiederum vernachlässigen, da sie keinen Einfluss auf die Funktionsweise des Clients haben. Sind auf den Registerkarten alle Einstellungen gemacht, dann mit "OK" bestätigen. Bei einer Erst-Installation schließt sich nun der Client. Wobei ich nicht weiß, ob dieses ein Bug oder so gewollt ist. Sollte in der Taskleiste folgende Meldung erscheinen, so ist dies kein Fehler, sondern sollte einfach als gegeben hingenommen werden. DynDNS Updater - Fehlermeldung Taskleiste Ist der Client geschlossen, bitte zur Eingabe der letzten Einstellungen neu öffnen. Dazu einfach in der Taskleiste auf das Icon des Clients klicken. Registerkarte Info: Hier werden generelle Infos zu den bisher gemachten Einstellungen angezeigt. DynDNS Updater - Info Interessant sind hier die Punkte: Automatic update: Legt fest, ob der Client selbstständig in einem vorgegebenen Zeitintervall prüft, ob die aktuelle IP noch mit der IP übereinstimmt, die unser DynDNS-Anbieter "kennt". Per Standardeinstellung ist dieses ausgeschaltet (warum auch immer). Current IP: Zeigt die aktuell vom ISP zugewiesene IP. Button Update: Zum manuellen Update der IP-Adresse beim DynDNS-Anbieter. Button Settings: Öffnet die Dialogbox für Account- und Hosteinstellungen. Registerkarte Options: DynDNS Updater - Options Start with windows: Soll der Client gleich beim Windowsstart mitgeladen werden (Autostart)? Habe ich bei mir aktiviert, da ich es sonst vergesse. No beep when …: Treten beim Update Fehler auf, so kann hier ein akustisches Signal aktiviert werden. Enable automatic update: Damit der DynDNS-Anbieter immer die aktuelle IP "kennt", sollte dies aktiviert sein. Die Einstellung von 5 min. sollte ausreichend sein. Registerkarte Log: Hier werden alle Aktivitäten des Clients protokolliert. Ein korrektes Logfile würde in etwa wie folgt aussehen: DynDNS Updater - Version 2.2.0 (Build 75) log file. Created on 13:07:13 - 01.23.2005. [005] - 13:35:07 - 01.23.2005 - Update process starts [002] - 13:35:07 - 01.23.2005 - wttest.dyndns.org [dyndns.org]: good 84.56.128.142 (Update good and successful, IP updated) [005] - 13:35:07 - 01.23.2005 - Update process finished [002] - 13:35:07 - 01.23.2005 - Update result: no error [002] - 13:35:07 - 01.23.2005 - Next force update: 02.17.2005 13:35:05 [002] - 13:35:07 - 01.23.2005 - DynDNS Updater ready... Sieht das Log vernünftig aus, ist die Konfiguration des Clients abgeschlossen und der Client kann geschlossen werden (nicht beenden). 8. Router und Firewall Ist der Heimrechner durch eine Firewall geschützt bzw. befindet er sich hinter einem Router, ist darauf zu achten, dass Port 80 (http) freigeschaltet ist. Bei der Router-Konfiguration ist des Weiteren darauf zu achten, dass Anfragen an Port 80 auch an den betreffenden Rechner geforwardet werden. Da es eine Unzahl von Routern bzw. Firewall-Software gibt, werde ich nicht auf Details einzelner Anbieter eingehen. Anzumerken wäre allerdings, dass einige Router schon für DynDNS vorbereitet sind. Ist dies der Fall, könnte man sich den DynDNS-Clienten sparen. Ob es sinnvoll ist, sei dahingestellt. Nachteil: Die Anzahl der möglichen Hosts/Accounts ist je nach Hersteller und Modell des Routers verschieden. Benötigt man mehr als die angebotenen Möglichkeiten, so ist der Einsatz des UpdateClients nicht zu vermeiden. 9. Der erste Test Für die, die es nicht erwarten können, ob´s denn nun auch funktioniert, können wir an dieser Stelle mal den ersten Test wagen. Voraussetzung ist, dass der Client ein erfolgreiches Update durchgeführt hat und dem DynDNS-Anbieter unsere aktuelle IP zur Verfügung steht. Das Icon in der Taskleiste sollte grün sein. DynDNS Updater - alles ok Nun kann in der Eingabeaufforderung der Host angepingt werden. Eingabeauforderung: Start ' Ausführen ' cmd In der Eingabeaufforderung Folgendes eingeben: ping wttest.dyndns.org War der Test erfolgreich, sollte das Ergebnis ungefähr wie folgt aussehen: Ping, dann ist alles ok Im folgenden Beispiel habe ich bewusst einen falschen Hostnamen angegeben. Dieser Hostname ist bei unserem DynDNS-Anbieter nicht bekannt und sollte nicht funktionieren. Ping, name konnte nicht aufgelöst werden Ist der erste Test überstanden, muss an unserem Apache Web-Server noch eine Änderung in der Konfiguration vorgenommen werden. 10. Apache Web-Server httpd.conf Wie in der Einleitung schon erwähnt, sollte der Web-Server schon konfiguriert sein und lokal funktionieren. Damit der lokale Apache auch "weiß", dass er gemeint ist, wenn die Anfrage nach wttest.dyndns.org auf unserem Rechner eintrifft, werden wir 3 virtuelle Hosts anlegen. 1. wttest.dyndns.org (die eigentliche Homepage) 2. forum.wttest.dyndns.org 3. gaestebuch.wttest.dyndns.org Anmerkungen: 1. Bitte eine Sicherungskopie der httpd.conf anlegen. 2. Eine bewährte Methode ist, eigene Einstellungen in einer separaten Include-Datei zu speichern. 3. Die hier gezeigte Konfiguration beschreibt lediglich das Hinzufügen der Virtual-Hosts, Sicherheitsmaßnahmen sind hier nicht erwähnt. Dazu erstellen wir in einem beliebigen Texteditor eine neue Datei "my_virtual_hosts.inc". NameVirtualHost *:80 <VirtualHost *:80> ServerAdmin [email protected] DocumentRoot "D:/web/WinTotal/homepage/" ServerName wttest.dyndns.org < /VirtualHost> <VirtualHost *:80> ServerAdmin [email protected] DocumentRoot "D:/web/WinTotal/forum/" ServerName forum.wttest.dyndns.org < /VirtualHost> <VirtualHost *:80> ServerAdmin [email protected] DocumentRoot "D:/web/WinTotal/gaestebuch/" ServerName gaestebuch.wttest.dyndns.org < /VirtualHost> DocumentRoot: Das Verzeichnis auf dem lokalen Rechner, in dem der Apache die angeforderten Dateien suchen soll. ServerName: Hostname des betreffenden "VirtualHosts" Diese Datei wird im "conf"-Verzeichnis des Web-Servers gespeichert. Beispiel: D:\Server\Apache2\conf\my_virtual_hosts.inc Damit der Apache diese Datei auch findet, fügen wir am Ende der Konfigurationsdatei "httpd.conf", diese befindet sich ebenfalls im "conf"-Verzeichnis des Apache, noch folgende Zeile ein: include "D:/Server/Apache2/conf/my_virtual_hosts.inc" TIPP: Da nach einem Rückspielen eines Images, einer Neuinstallation bzw. bei einem Festplatten-Crash alle Daten bzw. geänderten Konfigurationsdateien verloren gehen, sollten Apache - PHP - MySQL nicht in der gleichen Partition bzw. auf der gleichen Festplatte wie das Betriebssystem sein. Abschließend den Apache neu starten und das Werk ist vollbracht. Testen: Zum Testen der Konfiguration sollte es genügen, die 3 angelegten Hostnamen in einen beliebigen Browser aufzurufen. http://wttest.dyndns.org http://forum.wttest.dyndns.org http://gaestebuch.wttest.dyndns.org So weit, so gut. Aber woher weiß ich nun, ob die Webseiten auch tatsächlich über das Internet gefunden werden oder mir nur angezeigt werden, da sie ja sowieso auf meinem Rechner sind. Hierzu nutze ich einen simplen und zugleich nutzvollen Trick. Auf der Webseite Serversniff kann man den Webserver oder Seiten analysieren lassen. Webmasterplan Kann der Test durchgeführt werden, ist sichergestellt, dass unsere Webseite auch wirklich online gefunden wird. Sollte die Seite nicht gefunden werden, bricht die Überprüfung bei Webmasterplan.de mit einer Fehlermeldung ab. Ein Fehler ist aufgetreten: 500 - Unknown Kleiner Nebeneffekt dabei ist: Man sieht gleich, ob die Webseite auch vernünftig programmiert ist. Sind alle Test erfolgreich: auf die Schulter klopfen und freuen. 11. Zusammenfassung Wie gezeigt, ist es kein Hexenwerk, eine Homepage auf dem heimischen Rechner zu hosten. Voraussetzung ist wie immer, dass man erst einmal in der Theorie versteht, um was es überhaupt geht bzw. das Zusammenspiel der einzelnen Komponenten kennt. Ob es nun sinnvoll ist, dieses überhaupt zu machen, sollte jeder für sich selbst entscheiden. Meine persönliche Meinung ist, dass es bei den niedrigen Preisen der Web-Hoster wenig Sinn macht, eine Homepage zu Hause zu hosten. Will man seine Homepage 24 Stunden am Tag und 365 Tage im Jahr der Öffentlichkeit zur Verfügung stellen, bleibt eigentlich gar nichts anderes übrig, als sich einen offiziellen Webspace anzumieten. Des Weiteren sollte sich jeder im Klaren darüber sein, dass nicht jeder ISP es erlaubt, die Internetverbindung zum Anbieten von (ständigen) Serverdiensten zu nutzen.Um späteren Missverständnissen bzw. Ärger aus dem Weg zu gehen, sollte sich jeder, der solche Dienste (HTTP, FTP, MAIL, VPN usw.) anbieten möchte, vorher bei seinem ISP über die Nutzungsbedingungen der Internetverbindung informieren. Ich hoffe, ich konnte die Sache ein wenig verständlich machen, und würde mich über Kritiken, gleich welcher Art, im Forum unter www.WinTotal-forum.de freuen. 12. Weiterführende Links Software für Heim-Serverbetrieb der am meisten benutzte Web-Server im Internet http://www.apache.org/ eine OpenSource-Datenbank http://www.mysql.de/ PHP ist eine weit verbreitete und für den allgemeinen Gebrauch bestimmte Open SourceSkriptsprache, welche speziell für die Webprogrammierung geeignet ist und in HTML eingebettet werden kann. http://www.php-homepage.de/ Komplettpaket für Web-Server mit: Apache, PHP, MySQL, Perl und mehr http://www.apachefriends.org/de/ Programmierung Pflicht für jeden Webmaster http://de.selfhtml.org/ http://www.selfphp.de Quellen und weitere Erklärungen Wikipedia zu DNS http://de.wikipedia.org/wiki/Domain_Name_System Wikipedia zu DynDNS http://de.wikipedia.org/wiki/DynDNS