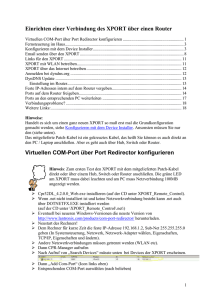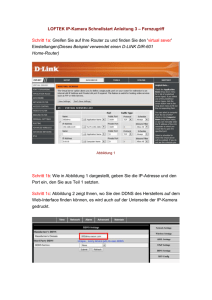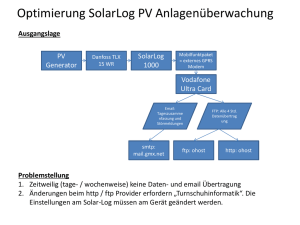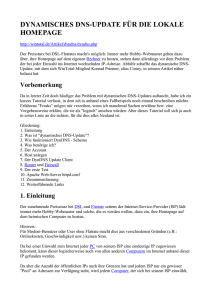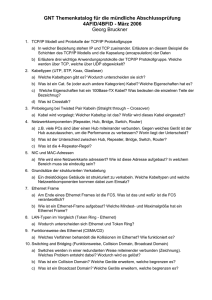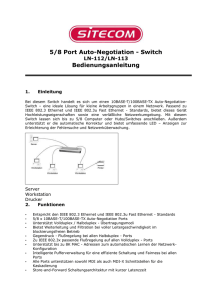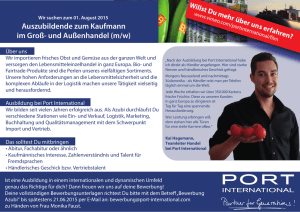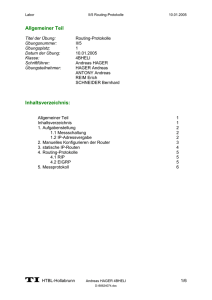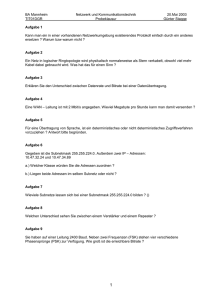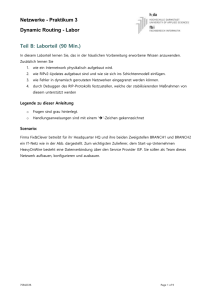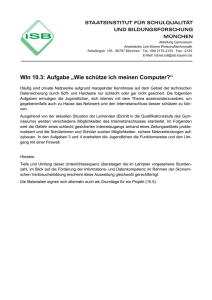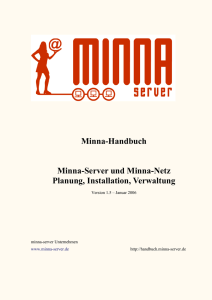Info über die Fernsteuerung eines PC über das Internet (und DSL)
Werbung

Fernsteuerung eines PC (über Netzwerk, DSL, Internet) Version 1.0 Stefan Schranner 29.11.2007 Stefan.Schranner Page 1 of 13 Übersicht ÜBERSICHT 1 SCHNELL UND EINFACH ÜBER TEAMVIEWER3 2 ANMELDEN BEI DYNDNS.ORG 3 DYNDNS UPDATE 3.1 EINSTELLUNG IM ROUTER: 3.2 SOFTWARE DYNDNS UPDATER (WENN NICHT IM ROUTER MÖGLICH) 4 FESTE IP-ADRESSEN INTERN AUF DEM ROUTER VERGEBEN 5 PORTS AUF DEM ROUTER FREIGEBEN 6 PORTS AN DEN ENTSPRECHENDEN PC WEITERLEITEN 7 FERNSTEUER-SOFTWARE 8 ULTRA-VNC 9 NETMEETING 10 REMOTE DESKTOP 11 SKYPE 12 WEITERE HINWEISE 13 VERBINDUNGSPROBLEME? 14 WEITERE LINKS: 1 Schnell und einfach über Teamviewer3 (Freeware) Dies geht auch über alle Firewalls und Router hinweg, das heißt es müssen am Router gar keine Ports mehr freigegeben werden. Einfach sich die ID des anderen PC’s merken (wird beim ersten Mal starten generiert) und darüber kann man den PC dann ansprechen. Der andere PC sollte am besten Teamviewer automatisch starten. Alle relevanten Funktionen wie Datei übertragen etc. sind integriert. Weitere Vorteile: Höchster Sicherheitsstandard; Einfache Installation ohne Admin-Rechte TeamViewer funktioniert auch in die andere Richtung: Zeigen Sie Partnern per Internet Ihren eigenen Bildschirm Für Firmen kostet die Lizens 500 Euro Ähnliche Programme: PC-Visit, CrossLoop231 2 Anmelden bei dyndns.org Der DSL-Router hat eine dynamische IP-Adresse. Diese ändert sich je nach Einstellung alle 24 Stunden oder bei jeder Einwahl. Damit diese IP-Adresse bekannt ist brauchen wir einen Account bei einem DynDNS-Anbieter Dazu müssen wir uns z.B. bei http://www.dyndns.org/account/create.html anmelden. Nach der Aktivierung des Accounts legen wir uns zuerst einen Host (der Name, unter dem unsere Homepage gefunden werden soll) an. Falls noch nicht geschehen bitte mit den 29.11.2007 Stefan.Schranner Page 2 of 13 2 2 2 3 3 4 5 6 7 8 8 10 11 11 11 11 12 Userdaten bei http://www.dyndns.org einloggen (auf der Webseite oben rechts). Um einen neuen Host anzulegen, müssen wir in den Bereich "Services" wechseln und dort "Add Host" auswählen. Im folgenden Formular können wir nun unseren gewählten Host-Namen eintragen und einer Domain zuweisen. Hostname: wttest.dyndns.org Wobei wttest der von uns gewählte Hostname und dyndns.org eine von unserem Anbieter registrierte Domain ist. IP: Bitte so lassen wie es ist!!! Hier steht die IP, die euch aktuell von eurem ISP zugewiesen wurde. Wildcards am besten aktivieren 3 DynDNS Update Nun muss der Router noch seine aktuelle IP an Dyndns melden 3.1 Einstellung im Router: Über den Internet-Explorer die Adresse 192.168.1.1 anwählen (ev. Anleitung studieren welche Adresse der spezielle Router hat) Hier kann der Automatische Update konfiguriert werden: Ist dies bei dem Router nicht möglich so gibt es noch die Möglichkeit auf einem PC eine Software zu installieren, um die IP-Adresse des Routers an dyndns zu schicken. Ansonsten folgenden Abschnitt überspringen 29.11.2007 Stefan.Schranner Page 3 of 13 3.2 Software DynDNS Updater (wenn nicht im Router möglich) Den DynDNS-Clienten bitte (DynDNS Updater) downloaden und installieren Hier müssen wir unseren Account, den wir bei DynDNS.org angelegt haben, dem Client bekannt machen. Dazu bitte auf den Button "Add" klicken. Im sich öffnenden Dialogfenster muss ein Name für diese Verbindung eingetragen werden. Dieser dient zur Identifizierung der Verbindung und kann frei gewählt werden. Nach der Eingabe des Namens öffnet sich ein neuer Dialog, in dem die Daten für diesen Account eingegeben werden müssen. Account: Auf dieser Registerkarte werden unsere Daten eingetragen, mit denen wir uns bei DynDNS.org angemeldet haben. Account Name: der zuvor eingegebene Name zur Identifizierung Provider: dies ist der DynDNS-Anbieter (keine Änderung) User ID: der Loginname bei DynDNS.org Password: das Passwort bei DynDNS.org Retype: Passwort wiederholen Hosts: Hier werden die Hosts aufgelistet, die wir bei DynDNS.org eingerichtet haben. Anmerkung: Bei dem Gratis-Account kann man bis zu 5 Hosts registrieren. Zum Einfügen eines Hosts auf die Schaltfläche "Add" klicken. Hier wird nun der Hostname eingetragen, den wir bei DynDNS.org angelegt haben: wttest.dyndns.org Options: Darauf achten, dass Type "Dynamic" gewählt und Wildcard aktiviert ist. Hinweis: Mit der Checkbox vor dem Account-Namen kann man einstellen, ob dieser Account aktiviert oder deaktiviert ist. Registerkarte Connections: Hier wird eingestellt, wie die Internetverbindung hergestellt wird. DSL-Benutzer sollten hier die Einstellung "Local Area Network" wählen. Ggf. sind Proxy-Einstellungen einzutragen. Registerkarte IP-Address Hier können noch spezielle IP-Einstellungen vorgenommen werden. In der Regel sollten aber die eingestellten Werte so übernommen werden, wie sie vorgeschlagen sind. Detected IP adress(es): Hier werden alle dem Rechner zugewiesenen IP-Adressen angezeigt. Test: Dient zum Testen der aktuell vom ISP zugewiesenen IP-Adresse. Die Registerkarten Logging und Icons können wir wiederum vernachlässigen, da sie keinen Einfluss auf die Funktionsweise des Clients haben. Sind auf den Registerkarten alle Einstellungen gemacht, dann mit "OK" bestätigen. Sollte in der Taskleiste folgende Meldung erscheinen, so ist dies kein Fehler, sondern sollte einfach als gegeben hingenommen werden. Registerkarte Options: Interessant sind hier die Punkte: Automatic update: Legt fest, ob der Client selbstständig in einem vorgegebenen Zeitintervall prüft, ob die aktuelle IP noch mit der IP übereinstimmt, die unser DynDNS-Anbieter "kennt". Per Standardeinstellung ist dieses ausgeschaltet (warum auch immer). Current IP: Zeigt die aktuell vom ISP zugewiesene IP. Button Update: Zum manuellen Update der IP-Adresse beim DynDNS-Anbieter. Button Settings: Öffnet die Dialogbox für Account- und Hosteinstellungen. 29.11.2007 Stefan.Schranner Page 4 of 13 Start with windows: Soll der Client gleich beim Windowsstart mitgeladen werden (Autostart)? Habe ich bei mir aktiviert, da ich es sonst vergesse. No beep when …: Treten beim Update Fehler auf, so kann hier ein akustisches Signal aktiviert werden. Enable automatic update: Damit der DynDNS-Anbieter immer die aktuelle IP "kennt", sollte dies aktiviert sein. Die Einstellung von 5 min. sollte ausreichend sein. Ist der Heimrechner durch eine Firewall geschützt bzw. befindet er sich hinter einem Router, ist darauf zu achten, dass Port 80 (http) freigeschaltet ist. Bei der Router-Konfiguration ist des weiteren darauf zu achten, dass Anfragen an Port 80 auch an den betreffenden Rechner geforwardet werden. Hinweise wie dies bei dem speziellen Router zu erfolgen hat gibt: http://www.portforward.com/routers.htm 4 Feste IP-Adressen intern auf dem Router vergeben Damit der Rechner eindeutig identifiziert werden kann, empfehle ich intern feste IP-Adressen zu vergeben z.B. Wie kommt man an die MAC-Adresse ran? Bei Windows, Start, Ausführen, cmd, IP-Config /all eingeben: 29.11.2007 Stefan.Schranner Page 5 of 13 Die Mac-Adresse ist diesem Beispiel 00-0B-5D-2D-9B-32 5 Ports auf dem Router freigeben Damit zum Beispiel das (kostenlose) Fernsteuer-Program UltraVNC betrieben werden kann müssen folgende Ports freigegeben werden: Port 5800 für die Fernsteuerung über VNC über den Internet-Explorer (und Java) Port 5900 für die Fernsteuerung über den UltraVNC-Viewer Im Router Firewall anwählen, Regel hinzufügen: 29.11.2007 Stefan.Schranner Page 6 of 13 Bei Verfügbaren Dienst den Port 5800 bzw. 5900 eintragen Und dann speichern; In der Übersicht schaut es dann so aus (Regel 4 und 5): Regel 4 und 5 betreffen Fernsteuerung über VNC an den Rechner 192.168.1.34 6 Ports an den entsprechenden PC weiterleiten Nun muss noch der entsprechende Port an den entsprechenden PC weitergeleitet werden. Dies geht mit NAT (Network Address Translation) auch Port Forwarding genannt auf dem Router: 29.11.2007 Stefan.Schranner Page 7 of 13 Statt 10001 müsste für UltraVNC 5900 gewählt werden. Optional auch Port 5800 eintragen, wenn über den Internet-Explorer gesteuert werden soll. Bei IP-Adresse die IP die wir dem gewünschten Rechner zugewiesen haben (bei statisches DHCP) Die anderen Ports Zeile 3 und 4 werden nicht benötigt. 7 Fernsteuer-Software 8 Ultra-VNC Eine sehr schlanke aber sehr performante kostenlose Software. Bietet umfangreiche Funktionen: FileTransfer, eigener VideoTreiber, optionale EncryptionPlugins, MSLogon, TextChat, ViewerToolbar, JavaViewer mit FileTransfer, Multiple-Monitor-Unterstützung, Repeater/Proxy-Support, AutoReconnection und vieles mehr. Addons bieten: Repeater, SingleClick Generator und NATtoNAT. UltraVNC Software auf beiden Rechnern installieren; Starten und als Adresse die Dyndns-Adresse eingeben (z.B. name.dyndns.org) oder die aktuelle IP-Adresse 29.11.2007 Stefan.Schranner Page 8 of 13 Bei VNC-Server den Namen eingeben, der bei dyndns gewählt wurde. Oder die IP-Adresse nachschauen und direkt eintragen. Vorteil: kostenlos, schnell, sicher, einfach zu bedienen; lässt sich auch über den InternetExplorer steuern Nachteil: nicht offiziell mit PCS7 freigegeben Es gibt noch die Software REALVNC und TightVNC, die aus der gleichen Software-Ecke kommen. Auch eine sehr empfehlenswerte Fernsteuersoftware. PC-Anywhere Vorteil: mit PCS7 freigegeben; gute Voreinstellungen für eine einfache Installation, viele Möglichkeiten. Nachteil: kostet Geld. Belegt viel Speicher Welche Ports müssen für PC-Anywhere freigegeben werden? 29.11.2007 Stefan.Schranner Page 9 of 13 Für PC-Anywhere gibt es ein weiteres Dokument von mir (siehe Anhang) 9 Netmeeting Vorteil: In Windows integriert, Netmeeting ermöglicht auch telefonieren, Bildtelefon, Datenaustausch, gemeinsames Arbeiten in einer Applikation über das Internet Nachteil: der zu steuernde PC muss selber die Applikationen freigeben (jemand muss Vorort sein) Ablauf: IP-Adresse anwählen: Partner muss Anruf annehmen, dann Accept, dann Tools share, desktop dann allow control (auch Icone links unten) Welche Ports werden für Netmeeting benötigt? Die Netmeeting-Freischaltung ist sehr umfangreich. Sie umfaßt die TCP-Ports 389, 522 und 1024 bis 65535, sowie die UDP-Ports 1024 bis 65535. Derartige freigeschaltete Rechner können Netmeeting-Sessions annehmen, die von außerhalb des Netzes initialisiert werden, sie sind aber auch für zahlreiche Angriffe anfällig. * Die aktive Netmeeting-Freischaltung ist etwas weniger umfangreich und umfaßt nur die UDP-Ports 1024 bis 65535. Damit sind weniger Angriffe möglich, aber dafür muß jede Netmeeting-Session, an der ein derart freigeschalteter Rechner teilnehmen soll, von diesem initiiert werden (und nicht von einem externen Partner). 29.11.2007 Stefan.Schranner Page 10 of 13 10 Remote Desktop Diese Funktion ist in Windows XP Professional integriert. Kann aber auch auf allen anderen Windows-Versionen nachinstalliert werden (Download MS_Remote_Desktop.exe). Es gibt die Software MS_Remote_Desktop_web_connection.exe die auch die Steuerung über das Internet ermöglicht Ist eine feine Sache für interne Netzwerke. Wie wird es aktiviert? Der zu steuernde: Systemsteuerung, System, Remote, Remote Desktop aktivieren; ev, Remote Users für die Steuerung übers Internet angeben Der Steuernde: Start, Programme, Zubehör, Kommunikation, Remote Desktop: Hier dann den Rechnernamen oder die IP-Adresse, Benutzer und Passwort eintragen. Welche Ports werden für Remote Desktop benötigt? Port 3389 Vorteil: In Windows integriert Nachteil: Der Bildschirm wird weggeschaltet während der Sitzung, es ist nicht möglich jemand was zu zeigen. unsicher 11 Skype Skype ist keine Fernsteuer-Software aber gut geeignet zum telefonieren über das Internet (kostenlos!) mit Kamera (nur bei XP). Gut zu gebrauchen auch bei schlechten Modemverbindungen mit 33,6 kbps (in Thailand getestet). Es können auch Handys und Festnetztelefone angerufen werden, dies kostet allerdings etwas (aber wenig!). Dazu muss die Kreditkartennummer mal angegeben werden. Ist allerdings auf Siemens-Rechnern leider nicht erlaubt! 12 Weitere Hinweise Um den PC nicht immer eingeschaltet zu haben und Strom zu sparen gibt es Wake on Lan (oder kurz WOL). Damit wird der PC / Notebook über LAN aktiviert. Zur Beschleunigung sollte die Bildschirmauflösung reduziert werden Es sollte alles natürlich über Passwort abgesichert sein Zur zusätzlichen Sicherheit gibt es auch die Möglichkeit des Rückrufs Über das Siemens Netzwerk laufen diese Fernsteuermechanismen nicht. Aber es gibt in Büro auch ein DSL-Zugang (beim Josef Scharvogel) Bei uns ist eine Fernsteuer-Software über VPN eingerichtet; Josef Scharvogel weiß Bescheid. (siehe Dokument 01_AUA.doc AUA – AP3 Universal Access) 13 Verbindungsprobleme? Wenn es Verbindungsprobleme gibt, in der Firewall die entsprechende Software oder den entsprechenden Port freigeben. 29.11.2007 Stefan.Schranner Page 11 of 13 Funktioniert ein Ping auf die Adresse? Sind die Rechner in der gleichen Arbeitsgruppe? Sind die Rechner in der gleichen IP-Gruppe (ersten zwei IP-Adressen stimmen überein)? Dies ist übers Internet natürlich nicht notwendig. 14 Weitere Links: http://www.portforward.com/ http://www.portforward.com/routers.htm http://www.realvnc.com/ http://www.wintotal.de/Artikel/dyndns/dyndns.php http://www.heise.de/ct/05/10/096/ http://www.tim-bormann.de/index.php?section=184 Bei Rückfragen Newsgroups im Internet oder Stefan Schranner Tel: +49 (0)931 72353 Mobil: +49 (0)170 6343070 Email: [email protected] [email protected] Würzburg, 28.11.2007 29.11.2007 Stefan.Schranner Page 12 of 13 29.11.2007 Stefan.Schranner Page 13 of 13