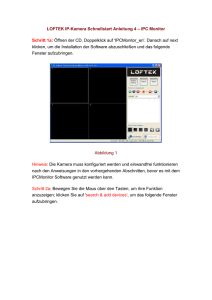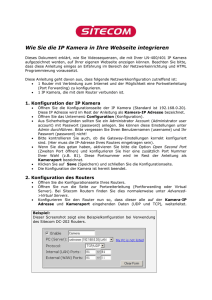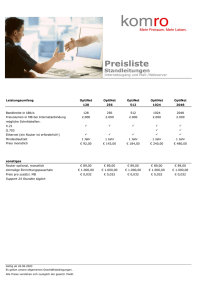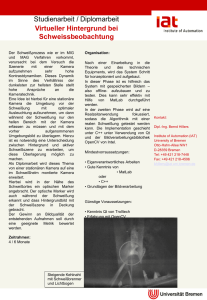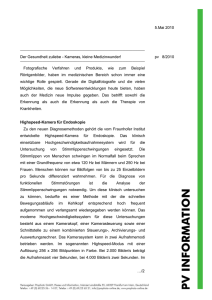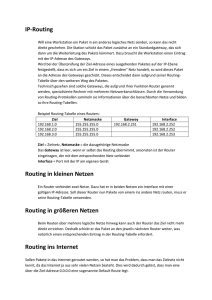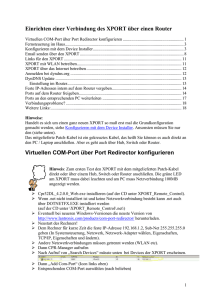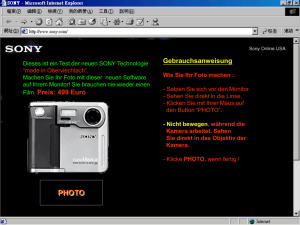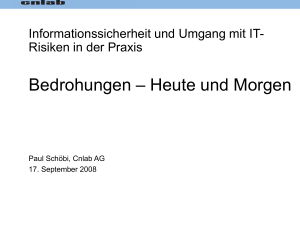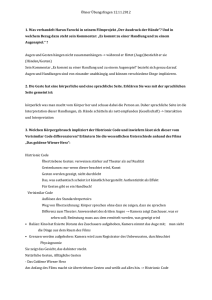LOFTEK IP Camera Quickstart Guide 3 – Remote Access
Werbung
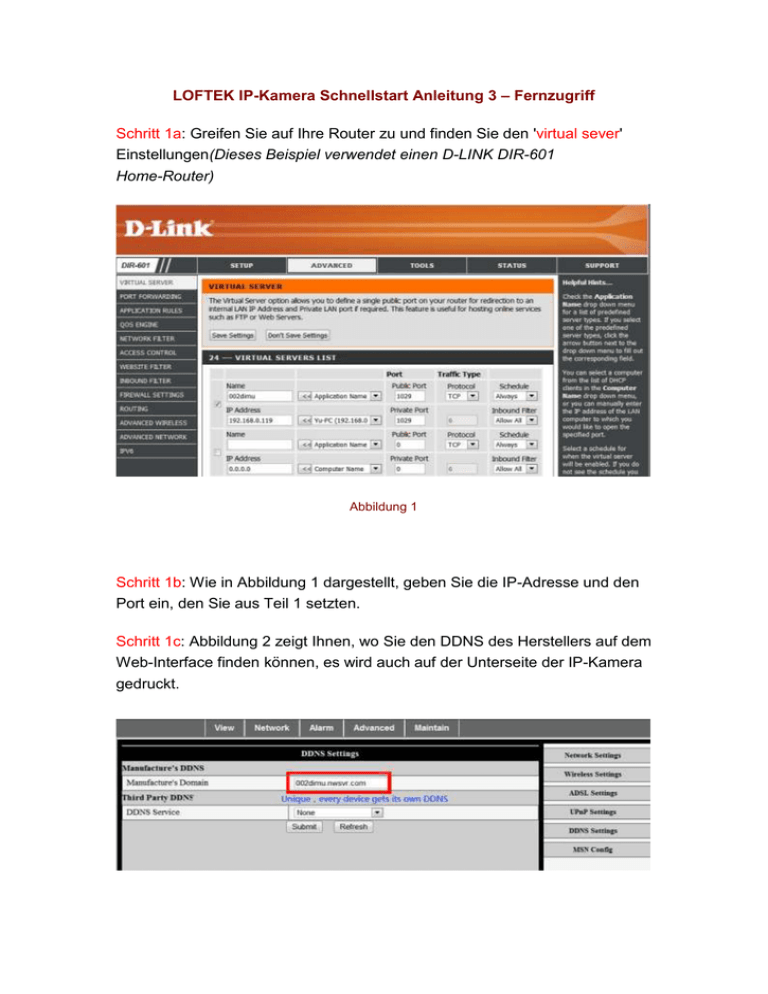
LOFTEK IP-Kamera Schnellstart Anleitung 3 – Fernzugriff Schritt 1a: Greifen Sie auf Ihre Router zu und finden Sie den 'virtual sever' Einstellungen(Dieses Beispiel verwendet einen D-LINK DIR-601 Home-Router) Abbildung 1 Schritt 1b: Wie in Abbildung 1 dargestellt, geben Sie die IP-Adresse und den Port ein, den Sie aus Teil 1 setzten. Schritt 1c: Abbildung 2 zeigt Ihnen, wo Sie den DDNS des Herstellers auf dem Web-Interface finden können, es wird auch auf der Unterseite der IP-Kamera gedruckt. Abbildung 2 Es gibt 2 Optionen: Manufacturer's DDNS: Diese Domain wird vom Hersteller zur Verfügung gestellt. Third Party DDNS: Diese Domain wird von Drittanbietern, wie Dyndns, Oray, 3322, etc. zur Verfügung gestellt. Third Party DDNS Wenn eine DDNS eines Drittanbieters verwendet wird, muss der verwendete Server, z.B.: „3322.org“ oder „dyndns.org“ wie folgt ausgewählt werden: Abbildung 3 Abbildung 4 Zuerst muss ein Benutzerkonto eingerichtet werden und dann Benutzername, Passwort und Host eingetragen werden. HINWEIS: Nur eine DDNS kann ausgewählt werden. Wenn also die Hersteller-DDNS ausgewählt wurde, kann die Drittanbieter-DDNS nicht verwendet werden oder umgekehrt. Schritt 1d: Fügen Sie den DDNS in Ihren Browser-Adresszeile ein, um auf die Kamera zuzugreifen. Hinweis: Zum Einrichten der Fernzugriff muss die 'virtuelle Server' Einstellungen über Ihren Router konfiguriert werden. Wenn Ihr Router eine Port-Forwarding-Einstellungen besitzt, können Sie sie ignorieren. Die Kamera kann nun von Ihrem LAN als auch WAN zugegriffen werden. Ändern des Ports der Kamera Der voreingestellte Port der Kamera ist „80“, kann aber beliebig geändert werden. Also bspw. „81“, „100“, „8091“, etc. Nach einem Klick auf OK und etwa 30 Sekunden startet die Kamera neu. Abbildung 5 Es sollte sichergestellt werden, dass die Einstellungen von „Subnet Mask“, „Gateway“ und „DNS Server“ dem Router entsprechen. Einstellung von Portweitereitung im Router Hierbei handelt es sich um den wichtigsten Schritt. Wenn die Portweiterleitung im Router korrekt auf die IP der Kamera verweist, funktioniert DDNS fehlerfrei. Aufgrund der großen Zahl verschiedener Router ist es schwierig eine feste Anleitung für das Vorgehen anzugeben, allerdings sollen nachstehend einige Beispiele als Hilfestellung angegeben werden: TP-LINK: 1. Einloggen in den Router. 2. Auswahl von „Forwarding“ und dann „Virtual Servers“. 3. Klick auf „Add New“, woraufhin sich folgendes Fenster öffnet: Abbildung 6 4. Eintragen von Serviceport (nicht 80) und IP-Adresse der Kamera, dann Klick auf „Save“ Hinweis: Port und IP-Adresse sollten mit der Kamera übereinstimmen. BELKIN: 1. Einloggen in den Router. 2. Auswahl von „Firewall“ und dann „Virtual Servers“. 3. Eintragen von Port (nicht 80) und IP-Adresse der Kamera, dann Klick auf „Save“ Hinweis: Port und IP-Adresse sollten mit der Kamera übereinstimmen. Abbildung 7