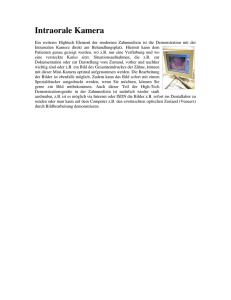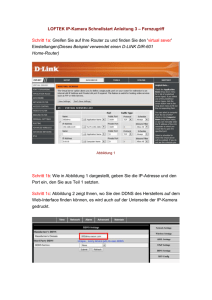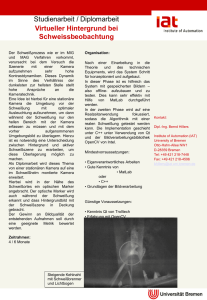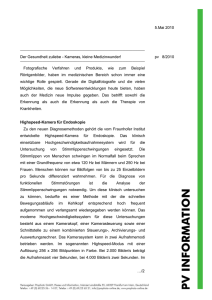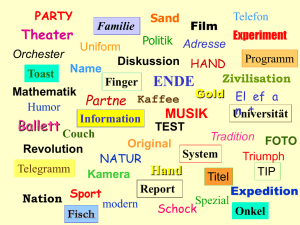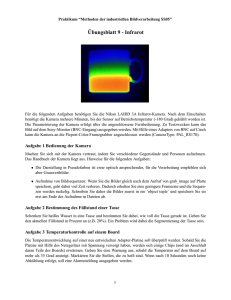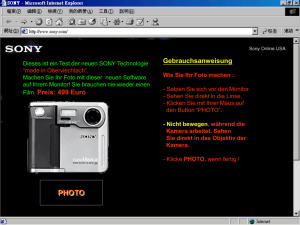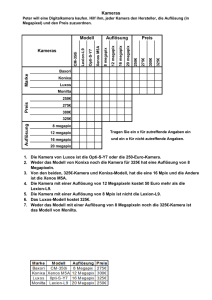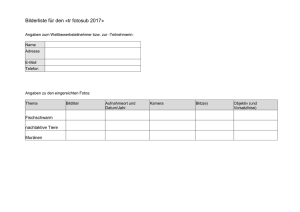Der einzufügende Programm Code
Werbung
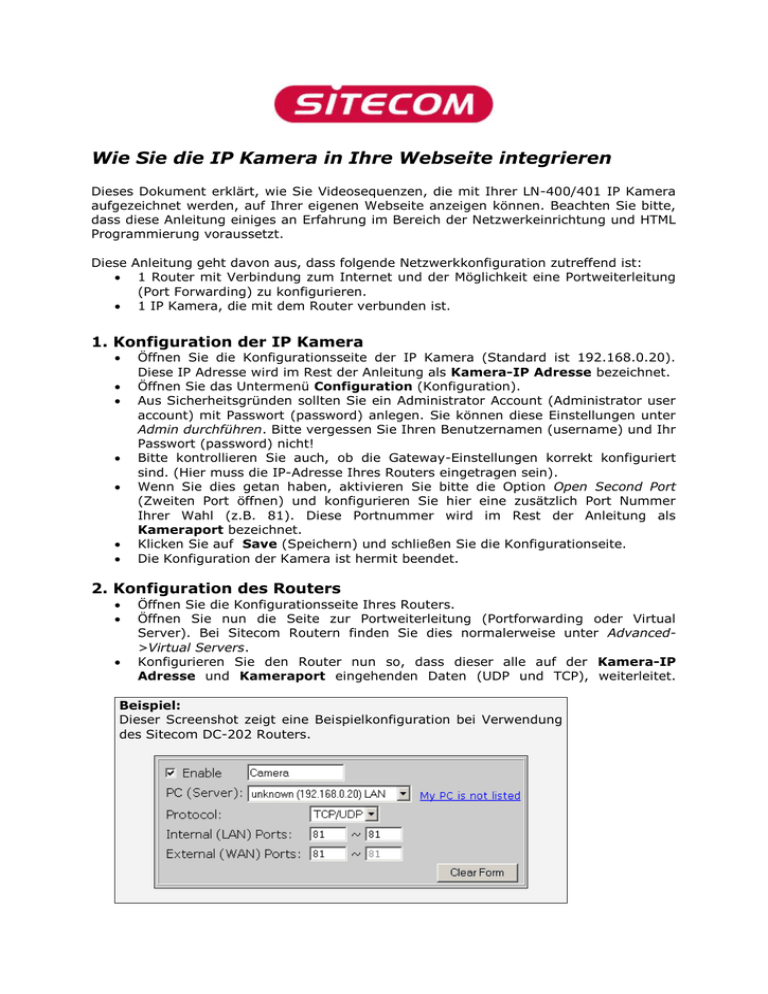
Wie Sie die IP Kamera in Ihre Webseite integrieren Dieses Dokument erklärt, wie Sie Videosequenzen, die mit Ihrer LN-400/401 IP Kamera aufgezeichnet werden, auf Ihrer eigenen Webseite anzeigen können. Beachten Sie bitte, dass diese Anleitung einiges an Erfahrung im Bereich der Netzwerkeinrichtung und HTML Programmierung voraussetzt. Diese Anleitung geht davon aus, dass folgende Netzwerkkonfiguration zutreffend ist: 1 Router mit Verbindung zum Internet und der Möglichkeit eine Portweiterleitung (Port Forwarding) zu konfigurieren. 1 IP Kamera, die mit dem Router verbunden ist. 1. Konfiguration der IP Kamera Öffnen Sie die Konfigurationsseite der IP Kamera (Standard ist 192.168.0.20). Diese IP Adresse wird im Rest der Anleitung als Kamera-IP Adresse bezeichnet. Öffnen Sie das Untermenü Configuration (Konfiguration). Aus Sicherheitsgründen sollten Sie ein Administrator Account (Administrator user account) mit Passwort (password) anlegen. Sie können diese Einstellungen unter Admin durchführen. Bitte vergessen Sie Ihren Benutzernamen (username) und Ihr Passwort (password) nicht! Bitte kontrollieren Sie auch, ob die Gateway-Einstellungen korrekt konfiguriert sind. (Hier muss die IP-Adresse Ihres Routers eingetragen sein). Wenn Sie dies getan haben, aktivieren Sie bitte die Option Open Second Port (Zweiten Port öffnen) und konfigurieren Sie hier eine zusätzlich Port Nummer Ihrer Wahl (z.B. 81). Diese Portnummer wird im Rest der Anleitung als Kameraport bezeichnet. Klicken Sie auf Save (Speichern) und schließen Sie die Konfigurationseite. Die Konfiguration der Kamera ist hermit beendet. 2. Konfiguration des Routers Öffnen Sie die Konfigurationsseite Ihres Routers. Öffnen Sie nun die Seite zur Portweiterleitung (Portforwarding oder Virtual Server). Bei Sitecom Routern finden Sie dies normalerweise unter Advanced>Virtual Servers. Konfigurieren Sie den Router nun so, dass dieser alle auf der Kamera-IP Adresse und Kameraport eingehenden Daten (UDP und TCP), weiterleitet. Beispiel: Dieser Screenshot zeigt eine Beispielkonfiguration bei Verwendung des Sitecom DC-202 Routers. Speichern Sie diese Konfiguration und schließen Sie die Konfigurationsseite des Routers. 3. Integration des Java Applets der IP Kamera in Ihre Webseite Um die IP Kamera mit Ihrer Webseite zu verbinden müssen Sie dieser einen Programmcode hinzufügen. Dieser Programm Code sagt Ihrem Webseitenbenutzer, wie er sich mit Ihrer Kamera verbinden kann. Der Programm Code verwendet die vielverwendete Java™ Technologie. Sie sollten aber beachten, dass einige Betriebssysteme keinen integrierten Java™ Support haben. Dies bedeutet, dass Besucher Ihrer Webseite ohne Java™ Support die Bilder Ihrer Kamera nicht sehen können. Besucher, deren Betriebssystem keinen Java™ Support hat, sollten sich unter http://java.sun.com/ das Programmpaket “J2SE JRE” herunterladen und installieren. Der einzufügende Programm Code: <APPLET name="cvcs" CODEBASE="http://InternetIPAddress:CameraPort/" CODE="xplug.class" WIDTH=320 HEIGHT=240> <param name="RemotePort" value=Kameraport> <param name="Timeout" value=5000> <param name="RotateAngle" value=0> <param name="PreviewFrameRate" value=20> <param name="DeviceSerialNo" value=""> </APPLET> Sie können diesen Programm Code direkt in den Source Code Ihrer Webseite einfügen. Die vier fettgedruckten Elemente müssen Sie jedoch an Ihre Einstellungen anpassen. InternetIPAdresse: Tragen Sie hier bitte statt dessen Ihre Wan-IP Adresse (Internet IP Adresse) ein. Verwenden Sie hier nicht die Kamera IP-Adresse. Verwenden Sie einen Internetzugang mit Dynamischer IP-Adresse, so müssen Sie einen DynDNS Account im Router einrichten und diesen hier eintragen (z.B. meinname.dyndns.org). Ihre WAN IP Adresse finden Sie normalerweise in der Status Seite Ihres Routers. Kameraport: Wie vorab beschrieben tragen Sie hier bitte den für die IP Kamera konfigurierten Port ein. WIDTH: (Breite) Dies ist die Bildbreite in Pixeln, die für die IP-Kamera konfiguriert wurde (Standard ist 320). HEIGHT: (Höhe) Dies ist die Bildhöhe in Pixeln, die für die IP-Kamera konfiguriert wurde (Standard ist 240). Wenn Sie den Programm Code nun in den Source Code Ihrer Internetseite eingefügt haben und der Programm Code wie beschrieben angepasst wurde, sollten die Bilder der IP Kamera nun auf Ihrer Webseite angezeigt werden.