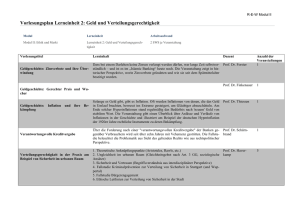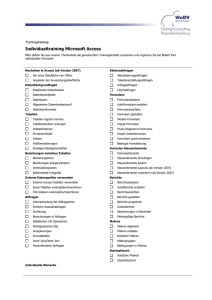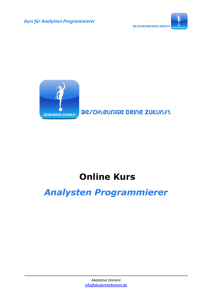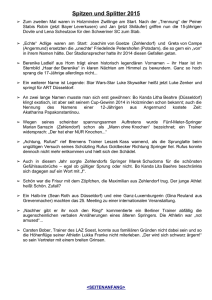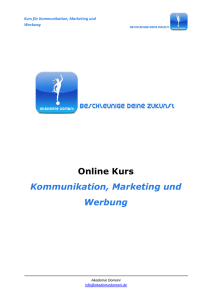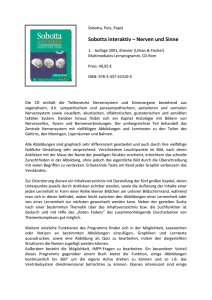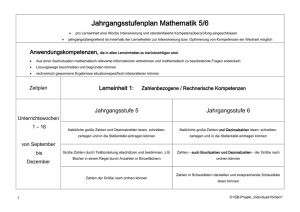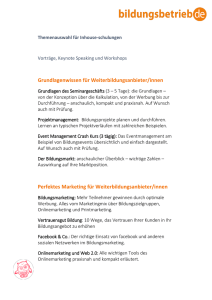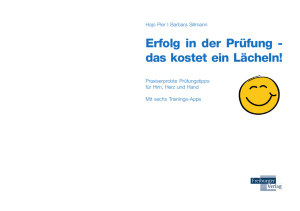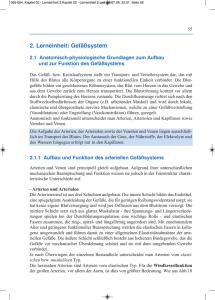Produktdokumentation
Werbung
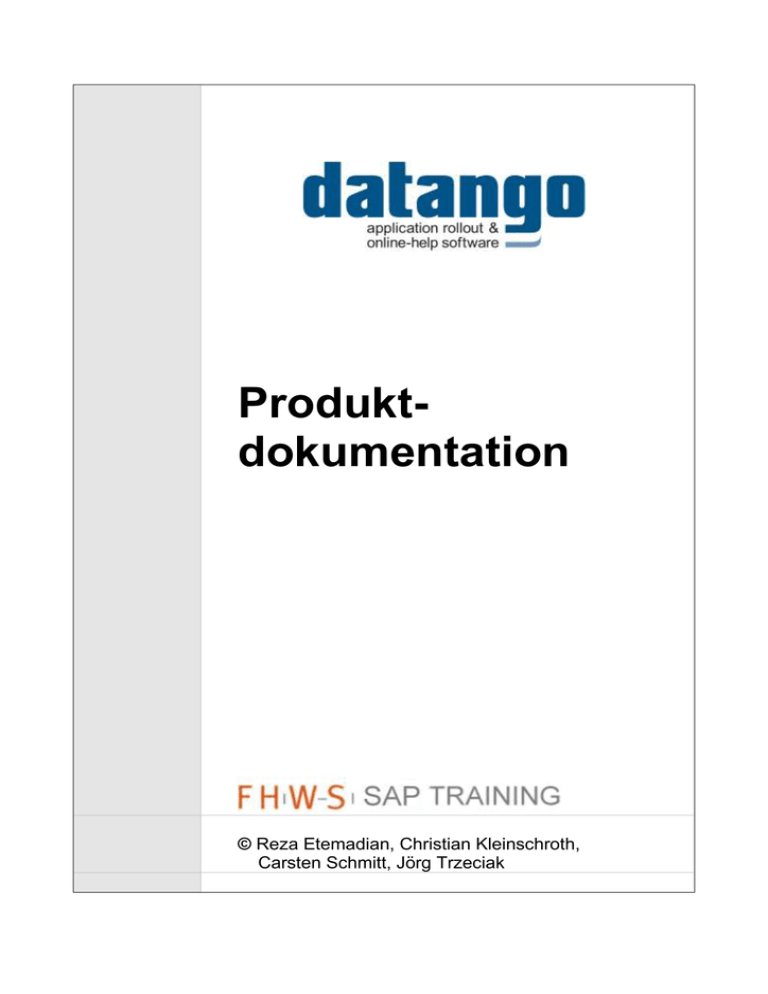
Produktdokumentation © Reza Etemadian, Christian Kleinschroth, Carsten Schmitt, Jörg Trzeciak Produktdokumentation Seite 2 von 16 Inhaltsverzeichnis 1 EINLEITUNG ............................................................................................................................3 1.1 1.2 1.3 1.4 2 ELEARNING .......................................................................................................................... 3 DATANGO KNOWLEDGE SUITE ............................................................................................... 3 DATANGO PRODUCER ........................................................................................................... 4 DATANGO TRAINER ............................................................................................................... 5 AUFZEICHNUNG VON SAP GESCHÄFTSPROZESSEN ........................................................6 2.1 PROJEKT EXPLORER ............................................................................................................6 2.2 DER ARBEITSBEREICH ..........................................................................................................7 2.3 DIE DATANGO DATEIFORMATE ...............................................................................................8 2.4 GRUNDLEGENDE EINSTELLUNGEN .........................................................................................9 2.4.1 SAPGUI .......................................................................................................................9 2.4.2 Screendump.................................................................................................................9 2.5 AUTOMATISCHES AUFZEICHNEN DER LERNEINHEITEN ........................................................... 10 2.5.1 Anlegen eines neuen Projekts. ................................................................................... 10 2.5.2 Aufnahmeprozess ...................................................................................................... 10 2.5.3 Editieren von Texten während der Aufnahme............................................................. 10 2.5.4 Besonderheiten .......................................................................................................... 11 3 NACHBEARBEITUNG ........................................................................................................... 11 3.1 MAKROS ............................................................................................................................ 11 3.2 EREIGNISSE EDITIEREN ....................................................................................................... 12 3.2.1 Erklärung ................................................................................................................... 12 3.2.2 Eingabetext ................................................................................................................ 12 3.2.3 Bubbleposition ........................................................................................................... 12 3.3 SCREENDUMP EDITOR ........................................................................................................ 13 3.4 MODI ERZEUGEN UND ABSPIELEN ........................................................................................ 14 3.5 DOKUMENTATION ............................................................................................................... 14 4 ABBILDUNGSVERZEICHNIS ................................................................................................ 16 Produktdokumentation Seite 3 von 16 1 Einleitung 1.1 eLearning Die datango Knowledge Suite wird im Schwerpunkt industrielle Standardsoftware als Ergänzung zur Präsenzlehre eingesetzt. Ziel dieses sog. Blended Learning ist es, die Vorteile des Präsenzunterrichts mit denen des mediengestützten Lernens zu verbinden. Dies bietet den großen Vorteil, dass die Anwender "just in time" lernen können. In der Praxis hat sich gezeigt, dass Anwender nach einer Schulungsphase vor Einführung einer Applikation viele der vermittelten Inhalte wieder vergessen, wenn diese nicht regelmäßig geübt werden. Durch den Einsatz von "just in time“ Lernen kann hier entgegengewirkt werden. Weitere Vorteile des eLearning sind die Möglichkeiten zeit- und ortsunabhängig zu lernen, die Vereinfachung von Dokumentation, Wiederholungen und die Mehrfachverwendung von Lernobjekten. Probleme des eLearning sind, dass die Lerner erst lernen müssen, mit dem Medium umzugehen und dass die Präsentation der Lerninhalte oft von technischen und nicht von didaktischen Faktoren bestimmt ist. Abbildung 1: just in time eLearning 1.2 datango Knowledge Suite Die datango Knowledge Suite ist die Lösung der datango AG, um Applikations-Training mit Unterstützung von eLearning Komponenten durchzuführen und Anwender im Tagesgeschäft durch "Learning on Demand" Komponenten zu unterstützen. Diese besteht aus zwei verschiedenen Teilprodukten mit verschiedenen Aufgaben. Dem datango Producer sowie dem datango Trainer. Lerneinheiten werden mit dem datango Producer erstellt und später mit dem datango Trainer durch den Benutzer abgespielt. In der Regel werden die produzierten Lerneinheiten zusammen mit dem Trainer direkt auf einem Webserver oder einem Online-Medium, z.B. einer CD-ROM, veröffentlicht. Produktdokumentation Seite 4 von 16 Abbildung 2: datango Knowledge Suite Das System basiert auf einer detailgenauen Abbildung der Geschäftsprozesse, welche um eLearning Funktionalitäten bereichert werden. Die relevanten Geschäftsprozesse werden hierbei im Live-System (z.B. SAP R/3) aufgezeichnet und dem Benutzer in der Lernumgebung, welche das Live-System 1:1 abbildet, um interaktive Komponenten und Ergänzungen erweitert zur Verfügung gestellt. Diese Abbildung der Geschäftsprozesse kann auch applikationsübergreifend erfolgen. Es kann zum Beispiel ein Teil der Lerneinheit auf SAP und ein weiterer Teil auf einem MS Office Produkt basieren, ohne dass der Benutzer hierfür seine Lernumgebung verlassen muss. Abbildung 3: Geschäftsprozessabbildung 1.3 datango Producer Die Autorensoftware datango Producer erstellt die Lerneinheiten, die später vom Endanwender abgespielt werden. Hierfür dient die Anzeige der entsprechenden Webseite als Grundlage im Webbrowser. Der Producer zeichnet alle relevanten Daten, die zur Webseite gehören, als auch die Aktionen, die auf der Seite durchgeführt werden in einer Sequenz auf. Diese kann dann in Echtzeit abspielt werden. Mit dem datango Producer kann das Aussehen der angezeigten Webseite für Produktdokumentation Seite 5 von 16 Erklärungszwecke, während die Lerneinheit abgespielt wird, verändert werden. Der datango Producer ermöglicht die Erstellung der Lerneinheiten ohne Programmierkenntnisse. Hierzu wird die Anwendung Schritt für Schritt durchlaufen und automatisch eine Vorgangsbeschreibung erzeugt, welche mit individuellen Lernkommentaren versehen wird. Durch Nutzung der automatischen Erstellungsfunktion, die für einige Applikationen wie zum Beispiel SAP und MS Office zur Verfügung steht, können in einem Vorgang die Versionen für den Demonstrations-Modus, Übungs-Modus, Test- Modus und Praxis-Modus erstellt werden. Die verschiedenen Modi werden im folgenden Abschnitt "datango Trainer" erklärt. Diese modularen Lerneinheiten bieten den Vorteil der leichten Pflege und hohen Widerverwendbarkeit. Bei Veränderungen des Softwaresystems müssen nur Anpassungen und keine kompletten Neuerstellungen vorgenommen werden. Um die erstellten Lerneinheiten nicht manuell dokumentieren zu müssen, bietet der datango Producer eine Dokumentationsfunktion an, die eine Dokumentationsdatei erzeugt. Zur Verfügung stehen das Word-Format (*.doc), das PowerPoint-Format (*.ppt) und das Rich-Text-Format (*.rtf). Die Dokumentationsfunktion fügt automatisch alle Screenshots der Lerneinheit mit den entsprechenden Erklärungstexten zu den jeweils durchgeführten Aktionen in die Dokumentation ein. Abbildung 4: Screenshot datango Producer 1.4 datango Trainer Über den datango Trainer werden Lerneinheiten im Webbrowser in 4 verschiedenen Modi abgespielt. Produktdokumentation Seite 6 von 16 Im Demomodus sieht der Anwender die Aufzeichnung mit Erklärungen in Bubbles ohne selbst interaktiv eingreifen zu können. Er übernimmt hier quasi die Rolle eines Zuschauers. Im Übungsmodus kann der Anwender die Lerneinheit interaktiv durchführen. Er wird hierbei mit Hilfebubbles durch die Übung geführt. Im Testmodus kann der Anwender genau wie im Übungsmodus, die Lerneinheit interaktiv durchführen. Allerdings bekommt er keine Hilfe mehr. Der Praxismodus ähnelt dem Demomodus, Jedoch kann er die Geschwindigkeit des Ablaufes selbst bestimmen und die Übungen kontextgesteuert starten. Abbildung 5: Screenshot datango Trainer (Demo Modus) 2 Aufzeichnung von SAP Geschäftsprozessen 2.1 Projekt Explorer Wenn Sie den datango Producer über das Programmsymbol starten, werden Sie, falls noch nicht geschehen, aufgefordert einen Arbeitsbereich für Ihre Projekte anzulegen. Hierin werden alle projektspezifischen Dateien abgelegt. Falls Sie bereits einen Arbeitsbereich angelegt haben, wird dieser geöffnet. Nachdem ein Verzeichnis als Arbeitsbereich ausgewählt wurde, kopiert der Producer alle benötigten Dateien in dieses Verzeichnis und es öffnet sich der Projekt Explorer. Dieser ist die Startseite für den kompletten Arbeitsbereich. Produktdokumentation Seite 7 von 16 Hier werden in einer Baumstruktur alle Projekte eines Arbeitsbereiches dargestellt und die einzelnen Modi lassen sich daraus direkt im Trainer starten. Der Projekt Explorer dient zur Verwaltung und Anpassung der Baumstruktur. Der Baumstruktur können zusätzliche Ordner und Dokumente hinzugefügt werden. Über den Menüpfad Projekt Neu wird ein neues Projekt angelegt. Abbildung 6: Projekt Explorer 2.2 Der Arbeitsbereich In der Regel werden Lerneinheiten im datango Producer in einem Arbeitsbereich produziert. Dieser enthält alle wichtigen Bestandteile zum späteren Abspielen einer Lerneinheit, inklusive dem datango Trainer und den Projektordner, in denen sowohl die Projektdateien, als auch die fertigen Lerneinheiten abgelegt werden. Falls kein Arbeitsbereich ausgewählt ist, geschieht dies unter Eigenschaften im Menü Werkzeuge über die Karte Arbeitsbereich. Das Hauptverzeichnis des Arbeitsbereichs, sowie die Verzeichnisse "jswidget", "logging", "skin" und "widgets" enthalten alle Bestandteile des datango Trainer, um fertig produzierte Lerneinheiten abzuspielen. Das Verzeichnis "projects" enthält die Projektdateien der produzierten Lerneinheiten. Produktdokumentation Seite 8 von 16 Abbildung 7: Arbeitsbereich Das Verzeichnis "projects" enthält die Ordner der einzelnen Projekte. Jeder Ordner hat den Namen, unter dem das Projekt ursprünglich angelegt wurde. In dem Ordner befinden sich die Unterordner mit den für das Projekt relevanten Dateien. Der Ordner "dmf" enthält die fertig produzierten Lerneineinheiten. Im Ordner "doc" befinden sich alle durch den Producer generierten Dokumentationsdateien. "pages" enthält die Javascript, xml- und html-Dateien zu den Lerneinheiten. "wrp" enthält die Projektdateien. Der Ordner "xml" wird vom Producer als Zwischenspeichern von Dateien während des Bearbeitens (Screendump) von Seiten verwendet. Die Datei "projektname.html" enthält nach dem Generieren der Lerneinheiten Links, um diese abzuspielen. Sie kann im Web-Browser geöffnet werden. Abbildung 8: Projects 2.3 Die datango Dateiformate Der datango Producer arbeitet mit zwei verschiedenen Dateiformaten, dem WRP-Format (*.wrp), welche als Arbeitsdatei für ein Projekt genutzt wird und dem JS-Format (*.js - JavaScript), welche für die Publizierung der fertigen Lerneinheit verwendet wird. Das WRP-Format speichert neben den Ereignisspuren unter Anderem auch eingetragene Texte in den Karten, Informationen in der Ansicht Notizen, verwendete Makros und andere für die Lerneinheit spezifische Parameter ab. Eine JS-Datei beinhaltet nur die Teile einer Lerneinheit, die für ihr Abspielen notwendig ist, d.h. die Ereignisspur. Viele Konfigurationsparameter können dazu Produktdokumentation Seite 9 von 16 nur in den JS-Dateien vorgenommen werden. So kann z.B. die zentrale Trainer Konfiguration in der Datei "global.js" vorgenommen werden. Hier können Parameter für alle Lerneinheiten eines Arbeitsbereiches für den Trainer definieren werden. Diese können pro Modus (Demo, Übung, Test, Praxis) definiert werden. 2.4 Grundlegende Einstellungen 2.4.1 SAPGUI In den lokalen Layout-Einstellungen der SAPGUI sollten vor der Aufnahme "Quick Info" und "History" ausgeschaltet werden. 2.4.2 Screendump Unter dem Menüpunkt Werkzeuge Einstellungen Screendump im datango Producer sind folgende Einstellungen vorzunehmen: Bereich Bildschirmbereich Bildschirmbereich Arbeitsbereich Control Erkennung Controls erkennen Konfiguration SAP GUI 6.20 Abbildung 9: datango Producer Screendump Einstellungen Produktdokumentation 2.5 Seite 10 von 16 Automatisches Aufzeichnen der Lerneinheiten 2.5.1 Anlegen eines neuen Projekts. Im Projekt Explorer wird über den Menüpfad Projekt Neu ein neues Projekt angelegt. Hierbei ist der Projektname und das zu verwendende Makroset (Standardmacros.xml) auszuwählen. Danach öffnet sich der "Workspace" des neuen Projekts. 2.5.2 Aufnahmeprozess Menü: Aktion Windows Appl. Aufnehmen aufrufen. Die SAP – GUI durch Mausklick auswählen und in der Aufnahmeleiste die Aufnahme aktivieren. Bei der Aufzeichnung von Eingaben in Textfeldern ist zuvor das jeweilige Textfeld durch Klick in dieses zu Aktivieren. Die automatische Aufnahme ist klickbasiert. Es wird versucht, das geklickte Objekt zu erkennen. o Wird es erkannt, wird ein entsprechendes Makro (z.B. Texteingabe oder Klick) generiert. o Wird es nicht erkannt, öffnet sich ein Objekttypauswahldialog, in dem der beschreibende Objekttyp festgelegt und mittels Positionseditor, Lage und Größe vorgegeben werden kann. Hierbei muss erst dieser Dialog bearbeitet werden, bevor man weiter aufzeichnen kann. Es gibt die Möglichkeit diesen Dialog zu unterdrücken, indem man die entsprechende Schaltfläche in der Aufnahmeleiste drückt. Möchte man auf dem Dialog navigieren ohne aufzuzeichnen, kann man die Tastatur benutzen (z.B. TAB) oder die Aufnahme durch Drücken der PAUSE-Taste in der Aufnahmeleiste unterbrechen. Tastatureingaben werden bei der Aufnahme nur in Textfeldern berücksichtigt. Ist die Aufnahme abgeschlossen, ist die STOP-Taste zu betätigen. Für einen Wechsel der Applikation während der Aufnahme drückt man die PAUSE-Taste und wählt dann die neue Applikation aus. Normalerweise wird die neue Applikation erkannt und in der Aufnahmeleiste angezeigt. Ist dies nicht der Fall, kann man die entsprechende Applikation aus der Liste in der Aufnahmeleiste auswählen. Um Objektnichterkennung zu vermeiden: o Menüs mittels Tastatur zu öffnen (ALT + unterstrichenen Buchstaben) und soweit aufzuklappen, bis der auszuwählende Menüeintrag zu sehen ist, um ihn dann zur Aufnahme anzuklicken. o In Auswahllisten der Eingabehilfe den zu übernehmenden Eintrag mittels PfeilTasten markieren und danach mittels Doppelklick auswählen. o Eingaben in Tabellen in leeren Zeilen vornehmen. o Im Kalender das gewünschte Datum mittels Tasten markieren und danach mit Klick auswählen. 2.5.3 Editieren von Texten während der Aufnahme In der Aufnahmeleiste werden dazu die vier folgenden Textfelder angeboten: Name hier kann der Bezeichner des Objekts eintragen werden Wert hier kann der Wert eines Objekts (z.B. den Anfangsinhalt eines Textfeldes) oder der Wert eines Optionsfeldes (“checked“ = markiert, “unchecked“ = nicht markiert) definiert werden End Wert hier kann der Endwert eines Textfeldes eintragen werden Beschreibung hier können bestimmte definierte Werte eingeben und somit entsprechende Texte bzw. Makros erzeugt werden Produktdokumentation Seite 11 von 16 WICHTIG: Nach dem Editieren in der Aufnahmeleiste wird der erste Klick in die Applikation nicht aufgezeichnet, er dient lediglich zur erneuten Aktivierung der Aufnahmeapplikation. 2.5.4 Besonderheiten Aktives Textfeld Wenn Text in ein bereits aktives Textfeld eingegeben werden soll, ist zur Erkennung des Anfangszustandes zunächst in dieses Feld zu klicken. Kalender Um die Automatik voll zu nutzen, sollte man das gewünschte Datum mittels Tasten markieren und danach mit Klick auswählen. Beschreibender Text Wenn man lediglich einen beschreibenden Text (eines der beiden Erklärungsmakros) für beispielsweise eine einem einzelnen Objekt nicht zugeordnete Feldgruppe positionieren möchte, klickt man zunächst in einen objektfreien Bereich, positioniert dann den zu beschreibenden Bereich und gibt abschließend #explanation für ein "Erklärungsmakro" oder #explanation_l für ein "Erklärungsmakro lang" in das Feld Beschreibung der Aufnahmeleiste ein. Der erste Klick danach zurück in SAP wird nicht mit aufgezeichnet, er dient lediglich zur Reaktivierung der Anwendung. Das Feld "Beschreibung" kann auch im Objekttypauswahldialog ausgefüllt werden. 3 Nachbearbeitung 3.1 Makros Nach Auswahl der "StandardMacros.xml" für die Aufzeichnung werden die StandardMakrovorlagen automatisch vom datango Producer verwendet. Sie sind durch eine XML-Datei beschrieben, die unter dem Namen "StandardMacros.xml" im gleichen Verzeichnis liegt, wie die Programmdatei des datango Producer. Insgesamt besteht die Makrovorlage aus 14 Makros, die alle benötigten Standardaktionen für das Produzieren einer Lerneinheit bereitstellen. Die Makros lassen sich dabei in drei verschiedene Typen kategorisieren. Lerneinheit Anfang, Neue Seite, Neues Fenster, Neues Fenster schließen, Neue Seite mit Screenshot, Lerneinheit Ende, Scrollen rechts/links und Scrollen oben/unten sorgen für den Aufruf, bzw. die Steuerung der in der Lerneinheit angezeigten Seiten. "Erklärung" und "Erklärung lang" werden für Erklärungstexte in Form von Textbubbles zu bestimmten Elementen einer Webseite verwendet. Klick auf Link, Texteingabe, Einfachauswahl oder Optionsfeld beziehen sich auf bestimmte Aktionen, die auf der Seite durchgeführt werden sollen. Diese Makros werden bei der Aufnahme automatisch eingefügt. Es können aber bei Bedarf auch zusätzliche Makros manuell hinzugefügt werden. Die aufgezeichneten Makros befinden sich in der Ereignisleiste links des Workspace. Sie gehören jeweils zu einem Lernschritt, der sich auch zusätzlich einfügen lässt. Zu jedem Makro gehört auch ein Ereignis, welches eine Interaktion des Benutzers darstellt. Durch Markierung des Lernschritts, an dem das neue Makro eingefügt werden soll und “Rechtsklick Makro einfügen“ wird ein neues Makro eingefügt. Dito für Lernschritte und Ereignisse. Produktdokumentation Seite 12 von 16 Abbildung 10: Makro einfügen 3.2 Ereignisse editieren 3.2.1 Erklärung Bei der Aufnahme wird automatisch eine Beschreibung für die Übungs- und Demobubbles hinzugefügt. Oftmals müssen die Beschreibungen aber manuell nachgepflegt werden. Hierfür ist ein Ereignis auszuwählen. In den HTML-Feldern "Erklärung Demo" und "Erklärung Übung" können die jeweiligen Texte geändert werden. Hier kann auch vom HTML-Modus in den Text-Modus umgeschaltet werden. 3.2.2 Eingabetext Im Feld "Eingabetext" kann der vom Benutzer erwartete Eingabetext editiert werden. Oftmals ist die automatisch erkannte Benutzereingabe nicht korrekt und erfordert eine Nachbearbeitung. Dazu kann hier angegeben werden, ob nach der Benutzereingabe eine Bestätigung durch Drücken der Tab- oder Enter-Taste erfolgen muss. Standard der bisherigen Aufzeichnung ist keine Bestätigung. 3.2.3 Bubbleposition Oftmals ist die Position, an der die Bubbles angezeigt werden, nicht passend oder für die Durchführung der Übung störend. Zur Bearbeitung der Demo- und Übungsbubbles muss zuerst auf das Ereignis in der Ereignisleiste doppelt geklickt werden. Darauf öffnet sich der Internet Explorer mit dem jeweiligen Ereignis. Durch Klick auf wird das Fenster des Internet Explorer neben dem datango Producer Fenster angezeigt. Durch Klick auf im datango Producer Fenster wird die derzeitige Position des Bubbles angezeigt. Mit Klick auf zugewiesen werden. kann eine neue Position Produktdokumentation Seite 13 von 16 Abbildung 11: Ereignisse editieren 3.3 Screendump Editor Im Screendump Editor können Screendumps bearbeitet werden, die zuvor mit dem Producer von Dialogfenstern angefertigt wurden. Diese werden nicht im Browserfenster, sondern auf Betriebssystemebene abgespielt. Hier können nachträglich nicht erkannte Controls sowie falsche Vorbelegungen von Textfeldern editiert werden. Hat man ein Ereignis im Internet Explorer geöffnet so kann der aktuelle Screendump im Screendump Editor durch Klick auf in der Symbolleiste unten geöffnet werden. Ohne Screendump kann der Screendump Editor durch Klick auf den Menüeintrag Werkzeuge Screendumpeditor geöffnet werden. Produktdokumentation Seite 14 von 16 Abbildung 12: Screendump Editor 3.4 Modi erzeugen und abspielen Durch Klick auf den Button werden das Projekt gespeichert und die Modi erzeugt. Durch Auswahl des jeweiligen Modus über die Button Lerneinheit im jeweiligen Modus abgespielt. 3.5 und betätigen der Taste wird die Dokumentation Über die Menüleiste Werkzeuge Producer Java Script können aus der generierten Lerneinheit die Dokumente erzeugt werden. Hierfür werden alle Screenshots und Erklärungen aus der Lerneinheit übernommen. Zusätzlich können in der Ereignisleiste Dokumentationsmakros (beginnend mit “Dok:“) über Rechtsklick Makro einfügen eingefügt werden. Relevant hierfür sind die Makros "Überschrift" um Überschriften in den Dokumenten zu definieren, "Beschreibung" um Definitionen zu erfassen und "Transaktionscode" um den SAP Menüpfad anzugeben. Die Definition der verwendeten Templates und der Zuordnungen von Überschriftstypen wird in Java Script Files vorgenommen. Die erzeugten Dokumente liegen im Ordner "doc" des Arbeitsbereiches. Alle in diesen Ordnern zusätzlich abgelegten Files (z.B. PDF Dokumente) werden auch in die Baumstruktur mit aufgenommen. Die Dokumentation sollte nur in datango gepflegt werden und nicht in den Word Dokumenten selbst, da Änderungen in den Word Dokumenten bei einer neuen Erzeugung der Dokumente wieder überschrieben werden. Produktdokumentation Abbildung 13: Dokumentationserzeugung Seite 15 von 16 Produktdokumentation Seite 16 von 16 4 Abbildungsverzeichnis Abbildung 1: just in time eLearning ..................................................................................................3 Abbildung 2: datango Knowledge Suite ...........................................................................................4 Abbildung 3: Geschäftsprozessabbildung ........................................................................................4 Abbildung 4: Screenshot datango Producer ....................................................................................5 Abbildung 5: Screenshot datango Trainer (Demo Modus) ...............................................................6 Abbildung 6: Projekt Explorer ..........................................................................................................7 Abbildung 7: Arbeitsbereich .............................................................................................................8 Abbildung 8: Projects ......................................................................................................................8 Abbildung 9: datango Producer Screendump Einstellungen ............................................................9 Abbildung 10: Makro einfügen ....................................................................................................... 12 Abbildung 11: Ereignisse editieren ................................................................................................ 13 Abbildung 12: Screendump Editor ................................................................................................. 14 Abbildung 13: Dokumentationserzeugung ..................................................................................... 15