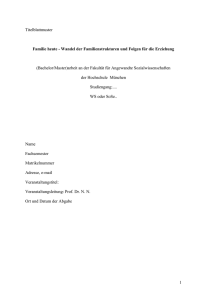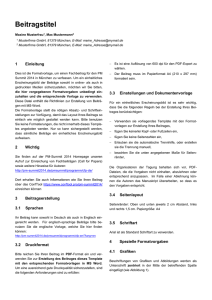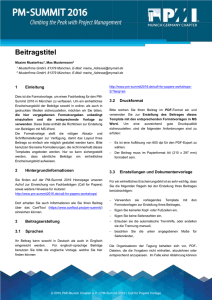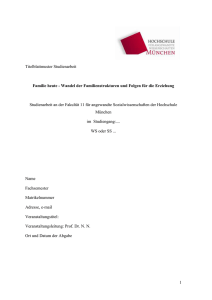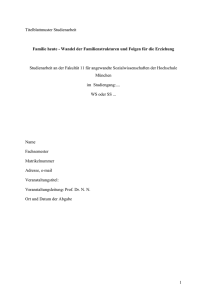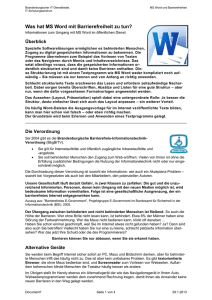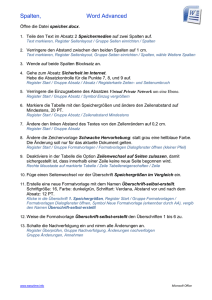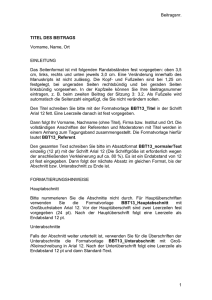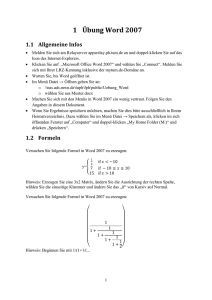Word-Mac-2004
Werbung

[GS:: D:\68623893.doc 22.03.2010 14.05.2016 17:09:00] [GS:: 1 C:\s\kurs\fit\Word-Mac.doc 07.02.2007 14.05.2016 17:09:00] Hausarbeit mit Word für Mac (Mac mit Office:2004) Qu: http://www.peter-grunwaldt.de/computer/texte_schreiben/wissenschaftliche_arbeit/hausarbeit_word/hausarbeit_word.html Autor: © 11.2007 Peter Grunwaldt, Osnabrück Inhalt Formatvorlagen Seitenaufbau und -einteilungen Eingabehilfen Überschriften und Verzeichnisse Literaturverzeichnis, Fußnoten Datensicherung Die Frage, ob man mit Word überhaupt sinnvoll eine Hausarbeit schreiben kann, wird in den Foren leidenschaftlich diskutiert. Allein: tausende Studenten tun es und der Lehrkörper erwartet es. Grund genug, sich damit zu beschäftigen. Machen Sie sich mit dem Konzept der Vorlagen vertraut. Es gibt Vorlagen für Zeichen, Absätze, Listen und Tabellen. Nehmen wir die Absatzformatvorlagen: ein Absatz hat viele Eigenschaften wie Schriftart und -größe, Zeilenabstand, Ausrichtung (linksbündig, zentriert, Blocksatz, ...) usw. Diese Einstellungen werden unter einem Namen zusammengefasst und können danach einem Absatz zugewiesen werden. Der Clou: wenn Sie in der Vorlage etwas ändern, sind automatisch alle Absätze auch geändert, die auf dieser Vorlage beruhen. Doch gehen wir Schritt für Schritt vor. Zu Ihrer Erleichterung habe ich eine Vorlagendatei beigefügt, mit deren Hilfe wir nun Schritt für Schritt eine Vorlage für Ihre Arbeit erstellen wollen. Laden Sie die Datei aus dem Internet auf Ihren Rechner. Öffnen Sie die Datei mit einem Doppelklick auf das Dateisymbol "Standard.dot". Wählen Sie dann "Datei -> Speichern unter…" und speichern Sie die Datei als Dokumentenvorlage in das angegebene Verzeichnis. Erzeugen Sie ein neues Dokument auf Basis dieses neuen Vorlagentyps. Anleitung für den Mac: Datei -> Projektkatalog und dort in der Gruppe "Eigene Vorlagen" die Vorlage "Standard" als Basis auswählen. Anleitung für Windows: Datei -> Neu und auf der rechten Seite unter "Vorlagen" den Eintrag "Auf meinem Computer..." auswählen. Wählen Sie die Vorlage "Standard.dot" aus. Wir haben nun ein neues, leeres Dokument auf Basis der Vorlage "Standard.dot" erstellt. Formatvorlagen Entscheidend für die Verwendung der Vorlage ist das Verständnis von Vorlagen. Word kennt u.a. Vorlagen für Zeichen oder Absätze. Absatzvorlagen spielen dabei eine zentrale Rolle. Jeder Absatz hat eine Reihe von Eigenschaften: Schriftart und -größe, Ausrichtung, Zeilenabstand usw. Diese Eigenschaften kann man unter einem Namen bündeln und als Absatzformatvorlage speichern. Dann braucht man einem Absatz nur noch die passende Absatzformatvorlage zuweisen und schon ist er [GS:: D:\68623893.doc 22.03.2010 14.05.2016 17:09:00] 2 passend formatiert. Daneben haben diese Formatvorlagen noch weitere Funktionen: sie steuern z.B. die Erstellung des Inhaltsverzeichnisses oder des Abbildungsverzeichnisses. Sie erleichtern sich die Arbeit, wenn Sie die Option "nicht druckbare Zeichen einblenden" aktivieren (kleiner roter Kreis in der Abbildung oben). Die Formatvorlagen sehen Sie am besten, wenn Sie unter Windows Format -> Formatvorlagen und Formatierung... wählen. Es geht dann rechts eine scrollbare Liste der Vorlagen auf. Beim Mac aktivieren Sie am besten die Formatierungspalette (Ansicht -> Formatierungspalette) und dort öffnen Sie den Eintrag "Formatvorlagen", indem Sie das kleine Dreieck vor dem Wort anklicken. Wenn Sie eine Formatvorlage ändern wollen, klicken Sie am besten in den Absatz, dem die Formatvorlage zugewiesen ist. Im oberen Bereich der Formatvorlagen sehen Sie unter "Formataierung des marktierten Textes" (Windows) bzw. "Aktuelle Formatvorlage des markierten Textes" (Mac) den Namen der Formatvorlage für den aktuellen Absatz. Wenn Sie mit der Maus über diesen Namen fahren, erscheint rechts von dem Namen ein graues Feld mit einer Pfeilspitze bzw. einem Dreieck nach unten. Wenn Sie dieses graue Feld anklicken, erscheint ein Kontextmenü mit dem Eintrag "Ändern..." (Windows) bzw. "Formatvorlage ändern..." (Mac). Es erscheint der zentrale Dialog zum Ändern einer Formatvorlage. Sie können nun Schriftart, -größe, -farbe, Ausrichtung des Textes und über die Optionsschaltfläche Format am unteren linken Rand (roter Kreis unten links) alle Einstellungen des Absatzes ändern. Wenn Sie Ihre Änderungen mit OK übernehmen, ist der Absatz (und alle anderen Absätze mit derselben Formatvorlage) geändert. [GS:: D:\68623893.doc 22.03.2010 14.05.2016 17:09:00] 3 Seitenaufbau und -einteilungen Die Grundeinstellungen für das Seitenformat sind: oberer und unterer Rand 2,5 cm, linker Rand 5 cm und rechter Rand 1,5 cm. Der Abstand der Kopf- und Fußzeilen vom Seitenrand beträgt 1,25 cm, so dass 1,25 cm für Kopf- und Fußzeile verbleiben. Ändern Sie diese Einstellungen ggf. ab und übernehmen Sie diese Einstellungen für das gesamte Dokument. Die Vorlage hat in der Kopfzeile oben rechts eine Seitennummer und eine durchgehende Linie im Kopf darunter. Die Titelseite sollte jedoch anders aussehen. Deshalb wählen Sie beim Mac unter Format -> Dokument und bei Windows unter Datei -> Seite einrichten. Im Dialog wählen Sie den Reiter Layout und aktivieren Sie die Option "Erste Seite anders". Nun sollte die erste Seite keine Kopf- und Fußzeile mehr besitzen. Sie können nun die Seite gemäß den Vorgaben Ihrer Lehreinrichtung gestalten. [GS:: D:\68623893.doc 22.03.2010 14.05.2016 17:09:00] 4 Wenn Ihnen eine Formatierung nicht gefällt, ändern Sie sie einfach ab. Beispiel: Sie haben den Namen Ihrer Lehreinrichtung (Einrichtung Titel) am Kopf und mit der Vorlage formatiert. Nun möchten Sie etwas ändern. Klicken Sie dazu in den Namen der Lehreinrichtung, so dass die Schreibmarke dort blinkt. Die meisten Vorgaben für Hausarbeiten usw. sehen vor, dass das Titelblatt keine Seitennummer, das Inhaltsverzeichnis und alle anderen Verzeichnisse römische Seitenzahlen und der eigentliche Text arabische Seitenzahlen aufweisen sollen. Natürlich beginnt die Nummerierung in jedem Bereich mit eins. Das geht ganz einfach. Am ende ihres Textes auf der Titelseite (jedoch bevor eine zweite Seite entsteht) wählen sie einen Abschnittswechsel: Einfügen -> Manueller Umbruch... Abschnittsumbruch (Nächste Seite) (Windows) oder Einfügen -> Wechsel - > Abschnittswechsel (nächste Seite) (Mac). Es entsteht eine zweite Seite. Bringen Sie die Schreibmarke auf den Beginn der zweiten Seite und machen Sie die Einstellung "Erste Seite anders" (s.o.) für diesen Abschnitt wieder rückgängig. Nun haben wir eine zweite Seite, die mit der Nummer eins beginnt. Jedoch noch auf arabisch. Das ändern wir nun: klicken Sie in die Kopfzeile und markieren Sie die Seitenzahl. Wählen Sie Einfügen -> Seitenzahlen... und im folgenden Dialog die Schaltfläche Format... Dort können Sie das Zahlenformat auswählen und mit welcher Nummer die Seitenzahl beginne soll. Wenn Sie alles bestätigen, haben Sie die Nummerierung vollbracht. Schließen Sie die Anzeige der Kopfzeile. Schreiben Sie nun das Wort "Inhaltsverzeichnis" und formatieren Sie den Absatz mit der Vorlage "Inhaltsverzeichnis". Erzeugen Sie eine neue Zeile. Führen Sie erneut einen Abschnittswechsel durch und fügen Sie wie oben eine Seitenzahl mit arabischer Nummerierung ein. Fertig ist der Grundaufbau Ihrer Vorlage. Eingabehilfen Viele Autoren trennen Absätze mit einer zusätzlichen Leerzeile voneinander. Nach einer Neuformatierung oder Änderung am Text kann es passieren, dass eine Leerzeile am Beginn einer Seite entsteht oder zwischen zwei Absätzen eine solche Leerzeile fehlt. Die Formatvorlage "Standard" löst das Problem dadurch, dass es nach jedem Absatz eine zusätzlichen Abstand von 6 Punkten einfügt. [GS:: D:\68623893.doc 22.03.2010 14.05.2016 17:09:00] 5 Eine zusätzliche Leerzeile ist nicht erforderlich. Natürlich kann man diesen Wert auch verändern oder ganz abstellen. Ein weiteres Problem sind einzelne Zeilen am Ende einer Seite oder zu Beginn einer neuen Seite. Die Formatvorlagen sind so konstruiert, dass dies automatisch kontrolliert wird und ggf. Zeilen übernommen werden. Sie brauchen sich um Witwen oder Waise bzw. um Hurenkinder und Schusterjungen nicht mehr zu kümmern. Der automatische Zeilenumbruch ist ja ganz praktisch - doch manchmal trennt Word dabei Dinge, die nicht getrennt werden sollten: das Währungssymbol von der Zahl oder das Prozentzeichen oder das Paragraphenzeichen vom Paragraphen usw. Das Hilfsmittel lautet "unveränderlicher Leerschritt". Den erreichen Sie über die Tastenkombination . Alle Wörter und Zeichen, die durch einen solchen Leerschritt getrennt werden, bleiben bei einem Zeilenumbruch beisammen. Ein heikles Thema sind Listen. Hier ist Word besonders undurchschaubar und verhält sich manchmal wie eine kleine Diva. In der Vorlage sind nummerierte und nicht-nummerierte Listen definiert. Für jede Listenart sind zwei Hierachiestufen vorbereitet: Wenn Sie eine nicht nummerierte Liste beginnen, wählen Sie für den ersten Eintrag das Format "Liste 1. Ebene Beginn". Schreiben Sie Ihre Liste. Für den letzten Listeneintrag wählen Sie "Liste 1. Ebene Schluss" und fügen am Ende eine für eine neue Zeile ein. Die Abstände der Listenpunkte zueinander, zum vorhergehenden und zum folgenden Text sind ausgewogen und automatisiert. Die zweite Hierachieebene und nummerierte Listen erzeugen Sie analog. [GS:: D:\68623893.doc 22.03.2010 14.05.2016 17:09:00] 6 Überschriften und Verzeichnisse Überschriften lassen sich einfach formatieren: geben Sie den Text der Überschrift (ohne Nummer!) ein und weisen Sie dem Absatz eine Formatvorlage (Überschrift 1, Überschrift 2, ...) zu. Die Nummerierung wird von Word automatisch erstellt und überwacht. In der Vorlage sind vier Gliederungsstufen definiert. Die erste Gliederungsstufe (Überschrift 1) ist so voreingestellt, dass sie immer auf einer neuen Seite beginnt. Das können Sie bei den Absatzformaten für die Formatvorlage ändern. Ein Inhaltsverzeichnis ist nun schnell erstellt: klicken Sie in die Zeile unterhalb des Wortes "Inhaltsverzeichnis" der zweiten Seite oder fügen Sie unmittelbar nach dem Wort eine Leerzeile ein. Nun wählen Sie im Menü Einfügen -> Index und Verzeichnisse... und dort den Reiter "Inhaltsverzeichnis". Sie können die Einstellungen übernehmen und schon haben Sie Ihr Inhaltsverzeichnis. Standardmäßig werden drei Gliederungsstufen in das Inhaltsverzeichnis übernommen; bis zu vier Gliederungsstufen sind vordefiniert. [GS:: D:\68623893.doc 22.03.2010 14.05.2016 17:09:00] 7 Ein besonderes Problem stellen Bilder, Grafiken und Tabellen dar. Sie einzufügen oder zu erstellen ist das eine Problem - sie zuverlässig zu positionieren ist ein anderes. Dabei stellt das Hauptproblem die Beschriftung dar: die Beschriftung der Grafik oder Tabelle steht dann plötzlich allein auf einer Seite und die Grafik bzw. Tabelle ist auf die nächste Seite gewandert. Deshalb gehe ich bei der Vorlage davon aus, dass Beschriftungen stets vor der Grafik oder die Tabelle platziert werden. Zusätzliche Leerzeilen sind nicht erforderlich. Die Beschriftung wird dann stets und immer mit der nachfolgenden Zeile zusammengehalten und wandert ggf. mit auf die nächste Seite. Sie fügen eine Beschriftung mit der Menüfolge Einfügen -> Beschriftung… ein. Wählen Sie den Typ (Abbildung, Gleichung oder Tabelle) und ergänzen Sie den vorgeschlagenen Text. Wenn Ihnen die Formatierung (Schriftart, -größe, Ausrichtung, ...) nicht gefällt - Sie können die Formatvorlage nun einfach ändern. Ein Abbildungs-, Gleichungs- oder Tabellenverzeichnis ist schnell erstellt: Sie gehen vor wie bei einem Inhaltsverzeichnis, wählen aber den Reiter "Abbildungsverzeichnis". Sie können nun links auswählen, ob Sie ein Abbildungs-, Gleichungs- oder Tabellenverzeichnis wünschen. Das wars. Literaturverzeichnis, Fußnoten Dieses Thema raubt wohl allen StudentInnen den Schlaf. Dabei müssen zwei Aufgaben getrennt werden: (1) das eigentliche Literaturverzeichnis und (2) die Angabe der Stelle im Text (die Zitierregel). Beide Themen füllen Bände und sollen hier nicht dargestellt werden. [GS:: D:\68623893.doc 22.03.2010 14.05.2016 17:09:00] 8 Haus- und Seminararbeiten sollte man mit ein wenig Sorgfalt ohne weitere Hilfsmittel erstellen können. Ein Spezialproblem liegt darin, das Literaturverzeichnis alphabetisch zu sortieren. Das geht mit Word ganz einfach: Jeder Literatureintrag im Verzeichnis ist ein Absatz (das sollte immer so sein). Dann markieren Sie alle Einträge und wählen die Menüfolge Tabelle -> Sortieren... und im folgenden Dialog akzeptieren Sie den Eintrag "Absätze" als ersten Sortierschlüssel. Sie drücken OK und schon ist alles sortiert. Für umfangreichere Arbeiten ist natürlich ein Programm zur Verwaltung der Literaturbelege sinnvoll. Für Mac-Benutzer mit schmalem Geldbeutel ist wohl Bookends die richtige Wahl. Eine Alternative, die sehr gut mit Word zusammenarbeitet, stellt Sente dar. Windows-Benutzer steht mit Citavi ein mächtiges Werkzeug zur Verfügung. Citavi free ist dabei kostenlos und die Einschränkung von maximal 100 Titeln pro Projekt lässt sich für Haus- und Seminararbeiten wohl verkraften. Mit LiteRat steht noch ein älteres Programm kostenlos zur Verfügung. Schon nicht mehr ganz so preiswert, dafür aber für beide Systeme lieferbar Endnote. Sie sollten in jedem Fall vor der Anschaffung eines Programmes die Testmöglichkeiten nutzen. Bedenken Sie: eine Literaturverwaltung in Zusammenarbeit mit Word ist in jedem Fall eine hochkomplexe Aufgabe. Die sollten Sie vor einer entscheidenden Arbeit sorgfältig üben. Mein Angebot für Sie: Meine Einstellungen für die Zusammenarbeit von Bookends und Word stelle ich Ihnen gern zu Verfügung; Anpassungen nehme ich nach Absprache vor. Schreiben Sie mir dazu eine Mail… Sie können Bookends mit Word mit bis zu 50 Literatureinträgen ohne Einschränkung testen. Datensicherung Viele Tragödien haben sich schon unmittelbar vor dem Abgabetermin einer Arbeit abgespielt. Deshalb mein dringender Hinweis: Sichern Sie Ihre Daten regelmäßig auf einem externen (nicht flüchtigen) Datenträger. Wenn Sie einen DVD-Brenner Ihr eigen nennen, denken Sie über sog. DVD-RAM nach. Zumindest auf einem Mac können Sie dieses Medium wie eine Festplatte nutzen, d.h. lesen und schreiben. Sie haben so Platz für 4,7 GB Daten. Neben der physikalischen Sicherung sollten Sie Ihre Arbeit auch "Versionieren", d.h. nach jeder größeren Änderung eine Sicherung mit neuem Namen ablegen. Ich hänge hinter den Dateinamen immer das Datum und ggf. eine laufende Nummer dran. Es kann Ihnen immer wieder passieren, dass Word plötzlich eine Datei nicht mehr verarbeiten kann - warum auch immer. Dann ist es praktisch, wenn Sie eine verhältnismäßig aktuelle Version Ihrer Datei noch auf der Festplatte haben. Vor allem gegen Ende der Arbeit kann das Ihr Projekt retten. Haftungsausschluss Die Hinweise habe ich mit Sorgfalt ausgewählt und auf einem Mac mit Office:2004 und einem WindowsXP-System mit Word 2003 ausprobiert. Dennoch kann ich nicht dafür garantieren, dass die Funktionen auf Ihrem System so funktionieren, wie ich sie hier dargestellt habe. © 11.2007 Peter Grunwaldt, Osnabrück Kontakt