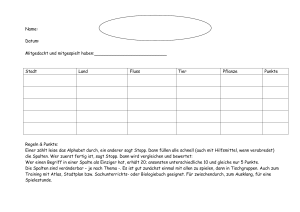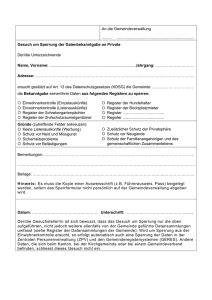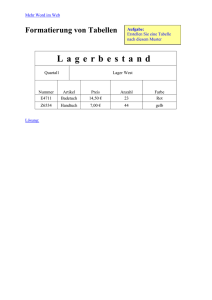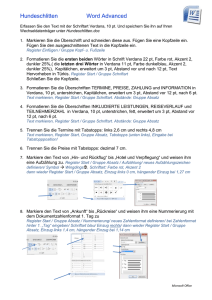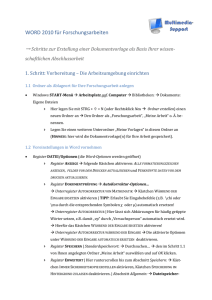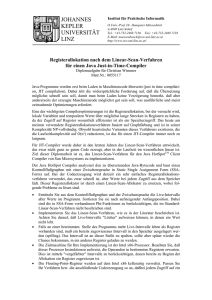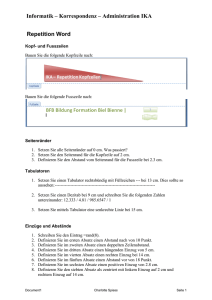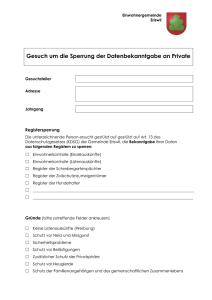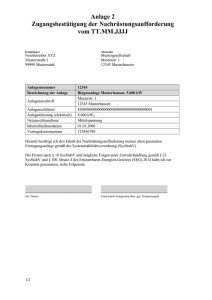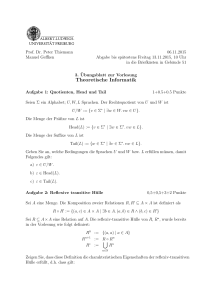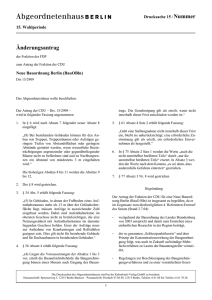Vorübung 3
Werbung
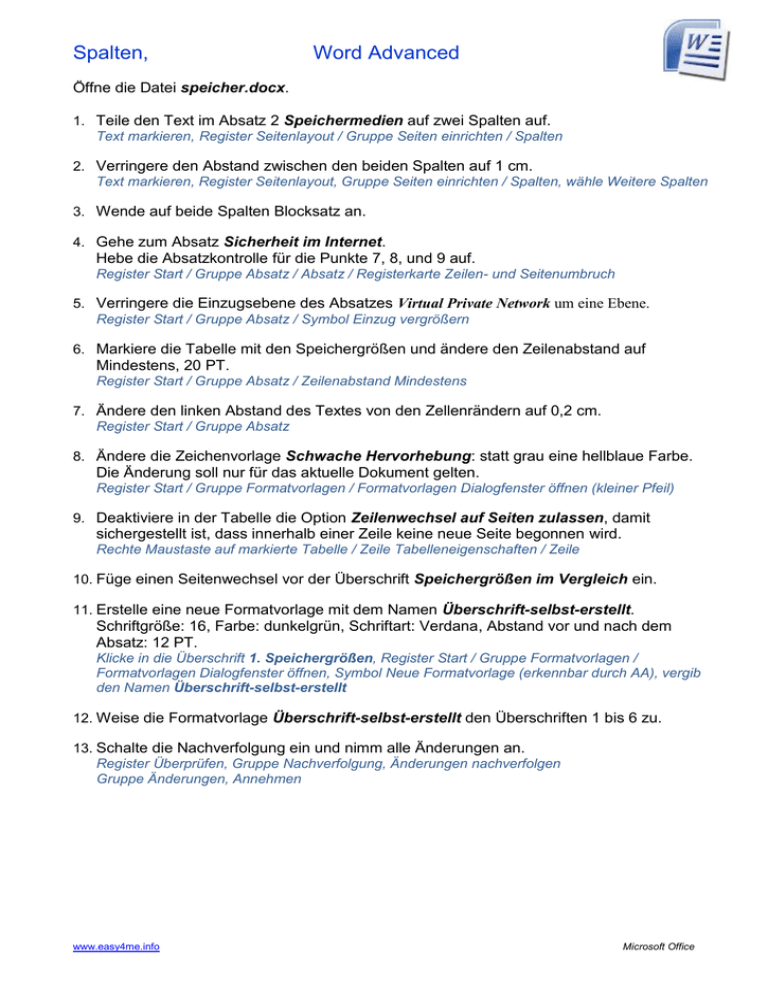
Spalten, Word Advanced Öffne die Datei speicher.docx. 1. Teile den Text im Absatz 2 Speichermedien auf zwei Spalten auf. Text markieren, Register Seitenlayout / Gruppe Seiten einrichten / Spalten 2. Verringere den Abstand zwischen den beiden Spalten auf 1 cm. Text markieren, Register Seitenlayout, Gruppe Seiten einrichten / Spalten, wähle Weitere Spalten 3. Wende auf beide Spalten Blocksatz an. 4. Gehe zum Absatz Sicherheit im Internet. Hebe die Absatzkontrolle für die Punkte 7, 8, und 9 auf. Register Start / Gruppe Absatz / Absatz / Registerkarte Zeilen- und Seitenumbruch 5. Verringere die Einzugsebene des Absatzes Virtual Private Network um eine Ebene. Register Start / Gruppe Absatz / Symbol Einzug vergrößern 6. Markiere die Tabelle mit den Speichergrößen und ändere den Zeilenabstand auf Mindestens, 20 PT. Register Start / Gruppe Absatz / Zeilenabstand Mindestens 7. Ändere den linken Abstand des Textes von den Zellenrändern auf 0,2 cm. Register Start / Gruppe Absatz 8. Ändere die Zeichenvorlage Schwache Hervorhebung: statt grau eine hellblaue Farbe. Die Änderung soll nur für das aktuelle Dokument gelten. Register Start / Gruppe Formatvorlagen / Formatvorlagen Dialogfenster öffnen (kleiner Pfeil) 9. Deaktiviere in der Tabelle die Option Zeilenwechsel auf Seiten zulassen, damit sichergestellt ist, dass innerhalb einer Zeile keine neue Seite begonnen wird. Rechte Maustaste auf markierte Tabelle / Zeile Tabelleneigenschaften / Zeile 10. Füge einen Seitenwechsel vor der Überschrift Speichergrößen im Vergleich ein. 11. Erstelle eine neue Formatvorlage mit dem Namen Überschrift-selbst-erstellt. Schriftgröße: 16, Farbe: dunkelgrün, Schriftart: Verdana, Abstand vor und nach dem Absatz: 12 PT. Klicke in die Überschrift 1. Speichergrößen, Register Start / Gruppe Formatvorlagen / Formatvorlagen Dialogfenster öffnen, Symbol Neue Formatvorlage (erkennbar durch AA), vergib den Namen Überschrift-selbst-erstellt 12. Weise die Formatvorlage Überschrift-selbst-erstellt den Überschriften 1 bis 6 zu. 13. Schalte die Nachverfolgung ein und nimm alle Änderungen an. Register Überprüfen, Gruppe Nachverfolgung, Änderungen nachverfolgen Gruppe Änderungen, Annehmen www.easy4me.info Microsoft Office