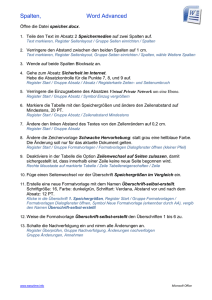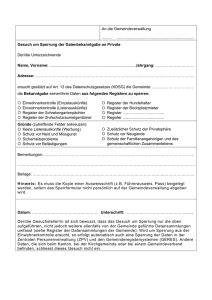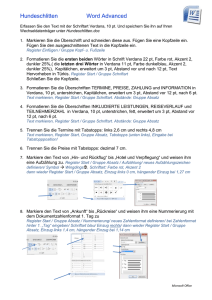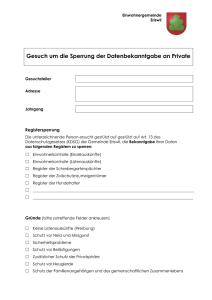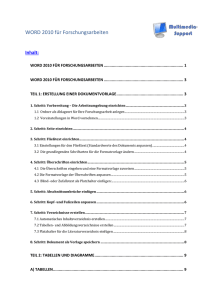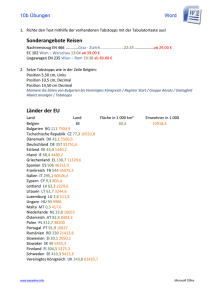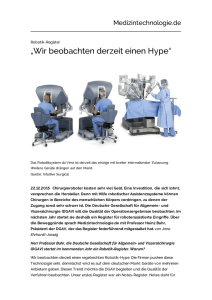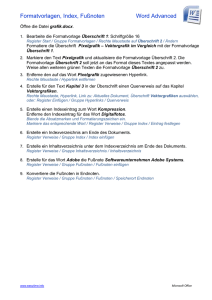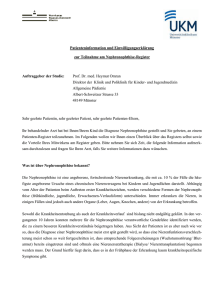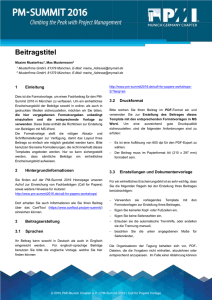WORD 2010 für Forschungsarbeiten
Werbung

WORD 2010 für Forschungsarbeiten → Schritte zur Erstellung einer Dokumentvorlage als Basis Ihrer wissenschaftlichen Abschlussarbeit 1. Schritt: Vorbereitung – Die Arbeitsumgebung einrichten 1.1 Ordner als Ablageort für Ihre Forschungsarbeit anlegen Windows START-Menü Arbeitsplatz ggf. Computer Bibliotheken: Dokumente: Eigene Dateien Hier legen Sie mit STRG + + N (oder Rechtsklick Neu Ordner erstellen) einen neuen Ordner an Den Ordner als „Forschungsarbeit“, „Meine Arbeit“ o. Ä. benennen. Legen Sie einen weiteren Unterordner „Meine Vorlagen“ in diesen Ordner an (HINWEIS: hier wird die Dokumentvorlage(n) für Ihre Arbeit gespeichert). 1.2 Voreinstellungen in Word vornehmen Register DATEI/Optionen (die Word-Optionen werden geöffnet) Register ANZEIGE folgende Kästchen aktivieren: ALLE FORMATIERUNGSZEICHEN ANZEIGEN, FELDER VOR DEM DRUCKEN AKTUALISIEREN und VERKNÜPFTE DATEN VOR DEM DRUCKEN AKTUALISIEREN. Register DOKUMENTPRÜFUNG AutoKorrektur-Optionen… Unterregister AUTOKORREKTUR VON MATHEMATIK Kästchen WÄHREND DER EINGABE ERSETZEN aktivieren | TIPP: Erlaubt Sie Eingabebefehle (z.B. \chi oder \mu durch die entsprechenden Symbolen χ oder μ) automatisch ersetzen! Unterregister AUTOKORREKTUR | Hier lässt sich Abkürzungen für häufig getippte Wörter setzen, z.B. damit „vp“ durch „Versuchsperson“ automatisch ersetzt wird. Hierfür das Kästchen WÄHREND DER EINGABE ERSETZEN aktivieren! Unterregister AUTOKORREKTUR WÄHREND DER EINGABE Die aktivierte Optionen unter WÄHREND DER EINGABE AUTOMATISCH ERSETZEN deaktivieren. Register SPEICHERN | Standardspeicherort: Durchsuchen… den im Schritt 1.1 von Ihnen angelegten Ordner „Meine Arbeit“ auswählen und auf OK klicken. Register ERWEITERT | Hier runterscrollen bis zum Abschnitt Speichern: Kästchen IMMER SICHERHEITSKOPIE ERSTELLEN aktivieren, Kästchen SPEICHERUNG IM HINTERGRUND ZULASSEN deaktivieren. | Abschnitt Allgemein: Dateispeicher- Schritte zur Erstellung einer Dokumentvorlage orte… (ein Dialogfeld öffnet sich) Unter Dateitypen: ARBEITSGRUPPENVORLAGEN markieren und auf ÄNDERN klicken. Ordner Meine Vorlagen wählen und auf OK klicken. 2. Schritt: Seite einrichten Seitenlayout Richtlinien: DGfP sagt mindestens 2,5 cm von allen Seite (am FB meist 3,0 cm). Register SEITENLAYOUT/ Seite einrichten—Klick auf ⇲ (das Dialogfeld „Seite einrichten“ öffnet sich) Alternativ: Register ANSICHT/Anzeigen—Häkchen bei Lineal setzen (das Lineal wird angezeigt). Doppelklick in die Lineal: Register SEITENRÄNDER LR, OR & RR: 3,0 cm; UR: 2,5 cm, Bundstegposition: „Links“ Register LAYOUT Abschnittsbeginn: „Neue Seite“, Kopf- und Fußzeile Häkchen neben „Erste Seite anders“ setzen 3. Schritt: Fließtext einrichten 3.1 Einstellungen für den Fließtext (Standardwerte des Dokuments anpassen) Register START/Formatvorlagen—Klick auf ⇲ | Unter der Vorlageliste die Schaltfläche Formatvorlagen verwalten aktivieren. Zur Register STANDARDWERTE FESTLEGEN wechseln und folgende Änderungen vornehmen: Schriftart… Schriftart: „+Textkörper“, Größe: „12“ Absatzposition… Sondereinzug: „Erste Zeile“, Von: „0,5“, Ausrichtung: „Blocksatz Absatzabstand… Zeilenabstand: „1,5 Zeilen“ OK 4.2 Die grundlegenden Schriftarten für die Formatvorlage ändern Register START/Formatvorlagen—Formatvorlagen ändern/Schriftarten „Larissa klassisch“ oder (nach Wunsch) definieren Sie die Designschriftarten selbst über Schriftarten Neue Designschriftarten erstellen… Schriftart für Überschriften: „Garamond“, Schriftart für Textkörper: „Times New Roman“ SPEICHERN 2 Schritte zur Erstellung einer Dokumentvorlage 5. Schritt: Formatvorlage-Überschriften einrichten 5.1 Die Überschriften eingeben und eine Formatvorlage zuweisen Geben Sie einige unformatierte Überschriften ein: z.B. „Einleitung“, „Theorie“, „Methode“, „Ergebnisse“, „Diskussion“ (vorweg auf Nummerierung bitte verzichten!). Danach, weisen Sie diese ein Formatvorlage zu: Die 1. Überschrift markieren und unter Register START/Formatvorlagen— „Überschrift 1“ wählen. In der Register START, die Schaltfläche Liste mit mehreren Ebenen anklicken und in die Listenbibliothek die Vorlage für die Gliederung der Überschriften auswählen Die restlichen Überschriften zusammen markieren und die Vorlage „Überschrift 1“ zuweisen 5.2 Die Formatvorlage der Überschriften anpassen Das Dialogfeld „Formatvorlagen ändern“ öffnen: Rechtsklick auf in die Formatvorlage „Überschrift 1“ Ändern… FORMAT: Schriftart... Register SCHRIFTART Schriftart: „+Überschriften“ (Die Einstellung erlaubt, dass Sie die Schriftarten über Formatvorlage ändern mühelos wechseln können), Schriftschnitt: „Fett“, Große: „18“ zum Register ERWEITERT wechseln Laufweite: „Erweitert“, Von: „1Pt.“ OK FORMAT: Absatz… Register EINZÜGE UND ABSTÄNDE Ausrichtung: „Links“, (Gliederungsebene „Ebene 1“ ist bereits gesetzt), Sondereinzug: „Hängend“, Von: „1,50 cm“, Abstand vor: „0 Pt.“, Abstand nach: „24 Pt.“, Zeilenabstand einfach OK FORMAT: Tabstopp… links 1,50 cm OK Dialogfeld „Formatvorlagen ändern“ mit OK schließen. „Überschrift 2“ Ändern… Alle Einstellungen gleich wie bei „Überschrift 1“ aber mit folgenden Abweichungen vornehmen: Schriftart… Große „16“ (anstatt 18) Absatz… Abstand vor: „30 Pt.“, Abstand nach: „18 Pt.“ (anstatt 0 und 24 Pt.) Überschrift 3“ Ändern… mit folgenden Abweichungen: Schriftart… Große „14“ Absatz… Abstand vor: „24 Pt.“, Abstand nach: „12 Pt.“ 3 4 Schritte zur Erstellung einer Dokumentvorlage 6. Schritt: Abschnittsumbruch erklären Abschnitte = quasi Dokumente im Dokument (damit lassen sich Texte unterteilen) Anwendungsbeispiele Die Seitennummerierung soll anders eingerichtet oder sogar wegfallen Seitenlayout oder Spaltenformat für eine oder mehrere Seiten soll anders Es sollen für die einzelnen Kapiteln individuelle Kopfzeilen definieret werden eine Tabelle muss aus Platzgründen im Querformat im Text einbaut werden Vorgehen: Einfügemarke an der gewünschte Stelle setzen (z.B. unter die letzte Zeile des Textes, nach dem das neue Abschnitt beginnen soll) Register SEITENLAYOUT/Seiten einrichten—Umbrüche/ Abschnittsumbrüche: Nächste Seite, Fortlaufend, etc.… Erstellen Sie nun Abschnittsumbrüche für jede Kapitel Ihrer Arbeit. Um ein Abschnittsumbruch zu entfernen: Zur Gliederungs- bzw. Entwurfsansicht wechseln doppelte Linie markieren, dann mit TIPP: Ein Seitenumbruch ist nicht gleich ein Abschnittsumbruch. Wird nur ersteres benötigt benutzen Sie hierfür Seitenumbrüche: Seite oder die Tastenkürzel STRG + der Entferntaste löschen - Pause - 5. Schritt: Kopf- und Fußzeilen anpassen Vorgehen (Kopfzeile mit Unterstrich einrichten): Die Kopfzeile der per Doppeltklick aktivieren und über START/ Formatvorlagen— ⇲ den Dialogfenster „Formatvorlagen“ öffnen Schaltfläche Neue Formatvorlage öffnen… Name: „Kopfzeile mit Unterstrich“, Formatvorlage basiert auf: „Kopfzeile“ Kästchen „Zur Liste der Schnellformatvorlagen hinzufügen“ anklicken FORMAT: Schriftart… „Times New Roman“, Große „10“ OK FORMAT: Rahmen… Formatvorlage: Vorschau: Das Kästchen mit der Unterlinie aktivieren OK (x2) Nummerierung einfügen: in der Kopfzeile: den rechten Tabstopp bündig an das Textende setzen Register EINFÜGEN/Kopf- und Fußzeile—Seitenzahlen „Einfache Zahl“ (die Zahl wir genau da eingefügt, wo die Einfügemarke gerade steht) Verknüpfungen der jeweiligen Abschnitte zu vorherigen entfernen: Schritte zur Erstellung einer Dokumentvorlage Kopfzeile des 1.Abschnitts anklicken KOPF- UND FUSSZEILENTOOLS/ ENTWURF/Navigation— die Schaltfläche „Mit vorherigen verknüpfen“ deaktivieren. Wiederholen Sie diesen Schritt für alle Abschnitte (erst danach betiteln!). 6. Schritt: automatisches Inhaltsverzeichnis erstellen Vorgehen: Register VEWEISE/ Inhaltsverzeichnis Automatische Tabelle 2 Die Beschriftung „Inhaltsverzeichnis“ anpassen (Garamond 18, normal, linksbündig, Abstand vor: 0 Punkte) Verweis-Formatvorlagen anpassen Rechter Maus/Absatz…, usw. Einfügemarke am Ende der Seite setzen über SEITENLAYOUT einen Abschnittsumbruch (Nächste Seite) einfügen (siehe 4.Schritt). Tipp: Verweise ohne Kopfzeile und Nummerierung belassen 7. Schritt: Abspeichern als Dokumentenvorlage Register DATEI/ Speichern unter Word-Vorlage Datei-Typ: Word-Vorlage auf C:Laufwerk unter (eigene) Dokumente in den im 1.Schritt angelegten Ordner Meine Vorlagen als „Abschlussarbeit“ oder „Diplomarbeit“, etc. abspeichern 8. Schritt: Tabellen einfügen und bearbeiten Register EINFÜGEN Tabelle mithilfe des Einfüge Rasters oder über ein Dialogfeld Tabelle einfügen nach Wunsch erstellen Tabelle formatieren über die beiden Registerkarten TABELLENTOOLS/Entwurf bzw. Layout Beschriftung vornehmen: Tipp: Damit die automatische Verzeichniserstellung richtig funktioniert nummerieren Sie per Hand eine Tabelle oder Abbildung, sondern markieren Sie die gesamte Tabelle, dann Register VERWEISE/Beschriftungen—Beschriftung einfügen… Bei Tabellen: Beschriftung geben Bezeichnung: „Tabelle“, Position: „oberhalb“ OK Bei Abbildungen: Beschriftung geben Bezeichnung: „Abbildung“, Position: „unterhalb“ OK 5 Schritte zur Erstellung einer Dokumentvorlage 8. Schritt: Diagramme einfügen und bearbeiten Register EINFÜGEN Diagramm 3D-Säulen (gruppiert) Diagrammabschnitte zur Formatierung eines Diagramms: Diagrammtyp (Register DIAGRAMME) Diagrammoptionen (als Dialogfeld durch Anklicken aktiviert) 3D-Ansicht (Register FORMAT) Diagrammfläche formatieren (Register FORMAT) Zeichnungsfläche formatieren (Register FORMAT) andere Flächen selbständig erkunden lassen: Wände, Gitternetzlinien, Achse, Datenreihen (Balken), Legende formatieren (Register LAYOUT oder Anklicken) Die Abbildungsbeschriftung (wie oben beschrieben) zuweisen Diagramme als Vorlage speichern Rechtsklick auf den Diagrammrahmen Als Vorlage speichern - ENDE - 6