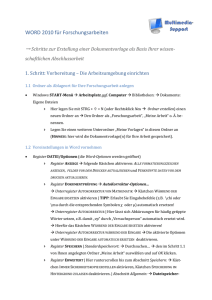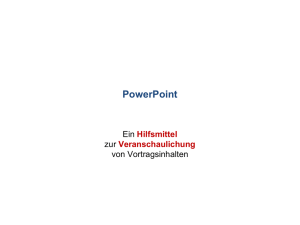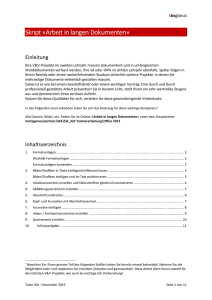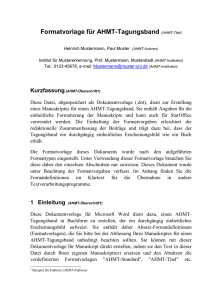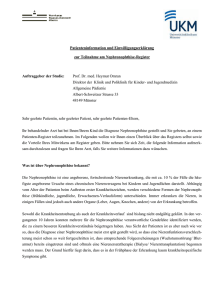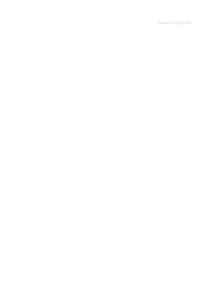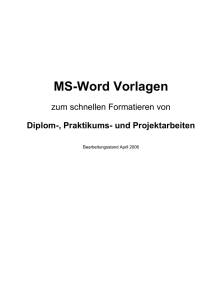WORD 2010 für Forschungsarbeiten
Werbung
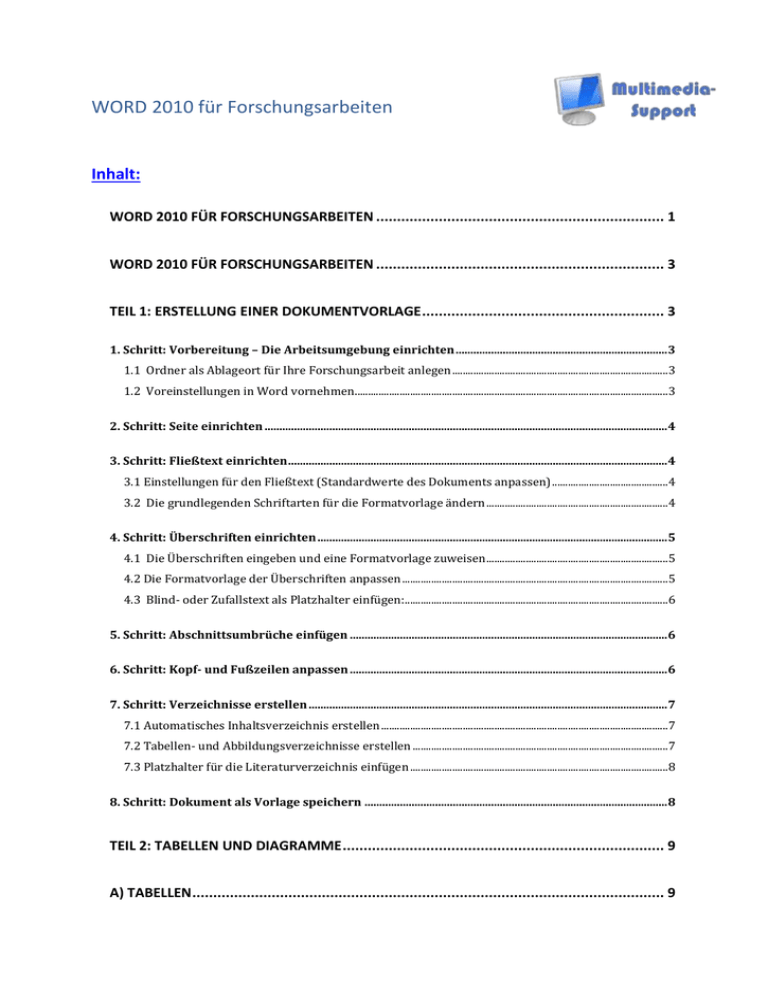
WORD 2010 für Forschungsarbeiten Inhalt: WORD 2010 FÜR FORSCHUNGSARBEITEN ..................................................................... 1 WORD 2010 FÜR FORSCHUNGSARBEITEN ..................................................................... 3 TEIL 1: ERSTELLUNG EINER DOKUMENTVORLAGE .......................................................... 3 1. Schritt: Vorbereitung – Die Arbeitsumgebung einrichten ........................................................................ 3 1.1 Ordner als Ablageort für Ihre Forschungsarbeit anlegen ..................................................................................3 1.2 Voreinstellungen in Word vornehmen .......................................................................................................................3 2. Schritt: Seite einrichten ......................................................................................................................................... 4 3. Schritt: Fließtext einrichten ................................................................................................................................. 4 3.1 Einstellungen für den Fließtext (Standardwerte des Dokuments anpassen) ............................................4 3.2 Die grundlegenden Schriftarten für die Formatvorlage ändern .....................................................................4 4. Schritt: Überschriften einrichten ....................................................................................................................... 5 4.1 Die Überschriften eingeben und eine Formatvorlage zuweisen .....................................................................5 4.2 Die Formatvorlage der Überschriften anpassen .....................................................................................................5 4.3 Blind- oder Zufallstext als Platzhalter einfügen: ....................................................................................................6 5. Schritt: Abschnittsumbrüche einfügen ............................................................................................................ 6 6. Schritt: Kopf- und Fußzeilen anpassen ............................................................................................................ 6 7. Schritt: Verzeichnisse erstellen .......................................................................................................................... 7 7.1 Automatisches Inhaltsverzeichnis erstellen .............................................................................................................7 7.2 Tabellen- und Abbildungsverzeichnisse erstellen .................................................................................................7 7.3 Platzhalter für die Literaturverzeichnis einfügen ..................................................................................................8 8. Schritt: Dokument als Vorlage speichern ....................................................................................................... 8 TEIL 2: TABELLEN UND DIAGRAMME ............................................................................. 9 A) TABELLEN ................................................................................................................. 9 Schritte zur Erstellung einer Dokumentvorlage 1. Schritt: Tabelle einfügen ....................................................................................................................................... 9 2. Schritt: Tabelle bearbeiten ................................................................................................................................... 9 3. Schritt: Beschriftung vornehmen .................................................................................................................... 10 4. Schritt: Die Beschriftung annähernd an die APA-Stil anpassen .......................................................... 10 B) DIAGRAMME .......................................................................................................... 11 TEIL 3: QUELLENVERWEISE UND LITERATURVERWALTUNG.......................................... 13 A) LITERATURQUELLEN NACH APA STANDARD ............................................................ 13 B) LITERATUR ERFASSEN UND ZITIEREN ...................................................................... 14 C) DER QUELLEN-MANAGER........................................................................................ 15 LITERATUR ................................................................................................................. 16 2 WORD 2010 für Forschungsarbeiten Teil 1: Erstellung einer Dokumentvorlage 1. Schritt: Vorbereitung – Die Arbeitsumgebung einrichten 1.1 Ordner als Ablageort für Ihre Forschungsarbeit anlegen Windows START-Menü Arbeitsplatz (Microsoft XP) oder Computer (Windows 7) Bibliotheken: Dokumente: Eigene Dateien: Hier legen Sie mit STRG + + N (oder Rechtsklick Neu Ordner erstellen) einen neuen Ordner an Den Ordner als „Forschungsarbeit“, „Meine Arbeit“ o. Ä. benennen. Legen Sie einen weiteren Unterordner „Meine Vorlagen“ in diesen Ordner an (HINWEIS: hier wird die Dokumentvorlage(n) für Ihre Arbeit gespeichert). 1.2 Voreinstellungen in Word vornehmen Register DATEI/OPTIONEN (die Word-Optionen werden geöffnet) Register ANZEIGE folgende Kästchen aktivieren: ALLE FORMATIERUNGSZEICHEN ANZEIGEN, FELDER VOR DEM DRUCKEN AKTUALISIEREN und VERKNÜPFTE DATEN VOR DEM DRUCKEN AKTUALISIEREN. Register DOKUMENTPRÜFUNG anklicken… Unterregister AUTOKORREKTUR VON MATHEMATIK Die Kästchen neben AUTOKORREKTURREGELN VON MATHEMATIK IN ANDEREN ALS MATHEMATISCHEN BEREICHEN VERWENDEN und WÄHREND DER EINGABE ERSETZEN sollen aktiviert werden | Hiermit werden Eingabebefehle wie \chi oder \mu durch das entsprechende mathematisches Symbol χ oder μ automatisch ersetzt! Der Backslash oder \ erzeugt man mit der Tastenkombination: Alt Gr + ß Unterregister AUTOKORREKTUR Das Kästchen WÄHREND DER EINGABE ERSETZEN aktivieren! |Im Eingabefeld können Sie dann eigene Abkürzungen für häufig getippte Wörter setzen, damit z.B. „vp“ durch „Versuchsperson“ automatisch ersetzt wird. | Unterregister AUTOFORMAT WÄHREND DER EINGABE Die aktivierte Optionen unter WÄHREND DER EINGABE AUTOMATISCH ERSETZEN deaktivieren. 4 Schritte zur Erstellung einer Dokumentvorlage Register SPEICHERN | Standardspeicherort: Durchsuchen… den im Abschnitt 1.1 von Ihnen angelegten Ordner „Meine Arbeit“ auswählen und auf OK klicken. Register ERWEITERT | Hier runterscrollen bis zum Abschnitt Speichern: Kästchen IMMER SICHERHEITSKOPIE ERSTELLEN aktivieren (optional), Kästchen SPEICHERUNG IM HINTERGRUND ZULASSEN deaktivieren. | Abschnitt Allgemein: Dateispeicherorte… (ein Dialogfeld öffnet sich) Unter Dateitypen: ARBEITSGRUPPENVORLAGEN markieren und auf ÄNDERN klicken. Ordner Meine Vorlagen wählen OK 2. Schritt: Seite einrichten Seitenlayout Richtlinien: DGfP sagt mindestens 2,5 cm von allen Seite (am FB meist 3,0 cm). Register SEITENLAYOUT/ Seite einrichten—Auf das Pfeil-Symbol ⇲ klicken (das Dialogfeld „Seite einrichten“ öffnet sich) |Alternativ: Register ANSICHT/Anzeigen—bei Lineal ein Häkchen setzen, damit das Lineal angezeigt wird Doppelklick in die Lineal, um das gleiche Dialogfeld zu öffnen. Register SEITENRÄNDER Linkes, oberes & rechtes Rand: 3,0 cm; unteres Rand: 2,5 cm; Bundstegposition: „Links“ Zum Register LAYOUT wechseln Abschnittsbeginn: „Neue Seite“; Abschnitt Kopfund Fußzeile Das Kästchen ERSTE SEITE ANDERS soll aktiviert sein! 3. Schritt: Fließtext einrichten 3.1 Einstellungen für den Fließtext (Standardwerte des Dokuments anpassen) Register START/Formatvorlagen—Auf das ⇲-Symbol klicken, um das Fenster „Formatvorlageoptionen“ einzublenden | Im Fenster „Formatvorlagen“ Die Schaltfläche For- matvorlagen verwalten aktivieren. Zur Register STANDARDWERTE FESTLEGEN wechseln und folgende Änderungen vornehmen: Schriftart… Schriftart: „+Textkörper“, Größe: „12“ Absatzposition… Sondereinzug: „Erste Zeile“, Von: „0,5“, Ausrichtung: „Blocksatz Absatzabstand… Zeilenabstand: „1,5 Zeilen“ OK 3.2 Die grundlegenden Schriftarten für die Formatvorlage ändern Register START/Formatvorlagen—Formatvorlagen ändern/Schriftarten „Larissa klassisch“ oder (nach Wunsch) definieren Sie die Designschriftarten selber über Schriftarten/(ganz unten) Neue Designschriftarten erstellen… Überschift… Schriftart für Überschriften: „Garamond“ Textkörper… Schriftart für Textkörper: „Times New Roman“ Schritte zur Erstellung einer Dokumentvorlage Name geben… SPEICHERN 4. Schritt: Überschriften einrichten 4.1 Die Überschriften eingeben und eine Formatvorlage zuweisen Geben Sie einige unformatierte Überschriften ein: z.B., „Theoretischer Hintergrund“, „Methoden“, „Ergebnisse“, „Diskussion“, „Literatur“, „Anhang“ (vorweg auf jegliche Nummerierung bitte verzichten!). Danach, weisen Sie diese eine Formatvorlage zu: Alle Überschriften markieren und unter Register START/Formatvorlagen— „Überschrift 1“ wählen. In der Register START, die Schaltfläche Liste mit mehreren Ebenen anklicken (siehe Bild) und unter Listenbibliothek, die Vorlage für die Gliederung der Überschriften (1, 1.1, 1.1.1) auswählen. Nach der Nummerierung der Überschriften können Sie schon ein paar Unterschriften ( Überschriften der 2.Ebene) anlegen, z.B. unter Methoden: die Wörter „Stichprobe und Design“, „Operationalisierung“, „Durchführung“ untereinander eingeben, zusammen markieren und die Vorlage „Überschrift 2“ zuweisen (die Nummerierung setzt sich automatisch fort!). 4.2 Die Formatvorlage der Überschriften anpassen Das Dialogfeld „Formatvorlagen ändern“ öffnen, in dem Sie mit Rechtsklick auf in die Formatvorlage „Überschrift 1“ Ändern… gehen: FORMAT: Schriftart... | Register SCHRIFTART Schriftart: „+Überschriften“ (Diese Einstellung erlaubt, dass Sie die Schriftarten über START—Formatvorlage ändern/Schriftarten mühelos wechseln können), Schriftschnitt: „Fett“, Große: „18“ | zum Register ERWEITERT wechseln Laufweite: „Erweitert“, Von: „1Pt.“ OK FORMAT: Absatz… | Register EINZÜGE UND ABSTÄNDE Ausrichtung: „Links“, (Gliederungsebene „Ebene 1“ ist bereits gesetzt), Sondereinzug: „Hängend“, Von: „1,50 cm“, Abstand vor: „0 Pt.“, Abstand nach: „24 Pt.“, Zeilenabstand: „einfach“ OK FORMAT: Tabstopp… | 1,50 cm im Feld eingeben, FESTLEGEN; Ausrichtung: „links“ OK Dialogfeld „Formatvorlagen ändern“ mit OK schließen. „Überschrift 2“ Ändern… |Alle Einstellungen gleich wie bei „Überschrift 1“ vornehmen, aber mit folgenden Abweichungen: 5 6 Schritte zur Erstellung einer Dokumentvorlage Schriftart… Große: „16“ (anstatt 18) Absatz… Abstand vor: „30 Pt.“, Abstand nach: „18 Pt.“ (anstatt 0 und 24 Pt.) „Überschrift 3“ Ändern… (s. o.) mit folgenden Abweichungen: Schriftart… Große: „14“ Absatz… Abstand vor: „24 Pt.“, Abstand nach: „12 Pt.“ 4.3 Blind- oder Zufallstext als Platzhalter einfügen: Mit den =rand(x,y) oder =lorem(x,y)-Funktionen von Word können Sie Ihre nummerierte Gliederung schnell mit Platzhaltertext fühlen (Hinweis: X gibt die Zahl der Absätze und Y die Anzahl der Sätze pro Absatz an). Beispiel: Tippen Sie unter der Überschrift „Theoretischer Hintergrund“ die Formel =rand(3,3) und schleißen Sie mit der ENTER (↵-Taste) ab. Wiederholen Sie diesen Vorgang für die anderen Abschnitte Ihrer Gliederung! 5. Schritt: Abschnittsumbrüche einfügen Abschnitte = quasi Dokumente im Dokument (damit lassen sich Texte unterteilen) Anwendungsbeispiele Die Seitennummerierung soll anders eingerichtet oder sogar wegfallen Seitenlayout oder Spaltenformat für eine oder mehrere Seiten soll anders Es sollen für die einzelnen Kapiteln individuelle Kopfzeilen definieret werden eine Tabelle muss aus Platzgründen im Querformat im Text einbaut werden Vorgehen: Einfügemarke an der gewünschte Stelle setzen (z.B. unter die letzte Zeile des Textes, nach dem das neue Abschnitt beginnen soll) Register SEITENLAYOUT/Seite einrichten—Umbrüche/ Abschnittsumbrüche: Nächste Seite, Fortlaufend, etc.… Erstellen Sie nun Abschnittsumbrüche (Nächste Seite) am Ende jedes Kapitels Ihrer Arbeit. Um ein Abschnittsumbruch zu entfernen: Zur Gliederungs- bzw. Entwurfsansicht wechseln doppelte Linie markieren, dann mit TIPP: Ein Seitenumbruch ist nicht gleich ein Abschnittsumbruch. Wird nur Ersteres benötigt, benutzen Sie hierfür Seitenumbrüche: Seite oder die Tastenkürzel STRG + der Entferntaste löschen 6. Schritt: Kopf- und Fußzeilen anpassen Vorgehen (Kopfzeile mit Unterstrich einrichten): Die Kopfzeile per Doppeltklick aktivieren und über START das Dialogfenster „Formatvorlagen“ öffnen Schaltfläche Neue Formatvorlage öffnen… Schritte zur Erstellung einer Dokumentvorlage Name: „Kopfzeile mit Unterstrich“, Formatvorlage basiert auf: „Kopfzeile“ Kästchen „Zur Liste der Schnellformatvorlagen hinzufügen“ anklicken FORMAT: Schriftart… „Times New Roman“, Große „10“ OK FORMAT: Rahmen… Formatvorlage: Vorschau: Das Kästchen mit der Unterlinie aktivieren OK (x2) Nummerierung einfügen: In der Kopfzeile: den rechten Tabstopp bündig an das Textende setzen Register EINFÜGEN/Kopf- und Fußzeile—Seitenzahlen „Einfache Zahl“ (die Zahl wird dadurch genau da eingefügt, wo die Einfügemarke gerade steht) Verknüpfungen der jeweiligen Abschnitte zu vorherigen entfernen: Kopfzeile des 1.Abschnitts anklicken KOPF- UND FUSSZEILENTOOLS/ ENTWURF/Navigation— die Schaltfläche „Mit vorherigen verknüpfen“ deaktivieren. Wiederholen Sie diesen Schritt für alle Abschnitte (erst danach betiteln!) 7. Schritt: Verzeichnisse erstellen 7.1 Automatisches Inhaltsverzeichnis erstellen Vorgehen: Einfügemarke an der gewünschte stelle (Anfang des Dokuments) platzieren Register VEWEISE/ Inhaltsverzeichnis Automatische Tabelle 2 Die Beschriftung „Inhaltsverzeichnis“ anpassen (Garamond 18, normal, linksbündig, Abstand vor: 0 Punkte) Zur Bearbeitung der Formatvorlage für das Verzeichnis Rechter Maus/Feld bearbeiten (öffnet das Dialogfeld)Absatz…, usw. Einfügemarke am Ende der Seite setzen über SEITENLAYOUT einen Abschnittsumbruch (Nächste Seite) einfügen (siehe 4. Schritt). Tipp: Verweise ohne Kopfzeile und Nummerierung belassen 7.2 Tabellen- und Abbildungsverzeichnisse erstellen Erstellung des Tabellenverzeichnisses: Einfügemarke an der gewünschte stelle (Nach dem Abschnittsumbruch am Ende des Inhaltverzeichnisses) platzieren Register VEWEISE/Beschriftungen—Abbildungsverzeichnis einfügen (ein Dialogfeld öffnet sich) Allgemein Beschriftungskategorie: „Tabelle“ OK Ein paar Leerzeilen danach einfügen und über Seitenlayout /Umbrüche einen Abschnittsumbruch (Nächste Seite) einfügen. | Hinweis: Kommen Änderungen später hinzu kann das Verzeichnis über die rechte Maustaste (Feld aktualisie- 7 Schritte zur Erstellung einer Dokumentvorlage ren) aufgefrischt werden. Manuelle Änderungen sind auch möglich, gehen allerdings mit der Auffrischung verloren. Alle Verzeichnisse sollen daher kurz vor dem Drucken kontrolliert werden! Erstellung des Abbildungsverzeichnisses: Gleich wie beim Tabellenverzeichnis, aber dabei bleibt die Beschriftungskategorie bei „Abbildung“ eingestellt. OK 7.3 Platzhalter für die Literaturverzeichnis einfügen Vorgehen: Zur Ende des Dokuments navigieren Einfügemarke platzieren (z.B. ein paar Zeilen unterhalb der Überschrift „Literatur“) Register VERWEISE/Zitate und Literaturverzeichnis—Formatvorlage APA (Fifth Edition) einstellen, dann auf Literaturverzeichnis anklicken, Literaturverzeichnis einfügen wählen: Eingefügt wird eine Liste aller im Dokument verwendeten Literatur. Tipp: Durchs klicken im Feld mit rechter Maustaste, kann man das Verzeichnis aktualisieren... Wenn noch keine Dokumente für die Erstellung des Verzeichnis vorhanden sind, ist das Feld trotzdem vorhanden, aber mit folgender Anmerkung versehen: Im aktuellen Feld sind keine Quellen vorhanden. 8. Schritt: Dokument als Vorlage speichern Register DATEI/ Speichern unter Word-Vorlage Datei-Typ: Word-Vorlage Speicherort wählen, z.B. den C:Laufwerk unter (eigene) Dokumente in den im 1.Schritt angelegten Ordner Meine Vorlagen aussuchen und die Vorlage unter den Namen „Abschlussarbeit_Vorlage“ oder „Diplomarbeit_Vorlage“ abspeichern. | Hinweis: Ab diesem Zeitpunkt empfiehlt es sich, die Vorlage zu schließen und ein frisches Dokument über DATEI/Neu Meine Vorlagen (Ihre Vorlage) zu öffnen. → Tabellen und Diagramme sollen nicht Teil der Vorlage, sondern individuell gestaltet und bzw. als getrennte Vorlage gespeichert werden. -Ende Teil 1- 8 9 Schritte zur Erstellung einer Dokumentvorlage Teil 2: Tabellen und Diagramme A) Tabellen 1. Schritt: Tabelle einfügen Register EINFÜGEN/Tabellen—Tabelle/auf die Pfeile () klicken und mit Hilfe des Rasters oder über Tabelle einfügen… (öffnet das Dialogfeld „Tabelle einfügen“) eine einfache Tabelle nach Wunsch erstellen (Hinweis: bei markiertem Text im Dokument funktioniert dies nicht! Er wird sofort in eine Tabelle umgewandelt.) Tipps! (1) Beim setzen des Kontrollkästchens Abmessungen für neue Tabellen speichern merkt sich Word die aktuelle Einstellung und zeigt diese künftig als Vorgabe an -- falls erwünscht! (2) Komplizierte Tabellen kann man am besten mit dem Stift und Radierfunktionen selber zeichnen (EINFÜGEN/Tabelle Tabellen zeichnen). (3) Sobald eine Tabelle eingefügt ist, erscheinen zwei neue Registerkarten TABELLENTOOLS/ENTWURF und LAYOUT. (4) Bei großen Datensätzen, Daten, die Sie auch in Diagramme umwandeln möchten oder mit denen Sie noch viel Auswertungen und Berechnungen durchführen möchten, ist Excel (SPSS oder ein ähnliches Programm) besser geeignet. 2. Schritt: Tabelle bearbeiten Tabelle aktivieren/markieren: In die Tabelle klicken bzw. mit dem Mauszeiger das eingeblendete Kreuz - Symbol (obere linke Ecke) anklicken, um die ganze Tabelle auf einmal auszuwählen. Die beiden Registerkarten TABELLENTOOLS Entwurf und Layout werden nun eingeblendet. Tabelle formatieren: Auf der Register TABELLENTOOLS/ENTWURF bzw. LAYOUT finden Sie alle mögliche Funktionen zur Gestaltung Ihrer Tabelle, z. B. unter TABELLENTOOLS/LAYOUT befinden sich die Optionen zum Hinzufügen, Löschen, Teilen, etc. von Zellen, Zeilen oder Spalten. Tipp! Beim Erstellen der Tabelle ist die Funktion AutoAnpassen (leider) automatisch voreingestellt und führt dazu, dass die Breite der Zelle sich dem Inhalt stets anpasst. Zum Abstellen: Die Tabelle komplett markieren und unter TABELLENTOOLS/LAYOUT/Zellengroße—AUTOANPASSEN Feste Spalten- 10 Schritte zur Erstellung einer Dokumentvorlage breite auswählen. | Hinweis: Die Breite einer Spalte bzw. die individuellen Zellen lassen sich ganz leicht über ihre Trennlinien per Maus ändern! Bei gedrückter ALT-Taste sieht man zztl. die konkrete Maßangaben. Gesamttabellengroße ändern: SHIFT-Taste beim Ziehen einer Trennlinie drücken, damit die Nachbarspalte unverändert bleibt und stattdessen die Tabelle in ihrer Gesamtbreite sich verändert. Tabellenrahmen definieren: Unter TABELLENTOOLS/ENTWURF/Tabellenformatvorlagen—RAHMEN () ändert man die Tabellenrahmen. | Noch weitere Anpassungsmöglichkeiten gibt es unter die Auswahl Rahmen und Schattierung… , die ein Dialogfenster zur genauen Einstellung der Rahmen, Seitenrand und Schattierung der Tabelle öffnet. 3. Schritt: Beschriftung vornehmen Damit die automatische Verzeichniserstellung richtig funktioniert nummerieren Sie nie eine Tabelle oder Abbildung per Hand, sondern markieren Sie die gesamte Tabelle: Klicken Sie auf eine beliebige Stelle der Tabelle, dann… Register VERWEISE/Beschriftungen—Beschriftung einfügen… Im geöffneten Dialogfeld „Beschriftung eingeben“ Bezeichnung: „Tabelle“, Position: „oberhalb“ Mit „OK“ abschließen. (Tipp: im Dialogfeld kann man auch den Titel der Tabelle eingeben, muss aber nicht! Dies geht auch nach dem Einfügen!) 4. Schritt: Die Beschriftung annähernd an die APA-Stil anpassen Um die APA-Vorgaben zu entsprechen kann man auf Basis der Vorlage „Beschriftung“ eine neue Vorlage Namens „Beschriftung_APA-Stil“ erzeugen (über START/ Formatvorlagen— Das Fenster „Formatvorlagen“ öffnen und auf das Symbol „neue Formatvorlage“ kli- cken). Nehmen Sie einige APA-ähnlichen Voreinstellungen vor... APA-Vorgaben für die Tabellenbeschriftung: Tabellen haben eine Überschrift, Abbildungen eine Unterschrift. Die Tabellenüberschrift ist linksbündig, Große 12, Schriftart: normal; eine Zeile weiter unterhalb kommt die eindeutige Beschriftung: Große 12, linksbündig, aber Schrägschrift (siehe Beispiel). | Tipp! Für Ihre selbstdefinierte Vorlage wählen Sie am liebsten die Schrägschrift aus. Hinweise: Nach dem Einfügen müssen Sie trotz Ihrer Voreinstellungen einige manuelle Anpassungen vornehmen 11 Schritte zur Erstellung einer Dokumentvorlage Zwischen der Überschrift (z.B. „Tabelle 1“) und der Beschriftung müssen Sie einen Zeilenumbruch einfügen. Diesen soll mit gedrückter Shift-Taste + ENTER (⇧ + ⏎) eingefügt werden, damit die vollständige Beschriftung in die Tabellenverzeichnis übernommen wird. Mit Aktivierung von „Alle anzeigen“ (START/Absatz ALLE ANZEIGEN bzw. Tastenkürzel „STRG + *“) erkennt man diese Art von Umbruch am kleinen Pfeilsymbol (↵), das anstelle des ¶-Symbol zu sehen ist. Aufpassen! Es gibt nach der Nummerierung einer Tabelle kein Pünktchen! Bei einer Abbildung jedoch schon, Bsp. „Tabelle 1“ aber „Abbildung 1.“ Die Anmerkungen (eingeleitet durch das kursiv gesetzte Wort „Anmerkung“ gefolgt von einem Punkt) zu den Inhalten, Statistiken und Symbolen gehören unterhalb der Tabelle in Schriftgroße 9 oder 10. Beispiel einer beschrifteten Tabelle nach APA-Stil: Tabelle 1 Ausprägung der Dimension Sportliche Fähigkeit in Abhängigkeit von der besuchten Schulform Dimension HS n=124 RS n=168 GY n=201 GS n=99 M SD M SD M SD M SD Beweglichkeit 3,09 0,68 3,16 0,63 2,99 0,62 2,94 0,67 Koordination 2,89 0,64 3,18 0,56 3,02 0,61 2,99 0,59 Kraft 2,82 0,64 3,05 0,57 3,07 0,57 2,86 0,58 Anmerkung. HS = Hauptschule, RS = Realschule, GY = Gymnasium, GS = Gesamtschule. B) Diagramme Register EINFÜGEN/Illustrationen—Diagramm z.B. 3D-Säulen (gruppiert) wählen OK Das Diagramm wird im Rohzustand eingefügt. Es öffnet sich eine Excel-Tabelle für die einzelnen Werte. Im Menüband werden die Diagrammtools mit den Registerkarten ENTWURF, LAYOUT und FORMAT geöffnet. Diese Diagrammtools werden auch immer dann geöffnet, wenn man auf das Diagramm klickt. Schritte zur Erstellung einer Dokumentvorlage Jetzt können die einzelnen Werte in die Excel-Tabelle eingetragen werden bzw. aus einer anderen Datei kopiert und in die Tabelle eingefügt werden. Formatierungsoptionen: Diagrammtyp (siehe Register DIAGRAMME) Diagrammoptionen (werden jeweils als Dialogfeld geöffnet, wenn man ein Bereich innerhalb der Diagramme per Doppelklick aktiviert) 3D-Ansicht (siehe Register FORMAT) Diagrammfläche formatieren (s. Register FORMAT) Zeichnungsfläche formatieren (s. Register FORMAT) andere Flächen selbständig erkunden lassen: Wände, Gitternetzlinien, Achse, Datenreihen (Balken), Legende formatieren (Register LAYOUT oder Anklicken) Die Abbildungsbeschriftung zuweisen (siehe oben Tabellen → 3. Schritt: Beschriftung vornehmen). Hinzu müssen die Beschriftung leicht anders sein als bei einer Tabelle: Abbildungen (Diagramme und Bilder zugleich) sind wie Tabellen nummeriert, aber das Wort Abbildung und die Nummer (mit nachfolgenden Pünktchen) sind in Schrägschrift. Beispiel einer beschrifteten Abbildung/Diagramm nach APA-Stil: Ein Diagramm kann nach es formatiert wird, als Vorlage gespeichert werden Rechtsklick auf den Diagrammrahmen Als Vorlage speichern. Alternativ: das statische Einfüge-Option: Diagramm direkt aus Excel als Bild zuerst in Excel(!) kopieren über START/Zwischenablage—ALS BILD KOPIEREN -- und dann in Word übernehmen (STRG + V). | Für SPSS als Bilddatei exportieren und dann über EINFÜGEN/Illustrationen—GRAFIK importieren. - Ende Teil 2 - 12 Schritte zur Erstellung einer Dokumentvorlage Teil 3: Quellenverweise und Literaturverwaltung A) Literaturquellen nach APA Standard Der Zitationsstil der American Psychological Association schreibt vor, dass Verweise auf Literatur, Statistiken anderer Forscher, Forschungsergebnisse oder eben die Aussagen (direkt oder indirekt) eines Dritten im Text zitiert wird (im Gegensatz zum Zitieren per Fußnote). Zitierbare Quellen sind alle auf Zeit fixer Texte = Bücher, Zeitschriftenaufsätze, Forschungsberichte, Kongressbeiträge, Internet-Quellen (als PDF oder Homepage), Doktoroder unveröffentlichte Abschlussarbeiten. Zitieren im Text: Vollbrecht (2000) weist darauf hin... In einer Übersicht über die Wirkungsforschung (Vollbrecht, 2000) zeigt sich.. Im Literaturverzeichnis Ihrer Abschlussarbeit gehören alle im Fließtext zitierten oder verwiesenen Quelle! Literaturverzeichnis Beispiele: Zeitschriftenaufsatz BASISMÜSSTER: Autor, A. & Autor, B. (Jahr). Titel: Untertitel des Artikels. Name der Zeitschrift, Band [oder: Jahrgang (Heftnr.)], Seitenzahl. Faul, F., Erdfelder, E., Lang, A. -G & Buchner, A. (2007). G*Power 3: A flexible statistical power analysis program for the social, behavioral, and biomedical sciences. Behavior Research Methods, 39, 175-191. Kanning, U. P. (2002). Soziale Kompetenz - Definition, Strukturen und Prozesse. Zeitschrift für Psychologie, 210(4), 154-163. Hinweis: Die Seitenangaben in Zeitschriften sind immer ohne „S.“ angegeben. Monographie (Buch) BASISMÜSSTER: Nachname, Initialen des Vornamens (Erscheinungsjahr). Titel: Untertitel (x. Aufl.). Ort: Verlag. Chalmers, A. F. (2007). Wege der Wissenschaft: Einführung in die Wissenschaftstheorie (6. Aufl.). Berlin: Springer. Huber, L., Hellmer, J., & Schneider, F. (2009). Forschendes Lernen im Studium. Aktuelle Konzepte und Erfahrungen. Bielefeld: UniversitätsVerlagWebler. 13 Schritte zur Erstellung einer Dokumentvorlage Hinweis: Erst ab die 2.Auflage soll man diese unbedingt angeben, ansonsten fällt diese Angabe weg! Im Literaturverzeichnis werden alle Autoren angeführt, außer die Anzahl der Autoren ist größer als sieben. Im Fließtext wird das erste Mal bis zum fünf Autoren angeführt, danach nur der erste Autorenname und „et al.". Beitrag in einem Sammelwerk / Herausgeberwerk BASISMUSTER: Autor A. (Jahr). Titel des Beitrags. In A. Herausgeber, B. Herausgeber & C. Herausgeber (Hrsg.), Buchtitel (S. Seitenzahlen). Verlagsort: Verlag. Bredenkamp, J. (2009). Allgemeine und kognitive Psychologie. In G. Krampen (Hrsg.), Psychologie – Experten als Zeitzeugen (S. 32–42). Göttingen: Hogrefe. Weinstein, C. E., Husman, J., Meyer, K. & Dierking, D. R. (2000). Self-regulation interventions with a focus on learning strategies. In M. Boekaerts, P.R. Pintrich & M. Zeidner (Hrsg.), Handbook of self-regulation (S. 728-747). San Diego: Academic Press. Hinweis: Siehe Hinweis zu Monographien oben! B) Literatur erfassen und zitieren Zuerst setzen Sie den APA-Stil für das Dokument fest: Register VERWEISE/Zitate und Literaturverzeichnis—FORMATVORLAGE: APA 5th Edition wählen. Um eine neue Quelle anzulegen: Register VERWEISE/ ZITAT EINFÜGEN/Neue Quelle hinzufügen… Im Dialogfeld „Neue Quelle hinzufügen“ Quellentype (Buch, Buchabschnitt, usw…) auswählen Die bibliographische Angaben eintragen (Hinweis: Felder mit einem Stern sind Pflichtfelder, die Reste nur freiwillige Angaben) Setzten Sie ein Häkchen beim Alle Literaturverzeichnisfelder anzeigen (weitere unsichtbare Felder werden eingeblendet). Die Schaltfläche Bearbeiten (neben den Eingabefelder Autor oder Herausgeber) öffnet ein Dialogfeld für die genauere Eingabe dieser Angaben. Tipps: Verleger = Verlag, Edition =Auflage der Zeitschrift, Standardnummer = ISBNbzw. ISSN-Nummer, Ausgabe=Heftnummer oder Nummer der Ausgabe; Mit OK abschließen Um einen Kurzbeleg in den Text einzufügen: Eingabe Marke setzten Register VERWEISE/ ZITAT EINFÜGEN Auswahl aus der Literaturliste wählen, fertig! Kurzbelege bearbeiten: Klicken Sie auf den Kurzbeleg, damit dies aktiviert wird. Über dessen Pfeile am rechten Rand werden weitere Befehle zur Bearbeitung der Quelle eingeblendet, z.B. können Sie eine Seitenzahl hinzufügen, das Feld aktualisieren oder das Feld in einem statischen Text wandeln, um ihn manuell zu bearbeiten (Achtung! Einmal umgewandelt, können Sie diese Quelle nicht mehr automatisch aktualisieren!) 14 Schritte zur Erstellung einer Dokumentvorlage o Tipp! Weitere Quellen reihen Sie ineinander, in dem Sie die Einfügemarke innerhalb dem ersten Beleg setzten und wieder über VERWEISE/ ZITAT EINFÜGEN eine weitere Quelle auswählen. C) Der Quellen-Manager Register VERWEISE/Zitate und Literaturverzeichnis—QUELLE VERWALTEN (öffnet den Quellen-Manager, wo Quellen nachbearbeitet werden können) Alle Einträge werden in Word doppelt gespeichert: Einmal in der Masterliste (dokumentübergreifende Liste; Sources.xml) und ein zweites Mal in der Aktuellen Liste (dokumentspezifische Liste). Wichtig! In der Aktuellen Liste befinden sich nur Dokumente, die in dem aktuellen geöffneten Dokument tatsächlich Zitiert würden! Sie ist Grundlage für die Verstellung Ihres Literaturverzeichnisses. Die Masterliste dagegen ist unbegrenzt und kann auch mit anderen Programmen als Datei ausgetauscht werden. Alle wichtigen Werkzeuge zur Verwaltung Ihrer Literaturquellen sind in diesem Bereich vorhanden. Sie können z.B. auch hier über die Schaltfläche Neu eine Quelle einfügen, oder die Literatur in der aktuellen Liste verwalten. Quellen aus anderen Datei importieren: VERWEISE/QUELLE VERWALTEN—Durchsuchen gewünschte Datei auswählen - ENDE - 15 Literatur Hahner, M., & Schneide, W. D.-T. (2011). Wissenschaftliche(s) Arbeiten mit Word 2010. Köln: O'Reilly Verlag. Nicol, N., & Albrecht, R. (2011). Wissenschaftliche Arbeiten schreiben mit Word 2010. 7., aktualisierte Auflage. München: Addison-Wesley Verlag. Tuhls, G. (2011). Wissenschaftliche Arbeiten schreiben mit Microsoft Office Word 2010, 2007, 2003. Heidelberg: mitp. Link: http://informationskompetenz.e-learning.imb-uni-augsburg.de/node/1175