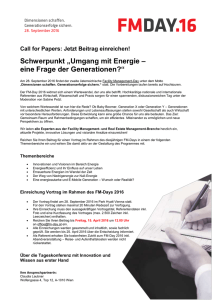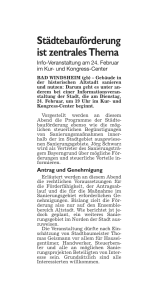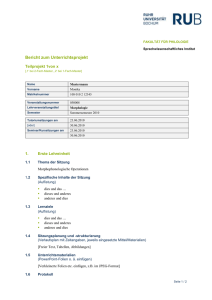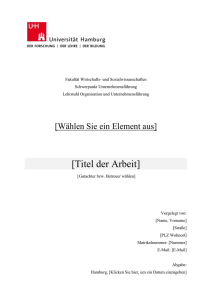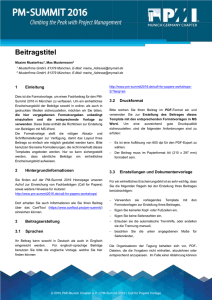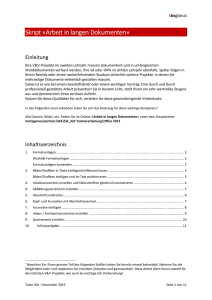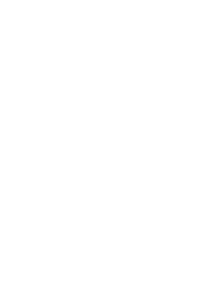Formatvorlage Beleg-/Studien-/Bachelor-/Diplomarbeit BA
Werbung
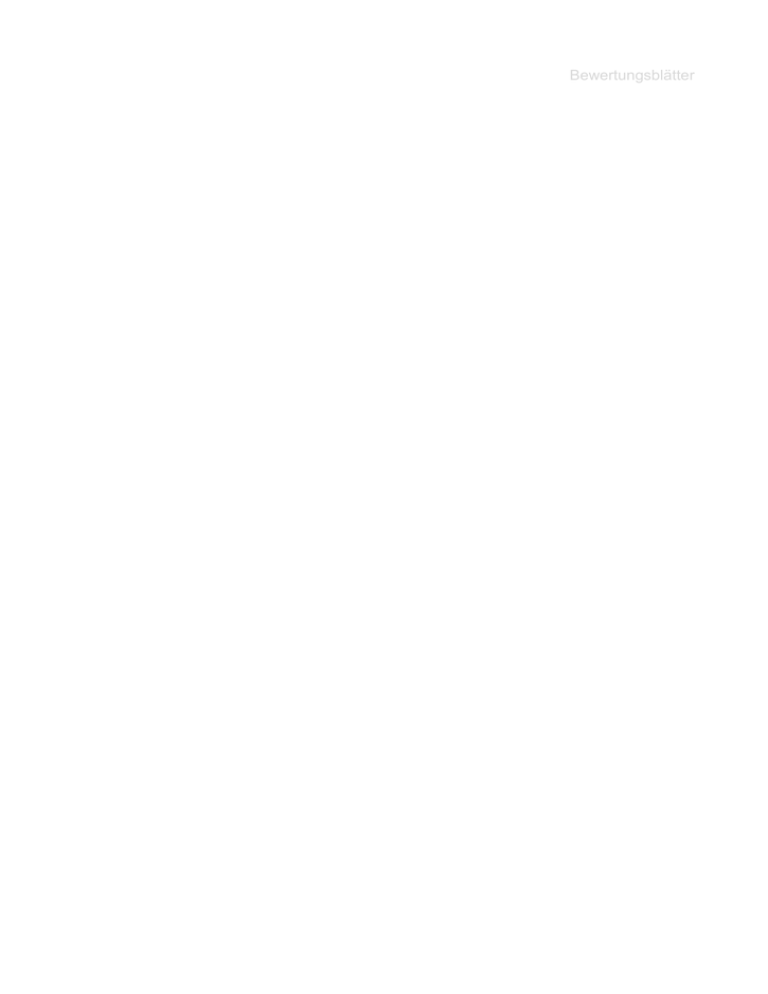
Bewertungsblätter Berufsakademie Sachsen Staatliche Studienakademie Bautzen Studienrichtung [Studiengang] [Thema der Bachelorarbeit (wie eingereicht)] Studienarbeit zur Erlangung des Grades (Diplom Betriebswirt (BA)/ Bachelor of Science) der Studienrichtung [Studienrichtung] Eingereicht von: [Vorname Name] Seminargruppe: (BW/BT) 10 WI Studien-Nr.: 10 WI XX am 16.05.2016 Prüfer und Gutachter: Herr Dipl.-Ing. Max Musterbetreuer, Firma Herr Dr. rer. nat. Max Musterdozent, Staatliche Studienakademie Bautzen 2 Bibliografische Beschreibung [Name], [Vorname]: [Titel]: [Untertitel] - [Jahr] - [Anzahl Blätter] (Blatt/Blätter) Bautzen, Berufsakademie Sachsen, Staatliche Studienakademie Bautzen, (Bachelor/Diplomarbeit), [Jahr] Autorenreferat Bei der Angabe der Blattanzahl werden alle Blätter gezählt – u. a. auch das Auftragsblatt, das Autorenreferat, das Deckblatt, die Anlagen und die Selbstständigkeitserklärung, obwohl diese keine Seitenzählung erhalten. Das Autorenreferat gibt in Kurzform (eine halbe A4-Seite in einem Absatz) den wesentlichen Inhalt der Arbeit ohne Interpretation oder Wertung wieder. Es soll auch ohne Vorlage der Arbeit verständlich sein. 3 Inhalt Abkürzungsverzeichnis 5 1 Vorwort 6 2 Voreinstellungen in Word 7 2.1 Sicherung/Backup 7 2.1.1 Word 7 2.1.2 weitere Tools 8 2.2 Autokorrektur 12 2.3 zusätzliche Beschriftungsart einfügen 14 2.4 Zitierformatvorlage einfügen 14 2.5 Formatschnellvorlagen bereinigen 15 2.6 Unternehmenslogo einfügen 15 3 Formatierung 16 3.1 Überschriften 16 3.1.1 Überschriften Formatvorlagen 16 3.1.2 Nummerierungsformatierung 17 3.1.3 Formatvorlage für die Überschrift verwenden 18 3.2 Inhaltsverzeichnis 18 3.2.1 Formatierung bearbeiten 18 3.2.2 … 22 3.3 Abbildungsverzeichnis 22 3.3.1 Besonderheiten Anlagenverzeichnis 23 3.3.2 … 23 3.4 Formatvorlagen 23 3.4.1 Formatvorlagen ändern 23 3.4.2 … 24 3.5 Aufzählungsnummerierung 24 3.6 Tabellen 25 3.6.1 Zeilenhöhe 25 3.6.2 Tabellenkopf 26 3.7 Zitieren mit Formatvorlagen 28 3.7.1 Einfügen 28 3.7.2 Besonderheiten mit der BA-Vorlage 29 4 3.7.3 Besonderheiten in Word 29 3.8 Grafiken einfügen 29 3.9 Zeichnungen einfügen 29 3.10 Anlagen erweitern 30 4 Abschließende Arbeiten 31 4.1 Verzeichnisse aktualisieren 31 4.1.1 Inhaltsverzeichnis 31 4.1.2 Tabellenverzeichnis 31 4.1.3 Abbildungsverzeichnis 31 4.1.4 Quellenverzeichnis 31 4.1.5 Anlagenverzeichnis 31 4.1.6 Querverweis 31 4.1.7 Textteil aktualisieren 31 4.2 Umbrüche 32 4.2.1 Seitenumbrüche 32 4.2.2 Absatzumbrüche 32 4.2.3 Wortumbrüche 33 4.3 33 Seiten aktualisieren Quellenverzeichnis (manuell) 36 Quellenverzeichnis (automatisch) 37 Tabellenverzeichnis 38 Abbildungsverzeichnis 39 Anlagenverzeichnis 40 5 Abkürzungsverzeichnis Anm. d. Verf. - Anmerkung des Verfassers DBIS - Datenbank-Infosystem DboD - Databases on Demand DIN - Deutsches Institut für Normung e. V. EZB - Elektronische Zeitschriftenbibliothek Herv. d. Verf. - Hervorhebung durch den Verfasser i. d. F. - in der Fassung OPAC - Online Public Access Catalog PIZ - Patentinformationszentrum SLUB - Sächsische Landesbibliothek - Staats- und Universitäts-bibliothek Dresden SWB - Südwestdeutscher Bibliotheksverbund WTI - Frankfurt - Wissenschaftlich-Technische Information Frankfurt ZDB - Zeitschriftendatenbank 6 1 Vorwort Dieser Punkt darf nicht gelöscht werden, nur geändert. Die Formatierung im Textteil ist nicht als Vorlage anzusehen, sondern nur die jeweiligen Beispiele! Formatierungen die nicht den Richtlinien entsprechen, können gern bei uns gemeldet werden ([email protected])! Löscht nicht gleich alle unnötigen Bestandteile, da nachträgliches Einfügen teilweise zur Folge hat, dass manche Formateinstellung wieder speziell angepasst werden müssen, die jetzt schon enthalten sind. Also macht es euch einfach und ändert nur. Mit der Formatvorlage BTextÄnderb können Texte beliebig formatiert werden, ohne dass es dabei zu Beeinflussung anderer Textstellen kommt. Ändern von Texten, die mit fertigen Formatvorlage formiert sind, hat zur Folge, dass alle in dieser formatierten Textstellen beeinflusst werden. 7 2 Voreinstellungen in Word 2.1 Sicherung/Backup 2.1.1 Word Datei OptionSpeichern Autowiederherstellen-->Informationen speichern alle 1 Minute 8 Dateispeicherort für AutoWiederherstellen: USB-Stick/externe Festplatte (möglichst immer angeschlossen), externes Laufwerk oder notfalls auf der eigenen Festplatte 2.1.2 weitere Tools Das Tool AceBackup laden: http://www.chip.de/downloads/AceBackup_13012657.html -->installieren und starten 9 Neu klicken -->Projektnamen vergeben und hinzufügen klicken gewünschten Speicherort für das Backup wählen Konfiguration wie in der Abbildung auswählen und eigenes Passwort eingeben 10 Wichtig: Unbedingt „Neue Version erstellen“ wählen 11 über Erweitert ein Enddatum festlegen auf „OK“ klicken und Benutzernamen mit Kennwort eingeben (wie Windowsanmeldung) -->Weiter-->Beenden Datenträger wählen (den vorher eingerichteten)-->im Bereich „lokale Verzeichnisse“ die Datei auswählen und über Drag and Drop herunterziehen-->Weiter->Ausführen klicken als letztes: Datei --> Speichern gehen und das Programm schließen 12 Achtung: Am Anfang sollte der Sicherungsvorgang überprüft werden und von Zeit zu Zeit sollten ältere Stände gelöscht werden (Acebackup starten-->Projekt laden-->Datei auswählen-->Rechtsklick-->Eigenschaften-->Version). 2.2 Autokorrektur Die Autokorrektur sollte möglichst deaktiviert werden, da sich sonst leicht Fehler einschleichen. DateiOptionDokumentenprüfungAutokorrekturoption 13 14 2.3 zusätzliche Beschriftungsart einfügen Verweise-->Beschriftungen einfügen-->neue Bezeichnung -->"Anlage" 2.4 Zitierformatvorlage einfügen für 2007: http://bibword.codeplex.com/releases/view/19783 für 2010: http://bibword.codeplex.com/wikipage?title=Styles Empfohlen von der BA: Harvard Zitierweise!! üblicher Speicherort Office 2010: C:\Programme\Microsoft Office\Office14\Bibliography\Style Tool zum Bearbeiten der bereitgestellten Vorlage: http://www.zitierstil-creator.de/funktionen/quellentypen/index.html 15 Formatvorlage SiB: PraWiStyle5-16.xsl (kann auf der Homepage heruntergeladen werden) 2.5 Formatschnellvorlagen bereinigen unnötige Formatvorlage (ohne WA) entfernen 2.6 Unternehmenslogo einfügen Grafik kopieren und mit Rechtsklick in den Bereich mit dem roten Pfeil einfügen und oben rechts in die Ecke schieben 16 dann den Bereich mit den roten Pfeil mit Linksklick anklicken und unter Format ->Fülleffekt -->keine Füllung wählen 3 Formatierung 3.1 Überschriften 3.1.1 Überschriften Formatvorlagen a) soll die Überschrift im Inhaltsverzeichnis angezeigt werden: CÜberS1 bis CÜberS4 b) Und wenn nicht CÜberS1!r Tipp: Sollten weitere Ebenen benötigt werden, muss die jeweiligen Überschriftsvorlage markiert werden und über „Auswahl als neue Schnellvorlage speichern“ neu angelegt werdenFormatvorlage anwählen ändern FormatAbsatzGliederungsebeneTextkörper einzustellen 17 3.1.2 Nummerierungsformatierung 3.1.2.1 Neuerstellung Rechtsklick auf die Nummerierung Nummerierung neues Zahlenformat definieren 3.1.2.2 Position der Nummerierung in der Überschrift. Rechtsklick auf die Nummer Listeneinzug anpassen Ausrichtung immer 0cm Texteinzug: erste Ebene 0,63cm zweie Ebene 0,95cm dritte Ebene 1,27 vierte Ebene 1,59 3.1.2.3 Unternummerierung mit Kleinbuchstaben Buchstaben schreiben z.B. a) -->Text dahinter-->Nummerierung klicken a) Text 18 Rechtsklick auf den Kleinbuchstaben-->Listeneinzug anpassen-->Texteinzug: 0cm -->Tabstopp hinzufügen bei 0,63cm Beispiel: a) Unterüberschrift 1 b) Unterüberschrift 2 Tipp: Wird die laufende Nummerierung nicht fortgesetzt, kann man mit Rechtsklick auf die Nummerierung -->Nummerierung fortsetzen dies beheben. 3.1.3 Formatvorlage für die Überschrift verwenden Überschrift mit Zahl davor eingeben z. B. 3.1.3.1 Text in den Formatvorlagen auf den Überschriften Typ klicken Nummerierung klicken evtl. rechtsklick auf die Nummer und „Nummerierung fortsetzen“ 3.2 Inhaltsverzeichnis 3.2.1 Formatierung bearbeiten Rechtsklick auf Inhaltsverzeichnis Feld bearbeiten TOC Inhaltsverzeichnis 19 Ändern 20 die einzelnen Ebenen durch jeweiliges Anklicken und Ändern formatieren 3.2.1.1 Füllzeichen Inhaltsverzeichnis Format/Tabstop/jeweiligen Wert anklicken bzw. Wert hinzufügen, Achtung! Werte haben getrennte Eigenschaften Füllzeichen bis zur Seitennummer ist der letzte Werte 3.2.1.2 automatisches einrücken bei Zeilenumbruch im Inhaltsverzeichnis Format/Absatz/Sondereinzug/ Hängend 3.2.1.3 automatischer Umbruchspunkt Format/Absatz/Einzug 21 22 3.2.2 … 3.3 Abbildungsverzeichnis 23 Formatvorlagen unten rechts auf das Symbol klickenzu Abbildungsverzeichnis scrollen Rechts den Reiter aufmachen Ändern !!!Tabs in der Beschriftung der Abbildung werden im Abbildungsverzeichnis übernommen ist das Arbeiten mit Tabs im Abbildungsverzeichnis gewünscht, so muss in der Beschriftung ein Tab enthalten sein und die Tabstopps in der Formatvorlage geändert werden (z.B. 2,5cm) 3.3.1 Besonderheiten Anlagenverzeichnis Die Seitenzahl muss als improvisierte Alternative mit einem weißen Balken überdeckt werden, da für jedes Verzeichnis (Abbildungsverzeichnis) die gleiche Formatstruktur verwendet wird 3.3.2 … 3.4 Formatvorlagen 3.4.1 Formatvorlagen ändern 24 3.4.2 … 3.5 Aufzählungsnummerierung Einzug Links oder Rechtsklick auf die Aufzählung -->Listeneinzug anpassen-->Texteinzug 0 http://www.ecdl-blind-bw.de/index.php?title=Word:_Absatzformatierung#Einzug Beispiel: 25 TextText TextText TextText TextText TextText TextText Text a) b) c) d) Text Text Text Text Text TextText TextText TextText TextText TextText - a b c Text 3.6 Tabellen 3.6.1 Zeilenhöhe Rechtsklick in der ZeileTabelleneigenschaftenTabellenhöhe definieren 26 3.6.2 Tabellenkopf 27 Beispiel: Tabelle 1: [Tabellenbezeichnung mit Tab davor] Spalte A - Test1 Test2 Test3 Test4 Test 5 - Test1 Test2 Test3 Test4 Test 5 -IIIIIIIIIIIIIIII IIIIIIIIIIIIIIII IIIIII Spalte B - Test1 Test2 Test3 Test4 Test 5 - Test1 Test2 Test3 Test4 Test 5 28 Spalte A Spalte B Folgeseite Quelle: (vgl. Brink, R. 2012, S. 14) Tipp: Aufzählung in Tabellen können mit der Formatvorlage DTabAnstr erzeugt werden. 3.6.3 Tabellenzeilen und -spalten bearbeiten a) Zeilen/Spalten einfügen: Rechtsklick in den entsprechenden Bereich der Tabelle--> Einfügen --> entsprechende Auswahl treffen b) Zeilen/Spalten einfügen Rechtsklick in den entsprechenden Bereich der Tabelle--> Zellen löschen --> entsprechende Auswahl treffen c) Tabelle löschen Rechtsklick auf das Verschiebesymbol der Tabelle (Symbol erscheint beim darüberfahren, nicht hinein klicken)--> Tabelle löschen 3.7 Zitieren mit Formatvorlagen 3.7.1 Einfügen Quellenbeispiel: Verweise -->Zitate einfügen-->Neue Quelle hinzufügen -->entsprechende Art auswählen Beispiel: 29 „Text Text Text Text Text Text Text Text Text Text Text Text Text Text Text Text Text Text Text Text Text Text Text Text Text Text Text Text Text Text Text Text Text Text Text Text Text Text Text Text Text Text“ (Autor, V. [Jahr]) (Thorns, F. 2008) 3.7.2 Besonderheiten mit der BA-Vorlage indirekte Zitate einfügen-->Quelle einfügen (Verweis-->Zitat einfügen)--> "alle Literaturverzeichnisfelder anzeigen" anklicken-->unter "Kommentare" das Wort "indirekt" eintragen Beispiel: (vgl. indirekte Zitate [Jahr], S. [Seite]) 3.7.3 Besonderheiten in Word Kombination von Zitaten im Text: Rechtsklick auf die eingefügte Zitatquelle -->Feld bearbeiten -->bei Feldfunktion \m und den Tagname der zweiten Quellen hinten anstellen und dann die zweite Quelle löschen !!!Tagname steht unten links bei Quelle bearbeiten Bespiel: (vgl. Buch_Quelle1 2013; vgl. Buch_Quelle2 2013) 3.8 Grafiken einfügen Neuen Zeichenbereich einfügen -->Rechtsklick einfügen oder über die Menüleiste Einfügen -->Grafik Zeichenbereich mit der Formatvorlage DAbbildung formatieren Tipp: Zeichenbereiche eignen sich auch gut als Platzhalter im laufenden Text. 3.9 Zeichnungen einfügen wie bei 3.8 Zeichenbereich einfügen und über Formen oder über ein Tablet zeichnen 30 Tipp: gerade Striche bekommt man hin, wenn man einen Strich einfügt und dann zieht und dabei die Umschalttaste gedrückt hält und mit STRG und den Pfeiltasten kann man die Grafik pixelweise bewegen Beispiel: Abbildung 1: [Abbildungsbezeichnung mit Tab davor] Beispielzeichenbereich 3.10 Anlagen erweitern an den Punkt in den Anlagen gehen, wo eine neue Anlage eingefügt werden soll Verweise-->Beschriftung-->Beschriftung einfügen-->Bezeichnung „Anlage“ wählen-->im Feld Beschriftung hinter Anlage x ein Doppelpunkt einfügen und dann die Kurzbeschreibung eintragen-->OK klicken-->nach dem Doppelpunkt ein TAB einfügen Beschriftung mit CÜberS1!r formatieren in die nächste Zeile gehen, dann Seitenlayout-->Umbrüche->Abschnittsumbrüche-->Nächste Seite dann Doppelklick in der Kopfzeile und unter Navigation „mit vorheriger verknüpfen“ deaktivieren dann kann die Kopfzeile bearbeitet werden und einen Querverweis (Verweise->Beschriftung) einfügen -->Verweistyp „Anlage“ wählen-->Verweisen auf „Nur Kategorie und Nummer“ 31 4 Abschließende Arbeiten 4.1 Verzeichnisse aktualisieren 4.1.1 Inhaltsverzeichnis Rechtsklick auf das Inhaltsverzeichnis Felder aktualisieren Gesamtes Verzeichnis aktualisieren 4.1.2 Tabellenverzeichnis wie Inhaltsverzeichnis 4.1.3 Abbildungsverzeichnis wie Inhaltsverzeichnis 4.1.4 Quellenverzeichnis wie Inhaltsverzeichnis 4.1.5 Anlagenverzeichnis wie Inhaltsverzeichnis 4.1.6 Querverweis anwählen und [F9-Taste] 4.1.7 Textteil aktualisieren !!!unbedingt vorher Sicherheitskopie anlegen Textteil markieren und [F9-Taste] Achtung! - Kopf und Fußzeilen werden nicht markiert und müssen somit einzeln ausgewählt werden 32 - entsprechende Querverweise im Text sind wieder anzupassen o löschen des Tabulators o Einklammern der Beschriftung 4.2 Umbrüche 4.2.1 Seitenumbrüche 4.2.2 Absatzumbrüche Achtung!!! Seitenzählung fängt wieder von 1 an. 33 4.2.3 Wortumbrüche Wortumbrüche prüfen, da die in Word hinterlegten Silbentrennung teilweise falsch sind 4.3 Seiten aktualisieren Alle Verzeichnisse durchgehen und nur die Seitenzahl aktualisieren lassen 4.4 Drucken 4.4.1 Vorschaudruck a) Word Datei -->Speichern und Senden b) simulierter Drucker: mit dem Programm PDFCreator (http://www.chip.de/downloads/PDFCreator_13009777.html) bzw. 34 mit dem Programm PDF24 (http://www.chip.de/downloads/PDF24Creator_43805654.html) 4.4.2 Druck wie gewohnt Achtung! Erste Seite wird beim Druck nach Seitenzahl nicht mitgezählt. Wurden Randnotizen erstellt, dann ist beim Druck die Einstellung Markup drucken herauszunehmen: 35 36 Quellenverzeichnis (manuell) Kornmeier, M.: Wissenschaftlich schreiben leicht gemacht: für Bachelor, Master und Dissertation, 4. aktualisierte Aufl., (UTB ; 3154), Bern u. a.: Haupt 2011. Nicol, N.; Albrecht, R.: Wissenschaftliche Arbeiten schreiben mit Word 2010, 7., aktualisierte Aufl., München u.a.: Addison-Wesley 2011. Staatliche Studienakademie Bautzen (Hrsg.): Richtlinien zur Anfertigung schriftlicher Beleg- und Abschlussarbeiten an der Staatlichen Studienakademie Bautzen, 2. Aufl., Bautzen 2013. Schulz, C.: Corporate Finance für den Mittelstand in: Hilse, J.; Netzel, W.; Simmert, D. B. (Hrsg.): Praxishandbuch Firmenkundengeschäft: Geschäftsfelder, Risikomanagement, Marketing, Wiesbaden: Gabler 2010, S. 97-107. Scholz, S.; Menzl, S.: Alle Wege führen nach Rom – ein Vergleich der regulatorischen Anforderungen an Medizinprodukte in Europa und den USA in: Medizinprodukte Journal, 18 (2011), 4, S. 243-254. BGB (Bürgerliches Gesetzbuch) i. d. F. der Bekanntmachung vom 2. Januar 2002 (BGBl. I S. 42, ber. S. 2909 und BGBI. 2003 I S. 738), zuletzt geändert durch Art. 1 ModernisierungsG über Teilzeit-Wohnrechtverträge, Verträge über langfristige Urlaubsprodukte sowie Vermittlungsverträge und Tauschsystemverträge idF. Des Gesetzesbeschlusses des Deutschen Bundestag v. 5.11.2010 (BR-Drs. 682/10). DIN 850-2: Schlitzfräser ; Technische Lieferbedingungen. – Ausgabedatum: 04/1990. Ferrari, P.F.; Visalberghi, E.; Paukner, A. et al.: Neonatal Imitation in Rhesus Macaques in: PLoS Biol 4(9): e302, letzte Aktualisierung: 05.09.2006, URL: http://dx.doi.org/10.1371/journal.pbio.0040302, abgerufen am 16.03.2012. Staatliche Studienakademie Bautzen (Hrsg.): Geschichte der Studienakademie Bautzen, Bautzen: Staatliche Studienakademie, letzte Aktualisierung: [ca. 2013], URL: http://www.ba-bautzen.de/studienakademiebautzen/historie/, abgerufen am 29.01.2013. Volksbank Bautzen (Hrsg.): Info Filialumgestaltung, Bautzen: Volksbank AG, letzte Aktualisierung: 15.01.2013, URL: http://vpn.vbbautzen.net/ndplus/filialumgestaltung.html (Intranetquelle), abgerufen 31.01.2013. Mustermann, M.: Über die Situation der mittelständischen Betriebe in Sachsen, Geschäftsführer der XY GmbH, telefonisches Interview am 13.02.2012. 37 Quellenverzeichnis (automatisch) Autor, V.: [Produktionsfirma], [NamedesProduzenten], [., [NamederWebseite], [NamederWebsite], letzte Aktualisierung: [Tag].[Monat].[Jahr], URL: [URL], abgerufen am: [TagZugriff].[MonatZugriff].[JahrZugriff] Brink, R.: 2012 Brink, R.: 2012 Buch_Quelle1: 2013 Buch_Quelle2: 2013 Herausgeber, V. x (Hrsg.): [Titel], [Edition]. Aufl., [Ort]: [Verleger] [Jahr] indirekte Zitate: [Titel], [Edition]. Aufl., [Ort]: [Verleger] [Jahr] Thorns, F.: Das Virtualisierungs-Buch, 2.. Aufl., Böblingen: C&L Computer und Literaturverlag 2008 38 Tabellenverzeichnis Tabelle 1: [Tabellenbezeichnung mit Tab davor] Tabelle 2: [Tabelle 2 mit Tab davor; muss im Tabellenverz. gelöscht werden] Tabelle 3: 27 1 [Tabelle 3 mit Tab davor; muss im Tabellenverz. gelöscht werden] 1 39 Abbildungsverzeichnis Abbildung 1: [Abbildungsbezeichnung mit Tab davor] Beispielzeichenbereich 30 Abbildung 2: [Beschriftung Abbildung mit Tab davor, Eintrag muss im Abbildungsverzeichnis gelöscht werden, da im Anlagenverzeichnis] 1 Abbildung 3: [Beschriftung Abbildung mit Tab davor, Eintrag muss im Abbildungsverzeichnis gelöscht werden, da im Anlagenverzeichnis] 1 40 Anlagenverzeichnis Anlage 1: [Anlagenbezeichnung mit Tab davor] Anlage 2: Bodenrichtwerte ausgewählter Städte und Gemeinden vom 1 31. Dezember 2001 bis 2010 in €/m2 1 Anlage 3: Bevölkerungsentwicklung in Sachsen von 2000 bis 2011 1 Anlage 4: [mehrseitige Anlage] 1 Anlage 5: [mehrseitige Anlage ohne Überschrift] 1 Anlage 1 Seite 1 Anlage 1: Textseite 1 [Anlagenbezeichnung mit Tab davor] Anlage 1 Seite 2 Textseite 2 Anlage 2 Seite 1 Anlage 2: Bodenrichtwerte ausgewählter Städte und Gemeinden vom 31. Dezember 2001 bis 2010 in €/m2 Tabelle 2: [Tabelle 2 mit Tab davor; muss im Tabellenverz. gelöscht werden, da im Anlagenverzeichnis] Richtwert Richtwert Richtwert 2005/2006 2007/2008 2009/2010 184 184 184 155 155 155 166 166 166 164 164 131 146 146 117 194 194 155 147 147 147 110 110 110 86 86 86 Bautzen Sanierungsgebiet Reichenstraße Sanierungsgebiet Kornstraße östlich Sanierungsgebiet An den Fleischbänken Sanierungsgebiet Wendische Straße Sanierungsgebiet Kesselstraße Sanierungsgebiet Schulstraße Sanierungsgebiet Innere Lauenstraße Sanierungsgebiet Burglehn Sanierungsgebiet Burplatz- Gr. Brüderg. Anlage 2 Seite 2 Sanierungsgebiet Pre- Richtwert Richtwert Richtwert 2005/2006 2007/2008 2009/2010 66 66 66 90 90 90 143 143 143 74 74 74 150 150 150 113 113 113 78 78 78 114 114 114 digergasse Sanierungsgebiet Schloßstraße Sanierungsgebiet Kl. Brüdergasse Sanierungsgebiet Hohengasse Sanierungsgebiet An d. Petrikirche Sanierungsgebiet Schülerstraße Sanierungsgebiet Gickelsberg Sanierungsgebiet Hintere Reichenstr. Quelle: (vgl. http://www.statistik.sachsen.de 2013) Anlage 3 Seite 1 Anlage 3: Bevölkerungsentwicklung in Sachsen von 2000 bis 2011 Tabelle 3: [Tabelle 3 mit Tab davor; muss im Tabellenverz. gelöscht werden, da im Anlagenverzeichnis] Jahr 2000 2001 2002 2003 2004 2005 2006 2007 2008 2009 2010 2011 Bevölkerung männlich 2144,7 2126,7 2112,5 2101,8 2091,8 2083,2 2073,8 2060,8 2049,2 2039,5 2031,6 2028 weiblich 2280,9 2257,5 2236,6 2218,7 2204,5 2190,5 2176 insgesamt 4425,6 4384,2 4349,1 4321,4 4296,3 4273,8 4249,8 4220,2 4192,8 4168,7 4149,5 4137,1 Alter in Jahren Quelle: vgl. http://www.statistik.sachsen.de (2012) 2159,4 2143,6 2129,3 2117,8 2109 Anlage 4 Seite 1 Anlage 4: [mehrseitige Anlage] Abbildung 2: [Beschriftung Abbildung mit Tab davor, Eintrag muss im Abbildungsverzeichnis gelöscht werden, da im Anlagenverzeichnis] Quelle: (Autor, V. [Jahr]) Text1 Text2 Text4 Text3 Test5 Abbildung 3: [Beschriftung Abbildung mit Tab davor, Eintrag muss im Abbildungsverzeichnis gelöscht werden, da im Anlagenverzeichnis] Quelle: eigene Darstellung Anlage 4 Seite 2 Seite 2 Anlage 5 Anlage 5: [mehrseitige Anlage ohne Überschrift] [Inhalt 1] Blatt 1 [Inhalt 2] Blatt 2 [ganzseitiger Inhalt 1] Selbstständigkeitserklärung Ich (Wir) erkläre(n) an Eides statt, dass ich (wir) die vorliegende Arbeit (entsprechend der genannten Verantwortlichkeit) selbstständig und nur unter Verwendung der angegebenen Quellen und Hilfsmittel angefertigt habe(n). Die Zustimmung der Firma zur Verwendung betrieblicher Unterlagen habe(n) ich (wir) eingeholt. Die Arbeit wurde bisher in gleicher oder ähnlicher Form weder veröffentlicht noch einer anderen Prüfungsbehörde vorgelegt. Ich versichere weiterhin, dass die auf elektronischem Wege eingereichten Unterlagen mit den schriftlichen Ausfertigungen übereinstimmen. Bautzen, 16.05.2016 Ort, Abgabetermin Unterschrift des Verfassers Bibliografische Beschreibung [Name], [Vorname]: [Titel]: [Untertitel] - [Jahr] - [Anzahl Blätter] (Blatt/Blätter) Bautzen, Berufsakademie Sachsen, Staatliche Studienakademie Bautzen, (Bachelor/Diplomarbeit), [Jahr] Thesen 1. 2. 3. 4. 5. 6. … nur lose beilegen Die Einreichung von Thesen wird bei Bachelor-/Diplomarbeiten zwingend verlangt. Nutzungsverfügung