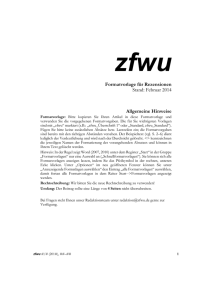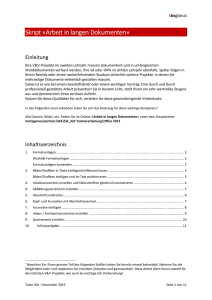Abbildungsverzeichnis
Werbung
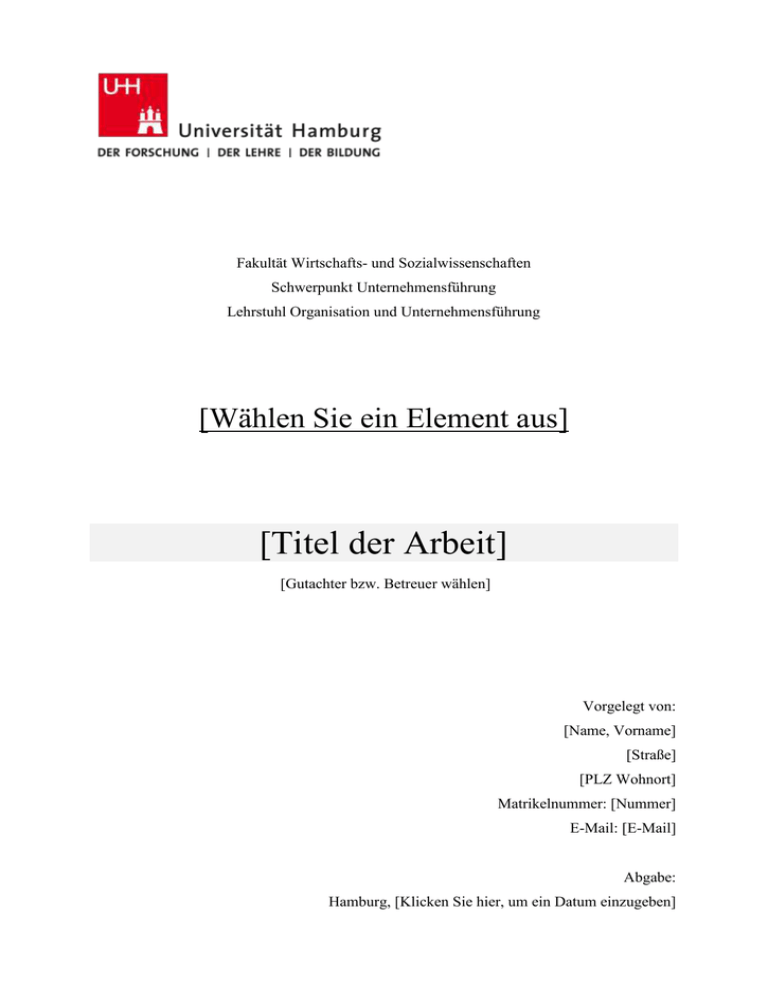
Fakultät Wirtschafts- und Sozialwissenschaften Schwerpunkt Unternehmensführung Lehrstuhl Organisation und Unternehmensführung [Wählen Sie ein Element aus] [Titel der Arbeit] [Gutachter bzw. Betreuer wählen] Vorgelegt von: [Name, Vorname] [Straße] [PLZ Wohnort] Matrikelnummer: [Nummer] E-Mail: [E-Mail] Abgabe: Hamburg, [Klicken Sie hier, um ein Datum einzugeben] II Inhaltsverzeichnis Abbildungsverzeichnis .................................................................................................... III Tabellenverzeichnis......................................................................................................... IV 1 Dokumentenvorlage des Lehrstuhls Organisation und Unternehmensführung zur Verwendung in Bachelor-, Master-, Diplom- und Seminararbeiten ................... 1 1.1 Wozu werden Dokumentenvorlagen bzw. Formatvorlagen verwenden? ............ 1 1.2 Welche Vorlagentypen werden mit diesem Dokument zur Verfügung gestellt? ................................................................................................................ 2 1.3 Vorgehen und Funktionen ................................................................................... 3 1.3.1 Wie Sie Ihre Arbeitsschritte geschickt einteilen .......................................... 3 1.3.2 Welche Funktionen von Microsoft Word Sie bei der Erstellung Ihrer Arbeit zusätzlich unterstützen. ..................................................................... 4 1.3.2.1 Das automatische Inhaltsverzeichnis .................................................... 5 1.3.2.2 Einfügen von Fußnoten......................................................................... 6 1.3.2.3 Einfügen von Beschriftungen ............................................................... 6 Anhang .............................................................................................................................. 8 Eigenständigkeitserklärung ............................................................................................... 9 III Abbildungsverzeichnis Abbildung 1: Symbolleiste – Formatvorlagen .................................................................. 2 Abbildung 2: Symbolleiste – Formatvorlagen gesamt ...................................................... 2 Abbildung 3: Inhaltsverzeichnis ....................................................................................... 5 Abbildung 4: Fußnoten ..................................................................................................... 6 Abbildung 5: Beschriftungen für Abbildungen und Tabellen........................................... 6 IV Tabellenverzeichnis Tabelle 1: Formatvorlagengruppen ................................................................................... 8 1 1 Dokumentenvorlage des Lehrstuhls Organisation und Unternehmensführung zur Verwendung in Bachelor-, Master-, Diplom- und Seminararbeiten Willkommen zur Einführung in die Dokumentenvorlage zum Abfassen von Bachelor-, Master-, Diplom- und Seminararbeiten am Lehrstuhl Organisation und Unternehmensführung. Auf den folgenden Seiten zeigen wir Ihnen eine rein formatvorlagenbasierte Musterarbeit, die ausschließlich mit den in der Symbolleiste angezeigten Schnellformatvorlagen von Microsoft Word formatiert wurde. Diese Arbeit soll Ihnen einen Eindruck davon vermitteln, was die einzelnen Steuerungselemente bewirken und wie diese anzuwenden sind. Bitte beachten Sie, dass dieses Dokument keinen Anspruch auf Vollständigkeit erhebt, weshalb wir an dieser Stelle besonders auf die jeweils geltenden Richtlinien unseres Lehrstuhls verweisen. Für weitere Informationen zur Verwendung von Dokumentenvorlagen sowie zum Download der Richtlinien besuchen Sie bitte unsere Homepage (www.wiso.uni-hamburg.de/lou) . 1.1 Wozu werden Dokumentenvorlagen bzw. Formatvorlagen verwenden? Als Verfasser/in einer wissenschaftlichen Arbeit stehen Sie nicht nur vor der Herausforderung, Ihr Thema inhaltlich aufzubereiten, sondern Sie müssen auch Regularien zur formalen Gestaltung Ihrer Arbeit einhalten. Je nach Lehrstuhl, an dem Sie betreut werden, reichen diese Vorgaben von sehr einfachen Gestaltungsrichtlinien bis hin zu sehr umfassenden Werken. Mit der Anzahl der jeweils anzuwendenden Regeln steigt der Aufwand einer einheitlichen Formatierung. Bei einer manuellen Bearbeitung lassen sich Formfehler nur unter großem Aufwand vermeiden. Damit Sie nicht unnötig viel Bearbeitungszeit damit verbringen, eine korrekte Formatierung herbeizuführen, bietet sich die Verwendung von Dokumentenvorlagen an. Obwohl sie zumeist inhaltsleer sind, enthalten Dokumentenvorlagen wichtige Einstellungen wie z.B. den vordefinierten Seitenrand, die Art der Seitennummerierung oder aber verschiedene Formatvorlagentypen. Speziell die in den Formatvorlagentypen zusammengefassten Formatierungseinstellungen lassen sich einer zuvor getroffenen Auswahl einfach und unkompliziert per Knopfdruck zuweisen. Der so entstehende Teilautomatismus verringert nicht nur die Zeit, die Sie zur Formatierung eines bestimmten Textes aufwenden müssen, parallel reduziert er auch potenzielle Fehler. 2 1.2 Welche Vorlagentypen werden mit diesem Dokument zur Verfügung gestellt? Insgesamt 23 Schnellformatvorlagen finden sich unter dem Reiter „Start“, auf der rechten Seite der Symbolleiste. Abbildung 1: Symbolleiste – Formatvorlagen Indem Sie die Anzeige der Formatvorlagen durch einen Klick auf erweitern, erhal- ten Sie eine Übersicht aller verfügbaren Formatvorlagen. Abbildung 2: Symbolleiste – Formatvorlagen gesamt Obwohl die Gesamtansicht aller Formatvorlagen auf den ersten Blick unübersichtlich und daher schwer zu handhaben erscheint, liegt ihr doch ein einfaches Schema zugrunde, welches wir Ihnen mit der im Anhang befindlichen Tabelle 1 näher bringen möchten. Dadurch, dass sich mehrere Formatvorlagen zusammenfassen lassen, bedarf es im Grunde nur einer Übersicht über die Formatvorlagengruppen, um schnell und sicher mit den einzelnen Vorlagentypen arbeiten zu können. Für den Anfang ist es deshalb u.U. 3 hilfreich, die Tabelle im Anhang auszudrucken, um diese bei den Formatierungsarbeiten als Übersicht zur Hand zu haben. Für alle Formatvorlagen gilt: Um sie einem Element Ihrer Arbeit (z.B. einer Überschrift oder einer Aufzählung) zuzuweisen, markieren Sie zunächst die entsprechende Textstelle und klicken dann in der oben abgebildeten Symbolleiste auf die gewünschte Vorlage. 1.3 Vorgehen und Funktionen Im folgenden Abschnitt erläutern wir Ihnen beispielhaft einen Leitfaden für die technische Erstellung Ihrer Arbeit. Darüber hinaus geben wir Ihnen eine Übersicht über nützliche Funktionen von Microsoft Word. 1.3.1 Wie Sie Ihre Arbeitsschritte geschickt einteilen Zu Beginn ist es sinnvoll, sich die Bestimmungen zum Abfassen wissenschaftlicher Arbeiten am Lehrstuhl Organisation und Unternehmensführung gründlich anzuschauen. So können Sie besser abschätzen, welche Aspekte Sie während der Arbeit berücksichtigen müssen. Die jeweils geltenden Richtlinien können auf unserer Homepage (www.wiso.uni-hamburg,de\lou) heruntergeladen werden. Ergänzend zu dieser Dokumentenvorlage kann sich der Einsatz spezieller Software zur Verwaltung von Zitaten und Quellen empfehlen. Entsprechende Programme speichern und verwalten Ihre Quellen und Zitate und fügen bei Bedarf gewünschte Elemente in Ihre Arbeit – mitsamt einem automatisch erstellten Literaturverzeichnis – ein. Geeignete Programme können u.a. als Freeware aus dem Internet geladen oder über die Rechenzentren der Universität bezogen werden. Als Vorbereitung zu den Schreibarbeiten empfehlen wir Ihnen die auf unserer Homepage zur Verfügung gestellte leer-Dokumentenvorlage zu verwenden. Das weitere Vorgehen, welches eine von mehreren möglichen Varianten darstellt, möchten wir Ihnen in Form der folgenden Aufzählung erläutern: 4 Füllen Sie das Deckblatt Ihrer Arbeit aus. Fügen Sie auf der zweiten Seite, soweit notwendig, über den Reiter „Verweise“ das automatische Inhaltsverzeichnis, das Abbildungsverzeichnis und das Tabellenverzeichnis ein (zu Beginn sind die Verzeichnisse selbstverständlich ohne Inhalt). Beachten Sie, dass die Verzeichnisse und der eigentliche Text unterschiedliche Seitennummerierungen haben. Ermöglicht wird dies durch einen Umbruch, der sich am Ende der zweiten Seite befindet. Fügen Sie die Verzeichnisse auf jeden Fall vor diesem Umbruch ein, den eigentlichen Text danach. Sie können den Umbruch sichtbar machen, indem Sie auf das Symbol im Reiter „Start“ kli- cken. Prüfen Sie, ob für Ihre Arbeit eine Eigenständigkeitserklärung gefordert ist (Richtlinien). Ist dies der Fall, dann fügen Sie den jeweiligen Wortlaut, den Sie Ihrer Prüfungsordnung entnehmen, in den Platzhalter am Ende des Dokuments ein. Wird keine Eigenständigkeitserklärung gefordert, löschen Sie diese einfach. Schreibbereit: Sie können nun mit der eigentlichen Arbeit beginnen. Sie sollten jedoch aufgrund der einheitlichen Formatierung darauf verzichten, während des Schreibprozesses manuelle Formatierungen vorzunehmen. Zu diesem Zweck stehen Ihnen die Formatvorlagen zur Verfügung! Werden diese konsequent verwendet , minimiert sich das Risiko formaler Fehler. 1.3.2 Welche Funktionen von Microsoft Word Sie bei der Erstellung Ihrer Arbeit zusätzlich unterstützen. Grundsätzlich bietet Microsoft Word mehrere Funktionen, die Ihnen während des Schreibprozesses nützlich sein können. Wir stellen Ihnen an dieser Stelle die drei wichtigsten vor. 5 1.3.2.1 Das automatische Inhaltsverzeichnis Abbildung 3: Inhaltsverzeichnis Die sicherlich bekannteste Funktion von Microsoft Word, die wir an dieser Stelle vorstellen, ist das automatische Inhaltsverzeichnis. Mittels „Knopfdruck“ besteht die Auswahl an mehreren – bereits vorformatierten – Inhaltsverzeichnistypen. Neben dem automatischen Aufbau des gesamten Verzeichnisses (im für Sie richtigen Format; Formatvorlagengruppe „Verzeichnisse“) ergibt sich aus dieser Funktion der Vorteil, dass sich die manuell schwer zu pflegenden Seitenzahlen der Inhaltselemente ebenfalls per „Knopfdruck“ automatisch aktualisieren lassen. Unter Verwendung dieser Funktion ist die nachträgliche und u.U. spontane Verschiebung einzelner Inhaltselemente kein Problem mehr. Damit Ihre Überschriften jedoch vom Programm als solche und somit als relevant für das Inhaltsverzeichnis erkannt werden, müssen Sie für eine entsprechende Kennzeichnung Sorge tragen. Hierfür und für die richtige Nummerierung der Überschriften, die ebenfalls automatisch erfolgt, steht Ihnen die Formatvorlagengruppe „Überschriften“ zur Verfügung. Ist eine Überschrift durch eine der namensgleichen Formatvorlagen formatiert, dann ist diese durch die Einstellungen der Formatvorlage automatisch als relevant für das Inhaltsverzeichnis gekennzeichnet. Parallel zu der Namensvergabe der Formatvorlagen (Überschrift 1, 2, 3, 4) erfolgt im Hintergrund eine Kennzeichnung der Überschriften des Inhaltsverzeichnisses in den Ebenengruppen 1, 2, 3 und 4. FAQ-Hinweis: Beachten Sie, dass mit Klick auf Inhaltsverzeichnis nur WordStandardvorlagen in der Schnellauswahl angezeigt werden, die lediglich bis zur 3. Gliederungsebene reichen. Um die 4. Gliederungsebene darzustellen, wählen Sie den Unterpunkt „Inhaltsverzeichnis einfügen“. Erhöhen Sie die Anzahl der anzuzeigenden Ebenen auf vier und bestätigen Sie mit „OK“. Das Verzeichnis kann nun, wie bei den Standardvorlagen auch, mit „Tabelle aktualisieren“ per Knopfdruck aktualisiert werden. Lediglich die Verzeichnisüberschrift ist in diesem Fall manuell anzulegen. 6 1.3.2.2 Einfügen von Fußnoten Abbildung 4: Fußnoten Eine weitere Funktion von Microsoft Word findet sich im Container „Fußnoten“, welcher ebenfalls auf dem Reiter “Verweise“ der Symbolleiste untergebracht ist. Um eine Fußnote am Ende eines Wortes einzufügen, markieren Sie ganz einfach das gewünschte Wort per Doppelklick, anschließend klicken Sie auf das Symbol „Fußnote einfügen“. Das Programm erstellt für Sie sowohl das Fußnotensymbol (an der markierten Stelle) als auch die Fußnote selbst. Lediglich der Fußnotentext ist durch Eingabe auf der Tastatur zu erstellen. Die Formatierung beider Elemente erfolgt durch die Formatvorlagengruppe „Fußnoten“ automatisch. I.d.R. ist es nicht notwendig, das Fußnotensymbol oder die Fußnoteninformation manuell zu formatieren, da dies bereits durch die getroffenen Voreinstellungen geschieht. Die fortlaufende Nummerierung alle Fußnoten wird ebenfalls durch die hier beschriebene Funktion gewährleistet. 1.3.2.3 Einfügen von Beschriftungen Abbildung 5: Beschriftungen für Abbildungen und Tabellen Im Gegensatz zu dem automatischen Inhaltsverzeichnis ist die Funktion „Beschriftung einfügen“ zumeist weniger bekannt. Durch sie können schnell und unkompliziert Abbildungs- und Tabellenverzeichnisse – im Stil des automatischen Inhaltsverzeichnisses – eingefügt werden. Damit Sie für eine Abbildung bzw. eine Tabelle eine Beschriftung erstellen können, markieren Sie diese und klicken Sie anschließend auf das Symbol „Beschriftung einfügen“. In dem neu erschienenen Fenster können Sie – neben der gewünschten Beschriftung – die Bezeichnung des jeweiligen Elements auswählen. Auch die Position, die ebenfalls in diesem Fenster ausgewählt werden kann, spielt an dieser Stelle eine Rolle. Mit der Bestätigung durch einen Klick auf „OK“ werden die von 7 Ihnen getroffenen Einstellungen auf das jeweils ausgewählte Element angewandt. Durch einen Klick auf „Abbildungsverzeichnis einfügen“ lässt sich das Abbildungs- bzw. Tabellenverzeichnis an der von Ihnen vorgesehenen Stelle einfügen. Wählen Sie hierzu unter dem Punkt „Allgemein“ die jeweilige Beschriftungskategorie aus. Ob Sie die Verzeichnisse zu Beginn, während Ihrer Arbeit oder am Ende erstellen, bleibt Ihnen überlassen. Die Formatierung der Inhalte erfolgt durch die Formatvorlagengruppe „Verzeichnisse“ ebenfalls automatisch. 8 Anhang Tabelle 1: Formatvorlagengruppen Kategorie Erläuterung Formatvorlage Standard Ist nicht anderes ausgewählt, dann wird diese Formatvorlage verwendet. Standard Überschrift Nutzen Sie diese Vorlagen, um Ihre Überschriften zu formatieren. Über die Funktion „Inhaltsverzeichnis“ werden die gekennzeichneten Überschriften automatisch dem Inhaltsverzeichnis hinzugefügt. Die fortlaufende Nummerierung erfolgt automatisch. Verzeichnisüberschrift Überschrift 1 Überschrift 2 Überschrift 3 Überschrift 4 Aufzählung Formatvorlage zum Erstellen von Aufzählungen. Die Aufzählungszeichen werden automatisch eingefügt. Aufzählung Blockzitat längeres wörtliches Zitat Blockzitat Fußnoten Diese Vorlagen werden dazu verwendet, um Fußnoten zu formatieren, wenn Sie die gleichnamige Funktion – wie oben beschrieben – nutzen, dann brauchen Sie diese Vorlagen nicht mehr manuell ansteuern. Fußnotenzeichen Fußnotentext Tabellen und Abbildungen Diese Vorlage wird dazu verwendet, um Beschriftungen für Tabellen und Abbildungen zu formatieren, wenn Sie die gleichnamige Funktion – wie oben beschrieben – nutzen, dann brauchen Sie diese Vorlage nicht mehr manuell ansteuern. Tabellen und Abbildungen Verzeichnisse Diese Vorlagen werden dazu verwendet, um das Inhaltsverzeichnis sowie die Verzeichnisse für Abbildungen und Tabellen zu formatieren, wenn Sie die jeweiligen Funktionen – wie oben beschrieben – nutzen, dann brauchen Sie diese Vorlage nicht mehr manuell ansteuern. Inhaltsverzeichnisüberschrift Verzeichnis 1 Verzeichnis 2 Verzeichnis 3 Verzeichnis 4 Abb.- u. Tab.-Verzeichnis Literaturverzeichnis Nutzen Sie diese Formatvorlage, um das Literaturverzeichnis zu formatieren, der Abstand von 12 pt zwischen den einzelnen Einträgen wird automatisch eingefügt (die Zitationsfunktion von Word wird von den Formatvorlagen nicht unterstützt). Literaturverzeichnis inkl. 12pt Deckblatt und Eigenständigkeitserklärung Diese Formatvorlagen wurden verwendet, um die Formatierung für die genannten Bereiche festzulegen. Für Sie sind diese Vorlagen nicht von Bedeutung. Deckblatt Standard Deckblatt Typ Deckblatt Titel Deckblatt pers. Daten Eigenständigkeitserklärung * Formatvorlage einer Tabelle, nicht als Schnellformatvorlage verfügbar 9 Eigenständigkeitserklärung [Für Bachelor-, Master- und Diplomarbeiten hier die Eigenständigkeitserklärung einfügen Den genauen Wortlaut der jeweils erforderlichen Erklärung entnehmen Sie bitte den Prüfungsordnungen] _________________________ [Vorname, Name]

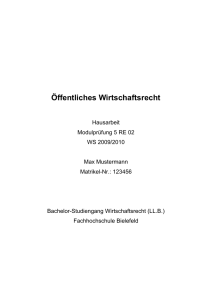
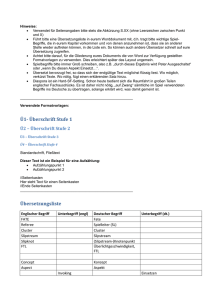
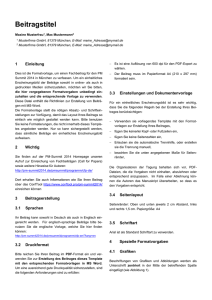
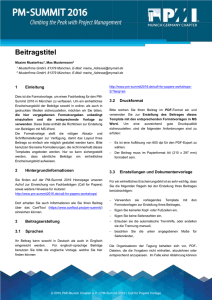

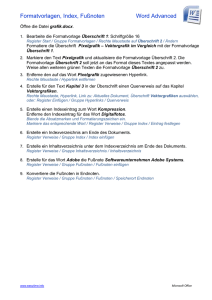
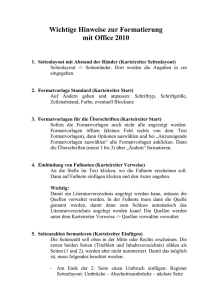
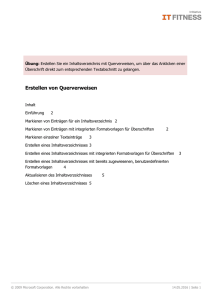
![Übung [docx | 51 KB] - Fit für den Aufschwung](http://s1.studylibde.com/store/data/002295244_1-706acc1d7826b98a4155a51f0e6d9a65-300x300.png)