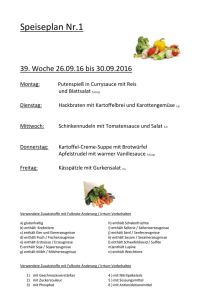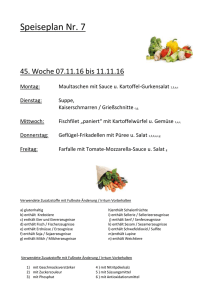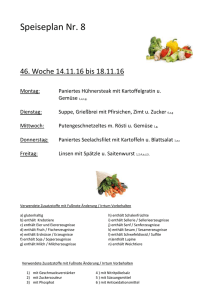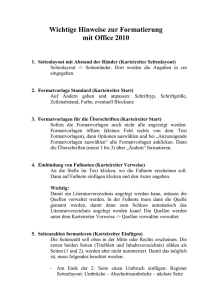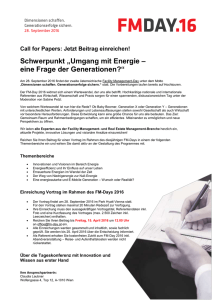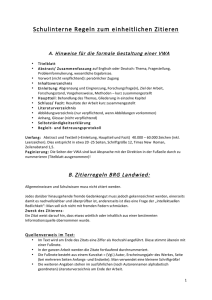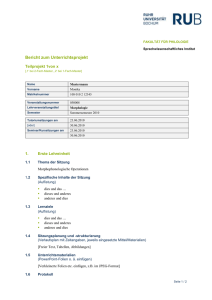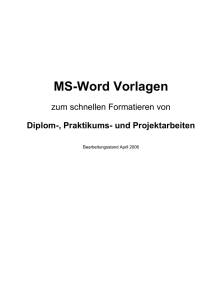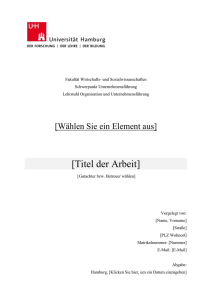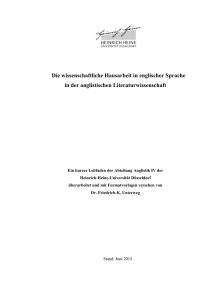facharb
Werbung
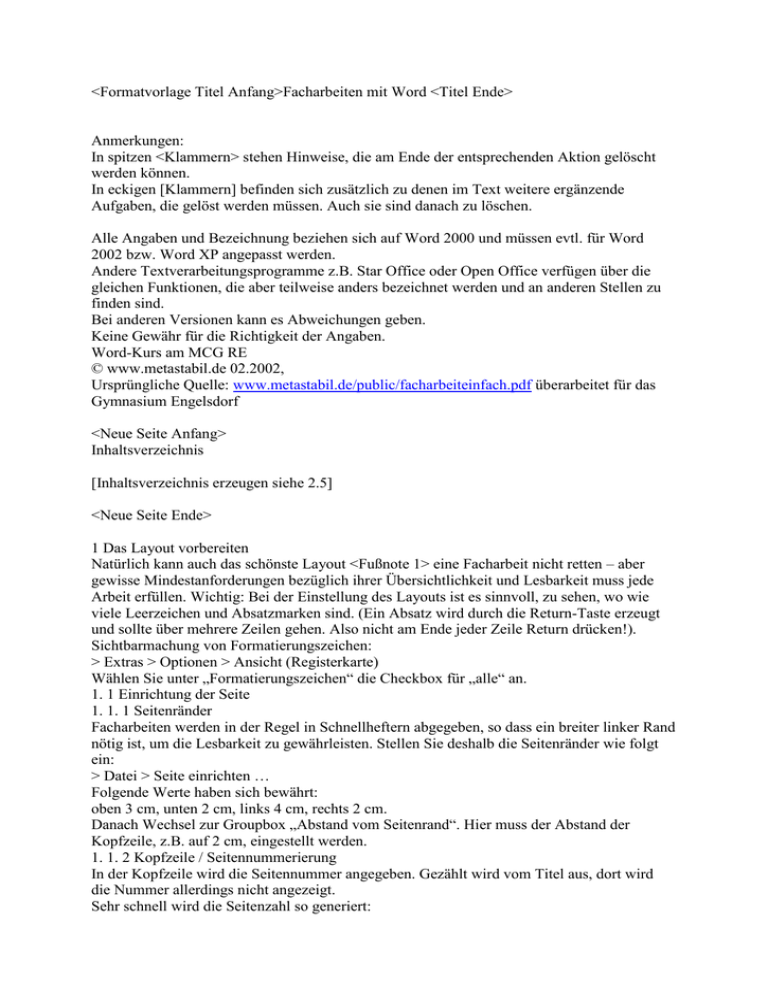
<Formatvorlage Titel Anfang>Facharbeiten mit Word <Titel Ende> Anmerkungen: In spitzen <Klammern> stehen Hinweise, die am Ende der entsprechenden Aktion gelöscht werden können. In eckigen [Klammern] befinden sich zusätzlich zu denen im Text weitere ergänzende Aufgaben, die gelöst werden müssen. Auch sie sind danach zu löschen. Alle Angaben und Bezeichnung beziehen sich auf Word 2000 und müssen evtl. für Word 2002 bzw. Word XP angepasst werden. Andere Textverarbeitungsprogramme z.B. Star Office oder Open Office verfügen über die gleichen Funktionen, die aber teilweise anders bezeichnet werden und an anderen Stellen zu finden sind. Bei anderen Versionen kann es Abweichungen geben. Keine Gewähr für die Richtigkeit der Angaben. Word-Kurs am MCG RE © www.metastabil.de 02.2002, Ursprüngliche Quelle: www.metastabil.de/public/facharbeiteinfach.pdf überarbeitet für das Gymnasium Engelsdorf <Neue Seite Anfang> Inhaltsverzeichnis [Inhaltsverzeichnis erzeugen siehe 2.5] <Neue Seite Ende> 1 Das Layout vorbereiten Natürlich kann auch das schönste Layout <Fußnote 1> eine Facharbeit nicht retten – aber gewisse Mindestanforderungen bezüglich ihrer Übersichtlichkeit und Lesbarkeit muss jede Arbeit erfüllen. Wichtig: Bei der Einstellung des Layouts ist es sinnvoll, zu sehen, wo wie viele Leerzeichen und Absatzmarken sind. (Ein Absatz wird durch die Return-Taste erzeugt und sollte über mehrere Zeilen gehen. Also nicht am Ende jeder Zeile Return drücken!). Sichtbarmachung von Formatierungszeichen: > Extras > Optionen > Ansicht (Registerkarte) Wählen Sie unter „Formatierungszeichen“ die Checkbox für „alle“ an. 1. 1 Einrichtung der Seite 1. 1. 1 Seitenränder Facharbeiten werden in der Regel in Schnellheftern abgegeben, so dass ein breiter linker Rand nötig ist, um die Lesbarkeit zu gewährleisten. Stellen Sie deshalb die Seitenränder wie folgt ein: > Datei > Seite einrichten … Folgende Werte haben sich bewährt: oben 3 cm, unten 2 cm, links 4 cm, rechts 2 cm. Danach Wechsel zur Groupbox „Abstand vom Seitenrand“. Hier muss der Abstand der Kopfzeile, z.B. auf 2 cm, eingestellt werden. 1. 1. 2 Kopfzeile / Seitennummerierung In der Kopfzeile wird die Seitennummer angegeben. Gezählt wird vom Titel aus, dort wird die Nummer allerdings nicht angezeigt. Sehr schnell wird die Seitenzahl so generiert: >Einfügen > Seitenzahlen ... Wählen Sie die Einstellungen Position = Seitenanfang (Kopfzeile), Ausrichtung = Mitte und keine Seitenzahl auf der 1. Seite. [Löschen Sie danach die manuellen Seitennummerierungen –xx-] Umständlicher geht es auch über: >Ansicht > Kopf- und Fußzeile Man landet automatisch in der Kopfzeile und es öffnet sich ein Menübalken. Mit > Autotext > – Seite – wird ab sofort automatisch auf jeder Seite die aktuelle Seitennummer eingefügt. Jedoch muss hier die Nummer auf der Titelseite nachträglich gelöscht werden. < Beginn Text zur Fußnote 1> Layout: Festlegung der Seitengestaltung von Druckschriften, d.h. Anordnung von Texten und Bildern, Auswahl der Schriftarten usw. Daneben gibt es den Begriff „Design“, der im werblichen Bereich und bei Fernsehen und Internet Anwendung findet. < Ende Text zur Fußnote 1> 1. 2 Einrichtung der Schrift 1. 2. 1 Formatvorlagen benutzen !!! Ganz wichtig!!! ist das Arbeiten mit Formatvorlagen. Man ist es zwar gewöhnt, Texten durch markieren und ändern der Schriftart ein neues Aussehen zu geben – dies empfiehlt sich aber nicht für längere und seriöse Arbeiten. Denn letztendlich hat man dann oft am Ende doch für eine Überschrift nicht mehr die gleichen Einstellungen gewählt wie am Anfang – oder man möchte nachträglich noch etwas ändern. Einfacher, schneller und zuverlässiger geht das alles mit Formatvorlagen. Dabei weist man einem Text bzw. einem Absatz einen bestimmten Namen zu – z.B. „Titel“, „Überschrift 1“ oder „Standard“ für eine Hauptüberschrift bzw. einen Standardtext. Die zugehörigen Vorlagen kann man dann später ganz leicht ändern. Einen Überblick über die Formatvorlagen erhält man unter > Format > Formatvorlagen und Formatierung Standardmäßig wird hier der Text in TimesNewRoman und die Überschriften in Arial gesetzt. Und das ist – gerade für Einsteiger – eine sehr empfehlenswerte Variante. (Zur Auswahl der Schriftarten, siehe Abschnitt <Beginn Querverweis 1 Kapitelnummer> 3.1<Ende Querverweis 1> auf Seite <Beginn Querverweis 2 Seitennummer> 9<Ende Querverweis 2> ) Wie jetzt? Ok, noch mal langsam! Die direkte Schriftformatierung ist tabu! Zuerst wird ein Text getippt; Danach den Cursor im Text platzieren und einfach auf eine Formatvorlage klicken. Schon wird der Text im entsprechenden Format dargestellt. [Aufgabe: weisen Sie allen Überschriften ihre Gliederungsebene über die Formatvorlagen zu.] 1.2.1.1 Zeilenabstand einstellen Facharbeiten sollten wegen der besseren Lesbarkeit mit anderthalbfachem Zeilenabstand gedruckt werden. Dies erreicht man einfach durch Änderung der zugehörigen Formatvorlage: > Format > Formatvorlage >„Standard“ anklicken > Bearbeiten > Format (unten Mitte) > Absatz > Zeilenabstand > 1,5 Zeilen > Ok > Ok 1. 2. 2 Überschriften nummerieren <Fußnote 2> Die automatische Nummerierung ist eine sehr sinnvolle Sache – insbesondere, weil so auch ein Inhaltsverzeichnis automatisch erstellt werden kann. Den Cursor am besten in den Absatz einer beliebigen Überschrift setzen: > Format > Nummerierung und Aufzählungszeichen > Gliederung (Registerkarte, oben) > (Auswahl treffen) Dort sind einige Gliederungsvorschläge angegeben. In Deutschland üblich ist eine Nummerierung mit Punkten zwischen den Zahlen, aber ohne Endpunkt. Also etwa Kapitel 2.4.1 (ohne das Wort „Kapitel“). Wählen Sie also eine entsprechende Gliederungsvorlage aus. Automatisch werden dann aller Überschriften durchnummeriert. Jetzt kann’s losgehen! [Aufgabe: Nummerieren Sie die Überschriften und löschen Sie die per Hand eingetragenen weg.] 2 Einfügen von Bildern, Fußnoten, Zitaten, … 2. 1 Fußnoten > Einfügen > Fußnote Fußnoten werden übrigens immer hinter die Satzzeichen gesetzt. <Fußnote 3> Das gilt auch für Zitate, hier kommt Sie hinter die Anführungszeichen. Also etwa „Zitat.“ <Fußnote 4> [Bearbeiten Sie vom Dokumentanfang bis zum Ende die Fußnoten]. 2. 2 Grafiken 2. 2. 1 Bild einfügen Das Einfügen von Graphiken ist mit einiger Sorgfalt zu betreiben, da sie sonst ständig im Text verrücken. Aber zuerst das Einfügen (z.B. eines selbsterstellten Bildes): > Einfügen > Grafik > Aus Datei … Hinweise zum Einfügen von Bildern aus externen Dateien: Neben dem Button „Einfügen“ ist ein schwarzer Pfeil nach unten abgebildet. Durch klicken hierauf, kann man die Einfügeart wählen. Standardmäßig wird das ganze Bild im Worddokument gespeichert. Das heißt, wenn das Bild später noch mal verändert wird, muss es erneut < Beginn Text zur Fußnote 2> Hinweis: Überschriften werden nicht mit einem Punkt abgeschlossen, Frage- und Ausrufezeichen sind erlaubt. Halten Sie Überschriften kurz. Sollten doch einmal zwei Sätze nötig sein, so schließen Sie den ersten mit einem Satzzeichen ab. Faustregel: Vermeiden Sie Satzzeichen in Überschriften! < Ende Text zur Fußnote 2> < Beginn Text zur Fußnote 3> Hilfe, meine Fußnote geht auf der nächsten Seite weiter! Falls das passiert, keine Panik, das geht nicht anders. Alles hat seine Richtigkeit, denken Sie drüber nach. < Ende Text zur Fußnote 3> < Beginn Text zur Fußnote 4> Test-Fußnote zu Test-Zitat. < Ende Text zur Fußnote 4> in Word eingebunden werden. Verhindern kann man das, in dem man eine Verknüpfung erstellt. In diesem Fall holt sich Word immer die aktuelle Version. Achtung: Sollte diese Variante gewählt werden, müssen die Bilder bei einem Transport des Dokuments (z.B. zu einem Freund) mitgenommen werden und – ganz wichtig – im gleichen Verzeichnis liegen wie bei der Verknüpfung. Deshalb ist es ratsam, die Bilder in das gleiche Verzeichnis wie das Dokument zu legen. Das Bild wird zunächst wie ein Buchstabe im Text eingebaut und mit verschoben. Oft ist das nicht gewünscht. Deshalb: > mit rechter Maustaste auf das Bild klicken > Grafik formatieren > Layout (Registerkarte) Dort sind verschiedene Umbrucharten angegeben oder noch anwählbar (über den Button „weitere“. Voreingestellt ist „in Zeile“; gängig sind „Rechteck“ oder „oben und unten“. Unter > weitere … > Textfluss (Registerkarte)und > Bildposition (Registerkarte) lassen sich weitere Einstellungen vornehmen. So kann man dem Text einen gebührenden Abstand zum Bild verordnen oder auch die Platzierung wählen. Voreingestellt ist „Objekt mit Text verschieben“, was zu empfehlen ist. Fertig. 2. 2. 2 Bildbeschriftung Word hält eine Funktion „Beschriftung“ bereit, die die Bilder automatisch durchnummeriert. Das ist hilfreich, wenn man später noch ganz vorne eines einfügen möchte. Zu dem werden so Verweise a la „siehe Abb. 3.1.24“ immer aktuell gehalten. Leider ist das Beschriftungstool noch nicht ganz ausgereift, deshalb ist der Zwischenschritt nötig: Erzeugen Sie ein Textfeld. > Einfügen > Textfeld Schneiden Sie das Bild aus und fügen Sie es dann in das Textfeld ein. Beschriften Sie danach das Bild. > mit rechter Maustaste auf das Bild klicken > Beschriftung Bildunterschriften müssen aussagekräftig sein – im Idealfall so, dass ein halbwegs informierter Leser die Bilder auch unabhängig vom Facharbeitstext verstehen kann. Sollten die Fotos oder Skizzen nicht von Ihnen stammen, ist eine Quellenangabe nötig. Z.B. (Foto: Max Mustermann) oder (Bild: Max Mustermann, 2003) oder (Skizze auf Basis von Meyer, 1993, S. 281). Wichtiger als die penible Einhaltung irgendwelcher Vorschriften ist, dass der Leser verstehen kann, ob und in welcher Form Sie sich fremder Hilfe bedient haben. 2. 3 Verweise Bilder, Tabelle, Diagramme sollen der Facharbeit nicht (nur) ein schönes Aussehen verleihen, sondern sind idealerweise inhaltlich von Bedeutung und werden im Facharbeitstext angesprochen. Dazu ist ein genauer Verweis nötig, damit der Leser unzweifelhaft erkennen kann, welches Diagramm Sie überhaupt meinen. Also z.B. Die Umfrage unter 100 Mitschülern hat ergeben, dass eine große Mehrheit nicht raucht (Tabelle 1.3). Denkbar ist auch: „Tabelle 1.3 auf S. 14 zeigt, dass …“, oder : „…raucht (siehe Tabelle 1.3, S. 14).“ Es ist dringend davon abzuraten, diese Verweise manuell (=per Hand) in den Text zu tippen! Denn wenn später noch ein Foto oder ein Diagramm hinzugefügt werden muss, bringt das die ganz Zählung durcheinander. Word stellt eine Verweis-Funktion zur Verfügung, die alle Elemente kennt, die mit einer Bildunterschrift versehen wurden. > Einfügen > Querverweis Als erstes muss dann links oben der Verweistyp ausgewählt werden. Sie können z.B. auf eine Abbildung (Bild, Foto) oder auf einen Absatz (z.B. Absatz 2.3 auf Seite 8) verweisen. Wählen Sie danach unter „verweisen auf“ aus, was angezeigt werden soll. Als letztes benennen Sie das Objekt, auf das verwiesen werden soll. [Aufgabe Querverweis im Kapitel 1.2.1 auf Abschnitte 3.1 setzen.] 2. 4 Zitate Alles, was Sie wortgetreu oder sinngemäß („gedankliche Zitate“) aus anderen Quellen übernehmen, müssen Sie kenntlich machen. Die Art und Weise, wie Quellennachweise in den laufenden Text integriert werden, ist sehr unterschiedlich. Es lassen sich aber zwei grundsätzlich unterschiedliche Arten herausstellen. Im ersten Fall wird per Fußnoteneintrag zitiert und in der Fußnote steht immer die komplette Quellenangabe plus Seitenzahl. Bei weniger umfangreichen Arbeiten und insbesondere in den Naturwissenschaften hat sich eine andere Weise durchgesetzt: Im Text wird der Nachname des (wichtigsten) Autors (ggf. der Herausgebers) genannt, zudem das Erscheinungsjahr seines Buches und die Seitenangabe, an der die zitierte Stelle zu finden ist. Also z.B. (Mustermann, 1995, S. 293). Am Ende der Arbeit steht dann eine Liste aller verwendeten Quellen in ausführlicher Form (bei der Fußnoten-Variante übrigens auch). Hat Herr Mustermann 1995 mehrere Bücher geschrieben, dann kennzeichnen Sie die Jahreszahlen durch kleine Buchstaben: (Mustermann, 1995b, S. 293). S. 293 f. steht für „und die folgende Seite“, S. 293 ff steht für „und die folgenden Seiten“. Übrigens: Wird im wörtlichen Zitat etwas ausgelassen, so muss es durch […] kenntlich gemacht werden. Die Auslassung einzelner Wörter ist erscheint unseriös, denn Auslassungen dienen dazu, den Text zu verkürzen. Normalerweise werden nur Textstücke zwischen zwei Satzzeichen, also Punkten oder Kommata, ausgelassen. Mögliches Aussehen der Quellenangabe am Ende (alphabetisch nach dem 1. Nachnamen sortiert): [Aufgabe: Erzeugen Sie aus den nachfolgenden Absätzen richtige Aufzählungen und löschen Sie die alten und nunmehr doppelten Zeichen] -Wesley, Bonn, 1989 (Autor, Vorname: Buchtitel. Verlag, Ort, Jahr) orientierte Optik, Schroedel, Hannover, 2001 er Laserpulse. Diplomarbeit, Universität Bonn, 1999 -Unterricht, Heft 4/2002, S. 10ff -Digitalwandler. Benesch, C.: Die InterfaceKiste, Universität Münster, 1995 atenblatt zur Toroidgitter Typ 540 00 210, Seriennummer, 47798, Leybold, Grasbrunn, 1971 Einen besonderen Stellenwert nimmt das Zitieren aus elektronischen Medien ein, weil deren Nachprüfbarkeit oft schwierig ist. Deshalb: Verwenden Sie seriöse Quellen, die vermuten lassen, dass das Angebot auch in einigen Montan noch verfügbar ist; Z.B: www.spiegel.de, www.stern.de, www.heise.de. Machen Sie im Zweifelsfall einen Bildschirmfoto der Seite (nicht per Kamera, sondern als „Screenshot“ mit <Alt>+<Druck> bzw. <Alt>+<Print>). Natürlich sollte auch hier ein Autor genannt werden – sofern angegeben. Ansonsten nennen Sie nur den Titel des Internetangebots. -Online: Die Fluchtpläne des Infineon-Chefs. http://www.spiegel.de/spiegel/0,1518,235324,00.html, 17.02.03. 2. 5 Inhaltsverzeichnis Gehen Sie nach oben. Wählen Sie für das Wort „Inhaltsverzeichnis“ die Formatvorlage Indexüberschrift. Erzeugen Sie ein Inhaltsverzeichnis bis zur 3. Ebene ohne Titel >Einfügen >Index und Verzeichnisse >Inhaltsverzeichnis >Optionen (kein Haken bei Titel). Setzen Sie vor und nach dem Inhaltsverzeichnis einen manuellen Seitenumbruch. >Einfügen >Manueller Wechsel >Seitenwechsel. Nach dem Umbenennen, Löschen oder Ergänzung von Überschriften wechseln Sie in das Inhaltsverzeichnis und aktualisieren es. >rechte Maustaste ins Verzeichnis klicken > Felder aktualisieren > Gesamtes Verzeichnis 2. 6 Abbildungsverzeichnis Erzeugen Sie am Ende des Dokumentes ein Abbildungsverzeichnis. 3 Anhang 3. 1 Auswahl der Schriftarten Grundsätzlich gilt: Erlaubt ist, was gefällt. Wobei anzumerken ist, dass es der „Zielgruppe“ gefallen solle, also im Zweifelsfall dem Durchschnittsleser und nicht dem Designstudenten. Schriftarten unterteilt man nach ihren Eigenschaften, wobei eine Gruppe hier direkt ausgeschlossen werden soll: Die der Effekt-Schriftarten, die nur auf Postern, Plakaten und in der Werbung Verwendung finden. Beschränkt man sich auf die leserlichen Schriften, so gibt es Schriften mit Serifen und welche ohne. Serifen sind „kleine Häkchen“ an den Enden eines Buchstabens. serifenlos: Arial, BankGothik MD BT - 10 mit Serifen: TimesNewRoman, Garamond, Allgemein gelten Serifen-Schriftarten als besser lesbar, bei kurzen Texten sind aber auch serifenlose erlaubt. Diesen sagt man zudem nach, sie wirkten frischer und jugendlicher. Die Wahl der Überschrift ist freigestellt, wobei man nicht eine Serifen-Überschrift mit einem serifenlosen Text kombinieren sollte. 3. 2 Bilderin geeigneter Qualität scannen Die Qualität von Fotos und Zeichnungen ist oft ein Problem, deshalb einige Grundregeln: Wird die Datei zu groß, reichen auch 150 oder 200 dpi. -weiß-Fotos aus Zeitungen an. Diese weisen oft einen hohen Kontrast auf, d.h. es gibt viele ganz dunkle und viele ganz helle Stellen – aber wenige Graustufen. Bearbeiten Sie ihre Bilder ebenfalls entsprechend nach, falls man sonst kaum etwas erkennen kann. -Fotos in ihre Facharbeit ein. net verfügen meist nur über eine Auflösung von 72 dpi. lohnen. Entscheiden Sie sich für Farbe, so sollte sie – zumindest bei einem nichtkünstlerischen Thema – eine wichtige Zusatzinformation enthalten. 3. 3 Specials ausgeschrieben. ine Punkte (siehe auch Fußnote 2 auf Seite 4). kursive Schrift oder Unterstreichungen im laufenden Text (von Dopplungen gar nicht zu reden). Halten Sie das Schriftbild schlicht. Soll doch einmal etwas besonders betont werden, verwenden sie kursive Schrift oder ändern Sie den Zeichenabstand („Laufweite“): Lars hat eine Aufgabe zu erfüllen. Doch Vo r s i c h t , so einfach ist sie nicht! nd Kommata wird ein Leerzeichen eingefügt. Nicht allerdings bei Zahlen, sonst könnte der Text „Er hatte genau 3, 14 DM.“ zwischen 3, und 14 getrennt werden. Anführungszeichen schließen sich direkt an den zitierten Text an: „Er meinte, es sei besser.“ 3. 4 Zum Weiterarbeiten Erzeugen Sie für die Beschreibung der Menübefehl eine eigene Formatvorlage mit folgender Formatierung für Absatz und Rahmen: Abbildungsverzeichnis