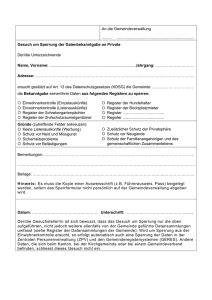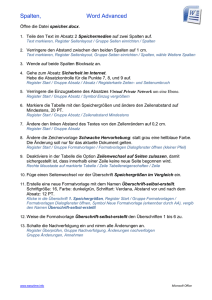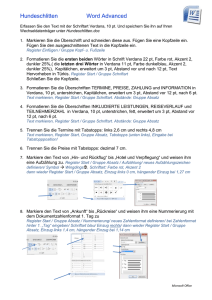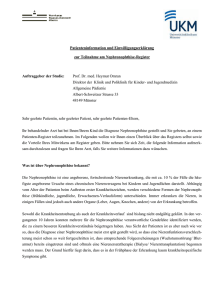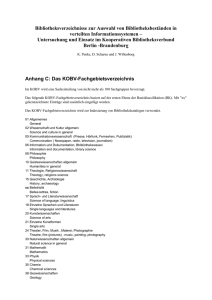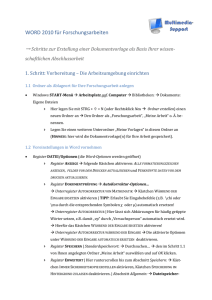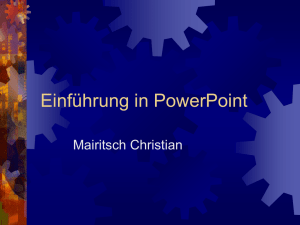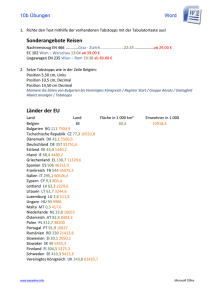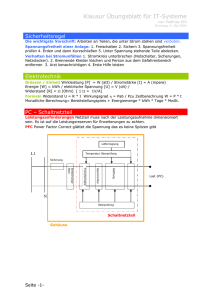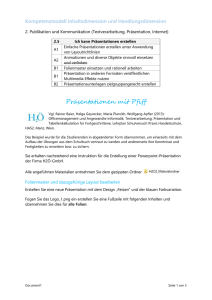PowerPoint Grundkurs
Werbung

PowerPoint Ein Hilfsmittel zur Veranschaulichung von Vortragsinhalten Wieso ? Weshalb ? Warum ? • Hilfsmittel? – Sind rein mündlich gehaltene Vorträge „OUT“? PC mit Datenprojektion Overhead-Projektor Flipchart-Präsentation Dia-Projektionen Kreide-Schultafel Griechische Rhetorik • PowerPoint = EINES der PC-Programme 2 Wieso ? Weshalb ? Warum ? • PowerPoint zur Veranschaulichung? – Präsentiere NIE den Volltext Deines Vortrags auf den Folien! • Stattdessen: – – – – – Visualisiere Vortragsinhalte mit wesentlichen Schlagworten Beachte: „1 Bild sagt mehr als 1.000 Worte.“ Setze Zahlen grafisch um, z. B. in Diagrammen ! Veranschauliche abstrakte Zusammenhänge Verwende Farben 3 Wieso ? Weshalb ? Warum ? Deshalb ! • PowerPoint ist spezialisiert auf den genannten Zweck – anders als Word, Excel, Grafikprogramme, o. a. • Vorlagen für Präsentations-Design– und Folien-Layout – eigener grafischer Designaufwand ist minimierbar – dennoch: individuelle Gestaltung ist möglich • Eingabe: Einfacher Import von vorhandenen Daten – Texte, Zahlen, Tabellen, Grafiken, Bilder, Töne, Filme, … • Ausgabe: Gezielte Produktion für verschiedene Medienformate – PC-Bildschirm, Dia, OHP-Folien, Papier (DIN A4 Handzettel bis A0-Poster), … 4 Themenüberblick • Sinn und (Programm-)Zweck • Arbeitsoberfläche – Programmbetriebsarten, Arbeitsfenster, Programmeinstellungen • Grundtechniken – – – – – Präsentationen neu anlegen, Formate festlegen, ... neue Folien erzeugen und bearbeiten, ... Folien-Layout und Folien-Design zuweisen Grundobjekt: Textplatzhalter weitere Objekte: Autoformen, Bilder, Diagramme, Film & Ton, Schematische Darstellungen, Tabellen, ... – Objekte formatieren, anpassen, ausrichten, schichten, gruppieren, ... • Hyperlinks • Animationen: Folienübergänge, Text- und Objektanimationen, ... • Masterfolien 5 Arbeitsumgebungen: 2 Programm-Betriebsarten (a) • Starten – Programmaufruf – Register Datei | Öffnen >>> Entwicklungsmodus oder – direkter Aufruf via Doppelklick auf ein • Dokument mit Endung .pptx • Dokument mit Endung .ppsx >>> Entwicklungsmodus >>> Präsentationsmodus 6 Arbeitsoberfläche: Start mit .pptx-Datei Präsentationsmodus PowerPointEntwicklungsmodus Betriebssystem-Ebene 7 Arbeitsoberfläche: Start mit .ppsx-Datei Präsentationsmodus Betriebssystem-Ebene 8 Arbeitsumgebungen: 2 Programm-Betriebsarten (b) • Beenden der .pptx-Datei – im Entwicklungsmodus • Register Datei | Schließen oder Beenden • oder ggf. Schließsymbol auf Symbolleiste für Schnellzugriff • oder Strg + Q – im Präsentationsmodus • Escape-Taste • oder rechte Maustaste | im Kontextmenü Präsentation beenden • Kehrt in den Entwicklungsmodus zurück • Beenden der .ppsx-Datei – im Präsentationsmodus • Escape-Taste • oder rechte Maustaste | im Kontextmenü Präsentation beenden • Kehrt zum Betriebssystem zurück 9 Arbeitsoberfläche: Elemente im Entwicklungsmodus • Titelleiste von PPT 2010 mit – – – – Programmsymbol Symbolleiste für den Schnellzugriff Ggf. Dateiname, Programmname mit Windows-Symbolen: Minimieren, … • Multifunktionsleiste mit Registern, Befehlsgruppen & Symbolen • Folienfenster – Links: Folien-Register resp.Textgliederung – Falls nicht vorhanden: Register Ansicht | Befehlsgruppe Präsentationsansichten | Normal – Notizenfenster – Bildlaufleisten – Teilungsleisten – Statusleiste mit Ansichtssteuerung und Zoom-Regler 10 Grundlagen: Präsentationen erzeugen • Register Datei | Neu ergibt – Neue leere Präsentation – Neue Präsentation basierend auf fertigen Designs – Neue Präsentation basierend auf Vorlagen – Neue Präsentation basierend auf eigenen Präsentationen oder Vorlagen • oder Symbol auf Symbolleiste für den Schnellzugriff 11 Grundlagen: Seitenformate / Drucken / Speichern • Seitenformatierung – Register Entwurf | Symbol Seite einrichten mit Wahl des Ausgabeformats – Voreinstellungen: Bildschirmpräsentation / Folien im Querformat / Notizen, Handzettel im Hochformat, Nummerierung beginnt bei 1. • Drucken – Register Datei | Drucken mit Wahl von Folien, Handzettel, Notizen • Speichern – Register Datei | Speichern unter mit Wahl des Dateityps .pptx, .ppsx, .potx ! – resp. Register Datei | Speichern oder Strg + S 12 Grundlagen: Folien erzeugen • Neue Folien – Register Start | Folien | Neue Folie – Strg + M – Im Folien- oder Gliederungsregister » Einfügeposition wählen » rechte Maustaste | im Kontextmenü Neue Folie • Folie duplizieren – "Original"-Folie(n) aufrufen / markieren – Register Start | Folien | Neue Folie | Ausgewählte Folien duplizieren – oder im Folien-Register: rechte Maustaste | im Kontextmenü Folie duplizieren • Folie(n) importieren aus anderen PowerPoint-Dateien – Register Start | Folien | Neue Folie | Folien wiederverwenden 13 Grundlagen: Mit Folien arbeiten • Zwischen den Folien wechseln (im Entwicklungsmodus) – – – – Doppelpfeile der senkrechten Bildlaufleiste Positionszeiger der Bildlaufleiste (mit Anzeige der Seitentitel) Pfeiltasten: Pos1, Ende, Bild +, Bild Im Überblick: Register Ansicht | Präsentationsansichten | Foliensortierung | … • Mehrere Folien markieren – Register Ansicht | Präsentationsansichten | Foliensortierung | … – Seriell: Mausklick 1, dann Mausklick 2 mit Umschalt-Taste – Selektiv: Mausklick 1, dann Mausklick 2 mit Strg-Taste • Folien löschen – Folie(n) markieren in Folienregister oder Foliensortierungsansicht – Lösch- oder Entf-Taste 14 Grundlagen: Folienlayout zuweisen • Folie(n) auswählen • Register Start | Folien | Layout • Layout auswählen • Standard-Layout für neue Folien: „Titel und Inhalt“ 15 Grundlagen: Entwurfsvorlage = Foliendesign zuweisen • Folie(n) auswählen • Register Entwurf | Designs • Design auswählen – Vorschau mit „Mouse-Over“ anzeigen • Eigene Designs speichern Entwurf | Designs | Aktuelles Design speichern ... 16 Grundlagen: Mit Textplatzhaltern arbeiten (1) • Formatierung wie Aufforderungstext • Neue Zeile / neuer Absatz / neuer Punkt – mit Aufzählungszeichen: Return-Taste – ohne Aufzählungszeichen: Umschalt-Taste + Return-Taste („weiches“ Return) • Ein- und Ausrückungen – nach rechts: Tab-Taste nach links: Umschalt-Taste + Tab-Taste – oder Ein- / Ausrückungssymbole im Register Start | Absatz • Mehr Text als Platz? – automatische Schriftgrößenanpassung: Register Datei | PowerPoint-Optionen | Dokumentprüfung | Autokorrektur-Optionen | Autoformat … • ... Titeltext an Platzhalter anpassen • ... Untertiteltext (…) anpassen 17 Grundlagen: Mit Textplatzhaltern arbeiten (2) • Markierungen im Text – Doppelklick – Maus-Ziehen • mit / ohne Ganzwortmarkierung: Register Datei | PowerPoint-Optionen | Erweitert | Bearbeitungsoptionen – Mausklick 1, dann Mausklick 2 mit Umschalttaste – Mausklick auf Aufzählungssymbol – Strg + A im Platzhalter markiert den ganzen Text – aber: Strg + A „auf“ Folie (ohne Textfeldauswahl) markiert alle Objekte! 18 Grundlagen: Mit Textplatzhaltern arbeiten (3) • Position und Größe der Textplatzhalter – Mausaktionen auf dem Rand und den „Ziehpunkten“ des Platzhalter-Rahmens – resp. nach Doppelklick auf den Rahmen im „Sonderregister“ Format • Text resp. Textplatzhalter löschen – Textrahmen markieren (!!!), dann Entf- oder Rückschritt-Taste – Stufe 1: Text verschwindet Stufe 2: Textplatzhalter verschwindet 19 Grundlagen: Elemente verschieben resp. kopieren • Mit Drag & Drop – – – – Verschieben: einfache Mausbewegung mit dem markierten Element Kopieren: Mausbewegung mit gedrückter Strg-Taste … von Textteilen: zwischen allen Platzhaltern einer Folie … von Folien: • im Folienregister • in der Ansicht Foliensortierung • Alternativ: Über die Zwischenablage (folienübergreifend!) • Befehle im Register Start | Zwischenablage • oder Tastaturbefehle: Strg + X, ... oder rechte Maustaste via Kontextmenü • Aufgabenbereich Zwischenablage 20 Objekte: Bilder • Bilder einfügen – Register Einfügen | Bilder | Grafik • Bilder "formatieren" – Doppelklick auf das Bild 21 Objekte: Schematische Darstellungen • Organigramm (und andere Grafiken) erstellen – Register Einfügen | Illustrationen | SmartArt • Organigramm (…) formatieren – Doppelklick auf das Objekt oder Objektteil kiz-Kurse Bibliotheksbereich IT- und Medienbereich Wiss. Anwendungen 22 Objekte: Eigene Grafik-Elemente / (Auto-)Formen • Grafik-Elemente einfügen – Register Einfügen | Illustrationen | Formen • Grafik-Elemente formatieren – Doppelklick auf das Grafik-Element Zylinder 23 Objekte: Interaktive Schaltflächen • Schaltflächen einfügen – Register Einfügen | Illustrationen | Formen | Interaktive Schaltflächen • im Dialogfenster "Aktionseinstellungen" die Aktion festlegen • Schaltflächen formatieren – Doppelklick auf das Element 24 Objekte: Tabelle • Tabelle einfügen – Register Einfügen | Tabellen | Tabelle Beachte Zusatzregister Tabellentools • Tabelle formatieren – Tabelle markieren – Tabellentools mit zwei Unterregistern: Entwurf und Layout Access Excel hoökoöoö ioöo Klj-äk kkl PowerPoint pläpo Nachträglich Word Eingefügte Äö‘ä Spalte Plöäpoöl# 25 Objekte: Diagramme • Diagramm und Datentabelle erstellen – Register Einfügen | Illustrationen | Diagramm • Datentabelle nachträglich bearbeiten – Diagramm markieren >>> Zusatzregister Diagrammtools 26 Objekte: Audio • Sound-Dateien einbinden – Register Einfügen | Mediaclips | Sound | Sound aus Datei... • "Wenn Sie vom Hauptbahnhof in München ... mit zehn Minuten, ohne, dass Sie am Flughafen noch einchecken müssen, dann starten Sie im Grunde genommen am Flughafen ... am ... am Hauptbahnhof in München starten Sie Ihren Flug. Zehn Minuten. Schauen Sie sich mal die großen Flughäfen an, wenn Sie in Heathrow in London oder sonst wo, meine sehr ... äh, Charles de Gaulle in Frankreich oder in ... in ... in Rom. Wenn Sie sich mal die Entfernungen ansehen, wenn Sie Frankfurt sich ansehen, dann werden Sie feststellen, dass zehn Minuten Sie jederzeit locker in Frankfurt brauchen, um ihr Gate zu finden. Wenn Sie vom Flug ... vom ... vom Hauptbahnhof starten - Sie steigen in den Hauptbahnhof ein, Sie fahren mit dem Transrapid in zehn Minuten an den Flughafen in ... an den Flughafen Franz Josef Strauß. Dann starten Sie praktisch hier am Hauptbahnhof in München. Das bedeutet natürlich, dass der Hauptbahnhof im Grunde genommen näher an Bayern ... an die bayerischen Städte heranwächst, weil das ja klar ist, weil auf dem Hauptbahnhof viele Linien aus Bayern zusammenlaufen." 27 Objekte: allgemein (1) • Was geht mit Einfach-Klick? – – – – – Markiertes Objekt verschieben bei gedrückter Maustaste Größenänderung mit den weißen Ziehpunkten Proportionale Größenänderung mit zusätzlicher Umschalttaste Drehen mit dem grünen Drehpunkt Löschen mit Entf-Taste • Wann Doppel-Klick? – diverse Formatierungsmöglichkeiten im zugehörigen Formatierungsfenster • Rechter Mausklick 28 Objekte: allgemein (2) • Ausrichten von Objekten – rechte Maustaste in leere Fläche >>> Kontextmenü Raster und Führungslinien • Objekte am Raster ausrichten – ein- oder ausgeblendete "magnetische" Linien – Rasterlinienabstand => bestimmt mögliche Objektpositionen! • Führungslinien / Zeichnungslinien – einblenden / ausblenden im Dialogfenster – verschieben: mit Maus bewegen – weitere Linien erzeugen: mit Strg-Taste und Maus – löschen: mit Maus von der Folie ziehen – Objekte aneinander ausrichten und (gleichmäßig) verteilen • zwei oder mehr Objekte markieren • Register Start | Zeichnung | Anordnen | Ausrichten ….. 29 Objekte: allgemein (3) • Objekte gruppieren – zwei oder mehr Objekte markieren – Register Start | Zeichnung | Anordnen ….. – oder: Kontextmenü >>> Gruppieren • Objekte anordnen – Objekt markieren – Register Start | Zeichnung | Anordnen ….. – oder: Kontextmenü • >>> In den Vordergrund • >>> In den Hintergrund Gruppieren! 30 Hyperlinks • Einfügen von Hyperlinks auf PPT-Folien: – Texte resp. Objekte markieren, die zum Hyperlink werden sollen – Register Einfügen | Hyperlinks | Hyperlink ... Das Wort Tagesschau führt zur Webseite der Tagesschau. Das Gleiche mit einem Bild: • Löschen eines Hyperlink: • • Text / Objekt markieren Register Einfügen | Hyperlinks | Hyperlink | Hyperlink entfernen ... 31 Animationen 1: Folienübergänge • Effekte für Übergänge zwischen den Folien festlegen – Register Übergänge | Übergang zu dieser Folie – vgl. Datei "demo_uebergaenge.pptx“ 32 Animationen 2: Text-Animationen • Präsentationsstil für ein markiertes Textfeld im Detail festlegen – Register Animationen | Animation (=> A und B) – Register Animationen | Animationsbereich für benutzerdefinierte Animation (=> C bis E) • A: Text erscheint sofort • ... mit allen Folgezeilen • D: Text erst nach Mausklick – mit allen Unterzeile(n) • ... die Folgezeilen sukzessive • B: Text erst nach Mausklick • ... mit allen Folgezeilen • C: Text erst nach Mausklick • ... die Folgezeilen sukzessive • E: Text erst nach Mausklick – die Unterzeile(n) sukzessive • ... die Folgezeilen sukzessive 33 Animationen 3: Benutzerdefinierte Animationen • Freie Planung für das Erscheinen aller Objekte auf einer Folie – Register Animationen | Animationsbereich für benutzerdefinierte Animationen Service-Point & Shop O26, 5. Niveau Mo-Fr 8 –17 Uhr PC-Pool 4 (Kurspool) O25, 5. Niveau Raum 5207 34 Masterfolie – Folienmaster • Die Masterfolie legt für alle Folien-Typen deren Formate fest – Register Ansicht | Präsentationsansichten | Folienmaster • Empfehlungen für wohlgestaltete Präsentationen – nie mehr als 3 Schriftarten / -größen auf einer Folie (die voreingestellten PowerPoint-Vorgaben sind unbrauchbar!) – kleinste "erlaubte" Schriftgröße: 16 pt – passable Beispielgrößen; hier verwendet: • Titeltext: 24 pt, fett • Hauptzeile der Textaufzählung: 20 pt • alle Unterzeilen/Unterpunkte einheitlich: 16 pt – Kontrast zwischen Schrift- und Hintergrundfarbe – Stichworte, keine ganzen Sätze – Grafiken etc. veranschaulichen Inhalte 35 Ende der Vorführung! Nun sind Sie an der Reihe … Danke für Ihre Aufmerksamkeit 36