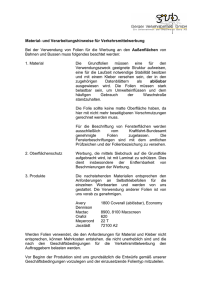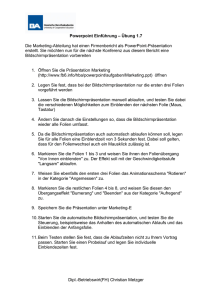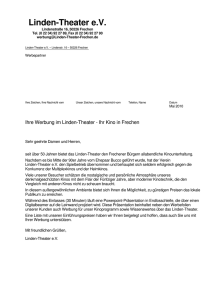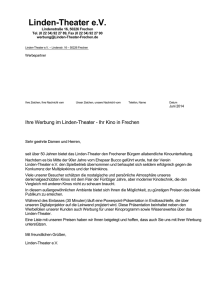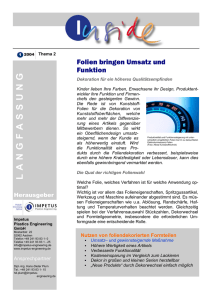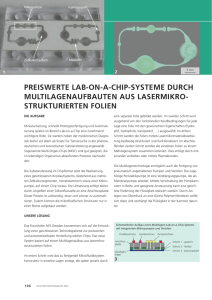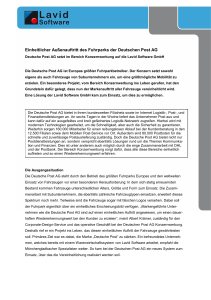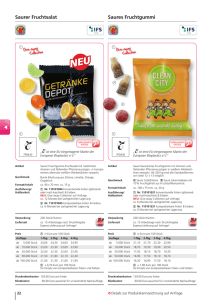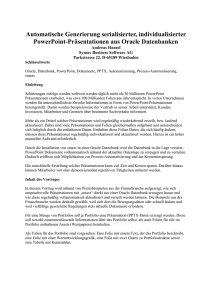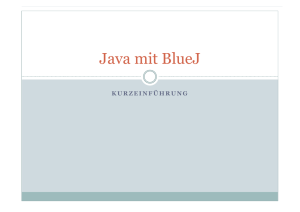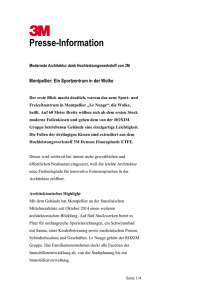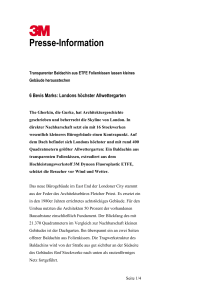Präsentation im ppsx
Werbung
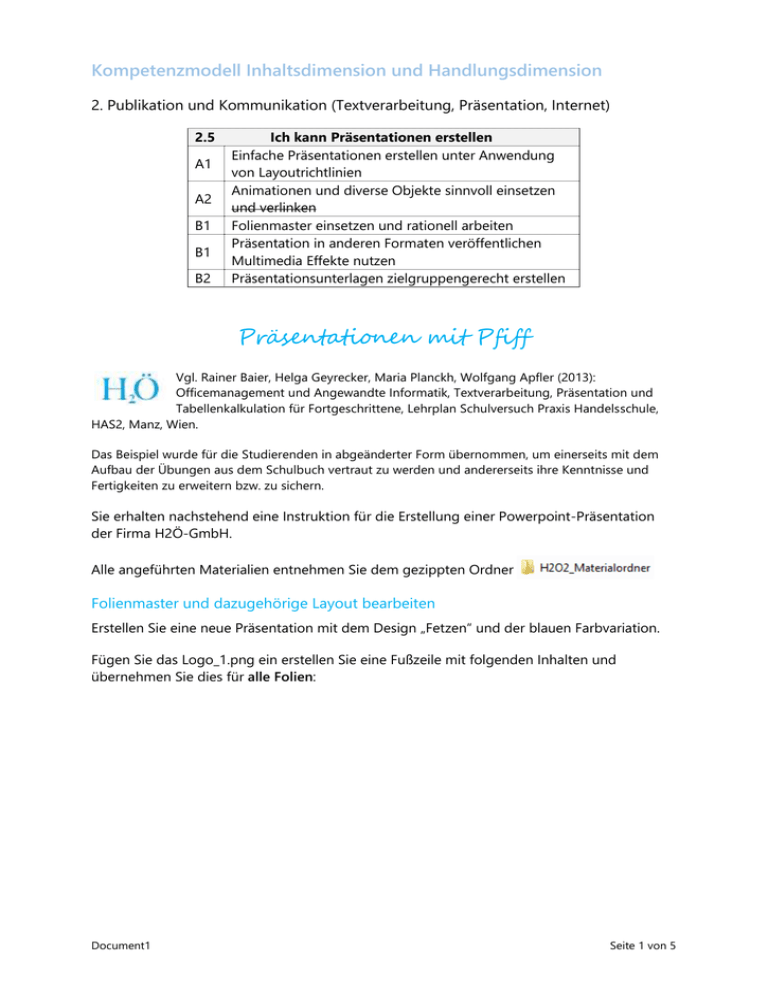
Kompetenzmodell Inhaltsdimension und Handlungsdimension 2. Publikation und Kommunikation (Textverarbeitung, Präsentation, Internet) 2.5 A1 A2 B1 B1 B2 Ich kann Präsentationen erstellen Einfache Präsentationen erstellen unter Anwendung von Layoutrichtlinien Animationen und diverse Objekte sinnvoll einsetzen und verlinken Folienmaster einsetzen und rationell arbeiten Präsentation in anderen Formaten veröffentlichen Multimedia Effekte nutzen Präsentationsunterlagen zielgruppengerecht erstellen Präsentationen mit Pfiff Vgl. Rainer Baier, Helga Geyrecker, Maria Planckh, Wolfgang Apfler (2013): Officemanagement und Angewandte Informatik, Textverarbeitung, Präsentation und Tabellenkalkulation für Fortgeschrittene, Lehrplan Schulversuch Praxis Handelsschule, HAS2, Manz, Wien. Das Beispiel wurde für die Studierenden in abgeänderter Form übernommen, um einerseits mit dem Aufbau der Übungen aus dem Schulbuch vertraut zu werden und andererseits ihre Kenntnisse und Fertigkeiten zu erweitern bzw. zu sichern. Sie erhalten nachstehend eine Instruktion für die Erstellung einer Powerpoint-Präsentation der Firma H2Ö-GmbH. Alle angeführten Materialien entnehmen Sie dem gezippten Ordner Folienmaster und dazugehörige Layout bearbeiten Erstellen Sie eine neue Präsentation mit dem Design „Fetzen“ und der blauen Farbvariation. Fügen Sie das Logo_1.png ein erstellen Sie eine Fußzeile mit folgenden Inhalten und übernehmen Sie dies für alle Folien: Document1 Seite 1 von 5 Verändern Sie die Größe des Datumsplatzhalters, sodass das Datum einzeilig angezeigt wird. Auf der Titelfolie ist keine Fußzeile. Titelfolie Layout Fügen Sie das Bild H2Ö_Wasser.tif ein, positionieren Sie dies in den rechten Randbereich und setzen Sie den Bildeffekt: Weiche Kanten/50 Punkt. Danach stellen Sie das Bild in den Hintergrund. Speichern Speichern Sie Ihre Präsentation: Nachname_Tag_der_offenen_Tuer. Folien erstellen Erstellen Sie folgende Folien und beachten Sie nachstehende Hinweise: Verwenden Sie die Bilder aus Ihrem Ordner, Pixabay oder schneiden Sie mit dem SnippingTool Bilder aus dem H2Oe_Handbuch.pdf. Bearbeiten Sie die Bilder über die Registerkarte Bildtools (Weiche Kanten, transparenter HIntergrund, u. a.). Document1 Seite 2 von 5 Folie 1 (Titelfolie) Folie 2 (Titel und Inhalt) Folie 3 (Titel und Inhalt) Kein Text, dafür Logo der H2Ö GmbH einfügen: Logoe_2.jpg und dieses transparent stellen und vergrößern. Inhalt Die Philosophie Das gesellschaftliche und wirtschaftliche Umfeld Das Unternehmen Produkte und die Aktion „Wasser ist Leben“ Die Funktionsbereiche Die rechtlichen Rahmenbedingungen Wirtschaft erleben, verstehen und gestalten Die Philosophie Reinste, unverfälschte und biologische Naturprodukte Umweltverträglichstes Verpackungssystem Regionale Wirtschaftsstrukturen werden genutzt und gefördert Regionale Arbeitsplätze werden geschaffen Transportaufwand wird gering gehalten Regional herausragende Wirtschaftszweige werden gestärkt Verantwortungsbewusstes Wirtschaften unterstützen Menschen und Umwelt stehen im Mittelpunkt Dauerhaftes entwicklungspolitisches Engagement Folie 4 (Titel und Inhalt) Das gesellschaftliche und wirtschaftliche Umfeld Umfeldentwicklungen haben Auswirkungen auf ein Unternehmen Folie 5 (Titel und Inhalt) Das Unternehmen Erfolgreich mit sozial und ökologische verpflichteter Wirtschaftsethik Folie 6 (Zwei Inhalte) Unsere Produkte … H2Ö-Quellwasser H2Ö-Bio-Fruchtsirup Unsere Produkte │ Unsere Aktion … H2Ö-Glasmanufakturen Aktion: H2Ö Wasser ist Leben (WiL) Die Funktionsbereiche Die Materialwirtschaft Die Lieferanten Die Produktion und Logistik Das Marketing Die Vertriebspartner Wirtschaft erleben, verstehen und gestalten Danke für Ihren Besuch! Folie 7 (Zwei Inhalte) Folie 8 (Titel und Inhalt) Folie 10 (Nur Titel) Folie 11 (Titelfolie) Animationen und Übergänge festlegen Probieren Sie verschiedene Möglichkeiten der Animation von Texten und Bildern aus (sparsam, überraschend). Legen Sie einen Übergang für alle Folien fest. Musik in die Präsentation einfügen Einfügen/Medien/Audio/Audio auf meinem Computer/Audiodatei wählen/Einfügen Experimentieren Sie mit niedriger Lautstärke. Document1 Seite 3 von 5 Nun finden Sie heraus, wo und wie Sie Einstellungen vornehmen, dass erst ab Folie 3 und nur 3 Folien lang die Musik zu hören ist. Ändern Sie die Farbe der Aufzählungszeichen in den Masteransichten (Designfarbe Blau) Präsentation im ppsx-Format Speichern Sie am Ende Ihrer Arbeit die Präsentation auch im ppsx-Format (Sie haben somit zwei Präsentationen). Sie können die Präsentation nun auch dort starten, wo kein PowerPoint installiert ist. Geben Sie auf der ersten Titelfolie folgende Notizen ein und drucken Sie „Ihr“ Handout in Form von Notizseite aus (PDF-Datei: Nachname_H2Oe_Notizzetteln): Begrüßung der Ehrengäste durch die Chefin Begrüßung der anderen Gäste Hinweis auf die Dauer der Präsentation Hinweis auf das Buffet im Anschluss an die Präsentation Erstellen Sie Handzetteln mit jeweils 3 Folien pro Blatt und erstellen Sie daraus eine PDFDatei: Nachname_H2Oe_Notizzetteln.pdf Fotoalbum erstellen Legen Sie sich einen Bilderordner mit mindestens 10 Bildern an (H2O2, Pixabay). Öffnen Sie eine neue Präsentation Einfügen/Bilder/Fotoalbum/Neues Fotoalbum Datei/Datenträger: Wählen Sie die Fotos aus Ihrem Ordner aus Definieren Sie die Bildoptionen, legen Sie die Reihenfolge fest (Tipp: Achtung Häkchen deaktivieren) Design: Wählen Sie Whisp.thmx aus Erstellen/blaue Farbvariation wählen Blenden Sie bei den Folien wo die Hintergrundgrafik stört (Gras) diese Grafik für diese Folie/n aus. Document1 Seite 4 von 5 Fotoalbum automatisch ablaufen lassen Das Fotoalbum soll während des ganzen Tages automatisch ablaufen. Bildschirmpräsentation/Einrichten/Bildschirmpräsentation einrichten Optionen lt. Abbildung festlegen. Richten Sie die Anzeigedauer der einzelnen Folien ein: Bildschirmpräsentation/Einrichten/Neue Anzeigedauer testen in der Symbolleiste WIRD aufgezeichnet durch Klick auf Weiter die Anzeigedauer für alle Folien festlegen Symbolleiste schließen Speichern: Ja Fügen Sie leise Hintergrundmusik ein In der Foliensortierungsansicht sehen Sie die Anzeigedauer und können Änderungen noch vornehmen (Pers. Anmerkung, ich konnte keine Änderungen vornehmen, wenn mir jemand eine diesbezügliche Anweisung schickt, freue ich mich sehr nachname_anweisungDauer.pdf Speichern - schicken an: Sie haben 3 Präsentationen (pptx., ppsx, Fotoalbum, 2 (3) PDF-Dokumente). Bitte legen Sie einen Ordner an und senden Sie diesen in gezippter Form an meine E-Mail-Adresse: [email protected] Document1 Seite 5 von 5