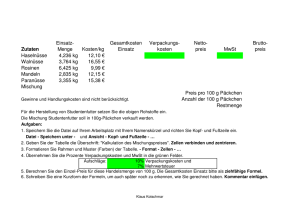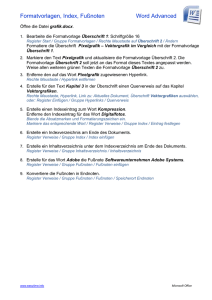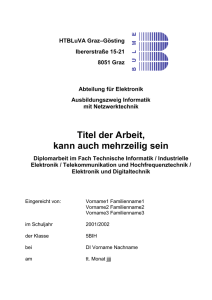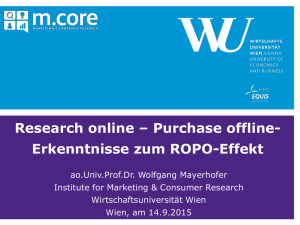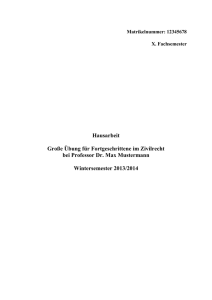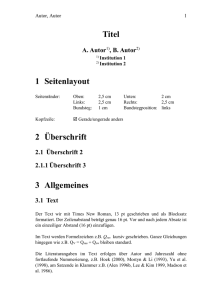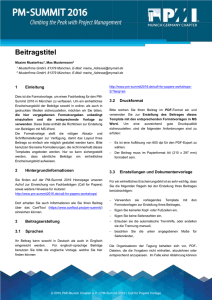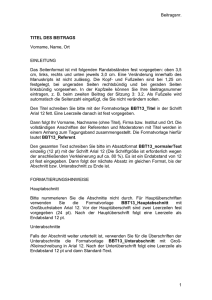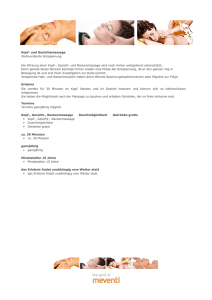Schaffung einer Dokumentvorlage für MS-Word
Werbung
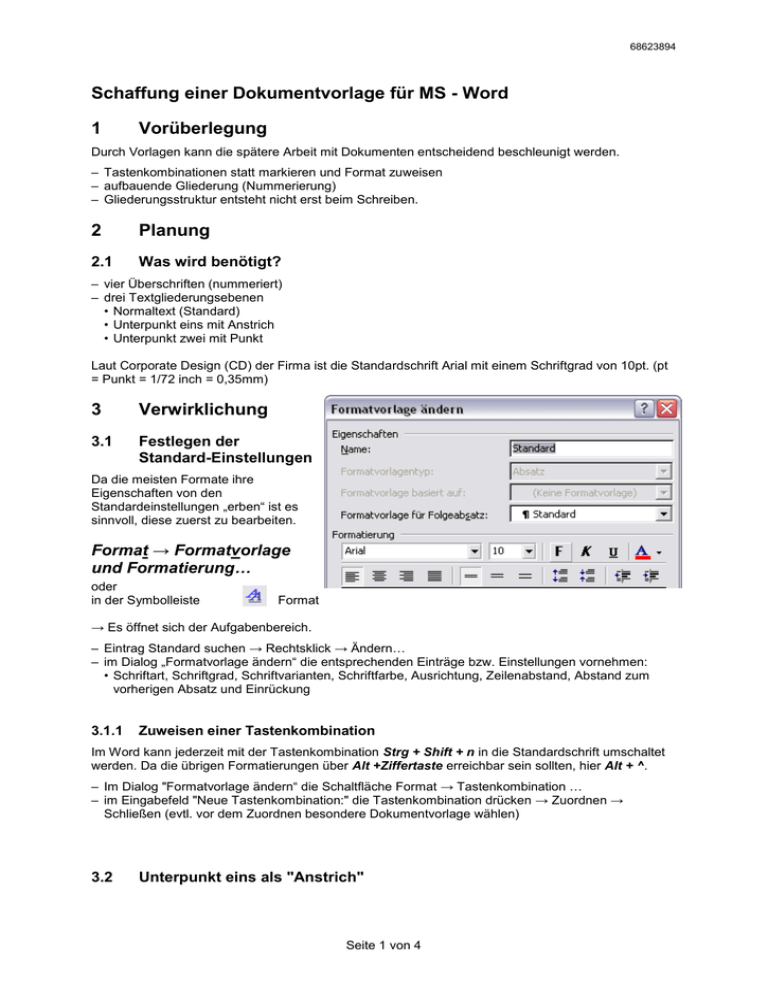
68623894 Schaffung einer Dokumentvorlage für MS - Word 1 Vorüberlegung Durch Vorlagen kann die spätere Arbeit mit Dokumenten entscheidend beschleunigt werden. – Tastenkombinationen statt markieren und Format zuweisen – aufbauende Gliederung (Nummerierung) – Gliederungsstruktur entsteht nicht erst beim Schreiben. 2 Planung 2.1 Was wird benötigt? – vier Überschriften (nummeriert) – drei Textgliederungsebenen • Normaltext (Standard) • Unterpunkt eins mit Anstrich • Unterpunkt zwei mit Punkt Laut Corporate Design (CD) der Firma ist die Standardschrift Arial mit einem Schriftgrad von 10pt. (pt = Punkt = 1/72 inch = 0,35mm) 3 Verwirklichung 3.1 Festlegen der Standard-Einstellungen Da die meisten Formate ihre Eigenschaften von den Standardeinstellungen „erben“ ist es sinnvoll, diese zuerst zu bearbeiten. Format → Formatvorlage und Formatierung… oder in der Symbolleiste Format → Es öffnet sich der Aufgabenbereich. – Eintrag Standard suchen → Rechtsklick → Ändern… – im Dialog „Formatvorlage ändern“ die entsprechenden Einträge bzw. Einstellungen vornehmen: • Schriftart, Schriftgrad, Schriftvarianten, Schriftfarbe, Ausrichtung, Zeilenabstand, Abstand zum vorherigen Absatz und Einrückung 3.1.1 Zuweisen einer Tastenkombination Im Word kann jederzeit mit der Tastenkombination Strg + Shift + n in die Standardschrift umschaltet werden. Da die übrigen Formatierungen über Alt +Ziffertaste erreichbar sein sollten, hier Alt + ^. – Im Dialog "Formatvorlage ändern“ die Schaltfläche Format → Tastenkombination … – im Eingabefeld "Neue Tastenkombination:" die Tastenkombination drücken → Zuordnen → Schließen (evtl. vor dem Zuordnen besondere Dokumentvorlage wählen) 3.2 Unterpunkt eins als "Anstrich" Seite 1 von 4 68623894 – im Aufgabenbereich "Formatvorlagen und Format" → Schaltfläche "Neue Formatvorlage" – Eingaben wie nebenstehend (ohne Punkt vor dem Namen! → hier nur so, weil schon vorhanden) – Tastenkombination: Alt + 5 (siehe oben) 3.2.1 Absatz – Sondereinzug: hängend bei 0,35cm (Einzug auf weiteren Zeilen, wenn kein ENTER gedrückt wird) 3.3 Unterpunkt zwei als "Bullet" 3.3.1 Allgemeine Einstellungen – Formatvorlage für Folgeabsatz: Bullet – Tastenkombination: Alt + 6 3.3.2 Absatz – Einzug links: 0,35cm – Sondereinzug: hängend 0,45cm 3.4 Zeichenvergabe bei den Unterpunkten – Dialog "Formatvorlage ändern" → Format → Nummerierung – im Dialog "Nummerierung und Aufzählungszeichen" das Register Aufzählungszeichen wählen – evtl. ähnliche Formatierung wählen → Anpassen… – Aufzählungszeichenposition → Einzug evtl. z.B. 0,35cm bei Bullet – Textposition → Einzug bei: → den Wert eintragen, welcher im Dialog Absatz als hängender Einzug festgelegt wurde 3.5 Überschriften Die Überschriften eins bis drei sind von Word vorformatiert. Die Änderungen müssen Folgendes ergeben: – Schriftart Arial – Ausrichtung links ohne Einzug – Sondereinzug hängend bei 1,0cm – Tabstop bei 1,0 cm (muss erst bei der Gliederung eingegeben werden) – Tastenkombinationen Alt + 1 bis Alt + 4 Element Überschrift 1 Überschrift 2 Überschrift 3 Überschrift 4 3.5.1 – – – – Schriftgrad + 4pt + 4pt + 2pt + 1pt Abstände vor/nach 0/6pt 12/6pt 12/6pt 12/6pt Formatierung fett fett fett fett Folgeformat Überschrift 2 Standard Standard Standard Gliederung für die Überschriften im Aufgabenbereich irgend eine Überschrift rechts klicken → Ändern… → Format → Nummerierung im Dialog "Nummerierung und Aufzählung" das Register "Gliederung" auswählen ähnliche Formatierung wählen → Anpassen Ansicht erweitern Seite 2 von 4 68623894 – in allen Ebenen im Feld "Zahlenformat" die führende Ziffer (und ab Ebene 2 auch den Punkt) entfernen – Nummernposition: links, Ausrichtung bei 0cm – Textposition: Tapstop nach: 1cm (bei "Text danach" muss vorher Tabstop ausgewählt werden!) – "Verbinden mit Vorlage:" → entsprechende Überschrift wählen – überprüfen!: "Neu nummerieren nach:" → muss Eintrag der vorherigen Ebene tragen und aktiviert sein 3.5.2 Exemplarische Vorgehensweise der Nummerneinstellung Aufgabe: der Überschrift 4 ist die Nummerierung von Hand zuzuordnen. – Ebene 4 wählen → Eintrag im Textfeld "Zahlenformat" löschen – Zahlenformat → "Vorherige Ebene:" → Ebene 2 wählen → Ziffernfeld wird im Textfeld "Zahlenformat" eingetragen → Punkt dahinter setzen – Zahlenformat → Vorherige Ebene:" → Ebene 3 wählen → Ziffernfeld wird im Textfeld "Zahlenformat" eingetragen → Punkt dahinter setzen – in "Zahlenformatvorlage" die Ziffernfolge wählen →Ziffernfeld wird im Textfeld "Zahlenformat" eingetragen → (kein Punkt dahinter! → DIN 5008) 3.5.3 Durchgängige Linie unter der Überschrift 1 – im "Formatvorlage ändern" - Dialog → Format → Rahmen… – Linienart, Linienstärke und -farbe einstellen – in der Vorschau die entsprechenden Symbole klicken oder schneller direkt in die Vorschau klicken, um Linie zu setzen/zu entfernen 4 Einträge in Kopf- und Fußzeile Über Ansicht → Kopf- und Fußzeile oder Doppelklick in eine vorhandene Kopf- oder Fußzeile in der Seitenlayoutansicht, werden Kopf- und Fußzeile zugänglich. (Rest des Dokuments ist ausgegraut, Symbolleiste erscheint) 4.1 Einfügen von Feldern Wird Text in die Kopf- oder Fußzeile eingefügt, so wiederholt sich dieser Eintrag auf allen Folgeseiten (wenn nicht anders vereinbart). Bei veränderlichen Daten wie z.B. Seitenzahlen muss deshalb mit Feldern gearbeitet werden. (Die graue Hinterlegung der Felder wird nicht gedruckt und kann im Dialog Optionen auch ausgeschaltet werden.) 4.1.1 Dateiname in Kopfzeile – Ausrichtung festlegen – Auswahl aus "Autotext einfügen" in der Symbolleiste "Kopf- und Fußzeile" oder Einfügen → Feld…→ Auswahl FileName – Schriftgrad anpassen Seite 3 von 4 68623894 Wird der Dateiname trotzt Speichern des Dokuments nicht angezeigt, so hilft dort meist das Einschalten der Seitenansicht (Symbol in Symbolleiste Standard) 4.1.2 Seitenzahl und -anzahl in der Fußzeile – Ausrichtung festlegen – Auswahl aus "Autotext einfügen" in der Symbolleiste "Kopf- und Fußzeile" oder schreiben: Seite → Klick auf das Symbol "Seitenzahl einfügen" → schreiben: von → Klick auf "Anzahl der Seiten einfügen" in der Symbolleiste (Leerzeichen beachten!) Zurück zum Dokument durch Klick auf "Schließen" in der Symbolleiste "Kopf- und Fußzeile". 5 Arbeiten mit Tabulatoren 5.1 Offizieller Weg Format Tabstopp.. – Bei Tabstopp - Position den entsprechenden Wert eingeben – Ausrichtung bestimmen – Evtl. Füllzeichen festlegen – Schaltfläche festlegen 5.2 Profi – Weg – Im Schnittpunkt der Lineale den entsprechenden Tabulator durch klicken auswählen – An die entsprechende Stelle im Lineal klicken – Füllzeichen sind so nicht möglich – Doppelklick auf das Tabzeichen öffnet den Tabulator Dialog Seite 4 von 4