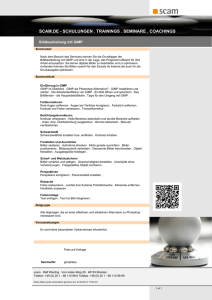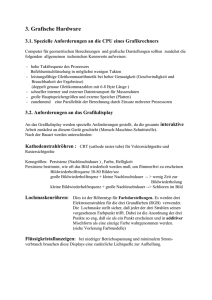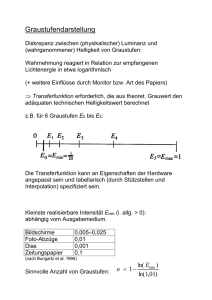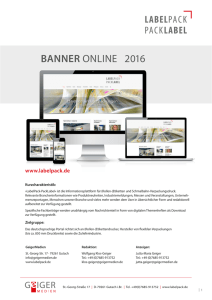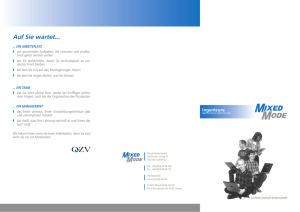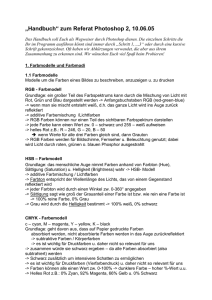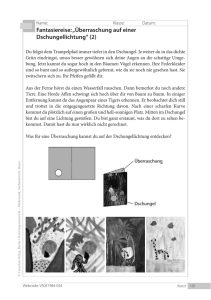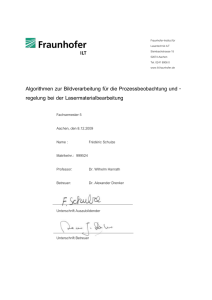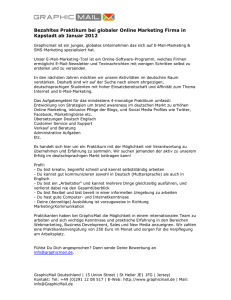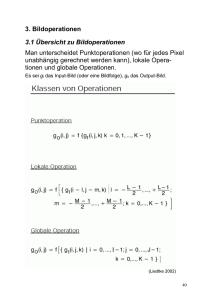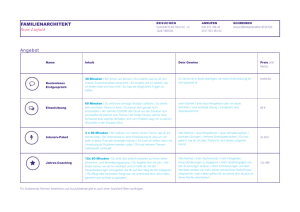2. Einführung in das Programm „The Gimp“
Werbung
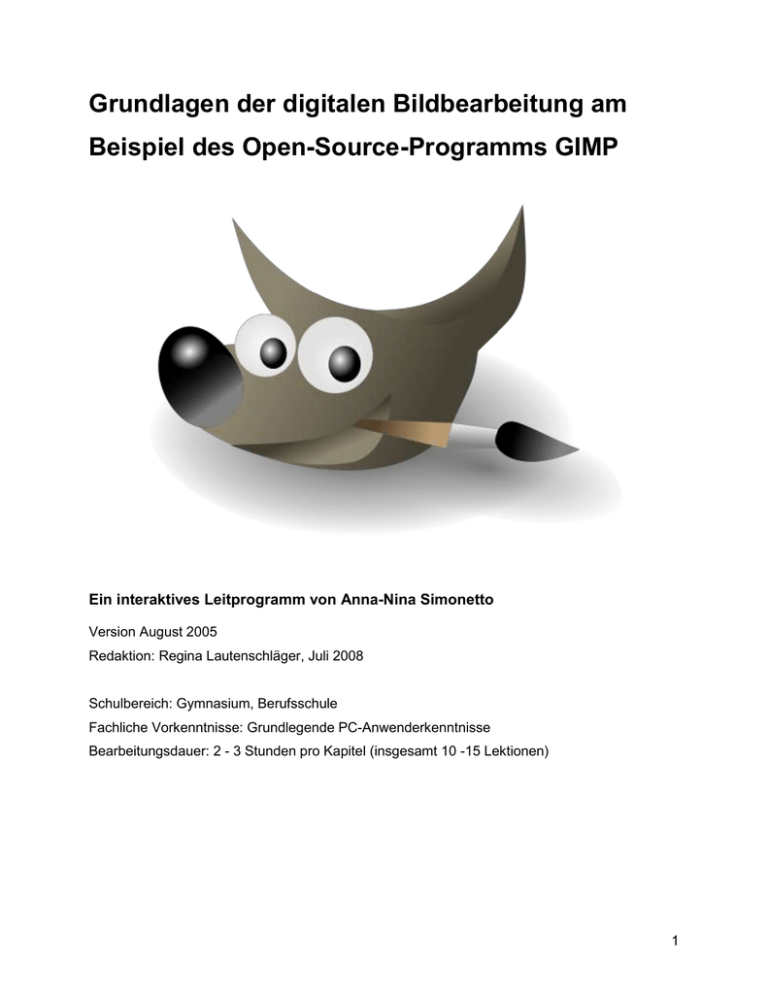
Grundlagen der digitalen Bildbearbeitung am Beispiel des Open-Source-Programms GIMP Ein interaktives Leitprogramm von Anna-Nina Simonetto Version August 2005 Redaktion: Regina Lautenschläger, Juli 2008 Schulbereich: Gymnasium, Berufsschule Fachliche Vorkenntnisse: Grundlegende PC-Anwenderkenntnisse Bearbeitungsdauer: 2 - 3 Stunden pro Kapitel (insgesamt 10 -15 Lektionen) 1 Inhaltsverzeichnis 1. 2. Einleitung ............................................................................................................................. 3 Einführung in das Programm „The Gimp“ ............................................................................. 4 a) Werkzeuge ....................................................................................................................... 4 b) Ebenen ............................................................................................................................. 7 c) Speichern ......................................................................................................................... 8 d) Auswählen und Verschieben............................................................................................. 9 e) Hilfe-Funktion ................................................................................................................... 9 f) Lösungen zu den Aufgaben aus Kapitel 2 ....................................................................... 10 g) Lernkontrolle ................................................................................................................... 10 3. Pixel und Formate .............................................................................................................. 11 a) Vektorgrafiken................................................................................................................. 11 b) Rastergrafiken (Bitmaps) ................................................................................................ 12 c) Pixel, Inches und die Grösse von Bildern ........................................................................ 13 d) Scanner, Digitalkameras und Drucker............................................................................. 14 e) Bildgrössen ..................................................................................................................... 16 f) Lösungen zu den Aufgaben aus Kapitel 3 ....................................................................... 18 g) Lernkontrolle ................................................................................................................... 19 4. Grafische Dateiformate....................................................................................................... 21 a) Formate und ihre Eigenschaften ..................................................................................... 21 b) Interne Darstellung von Bildern ....................................................................................... 24 c) Lösungen zu den Aufgaben aus Kapitel 4 ....................................................................... 25 d) Lernkontrolle ................................................................................................................... 25 5. Farben................................................................................................................................ 26 a) Menschliches Sehen ....................................................................................................... 26 b) Farbmodelle .................................................................................................................... 28 c) Lösungen zu den Aufgaben aus Kapitel 5 ....................................................................... 31 d) Lernkontrolle ................................................................................................................... 32 6. Farben in der Bildbearbeitung ............................................................................................ 33 a) Farbkanäle...................................................................................................................... 33 b) Farbtiefe ......................................................................................................................... 34 c) Datentiefe ....................................................................................................................... 35 d) Farbmodus, Dithering und indizierte Farben ................................................................... 36 e) Anwendungen in der Praxis ............................................................................................ 36 f) Lösungen zu den Aufgaben aus Kapitel 6 ....................................................................... 41 g) Lernkontrolle ................................................................................................................... 41 7. Bildbearbeitung .................................................................................................................. 42 a) Helligkeit und Kontrast .................................................................................................... 42 b) Ebenen, Ebenenmasken und Ebenen verankern ............................................................ 44 c) Ebenenmaske ................................................................................................................. 45 d) Scharfzeichnen ............................................................................................................... 47 e) Lösungen zu den Aufgaben aus Kapitel 7 ....................................................................... 47 8. Glossar............................................................................................................................... 48 2 1. Einleitung Die Verwendung digitaler Bilddaten ist den letzten Jahren rasant gestiegen. Es liegt hauptsächlich an der flächendeckenden Einführung der Digitalfotografie und seiner Nutzung im Internet. Die Unterscheidung der verschiedenen grafischen Dateiformate und ihre spezielle Nutzung ist manchmal verwirrend. Dieses Leitprogramm versucht, auf die wichtigsten Unterscheidungsmerkmale einzugehen, um im privaten Bereich, wie auch für die Nutzung im Internet, zu den bestmöglichen Darstellungsergebnissen zu kommen. Auch werden einige Tricks verraten, wie man Fotos und Bilder bearbeiten kann, damit sie besser wirken. Diese Themen lassen sich am einfachsten anhand praktischer Übungen mit einen Bildbearbeitungsprogramm besprechen. Da diese in der Regel sehr teuer sind, benutzen wir das Bildbearbeitungsprogramm The Gimp (GNU Image Manipulation Programm; http://www.gimp.org), das man kostenlos benutzen darf und den Profianwendungen in vielen Bereichen sehr ähnlich ist. So hast du nach diesem Leitprogramm schon ein gutes Vorwissen aufgebaut, um mit anderen Bildbearbeitungsprogrammen zu arbeiten und weisst schon Vieles über digitale Bildformate. Wir starten mit einer Einführung in Gimp. Zu Beginn einige Hinweise, wie du am besten mit diesem Leitprogramm arbeitest. Viel Spass! Arbeitsanleitung Dieses Leitprogramm besteht aus sieben Kapiteln, die jeweils mit einem Überblick beginnen. Den Überblick wirst du an folgendem Symbol erkennen: Er ist angereichert mit verschiedenen Aufgaben, die du lösen sollst. Sie helfen dir, den Überblick über das Kapitel zu behalten und den Lehrstoff in einzelnen Schritten zu bearbeiten. Lehrtext und Aufgaben werden sich durch das ganze Leitprogramm hindurch abwechseln. Die Aufgaben erkennst du am Bleistift: Am Ende jedes Kapitels befinden sich die Lernkontrollen. Die Lernkontrollen werden von diesem Symbol begleitet: Lösungen für alle Aufgaben und für die Lernkontrollen stehen am Schluss jedes Kapitels. Damit kannst du selbst kontrollieren, ob du eine Aufgabe richtig gelöst hast. Aber bitte nicht mogeln! Ausserdem findest du in diesem Leitprogramm eine besondere Textmarkierung für TEXT IN ZUSAMMENHANG MIT DEINEM COMPUTER. Dabei handelt es sich zum Beispiel um eine bestimmte Tastaturabfolge, die du drücken musst oder die Namen von Menüs, Dialogen oder Funktionen, welche du im Bildbearbeitungsprogramm Gimp findest. In den Aufgaben wird manchmal von dir verlangt, eine bestimmte Datei zu öffnen. Alle diese Bilddateien findest du im einem einzigen Ordner mit Unterverzeichnissen. Frag deine Lehrperson, wo er abgelegt ist. Das Bildbearbeitungsprogramm Gimp ist schon auf deinem Computer installiert. Am Schluss findest du ein Glossar mit den wichtigsten Fachausdrücken aus diesem Leitprogramm. 3 2. Einführung in das Programm „The Gimp“ Um sich digitale Bilder anzusehen und zu verändern, benötigt man ein Bildbearbeitungsprogramm, davon gibt es zahlreiche – von ganz einfachen bis zu ganz komplizierten. Sie gleichen sich jedoch alle im Konzept. In diesem Leitprogramm verwenden wir das Bildbearbeitungsprogramm „The Gimp“. Gimp wird unter der GNU-Lizenz für freie Software veröffentlicht. Als frei bezeichnet man Software, die man kostenlos benutzen, weitergeben und deren Programmcode man sogar ändern darf. Dieser Abschnitt führt dich in dieses Bildbearbeitungsprogramm ein. Nach dem Bearbeiten dieses Kapitels weisst du, wie man in Gimp Bilder öffnet, abspeichert und wie man neue Bilder erstellen kann. Du kennst einige wichtige Werkzeuge und kannst erklären, für was und wie sie verwendet werden. a) Werkzeuge Wenn du Gimp startest, siehst du als erstes zwei Fenster. Das WERK-ZEUGFENSTER erkennst du daran, dass in seiner Titelleiste The GIMP steht. Auf das andere Fenster kommen wir später zu sprechen. Das WERKZEUGFENSTER ist das Hauptfenster. Du findest dort die verschiedenen Werkzeuge. Aufgabe 1: Schaue dir das WERKZEUGFENSTER etwas genauer an. Findest du die PIPETTE und den ZAUBERSTAB? Erstelle nun ein neues Bild, indem du im Menü DATEI das Fenster NEU wählst und anschliessend OK drückst. Wähle nun mit der Maus den FARBTOPF. Er sieht so aus: Wir versuchen nun herauszufinden, was dieses Werkzeug kann. Wechsle nun wieder ins WERKZEUGFENSTER. Ungefähr auf mittlerer Höhe siehst du zwei Rechtecke. Klicke nun doppelt in das obere, jetzt noch schwarze, der beiden Rechtecke und wähle dann eine beliebige Farbe aus. Klicke danach mit dem FARBTOPF ins Bild. Was passiert? Wähle nun den BLEISTIFT aus und ändere seine die Farbe auf gleiche Weise. Klicke mit ihm ins Bild und ziehe mit der gedrückten Maustaste eine Linie. Was passiert nun? Lass dein Bild geöffnet, du brauchst es später noch. 4 Nun noch zum zweiten, offenen Fenster. Es sieht so aus: Wir nennen es EBENENFENSTER. Falls du dieses Fenster einmal versehentlich weg- geklickt hast, kannst du es jederzeit über das WERKZEUGFENSTER und das Menü DATEI→ DIALOGE→ EBENEN oder durch gleichzeitiges Drücken der Tasten STRG und L wieder in den Vordergrund holen. Aufgabe 2: Klicke im EBENENFENSTER durch alle Menü-Reiter durch. Wie heissen sie? Gut zu wissen: Wenn du wissen möchtest, für was genau du ein Werkzeug benutzen kannst, musst du einfach mit der Maus über sein Symbol fahren und dort kurz bleiben. Dann wirst du eine gelbe Textbox mit Infos über dieses Werkzeug sehen. Dasselbe gilt für Optionen und für Buttons. Wir werden nun dem EBENENFENSTER einen weiteren Reiter hinzufügen: ein FarbenMenü. Dazu klicke im EBENENFENSTER auf den kleinen schwarzen Pfeil, der für jeden Menü-Reiter sichtbar ist. Wähle dann REITER HINZUFÜGEN und danach FARBEN. Du hast vielleicht bemerkt, dass es kein Werkzeug gibt, um Formen wie Kreise, Ellipsen oder Rechtecke zu zeichnen. Die Werkzeuge, die ein bisschen so aussehen, sind für die Auswahl von elliptischen oder rechteckigen Bereichen gedacht. Man kann sie jedoch auch benutzen, um einfache Formen zu zeichnen. Das probieren wir in der nächsten Übung aus. Gut zu wissen Gimp bietet eine Hilfefunktion an, genannt KONTEXTHILFE. Falls bei mit einem Werkzeug nicht weiter weisst, drücke SHIFT und F1 und klicke auf das betreffende Werkzeug. Aufgabe 3: Benutze dein Bild von Aufgabe 1. Wähle nun im Werkzeugfenster das Auswahlwerkzeug für rechteckige Bereiche aus. Wende dieses Werkzeug in deinem Bild an. Klicke auf das Werkzeug, dann in dein Bild und mit der gedrückten linken Maustaste fährst du mit der Maus über das Bild. So zeichnest du ein Rechteck, das dir gefällt. Wenn du jetzt die SHIFT-Taste gedrückt hältst und nochmals einen Bereich auswählst, vielleicht sogar an den bereits ausgewählten Bereich angrenzend, dann wird deine Auswahl zusammengefasst. Das Auswahlwerkzeug eröffnet dir verschiedene Möglichkeiten. Man kann mit der neuen Auswahl die alte ersetzen (1. Button), die neue Auswahl zur alten hinzufügen (2. Button), eine neue Auswahl von der alten abziehen (3. Button) oder eine Schnittmenge bilden (4. Button). 5 Diese Modi des Werkzeugs siehst du, wenn du im WERK- ZEUGFENSTER dein Auswahlwerkzeug aktiviert hast. Man kann sie auch über die Tastatur aktivieren: Halte die SHIFT-Taste gedrückt für den Modus ADDIEREN, CTRL für den Modus SUBTRAHIEREN und CTRL und ALT für den Modus SCHNITTMENGE. Der Modus ERSETZEN ist die Standardeinstellung. Ändere nun deine Auswahl mit dem Auswahlwerkzeug in den verschiedenen Modi, bis du deine gewünschte Form erhältst. Wähle dann im WERKZEUGFENSTER den FARBTOPF aus und fülle deine Form. Vielleicht fragst du dich, wieso es zwei farbige Rechtecke gibt, wenn man doch nur eine Farbe anwenden kann. Der Grund dafür ist, dass es eine Vordergrund- (oberes Rechteck) und eine Hintergrundfarbe (unteres Rechteck) gibt. Du wirst in deinem Gimp die Begriffe VG und HG antreffen, die genau das bedeuten. Der Farbtopf benutzt die Vordergrundfarbe zum Füllen. Bei anderen Werkzeugen, wie zum Beispiel dem RADIERGUMMI, kommt die Hintergrundfarbe hervor, wenn es anwendet wird. Jetzt möchten wir unsere Form umranden. Wähle dazu zuerst aus deinem WERKZEUGFENSTER die SPRÜHPISTOLE aus: Weise ihr eine Farbe zu und wähle eine Pinselform aus. Klicke dazu den Button neben PINSEL an. Wie du siehst, kannst du zusätzlich auch die DECKKRAFT einstellen. Gehe danach in deinem Bild auf das Menü BEARBEITEN und danach AUSWAHL NACHZIEHEN. Wähle dort mit Hilfe eines Malwerkzeuges NACHZIEHEN aus und klicke auf OK. Gut zu wissen: Wie zeichnet man eigentlich gerade Linien in Gimp? Ganz einfach: wenn du mit deinem Malwerkzeug eine Gerade zeichnen möchtest, musst du nur die SHIFT-Taste gedrückt halten. Du kannst zuerst einen Punkt zeichnen und sie dann drücken oder sie von Anfang an gedrückt halten. Die DECKKRAFT einer Farbe kann man für alle Malwerkzeuge angeben. 6 b) Ebenen Ein Bild kann verschiedene Ebenen haben. Eine Ebene kannst du dir wie eine Schicht vorstellen, die man über andere legt – so wie durchsichtiges Papier. Neue Ebenen erstellt man über das EBENEN-Menü auf dem vierten Menü-Reiter im EBENENFENSTER. Du wirst dort sehen, dass dein Bild bereits eine Ebene hat, die HINTERGRUND genannt wurde. Das kleine Auge neben den Ebenennamen kann jede einzelne Ebene sichtbar oder unsichtbar machen, wenn du darauf klickst. Ausserdem kann man für jede Ebene unter DECKKRAFT angeben, ob sie vollständig deckend oder etwas durchsichtig sein soll. So kann man verschiedene Ebenen übereinander legen. Unter EBENENEIGENSCHAFTEN kannst du den Namen der Ebene ändern. Wenn du jetzt einen Rechtsklick machst und NEUE EBENE auswählst, kannst du eine neue Ebene erstellen und einen EBENENNAMEN vergeben sowie die BREITE und HÖHE der Ebene bestimmen. Unter EBENENFÜLLART kannst du sie mit der aktuellen Vorder- oder Hintergrundfarbe füllen. Wenn du TRANSPARENZ auswählst, kannst du sie später mit einer Farbe einfärben, die keine 100%-ige Deckkraft hat und erreichst so, dass das ganze Bild einen farbigen Schimmer bekommt. Das schwarz-weisse Karomuster steht für einen transparenten Bereich. Wenn du einer transparenten Ebene keine Farbe gibst, ändert sich nichts auf deinem Bild. Falls du hingegen eine transparente Ebene mit einer Farbe in voller Deckkraft einfärbst, siehst du nur diese Farbe und sonst gar nichts mehr. Deshalb gibt es die Möglichkeit, die Deckkraft der Farben anzugeben, weil man ja selten ein Bild mit einer neuen Farbe ganz übermalen möchte. Hat man zu viele Ebenen, kann man eine davon NACH UNTEN VEREINEN. Diese Option findest du im EBENEN-Menü vom EBENENFENSTER. Klicke mit der rechten Maustaste auf die Ebene, die du mit einer unteren vereinen möchtest. Das Bild sieht nachher immer noch gleich aus. Aber du hast die Inhalte der oberen Ebene auf die untere übertragen und die obere gelöscht. Bevor du Ebenen vereinst solltest du daher kontrollieren, ob die Reihenfolge der Ebenen stimmt. Jene Ebene, die oben liegt, ist schlussendlich auch sichtbar. Wenn sie etwas auf einer unteren Ebene verdeckt, solltest du sie zuerst nach oben bewegen. 7 Die Reihenfolge von Ebenen kannst du verändern, indem du sie im EBENEN-Menü vom EBENENFENSTER nach oben ziehst oder über das Menü EBENE→ STAPEL und dann eine der Optionen EBENE ABSENKEN, EBENE ABHEBEN, EBENE GANZ NACH OBEN oder EBENE GANZ NACH UNTEN auswählst. Beachte, dass du die Position der untersten Ebene, der Hintergrundebene, nicht verändern und auch keine andere Ebene an diese Stelle schieben kannst. Ein unbearbeitetes Bild, das zum Beispiel direkt von einer Digitalkamera kommt, besteht nur aus einer Hintergrundebene. Zusätzliche Ebenen muss man selbst erstellen. Jede neue Ebene legt man über die bestehenden Ebenen. Wir erinnern uns: Ebenen kann man sich als transparente, übereinandergelegte Folien oder Schichten vorstellen. Wenn du etwas auf einer Ebene zeichnen möchtest, musst du sie zuerst aktivieren, indem du sie im EBENEN-Menü des Ebenenfensters anklickst, sonst änderst du etwas auf der falschen Ebene. Wenn du sie dort mit einem Rechtsklick anklickst, werden dir die Funktionen angezeigt, die du brauchst, um ihre Grösse zu ändern. Die Grösse einer Ebene kann man unabhängig von der Bildgrösse verändern. Aufgabe 4: Erstelle eine neue Ebene mit transparentem Hintergrund und färbe sie mit zu 20 % deckendem Gelb ein. Die Deckkraft kannst du als Option des Farbtopfes einstellen. Wenn du den FARBTOPF anklickst, dann siehst du DECKKRAFT als erste Option. c) Speichern Wenn du ein bearbeitetes Bild abspeichern möchtest, kannst du das über das Menü DATEI→ SPEICHERN oder SPEICHERN UNTER. Letzte Funktion immer dann, wenn du das Bild unter einem neuen Namen oder in einem anderen Format speichern möchtest. Es gibt verschiedene Formate für digitale Bilder, auf die in den nächsten beiden Kapiteln näher eingegangen wird. Es sei nur kurz erwähnt, dass Ebenen und gewisse Einstellungen erhalten bleiben, wenn man es im GimpFormat speichert, das du an der Endung .XCF erkennst. Dies nennt man dann Masterkopie. Eine Masterkopie solltest du immer dann erstellen, wenn du ein Bild bearbeiten oder verändern möchtest, damit es im Originalzustand erhalten bleibt. Möchtest du es in einem anderen Format abspeichern, kannst du unter NAME direkt dessen Endung eingeben oder dann unter DATEITYP → NACH ENDUNG auf das kleine Kreuz klicken und danach ein Format aus der Liste auswählen. Auf dieselbe Weise wählst du unter ORDNER-BROWSER einen Ordner aus, um das Bild abzuspeichern, wenn dir der angegebene Ordner nicht gefällt. 8 Gut zu wissen: Wenn du einmal etwas versehentlich geändert hast, kannst du deine Änderungen rückgängig machen. Entweder über das Menü BEARBEITEN, RÜCKGÄNGIG, oder mit STRG und Z. Du kannst etwas auch wiederholen über das Menü BEARBEITEN, WIEDERHOLEN oder mit STRG und Y. Ausserdem findest du im EBENENFENSTER auf dem dritten Reiter das Menü JOURNAL. Es zeichnet alle Änderungen auf und erlaubt es dir so, etwas gezielt rückgängig zu machen oder zu wiederholen. d) Auswählen und Verschieben Mit welchen Werkzeugen man etwas auswählen kann, hast du bereits gesehen. Es gibt aber noch andere Methoden. Der Zauberstab: Mit ihm kannst du einander ähnliche Bereiche auswählen. Dann gibt es ein Werkzeug mit dem Namen BEREICHE NACH FARBEN AUSWÄHLEN. Wenn du es anklickst und dann im WERKZEUGFENSTER nach den dazugehörenden Optionen schaust, entdeckst du die Option SCHWELLE. Wenn man die SCHWELLE erhöht, werden ähnliche, aber nicht genau gleiche Farben in die Auswahl mit einbezogen. Manchmal ist es vor einer neuen Auswahl notwendig, eine bestehende zuerst aufzuheben. Wähle dazu die Funktion AUSWAHL AUFHEBEN. Man kann eine Auswahl auch INVERTIEREN. Das ist nützlich, wenn man einen bestimmten Bereich gut markieren kann, zum Beispiel eine grosse Fläche, aber eigentlich genau den anderen Bereich auswählen möchte, der vielleicht viel kleinteiliger ist. Dann kann man einfach die Auswahl invertieren, also umkehren. Solltest du vor lauter Auswählen nicht mehr wissen, was du alles markiert hast, dann benutze den AUSWAHL- EDITOR. Wenn sich sein Fenster öffnet, sieht man weiss markiert die Auswahl und in Schwarz alles, was nicht ausgewählt wurde. Die Funktion AUSWAHL VERGRÖSSERN bzw. VERKLEINERN ist dann nützlich, falls du deine Auswahl vielleicht nur gering vergrössern möchtest. Diese Werkzeuge und alle anderen Auswahlwerkzeuge kannst du mit den Modus Optionen für die Auswahl, SCHNITTMENGE, SUBTRAHIEREN, ADDIEREN und ERSETZEN kombinieren. Aufgabe 5: Öffne das Bild MEER2.PNG und versuche alles auszuwählen, was zum Wal gehört. Probiere dazu die verschiedenen Auswahlmöglichkeiten aus. Versuche auch, deine Auswahl zu vergrössern, verkleinern oder invertieren. Dann probiere auch den Auswahleditor aus. Woran bemerkst du, dass du die Auswahl zuerst aufheben musst, bevor du eine neue durchführen kannst? Verändert sich irgendetwas? (Tipp: Was bedeutet dieses Symbol?) e) Hilfe-Funktion Gimp hat eine eigene Hilfe. Du findest sie im WERKZEUGFENSTER unter dem Menü HILFE. Es gibt aber auch online viele Quellen zu Gimp. Auf http://www.gimp.org/tutorials findest du verschiedene Tutorials zu bestimmten Themen auf Englisch. Auf http://docs.gimp.org gibt es Dokumentationen in unterschiedlichen Sprachen. Sie bieten eine kurze Einführung in die verschiedenen Funktionen von Gimp. 9 Aufgabe 6: Finde heraus, welche Funktion der Stempel hat und wozu man ihn benutzen kann. Suche entweder auf Dokumentationsseite von Gimp im Internet oder benutze die KONTEXTHILFE. Gut zu wissen Möglichkeiten von Gimp geben wir in diesem Leitprogramm immer über die Menüs an, die du im oberen Bildrand deines geöffneten Bildes findest. Die gleichen Menüs erreichst du auch über einen Rechtsklick an beliebiger Stelle auf deinem Bild. f) Lösungen zu den Aufgaben aus Kapitel 2 Aufgabe 1: Pipette Zauberstab Der Farbtopf füllt ganze Bereiche mit einer Farbe. Der Bleistift zeichnet Linien. Die Form der Linien hängt von der ausgewählten Pinselform ab. Aufgabe 2: Kanäle, Pfade, Journal, Ebenen Aufgabe 3/Aufgabe 4: (Keine Frage gestellt) Aufgabe 5: Der Mauszeiger verändert sich zu einem Kreuz mit vier Pfeilen. Wenn man dann klickt und die Maus etwas bewegt, zieht man die ganze Auswahl mit. Damit das nicht passiert, muss man die Auswahl aufheben. Aufgabe 6: Mit dem Stempel kann man einen Bereich des Bildes kopieren und dann reproduzieren. Das wird oft benutzt, um Fotos auszubessern. Man kann aber auch ein Muster zeichnen, dazu muss man noch eine Pinselform wählen. g) Lernkontrolle 1. Was ist eine Masterkopie und wofür benutzt man sie? 2. Wann speicherst du ein Bild im Gimp-Format mit der Endung .XCF? 3. Welche beiden wichtigen Fenster gibt es in Gimp und wofür benutzt man sie? 4. Wofür braucht man den Auswahleditor? 5. Welche Elemente können ihre Deckkraft verändern? 6. Was gibt es Besonderes über die Hintergrundebene zu sagen? Lösungen zur Lernkontrolle 1. Bei Bildern, die von einer Digitalkamera stammen, bezeichnet eine Masterkopie das Originalbild ohne Änderungen von Grösse oder Format. Eine Masterkopie kann man auch im Gimp-Format erstellen, damit man bei einer aufwändigen Bildbearbeitung in Etappen Arbeiten kann. Man spricht also immer dann davon, wenn man das Bild in einem gewissen Zustand behalten möchte und man von diesem ausgehend eventuell noch Änderungen vornehmen möchte. 10 2. Man speichert ein Bild im Gimp-Format mit der Endung .XCF, wenn man sichergehen will, dass man keine Einstellungen verliert. 3. Das Ebenenfenster enthält verschiedene Menüs, wie zum Beispiel das EBENEN-Menü. Man kann dort aber auch neue Menüs hinzufügen. Das WERKZEUGFENSTER enthält alle Werkzeuge. Wenn man eines anklickt, sieht man im unteren Bereich des Werkzeugfensters die zusätzlichen Optionen dieses Werkzeugs. 4. Im AUSWAHLEDITOR kann man seine Auswahl in Schwarz-weiss betrachten, wobei Weiss für den ausgewählten Bereich steht. Dies ist nützlich, wenn man einmal den Überblick über Auswahl verloren hat. 5. Farbe kann mit unterschiedlicher Deckkraft aufgetragen werden, aber auch Ebenen können ihre Deckkraft ändern. Sie lässt sich jeweils mittels eines Schiebereglers einstellen. 6. Die Hintergrundebene ist die unterste aller Ebenen. Sie lässt sich zwar umbenennen und man kann wie bei den anderen Ebenen ihre Deckkraft einstellen. Man kann sie jedoch nicht verschieben, denn sie ist immer die unterste Ebene. Digitale Bilder, die zum Beispiel von einer Digitalkamera kommen, besitzen zu Beginn nur diese eine Ebene. 3. Pixel und Formate Wie gross muss ein Bild eigentlich sein? Dass ein Pixel ein Bildelement eines digitalisierten Bildes bezeichnet, weisst du wahrscheinlich schon. Doch welchen Unterschied macht es, ob mein Bild viele oder wenige Pixel enthält? Nach dem Bearbeiten dieses Kapitels weisst du, auf was du achten musst, damit ein Foto eine ausreichend gute Qualität hat. Du lernst verschiedene Masseinheiten kennen, die in diesem Zusammenhang verwendet werden. Du kannst erklären, was sie bedeuten, wann man sie verwendet und was sie voneinander unterscheidet. a) Vektorgrafiken Es gibt zwei verschiedene Arten von digitalen Grafikformaten: Vektorgrafiken und Rastergrafiken (Bitmaps). Eine Vektorgrafik speichert alle Informationen auf einem Bild mittels mathematischer Funktionen und einem Koordinatensystem. Als Bausteine kann eine Vektorgrafik somit Linien, Kurven, Quadrate, Ellipsen, Kreise, Rechtecke, Text und ähnliches enthalten. Zur Darstellung eines Kreises zum Beispiel muss man den Radius, die Position des Mittelpunktes, die Farbe und Dicke der Umrandungslinie, die Farbe und eventuell das Muster im Kreis speichern. Den Kreis, den man so beschreibt, kann man später beliebig skalieren, ohne dass dann die Qualität der Darstellung zu- oder abnehmen würde. Die Grafik hat zu jedem Zeitpunkt alle zur Darstellung nötigen Informationen. Mit Vektorgrafiken lassen sich keine komplizierten Fotografien darstellen, weil man dann ein Bild aus ganz kleinen Quadraten aufbauen müsste. Dadurch ginge der Vorteil der Vektorgrafiken 11 verloren. Aber sie sind ideal für Bilder, die nicht fotorealistisch aussehen müssen und nicht zu detailliert sind. Aufgabe 1: Welche Informationen muss man zur Darstellung eines Rechteckes speichern? Welche Informationen zur Darstellung einer Kurve? b) Rastergrafiken (Bitmaps) Eine Rastergrafik ist aus ganz kleinen Quadraten aufgebaut, die man Pixel nennt. Man spricht also nur im Zusammenhang mit Rastergrafiken von Pixeln. Ein Pixel ist die kleinste Einheit eines Bildes. Wie viele Pixel ein Bild enthält, bestimmt die Grösse und die Feinheit (Auflösung) des Bildes. Wenn man ein Foto einscannt, digitalisiert man seine Informationen. Dazu muss das Bild in kleine Einheiten aufgeteilt werden. Jedem Pixel (picture element) werden beim Digitalisieren Farbinformation zugewiesen. Hier siehst du ein Bild, einmal 1050 x 710 Pixel, also mit 745 500 Pixeln und einmal mit 11 x 7 Pixel, also 77 Pixel. Natürlich ist das rechte Bild stark vergrössert, normalerweise wäre es kleiner. Mit etwas mehr Pixeln sieht es so aus: Auch dieses Bild wurde wieder stark vergrössert. Hier kann man jetzt erkennen, dass Farbverläufe eigentlich aus Pixel in verschiedenen Abstufungen von dunkel nach hell bestehen. Das funktioniert auch, wenn die Pixel kleiner sind. Wenn sie so klein sind, dass unser Auge sie nicht mehr unterscheiden kann, dann haben wir den Eindruck eines Farbverlaufes. Aufgabe 2: Zeichne den Buchstaben F auf kariertem Papier und innerhalb eines Quadrates, das mindestens aus 6 x 6 Kästchen besteht. Zeichne nun in gleicher Weise den Kleinbuchstaben a. Was musst du Neues beachten, was vorher beim F keine Rolle gespielt hat? Öffne das Bild KAKTUS.JPG in Gimp. Dieses Bild besteht aus 1200 x 802 Pixel. Unter FILTER→ WEICHZEICHNEN → PIXELN findest du ein Werkzeug, um auszuprobieren, wie ein Bild mit weniger Pixel wirkt. Dieser Filter zeichnet dein Bild noch einmal neu. Unter PIXELBREITE und PIXELHÖHE kannst du angeben, wie viele Pixel das neu gezeichnete Bild 12 enthalten soll. Als Referenzwert wird die Anzahl der Pixel deines Bildes genommen. Wenn du hier also zum Beispiel angeben würdest, dass im neuen Bild ein Pixel aus 100 x 100 alten Pixel bestehen soll, erhältst du (1200 x 802):(100 x 100) also 96 Pixel. Natürlich sind diese Pixel quasi virtuell, das Bild hat genau genommen noch gleich viele Pixel wie ursprünglich. Dieser Filter zeichnet das Bild neu, ohne es zu skalieren oder die Pixelanzahl tatsächlich zu verändern. Wie viele Pixel hat das Bild nun, wenn du es mit 20 x 20 grossen Pixel neu zeichnest? Probiere es aus! Gut zu wissen Unser Bildbearbeitungsprogramm Gimp kann nur Rastergrafiken bearbeiten. Für Vektorgrafiken gibt es spezielle Programme wie zum Beispiel Inkscape (http://www.inkscape.org/). Aber auch einige Textverarbeitungsprogramme, wie zum Beispiel Word von Microsoft, können kleine Vektorgrafiken erstellen. Alle Clip-Arts sind Vektorgrafiken (http://office.microsoft.com/clipart). c) Pixel, Inches und die Grösse von Bildern Grundsätzlich ergibt sich die Grösse eines Bildes aus der Anzahl Pixel in horizontaler und vertikaler Richtung. Ein Bild mit 400 x 400 Pixel hat also viermal mehr Pixel als ein Bild mit 200 x 200 Pixel. Diese Zahl nennt man die (Bild-) Auflösung, also die Gesamtzahl aller Pixel in einem Bild. Daraus kann man ableiten, wie detailliert ein Bild ist. Man gibt die Bildauflösung entweder mit zwei Zahlen an, also 200 x 200 Pixel. Die erste Zahl beschreibt die Anzahl Pixel in der Breite und die zweite Zahl die Anzahl Pixel in der Höhe. Alternativ nennt man die Gesamtzahl der Pixel. Sie erhält man, wenn man die beiden Zahlen multipliziert. Für ein Bild mit 200 x 200 Pixel sind es 40 000 Pixel oder 0.04 Megapixel. Aufgabe 3: a) Öffne die Bilder 800X600.JPG und 1200X900.JPG. Auf den ersten Blick erscheinen sie gleich gross. Wenn du aber in die Titelleiste der Fenster schaust, in denen die Bilder angezeigt werden, siehst du, dass dort ihre tatsächliche Grösse angezeigt wird. Was stellst du fest? Wieso erscheinen beide Bilder gleich gross? b) Wenn du nun den unteren Rand derselben Fenster anschaust, siehst du dort im zweiten Feld auf der linken Seite eine Prozentzahl. Was könnte das sein? Wenn du es nicht weisst, stelle diese Zahl auf 100%. Weisst du es jetzt? 13 Betrachtet man Bilder auf dem Monitor, erscheinen sie in Originalgrösse. falls kein Zoom eingestellt ist. Ein Browser kann aus Bildern, die sehr gross sind, automatisch herauszoomen. Das merkt man dann an einen Hinweis, dass man das Bild noch vergrössern kann. Wie du gesehen hast, gibt es auch in Gimp eine Zoomfunktion, die automatisch aus dem Bild so herauszoomt, dass man es gut auf dem Bildschirm betrachten kann. Woher weiss aber Gimp, wie weit es aus einem Bild herauszoomen muss? Jeder Monitor hat eine bestimmte Auflösung. Man kann seinem Monitor sagen, wie viele Pixel horizontal und vertikal dargestellt werden sollen. Weisst du, wie man die Auflösung deines Monitors einstellen kann? Falls nicht, frage deine Lehrperson. Aufgabe 4: Ändere die Auflösung deines Monitors von hoch auf tief und wieder zurück. Beobachte, was dabei passiert. Was fällt dir auf? Bleibt alles gleich gross? Setze die Auflösung anschliessend wieder auf die ursprüngliche Einstellung zurück! Wenn Gimp ein Bild mit 1200 x 900 Pixel auf einem Monitor anzeigen soll, der eine Auflösung von 1024 x 768 hat, wird er etwas herauszoomen, denn die Originalgrösse hat auf dem Bildschirm nicht genügend Platz. Du hast sicher festgestellt, dass eine grosse Auflösung alles viel kleiner und eine kleine Auflösung alles viel grösser wirken lässt. Warum ist das so? Dein Monitor zeigt Bilder anhand ihrer Anzahl Pixel an und die Auflösung des Monitors bestimmt, wie viele Pixel darauf Platz haben. Wenn der Bildschirm nun eine Auflösung von 1024 x 768 Bildpunkten hat und dein Bild hat 512 x 384 Pixel, dann wird dieses Bild genau einen Viertel des Bildschirms füllen. Falls aber der Bildschirm eine grössere Auflösung hätte und demnach mehr angezeigt werden könnte, sagen wir einmal 2048 x 1536, dann würde dasselbe Bild nur noch einen Sechzehntel des Bildschirms füllen, obwohl seine Grösse unverändert geblieben ist. Je grösser die Auflösung des Monitors, desto mehr Pixel haben darauf Platz, desto dichter sind sie beieinander, desto kleiner wirkt alles. Die Grösse eines Bildes wird im Verhältnis zur Auflösung des Monitors angezeigt. Für die Darstellungsgrösse eines Bildes auf deinem Monitor spielt es keine Rolle, wie breit und hoch dein Monitor ist. Es kommt auf seine Auflösung an. Aufgabe 5: Zeichne auf einem weissen Blatt Papier zwei Quadrate mit einer Seitenlänge von 5 cm. Zeichne nun in das erste Quadrat ein Raster mit einer Auflösung von 10 kleinen Quadraten pro Seite und in das andere ein Raster mit einer Auflösung von 5 kleinen Quadraten pro Seite. Wie viele kleine Quadrate musst du in jedes der beiden Quadrate füllen, wenn du eine quadratische Fläche mit einer Seitenlänge von 1 cm hineinzeichnen willst? Warum ist das so? d) Scanner, Digitalkameras und Drucker Es gibt verschiedene Masseinheiten, die im Zusammenhang mit digitalen Bildern gebräuchlich sind. Einige dieser Masse berechnen etwas pro Inch. Inches (Zoll) sind ein englisches Längenmass. 1 inch entspricht 2.54 cm. Im folgenden werden wir auf diese Masseinheiten eingehen und erklären, wann und wie man sie verwendet. 14 Megapixel oder [Zahl] x [Zahl] Pixel: Wie bereits erwähnt bezeichnet man so die Auflösung von digitalen Bildern. Vor allem im Zusammenhang mit Digitalkameras spricht man oft von Megapixel, also der Gesamtanzahl Pixel eines Bildes. Aufgabe 6: Wie viele Megapixel hat ein Bild mit 800 x 600 Pixel? Und wie viele hat eines mit 2560 x 1920 Pixel? DPI: Die Einheit DPI (Dots per Inch) wird nur für Drucker verwendet und besagt, wie viele Farbpunkte der Drucker pro Inch erzeugen kann. Jedes Pixel eines Bildes wird aus verschiedenen Farbtropfen zusammengemischt. Eine höhere DPI-Zahl führt dazu, dass mehr Farbe für ein Pixel verwendet wird, also zu mehr Farbpunkte auf derselben Fläche. Je mehr DPI ein Drucker hat, desto besser sind die Farben, aber desto langsamer auch der Druckjob. Um Farbe zu sparen, kann man eine tiefe DPI-Zahl einstellen. Manchmal werden DPI fälschlicherweise auch für die Bildschirmauflösung oder die Abtastauflösung eines Scanners verwendet. Meist wird aus dem Zusammenhang jedoch klar, was gemeint ist. Ganz wichtig Damit etwas in Inch ausgedrückt werden kann, muss das Konzept von Zoll beziehungsweise Zentimeter auch spezifiziert sein. Ein Foto, das mit einer Digitalkamera gemacht und eingescannt wurde, weiss nichts über Zentimeter. Erst dann, wenn man ein digitales Bild ausdrucken möchte und bestimmt, wie gross es auf dem Papier sein soll, kommen Zentimeter oder Zoll ins Spiel. Aufgabe 7: Was ist der Unterschied zwischen Dots und Pixeln? PPI: Die Einheit PPI (Pixel per Inch) verwendet man für die Auflösung eines Monitors. Sie beschreibt das Verhältnis zwischen der Grösse eines Monitors in Zoll und der Anzahl Pixel in horizontaler und vertikaler Richtung. Diese Zahl hängt von der eingestellten Bildschirmauflösung ab. Um herauszufinden, welche PPI-Zahl deinem Monitor entspricht, kannst du folgende Umrechnung durchführen. Angenommen du hast einen 17 Zoll Bildschirm und die Auflösung ist auf 1280 x 1024 eingestellt: Horizontale Masse der beleuchteten Lichtröhre: 12.5 Zoll. Auflösung: 1280 x 1024 Pixel Berechnung der PPI: Horizontale Anzahl Pixel geteilt durch das horizontale Ausmasse des Monitors 1280 : 12.5 = 102 PPI Aufgabe 8: Berechne die PPI Zahl für einen 17 Zoll Monitor mit einer eingestellten Auflösung von 600 x 800. Andererseits kann man dieses Mass auch verwenden, um von einem Bild die Auflösung in Pixel zu beschreiben und in einer bestimmten Grösse gedruckt werden soll. 15 Soll ein Bild mit 100 x 100 Pixel auf ein Quadrat mit einer Seitenlänge von 1 Inch (=2,54 cm) gedruckt werden, dann hat es 100 PPI, da 100 Pixel genau 1 Inch entsprechen. In diesem Zusammenhang wird das PPI-Mass unabhängig von der DPI-Zahl des Druckers gebraucht. Aufgabe 9: Die DPI Zahl muss grösser sein als die PPI Zahl, um ein Bild von gleich guter Qualität zu erzeugen. Warum braucht man mehr Dots als Pixel? SPI: Die Einheit „Samples per Inch“ ist ein Mass für die Auflösung eines Scanners. Ein Sample ist jene digitale Information, die man aus einer analogen Vorlage erhält. Hier also die Farbinformation für ein Pixel durch ein Foto auf Papier. Mit dieser Masseinheit kannst du bestimmen, wie viele Pixel das Bild, das du einscannst, in digitaler Form enthalten soll. Wird ein Foto, das genau 1 Inch (=2,54 cm) breit ist, mit 100 SPI eingescannt, hat es auf dem Computer nachher eine Auflösung von 100 x 100 Pixel. Also je grösser die SPI Zahl, desto mehr Details sind nachher auf dem gescannten Bild zu erkennen. Soll ein Bild ungefähr in seiner Originalgrösse auf deinem Monitor angezeigt werden, dann berechne die PPI-Zahl deines Monitors und scanne das Bild dann mit dieser Zahl ein. Um aber eine möglichst gute Qualität von digitalen Bildern zu erhalten, ist es in den meisten Fällen besser, die Bilder mit einer hohen Auflösung einzuscannen – verkleinern kann man sie immer noch. Wenn du ein normales Foto mit 15 x 10 cm mit 300 SPI einscannst, dann ergibt das ein Bild, das [(15 : 2.54) x 300] x [(10 : 2.54) x 300], also [6 x 300] x [4 x 300] und somit 1800 x 1200 Pixel enthält. Diese Auflösung sollte ein Bild schon haben, damit man es ohne grossen Qualitätsverlust verkleinern kann. Mehr dazu in den nächsten Kapiteln. Aufgabe 10: Wie viele Pixel hat eine A4 Seite, die mit 72 bzw. 300 SPI einscannst? e) Bildgrössen Vielleicht ist dir auch schon aufgefallen, dass ein in Gimp geöffnetes Bild plötzlich sehr gross zu sein scheint, obwohl es eigentlich nur einige hundert KB hat. Aufgabe 11: Öffne noch einmal das Bild KAKTUS.JPG. Wie viel Speicherplatz benötigt es auf deinem Computer? Diese Zahl findest du im Bildrand unten links, gleich neben dem Zoom. Wenn ein Bild in einem bestimmten Format in Gimp geöffnet wird, wird die gesamte Bildinformation von jedem einzelnen Pixel ausgewertet und wiederhergestellt. Das Dateiformat des Bildes komprimiert das Bild. Komprimieren bedeutet, den benötigten Speicherplatz einer Datei reduzieren. Der notwendige Speicherplatz für ein Bild wird kleiner, wenn man die Informationen reduziert, zu 16 die sich ein einzelnes Pixel „merken“ muss. Man kann auf zwei verschiedene Arten komprimieren: Verlustlos oder lossless wird eine Komprimierungsmethode dann bezeichnet, wenn bei der Reduktion keine Information verloren geht. Verlustbehaftet oder lossy wird sie genannt, wenn Information verloren geht. Wann immer möglich sollte man Bilder mit verlustlosen Komprimierungs- methoden speichern. Bei jedem erneuten Abspeichern mit einem verlustbehafteten Kompressionsalgorithmus gehen nämlich Informationen verloren und die Qualität des Bildes wird schlechter. Ein Bild verkleinern kann man aber auch in einem anderen Sinne, nämlich durch Reduktion der enthaltenen Anzahl Pixel. Bilder, die nur an einem Monitor betrachtet werden, zum Beispiel über das World Wide Web, sollten besser etwas kleiner sein, damit sie auch auf kleinen Monitoren mit tiefer Auflösung Platz haben. 640 x 480 oder 600 x 800 sind die üblichen Masse für solche Bilder. In Gimp heisst die Anzahl der Pixel reduzieren BILDER SKALIEREN. Du findest diese Funktion im Menü BILD. Die verschiedenen Algorithmen, die verwendet werden, um die Farbe der Pixel zu berechnen, nennt man Interpolationsalgorithmen. Sie findet man bei QUALITÄT. Skaliert man das Bild ohne Interpolation, werden die Pixel einfach abgeschnitten. Mit Interpolation wird jeder Pixel neu berechnet. Mit dieser Funktion und den Interpolationsalgorithmen kann man das Bild auch vergrössern. Dies kann nötig sein, wenn man zum Beispiel ein Bild auf ein Poster drucken will. Manchmal möchte man nur einen Ausschnitt eines Bildes behalten oder betrachten. Dann ist es sinnvoller, nur diesen Ausschnitt des Bildes auszuschneiden und daraus ein neues Bild herzustellen. Das Werkzeug für den Zuschnitt sieht so aus: Aufgabe 12: Öffne noch einmal das Bild KAKTUS.JPG und aktiviere das ZUSCHNEIDEWerkzeug. Wenn du damit in das Bild klickst, öffnet sich ein neues Gimp-Fenster mit dem Titel ZUSCHNEIDEN. Das kannst du einfach etwas zur Seite schieben, damit du dein Bild wieder siehst. Das Bild hat jetzt eine waagrechte und eine senkrechte Linie, diese kannst du verschieben. Der Bereich, den du ausschneiden möchtest, entsteht dort, wo sich diese beiden Linien kreuzen. Du erkennst ihn daran, dass er heller als das restliche Bild wird, das eine Art Grauschatten bekommen hat. Wähle nun deinen Bereich des Bildes aus. 17 Falls deine Auswahl stimmt, ziehe wieder das ZUSCHNEIDEN-Fenster heran und klicke ZUSCHNEIDEN oder noch einmal in das Bild hinein. f) Lösungen zu den Aufgaben aus Kapitel 3 Aufgabe 1: Mittelpunkt, Seitenlängen, Art der Füllung, Art der Linie (Farbe, Muster, Dicke). b) Eine Funktion für die Kurve beschreibt die Anfangs- und Endpunkte der Kurve sowie die Art der Linie. Aufgabe 2: a) b) Die Darstellung von Kurven oder runden Linien ist etwas schwierig in einem Rastergitter mit geringer Auflösung. 60 x 40 Pixel Aufgabe 3: Sie sehen gleich gross aus, obwohl sie nicht gleich gross sind. Sie haben einen unterschiedlichen Zoom. b) Der Zoom. Aufgabe 4: Tiefe Auflösung bewirkt, dass alles grösser wirkt. Hohe Auflösung, dass alles kleiner wirkt. Aufgabe 5: 5 cm Seitenlänge mit 10 Quadraten ergibt 5 mm pro Quadrat. Man muss vier Quadrate für ein Quadrat mit einer Seitenlänge von 1 cm füllen. Bei fünf Quadraten ergibt sich 1 cm pro Quadrat und man muss somit nur genau ein Quadrat füllen. In einer grösseren Auflösung muss man mehr Bildpunkte füllen als in einer kleineren Auflösung, wenn man etwas in exakt derselben Grösse darstellen möchte. 18 Aufgabe 6: 800 x 600 = 0.48 Megapixel 2560 x 1920 = 4.9 Megapixel Aufgabe 7: Für einen Pixel einer bestimmten Farbe braucht man mehrere Dots, die gemischt werden. Cyan, Magenta, Gelb und Schwarz Aufgabe 8: 600 / 12.5 = 48 PPI Aufgabe 9: Die Farben müssen als Dots zusammengemischt werden. Aufgabe 10: Masse einer A4 Seite: 21 cm x 29.7 cm Mit 72 SPI: ([72 x 21 / 2.54]x [72 x 29.7 / 2.54] ) = 595 x 842 = 500 990 Pixel Mit 300 SPI: ([300 x 21 / 2.54]x [300 x 29.7 / 2.54] ) = 2478 x 3510 = 8 697 780 Pixel Aufgabe 11: 7.38 MB Aufgabe 12: (keine Frage gestellt) Löse die Aufgaben der Lernkontrolle B, wenn du das Kapitel ein zweites Mal durchgearbeitet hast oder dir noch nicht ganz sicher bist. Fühlst du dich fit im Thema, dann starte jetzt mit der Lernkontrolle A. g) Lernkontrolle Lernkontrolle A 1. Was bedeutet „Auflösung“? 2. Was ist der Unterschied zwischen DPI und PPI? 3. Wie viele Pixel enthält ein Bild mit einer Seitenlänge von 12.7 cm, wenn es mit 300 SPI gescannt wird? 4. Du möchtest ein Foto auf deiner Webseite zeigen. Mit wie viel SPI scannst du es ein und warum? Du hast folgende SPI Einstellungen zur Verfügung: 96, 150, 300, 500. 5. Welche Bilder eignen sich für das Vektorformat und warum? oder 19 Lernkontrolle B 1. Was ist der Zusammenhang zwischen der Auflösung eines Monitors und der Auflösung eines Bildes? 2. Welchen Vorteil haben Bilder mit vielen Pixel? Was der Nachteil? 3. Welche PPI Zahl entspricht einem 19 Zoll Bildschirm (horizontale Breite effektiv: 14.5 Zoll) mit einer Auflösung von 1280 x 1024? 4. Wie breit wird ein Bild mit 600 x 800 Pixel auf einem Bildschirm angezeigt? 5. Was geschieht bei einer verlustbehafteten Kompression und was bei einer verlustlosen? Lösungen zur Lernkontrolle A: 1. Die Auflösung beschreibt, wie detailliert ein Bild ist. Man sagt damit, wie viele Pixel ein Bild enthält. 2. DPI braucht man nur im Zusammenhang mit Druckern, es bedeutet „Dots per Inch“. Mit der PPI Zahl beschreibt man, wie gross ein Bild auf dem Papier aussehen wird. 3. [(12.7 : 2.54) x 300] x [(12.7 : 2.54) x 300] = 1 500 x 1 500 Pixel = 2.25 Megapixel. 4. Die beste Qualität wird erreicht, wenn man das Bild mit 500 SPI einscannt und nachher auf 600 x 800 Pixel abwärts skaliert. Hat man keine Lust oder keine Zeit dazu, kann man es auch mit 96 SPI einscannen. Dann muss man wahrscheinlich die Grösse nicht mehr ändern, denn für ein Foto mit einer Seitenlänge von 12.7 cm erhält man so ein digitales Bild mit 480 Pixeln. 5. Im Vektorformat kann man keine fotoähnlichen Bilder beschreiben, sondern nur solche, die sich aus einfachen Formen zusammensetzen lassen. Lösungen zur Lernkontrolle B 1. Je nach Auflösung des Monitors wirkt ein Bild mit einer bestimmten Auflösung grösser oder kleiner. 2. Bilder mit vielen Pixeln sind zwar detaillierter, aber auch grösser. 3. 1 280 Pixel : 14.5 Inches = 88 PPI 4. Das kommt auf die Auflösung des Bildschirms an. 5. Eine Kompression reduziert den Speicherplatz, den ein Bild benötigt. Verlustlose Kompressionsmethoden erreichen dies, indem sie die Information anders kodieren, so dass das Bild weniger Speicherplatz benötigt. Verlustbehaftete Kompressionsmethoden lassen gewisse Information einfach weg und reduzieren so den Speicherplatz. 20 4. Grafische Dateiformate Sowohl Bilder von einer Digitalkamera, als auch Grafiken, die man zum Bearbeiten bekommt, haben bereits ein Dateiformat, das man an der Endung im Dateinamen erkennt. Wenn man diese Dateien weiter bearbeiten möchte, sollte man sich überlegen, in welchem Format man eine Master-Kopie anlegt und in welchem Format man das Bild oder die Grafik letztendlich der Endverarbeitung zuführt, z.B. der Verwendung im WWW oder dem Druck in einer Broschüre. Daran orientiert sich jeweils das Dateiformat. In diesem Kapitel möchten wir die wichtigsten Formate kurz vorstellen und erklären. Wenn du dieses Kapitel bearbeitet hast, kannst du einige Unterschiede und Einsatzmöglichkeiten der wichtigsten Formaten nennen. Ausserdem kannst du erklären, wie ein digitales Bild auf dem Computer intern abgespeichert wird und woher der Computer weiss, wo der Anfang und wo der Schluss des Bildes ist. a) Formate und ihre Eigenschaften Gimp: Endung .xcf Wenn du eine Grafik in Gimp bearbeitest und viele Effekte und sonstige Sachen hinzufügst dann ist es am besten, du speicherst eine Master Kopie in diesem Format ab. Nur so bleiben gewisse Einstellungen erhalten. Wenn du die Grafik aber nur bearbeitest, um sie am Schluss zum Beispiel ins World Wide Web zu stellen, eignet sich dieses Format natürlich nicht dafür, das heisst du musst sie noch zusätzlich in ein anderes Format exportieren. Exportieren bedeutet hier, eine Datei von einem Format in ein anderes Format zu übertragen. Aufgabe 1: Warum muss man Dateien manchmal in ein anderes Format exportieren? Graphics Interchange Format: Endung .gif Das GIF-Format war ursprünglich als Format für Raster- und Animationsbilder im WWW vorgesehen. Es komprimiert verlustfrei mit dem LZW-Algorithmus (nach den Erfindern LempelZiv-Welch). Für Animationen werden mehrere Bilder in einer GIF-Datei gespeichert, ein Browser zeigt dann alle Einzelbilder kurz nacheinander an, so dass der Eindruck einer Bewegung entsteht. Das GIF-Format verwendet indizierte Farben (siehe nächstes Kapitel). Jedes GIF-Bild kann also nur 256 verschiedene Farben enthalten kann. Es eignet sich deshalb nicht für komplexe Bilder wie Fotografien, sondern eher für einfache Bilder, Cartoons und Animationen mit wenigen Farben, möglicherweise schwarz-weiss Bilder. Wenn man ein Bild aus einem anderen Format in das GIF-Format exportieren möchte, muss man es daher auch zuerst in diesen besonderen Farbmodus umwandeln. Eine dieser 256 Farben kann auch „transparent“ sein, beispielsweise für den Hintergrund des Bildes, so dass man es vor einen beliebigen anderen Hintergrund stellen kann. 21 Portable Network Graphic: Endung .png Dieses Format für Rastergrafiken wurde erfunden, um das GIF-Format als World Wide Web Standard abzulösen. Es unterliegt keinen Patentbeschränkungen wie das GIF-Format und wird vom World Wide Web-Consortium anerkannt. Das World Wide Web-Consortium, auch W3C genannt, ist das Gremium zur Standardisierung von Techniken im WWW. Das PNG-Format komprimiert ebenfalls verlustfrei, schränkt die Anzahl der Farben jedoch nicht ein. Zur Kompression benutzt es zuerst einen Vorfilter und danach einen Algorithmus, den man Deflate nennt. Es erzeugt damit kleinere Dateien als das GIF-Format. Es ist sicher sinnvoll, PNG anstatt GIF zu verwenden, vor allem zur Verwendung im Netz. Einige Browser hatten anfangs Schwierigkeiten mit diesem Format, mittlerweile wird es aber von fast allen erkannt. Das PNGFormat unterstützt zudem das sogenannte Interleacing. Diese Technik baut Bilder langsam auf, von schlechter Qualität bis zum ganzen Bild. Dies ist ein grosser Vorteil, wenn man zum Beispiel einen langsamen Internetanschluss hat. Man kann bis zu sieben verschiedene InterleacingSchichten definieren. Für ein PNG kann man einen Kompressionsgrad zwischen 1 und 9 selbst wählen. Da eine PNG-Grafik verlustlos komprimiert, unterscheiden sich die verschiedenen Stufen nur in der daraus resultierenden Dateigrösse, nicht in der Qualität des Bildes. Aufgabe 2: Wann verwendest du das PNG-Format, wann das GIF Format und warum? JPEG File Interchange Format JPEG/JFIF: Endungen .jpeg, jpg, .jif, .jfif JPEG ist der Name eines Gremiums, der Joint Photographic Expert-Group, das diesen Standard entwickelt hat. JPEG bezeichnet eigentlich die verwendete Kompressionsmethode und nicht das Dateiformat selbst. Deshalb wurde JFIF entwickelt, es beschreibt die Dateistruktur von JPEG komprimierten Rastergrafiken. JPEG komprimiert verlustbehaftet. Es wurde mit dem Gedanken entwickelt, dass das menschliche Auge kleine Farbunterschiede gar nicht unterscheiden kann. Es ist daher nicht geeignet für Bilder, die mit Computern analysiert werden sollen, da es kleine Fehler enthält, die einem Computer nicht entgehen, den Augen schon. Man kann ein JPEG-Bild unterschiedlich stark komprimieren und je nach Stärke verliert das Bild deutlich an Qualität. Im Normalfall kann man aber die Dateigrösse stark reduzieren, ohne dass einem Betrachter ein Qualitätsverlust auffällt. Es ist möglich ein JPEG-Bild progressiv zu speichern, es wird also wie bei PNG im Interleaced-Verfahren, schrittweise bis zur vollen Qualität aufgebaut. JPEG unterstützt zwar keine Transparenz, es eignet sich aber wie auch das PNG-Format hervorragend für die Darstellung von fotoähnlichen Bildern, die im World Wide Web publiziert werden sollen. Es gibt gewisse Operationen, die man mit einem JPEG-Bild ausführen kann, ohne dass es dazu dekomprimiert werden muss. Es muss dann auch nicht wieder neu komprimiert werden und es tritt so kein Informationsverlust. Diese Art von Operationen nennt man reversibel. Man kann sie ohne Einschränkungen rückgängig machen. Zu diesen Operationen gehören das vertikale und horizontale Spiegeln, sowie das Drehen entlang der Achse um 90, 180 und 270 Grad. Das funktioniert aber nur, wenn die Dimensionen des Bildes ein Vielfaches von 8 x 8 Pixeln sind. Aufgabe 3: a) Was bedeutet progressiv? b) Warum muss ein Format, das im World Wide Web verwendet werden soll, standardisiert sein? Nenne einen Unterschied zwischen dem PNG- und dem JFIF-Format. 22 Windows Bitmap Format: Endungen .bmp, .dib Mit diesem Format, das auch Device Independent Bitmap Format genannt wird, kann man geräteunabhängige Rastergrafiken darstellen. Damit eine BMP-Datei geräteunabhängig sein kann, muss sie alle Informationen enthalten, die zur Darstellung der Grafik benötigt werden, also die verwendeten Farben, Grösse, etc. BMP-Dateien werden typischerweise unkomprimiert verwendet, deshalb eignen sie sich nicht für das World Wide Web. Man kann sie aber auch verlustfrei mit RLE Encoding (Run Lenght Encoding) komprimieren. ICON: Endung .ico Das Icon-Format wird in grafischen Benutzeroberflächen verwendet. Es enthält unterschiedliche Rastergrafiken, so dass das Betriebssystem jene mit der passenden Auflösung und Anzahl Farben auswählen kann. Tagged Image File Format: Endungen .tif, .tiff Dieses sehr komplexe Format wird für Rastergrafiken in der Druckvorstufe verwendet. Durch seine Vielfältigkeit eignet es sich sehr gut für hochauflösende, eingescannte Dateien, die gespeichert und später einmal ausgedruckt werden sollen. Das -IFF Format unterstützt verschiedene Kompressionsalgorithmen, unter anderem zum Beispiel den RLE-Algorithmus und die JPG-Komprimierung. TIFF sollte nicht für Webgrafiken verwendet werden, weil sie meistens eine höhere Dateigrösse haben und viele Browser dieses Format nicht unterstützen. Scalable Vector Graphics: Endung .svg SVG ist eine XML-Sprache mit der man Vektorgrafiken beschreibt. Sie ist standardisiert und wird vom World Wide Web-Consortium empfohlen. Mittlerweile unterstützen die meisten Browser diese Sprache. Das SVG-Format erlaubt Vektorgrafiken, Rastergrafiken und Text. Da eine XMLSprache aus Text besteht, kann man diese Bilder in einem Texteditor erstellen. Die Informationen, die zur Darstellung eines Kreises benötigt werden, sehen zum Beispiel folgendermassen aus: <circle cx=”100” cy=”100” r=”50” /> ,wobei cx und cy die Position des Mittelpunktes und r den Radius definieren. Weitere Eigenschaften werden mit einem zusätzlichen Attribut <style>, definiert. Aufgabe 4: Welche Informationen benötigt man, um eine Linie im SVG-Format angeben zu können? Encapsulated Postscript: Endung .eps Mit diesem Format kann man sowohl Raster- als auch Vektorgrafiken speichern, Text und ganze Seitenlayouts. EPS wurde definiert als Format zum Einbinden von Grafiken in ein Dokument, es kann jedoch nur eine Seite beschreiben. Eine EPS-Datei wird benutzt, um Postscript-Dateien zu importieren oder exportieren. Sie wird also gewöhnlich in andere Dokumente eingefügt. Will man Grafiken für den Druck aufbereiten, sollte man sie im EPS-Format zur Verfügung stellen – am besten als Vektorgrafik, damit keine Information beim Skalieren verloren geht. EPS eignet sich 23 somit nicht als Format für Bilder, die auf einer Webseite oder ausschliesslich am Monitor angezeigt werden sollen. Postscript ist eine Sprache, mit der man Seiten so beschreibt, dass ein Ausgabegerät (Drucker) weiss, wie er die Seite unabhängig von der späteren Grösse darstellen muss. Postscript wurde ursprünglich als Druckersprache konzipiert. Um ein PostscriptDokument an einem Monitor anzuschauen, braucht man Programme wie Ghostscript und Ghostview. Schriften und grafische Elemente werden in Postscript im Vektorformat beschrieben. Nur Rastergrafiken werden auch gerastert. Exchangeable Image File Format: Endung exif Das Exchangeable Image File Format spezifiert das Dateiformat, das von Digitalkameras verwendet wird. Es benutzt bereits bestehende Dateiformate (JPEG, TIFF aber nicht PNG) und fügt ihnen Metadaten-Tags hinzu. Metadaten sind Informationen über Daten. Die MetadatenTags spezifizieren zum Beispiel Zeit und Datum der Fotoaufnahme, Kameraeinstellungen usw. Diese Metadaten werden im Header (Kopfzeile) der Bilddatei hinzugefügt, also vor die eigentlichen Bilddaten. b) Interne Darstellung von Bildern Ein digitales Foto ist eine binäre Datei und besteht daher aus aneinandergereihten Bytes mit Nullen und Einsen. Das Bildbearbeitungsprogramm erkennt den Typ der Datei an seiner Endung. Diese Datei sieht nur wie ein Bild aus, wenn sie mit der richtigen Software, einem Bildbearbeitungsprogramm, angeschaut wird. Würdest du ein JFIF-Bild mit einem Hexadezimalzahlen-Editor anschauen, so sähe das so aus: Jedes Dateiformat hat eine andere interne Darstellung. Im Folgenden stellen wir einige interessante Aspekte von JPEGDateien vor. JFIF-Dateien sind in Segmente unterteilt, TIFFDateien in Tags, die daher auch Tagged Image File Format heissen. Diese Segmente der JFIF-Dateien bestehen aus zwei Bytes und beginnen immer mit FF. Du siehst drei Segmente rot umrandet. Einige wichtige Segmente sind: FF D8 Start of Image (SOI) FF C4 Define Huffman Table (DHT) FF E1 Exif Daten FF E0 JFIF Tag FF DA Start of Scan (SOS) FF D9 End of Image (EOI) Aufgabe 5: Woher weiss man, wo eine JFIF-Datei beginnt und aufhört? 24 c) Lösungen zu den Aufgaben aus Kapitel 4 Aufgabe 1: Abhängig vom Verwendungszweck empfiehlt sich ein bestimmtes Format. Aufgabe 2: Das PNG Format bietet mehr Möglichkeiten und ist der offizielle Standard für das World Wide Web. Für Animationen muss man aber trotzdem noch das GIF-Format verwenden. Aufgabe 3: a) Progressiv bedeutet dasselbe wie interleaced, nämlich dass ein Bild aus verschiedenen Schichten allmählich aufgebaut wird. b) Damit es keine Probleme gibt wenn Computer mit unterschiedlichen Betriebssystemen und unterschiedlicher Hardware ein Bild darstellen. c) PNG komprimiert verlustlos und unterstützt Transparenz. Aufgabe 4: Anfangs- und Endpunkt, Art der Linie (Farbe, Dicke) Aufgabe 5: Die Segmente FF D8 und FF D9 bezeichnen jeweils den Anfang und das Ende einer JPEG Datei. d) Lernkontrolle 1. Welches Bildformat verwendest du, um deine Ferienfotos in das World Wide Web zu stellen? 2. Welches Format verwendest du, wenn du auf deiner Homepage ein tolles Logo zeigen möchtest? 3. In welchem Format speichert man Bilddateien zur Archivierung? 4. Wann exportierst du ein Bild vom XCF-Format zum Beispiel in das PNG-Format? 5. Wann verwendest man eine progressive Bilddatei? Lösungen zur Lernkontrolle 2. PNG oder JFIF 3. SVG, GIF, oder PNG 4. JFIF ist sicher geeignet zur Archivierung. Manchmal ist es sinnvoll, die Bilddateien in ein verlustlos komprimierendes Format zu exportieren. 5. Wenn man das Bild im World Wide Web zur Verfügung stellen oder an jemandem weiterleiten möchte, von dem man nicht weiss, ob er Gimp installiert hat. 6. Möchte man relativ grosse Bilder im World Wide Web veröffentlichen und weiss nicht, ob ein Besucher der Homepage eine langsame Internetverbindung hat, das wäre das der richtige Weg. 25 5. Farben In den vorangegangen Kapiteln hast die Grundlagen im Umgang mit dem Bildbearbeitungsprogramm Gimp erlernt und vieles über Dateiformate und deren Anwendung. Du verfügtst also über die besten Vorraussetzungen, um dieses Wissen jetzt auch praktisch in der Bildbearbeitung anzuwenden. Zuerst erfährst du jedoch noch, wie der Mensch und wie der Computer Farben sieht, bzw. verarbeitet und darstellt. a) Menschliches Sehen Was genau ist eine Farbe? Wie gelangt unser Gehirn zu der Information, eine Wiese sei grün? Wenn wir etwas sehen, gelangt durch die Hornhaut (Cornea) und die Pupille (Pupil) Licht in das Augeninnere. Hinter der Pupille befindet sich die Linse (Lens). Sie wird von Muskeln gehalten. Wenn wir die Augen zusammenkneifen, um etwas schärfer zu sehen, spannen sich diese Muskeln an und die Linse wird in die Länge gezogen. Dadurch verändert sich der Fokus und wir sehen scharf. Hinter der Linse befindet sich die Netzhaut (Retina). Auf ihr sind lichtempfindliche Sinneszellen angelegt. Sie sind es, die uns das Sehen ermöglichen. Von diesen Sinneszellen gibt es zwei Arten: die Stäbchen und die Zapfen. Die Stäbchen sind sehr lichtempfindlich, können aber nur hell und dunkel unterscheiden, die Zapfen hingegen können Farben erkennen. Diese Sinneszellen werden durch einfallende Lichtstrahlen angeregt und danach ausgewertet. Das Ergebnis leiten sie an das Gehirn weiter, das alle Informationen zusammenfügt. Aufgabe 1: Warum können wir mit unseren Augen etwas sehen? Licht ist eine elektromagnetische Welle. Elektromagnetische Wellen braucht man z.B., um Radiosendungen durch die Luft zu übertragen; auch Mikrowellen funktionieren mit elektromagnetischen Wellen. Sie zeichnen sich dadurch aus, dass sie sich auch im Vakuum ausbreiten können, also anders als Schall. Elektromagnetische Wellen setzen sich mit 299.792.458 m/s fort, die als Lichtgeschwindigkeit bezeichnet werden. Es gibt elektromagnetische Wellen, die wir sehen können, wie zum Beispiel Licht und andere, die wir nicht sehen, wie etwa Radiowellen und die Wellen in einer Mikrowelle. Sonnenlicht oder allgemein weisses Licht setzt sich aus vielen verschiedenen Wellen zusammen, die alle eine unterschiedliche Wellenlänge haben. Hast du schon einmal einen Regenbogen gesehen? Vielleicht ist dir bekannt, dass ein Regenbogen entsteht, weil das 26 Sonnenlicht sich in kleinen Wassertropfen bricht. Lichtbrechung bedeutet die Teilung in unterschiedliche Wellenlängen. Menschen können mit den Augen aber nur gewisse Wellenlängen sehen. Genau genommen kann das menschliche Auge nur elektromagnetische Wellen einer bestimmten Wellenlänge als sichtbar und damit als Farbe interpretieren. Es sind die Wellenlängen, die dem Farbspektrum von Violett bis Rot entsprechen. Deshalb sehen wir genau diese Farben in einem Regenbogen. Das bedeutet aber nicht, dass Sonnenlicht nur aus diesen Farbteilen besteht. Betrachte das folgende Bild genau und löse dann Aufgabe 2. Aufgabe 2: a) Wie breit ist das Spektrum aller elektromagnetischen Wellen? b) Wie viel davon ist für den Menschen sichtbar? c) Was denkst du, wie viele verschiedene Farben gibt es? Oder anders gefragt: In welchen Abstufungen lassen sich Wellenlängen unterscheiden? d) Welche Wellenlänge entspricht in unserer Wahrnehmung der Farbe Blau? e) Elektromagnetische Wellen welcher Wellenlänge kennen wir unter einem anderen Namen? Wir haben von den Zapfen auf unserer Netzhaut gesprochen, die Farben erkennen können. Es gibt drei verschiedene Arten von Zapfen auf unserer Netzhaut: Rot- (deckt Licht der Wellenlänge von ca. 560 nm ab), Blau- (ca. 430 nm) und Grünrezeptoren (< 530 nm). Jede Zapfenart ist demnach nur für Licht einer Wellenlänge aus einem bestimmten Intervall empfindlich. Der Sinneseindruck der Farbe entsteht erst, wenn: elektromagnetische Wellen auf unsere Netzhaut treffen, die sich darauf befindenden Sinneszellen (Zapfen und Stäbchen) anregen und so einen Farbreiz hervorrufen, dieser Farbreiz an das Gehirn weitergeleitet wird und es die erhaltene Information ausgewertet hat. 27 Aufgabe 3: Erkläre nun noch einmal, warum wir mit unseren Augen Farben sehen können? Du hast etwas über Zapfen bzw. Stäbchen auf unserer Netzhaut erfahren. Überlege nun, wie eine Rot-Grün-Farbenblindheit zustande kommen könnte. Als Spektralfarbe bezeichnet man jene Farben, die im weissen Licht enthalten sind. Man erhält diese Farben also, indem man das weisse Licht bricht oder aufspaltet. Es gibt unendlich viele Spektralfarben, da man im Spektrum des sichtbaren Lichtes unendlich viele Wellenlängen findet. Reine Spektralfarben kann man mit einem Laser erzeugen. Farben unseres Alltags sind Mischungen aus den Spektralfarben. Farbe ist keine Eigenschaft eines Gegenstands, sondern sie entsteht im Gehirn durch einen Sinnesreiz. Deshalb kann man Augen auch mit optischen Täuschungen irreführen. Wäre die Farbe eine physikalische Eigenschaft eines Gegenstands, dann wäre das nicht so einfach möglich. Eine grüne Tasche ist nicht von sich aus grün ist, sie hat vielmehr die physikalische Eigenschaft, dass sie alle anderen Farben absorbiert, wenn sie mit weissem Licht bestrahlt wird und die grünen Bestandteile des Lichtes reflektiert. Das bedeutet aber auch, dass dieselbe Tasche beispielsweise bei der Bestrahlung mit blauem Licht anders aussehen würde. Und wenn man sie gar nicht mit Licht bestrahlen würde, könnte sie nichts reflektieren und wäre so schwarz wie ihre Umgebung. Gegenstände können also nicht von alleine farbig sein. Wenn etwas von selbst in einer Farbe strahlt, dann nennt man das eine Lichtquelle oder einen Selbststrahler. Gegenstände, die das gesamte weisse Licht reflektieren erscheinen uns weiss. Gegenstände hingegen, die das gesamte weisse Licht absorbieren, erscheinen uns schwarz. Aufgabe 4: Erkläre mit eigenen Worten, wieso ein blaues Hemd blau aussieht. Was verstehst du unter Reflexion, was unter Absorption? Wenn du es nicht erklären kannst, gehe zu http://de.wikipedia.org und erkläre es danach mit eigenen Worten. b) Farbmodelle Um Farben im Computer darstellen zu können, benötigt man sogenannte Farbmodelle. Ein Farbmodell ist eine (mathematische) Beschreibung, die Farben in Kriterien des Farbmodells zusammenfasst. Ein Farbmodell kann niemals alle existierenden Farben enthalten. Wie wir gesehen haben, gibt es unendlich viele Farben. Ein Computer kann jedoch nur endlich viel Information enthalten. Je nach Modell und Grösse eines Modells ist diese Information mehr oder weniger sein. Alle Farben, die mit einem bestimmten Farbmodell darstellbar sind, nennt man Farbraum. Die drei am häufigsten verwendeten Farbmodelle sind das RGB-, das CYMK-, und das HSB-Farbmodell. Das RGB-Farbmodell Im RGB-Farbmodell (R für Red, G für Green und B für Blue) setzt man alle Farben aus Rot, Grün und Blau zusammen. Dieses Modell lehnt sich an das menschliche Sehen an, da wir Zapfen für die Farben Rot, Grün und Blau haben. Das RGB-Farbmodell ist ein additives Farbmodell. Man erzeugt eine Farbe, indem man die Grundfarben einander überlegt. Alle drei Grundfarben zusammen ergeben Weiss. Nach diesem Modell funktioniert alles, was selbst leuchtet, wie Monitore, Fernsehapparate, aber auch Scanner und Digitalkameras. Bei einem Fernseher entsteht ein farbiger Bildpunkt durch drei Lämpchen in den Farben Rot, Grün und 28 Blau. Leuchtet keins dieser Lämpchen, sehen wir einen schwarzen Bildpunkt. Leuchten alle, sehen wir einen weissen Bildpunkt. Wenn man in diesem Modell Rot und Grün mischt erhält man Gelb. Rot und Blau ergibt Magenta und Blau und Grün ergibt Cyan. Schaue dir dazu auch das folgende Bild genau an. Wenn du dir dieses Farbmodell bildlich vorstellen möchtest, versetze dich in Gedanken in einen ganz dunklen Raum. Dieser Raum enthält drei Lampen: eine mit einer grünen, eine mit einer roten, und eine mit einer blauen Birne. Wenn du die grüne Lampe anzündest, siehst du alles in einem grünen Licht. Zündest du dazu noch die rote Lampe an, wird alles gelb. Wenn du jetzt noch die blaue Lampe anzündest, hast du weisses Licht. Aufgabe 5: a) In einem Fernseher leuchten die Lämpchen. Was leuchtet, damit ein Digitalkamera ein Foto machen kann? Und was leuchtet, damit ein Scanner ein Bild einscannen kann? b) Ein Monitor funktioniert ähnlich wie ein Fernseher. Jeder Bildpunkt ist entweder Rot, Grün oder Blau, sie unterscheiden sich zudem noch in ihrer Helligkeit. Die Mischung der Farben erfolgt aber nicht auf dem Bildschirm, sondern erst in unserem Auge, da es die einzelnen Bildpunkte nicht unterscheiden kann und nur die gemischte Farbe wahrnimmt. Versuche, ob du diese einzelnen Bildpunkte in ihrer eigenen Farbe sehen kannst. Gehe dazu mit deiner Nase ganz nahe an deinen Bildschirm. Aus welchen Bildpunkten setzt sich etwas zusammen, das wir von etwas weiter weg gelb wahrnehmen? Wenn du für diese Übung deinen Monitor auf eine kleinere Auflösung einstellst, siehst du es eventuell etwas besser. Das CYMK-Farbmodell Das CYMK-Farbmodell (Cyan, Yellow, Magenta und Black oder Key) funktioniert umgekehrt zum RGB-Modell, es ist ein subtraktives Farbmodell. Das CMYK-Modell zieht auch mit in Betracht, dass ein Farbeindruck nicht einfach durch eine Lichtquelle einer bestimmten Farbe 29 entsteht, sondern berücksichtigt auch das Zusammenspiel von Reflexion und Absorption. Unsere grüne Tasche von vorhin absorbiert Licht bis auf den grünen Bestandteil, den sie reflektiert. Sie subtrahiert aus dem weissen Licht alle Bestandteile bis auf den grünen heraus. Um sich das vorzustellen, versetzen wir uns in einen weissen Raum, der durch ein grosses Fenster mit Sonnenlicht bestrahlt wird. Wenn wir diesem Fenster eine transparente, rote Folie auflegen, filtert sie alle Rotanteile aus dem weissen Sonnenlicht heraus, und es bleibt cyan übrig. Macht man dasselbe mit einer grünen Folie, bleibt Magenta übrig, und mit einer blauen Folie bleibt Gelb übrig. Was für eine Farbe erhält man nun, wenn man Cyan und Gelb mischt? Betrachte dazu noch einmal das Bild mit den subtraktiven Farbkreisen. Cyan entsteht durch Subtraktion der Rotanteile aus dem weissen Licht (Rot ist die einzige Farbe, die nicht im cyanfarbenen Kreis im obigen Bild enthalten ist), Gelb durch Subtraktion der Blauanteile (dasselbe gilt für Blau und den gelben Kreis), also subtrahieren wir Rot und Blau. Es bleibt also nur noch Grün übrig. Man muss hier also die subtraktiven Wirkungen der Farben addieren. Drucken funktioniert nach dem CYMK-Farbmodell. Man trägt etwas auf ein selbstleuchtendes Papier auf. Deshalb sind die Grundfarben, die man in einem Farbdrucker findet, Cyan, Magenta, Gelb und Schwarz. Druckerzeugnisse sind im Grunde genommen reflektierende Objekte, die beleuchtet werden, deshalb muss man Reflexion und Absorption als Grundbedingungen mit in das Farbmodell aufnehmen. Wenn man nun die drei Grundfarben zusammen aufträgt, erhält man zwar einen schwarzen Farbton, der ist aber noch nicht schwarz genug. Deshalb verwendet man als zusätzliche Farbe Schwarz. Gimp versteht diesen Farbmodus leider noch nicht. Aufgabe 6: Erkläre welche Farbe entsteht, wenn man Magenta und Gelb mischt. Das HSB-Farbmodell Als das HSB-Farbmodell (oder: HSV, HSL, HSI) bezeichnet man das Farbmodell, welches Farbe mittels Farbton (Hue), Sättigung (Saturation), und Helligkeit (Brightness, Lightness, Value oder Intensity) beschreibt. Der Farbton als erster Parameter kann einen Wert zwischen 0 und 360 (Grad) annehmen. Der zweite und dritte Parameter, die Sättigung und die Helligkeit, einen Wert zwischen 0 und 100 (Prozent). Der erste Parameter steht grundsätzlich für eine von 360 Farben. Diesen Farbton kann man mit Parameter zwei und drei ändern, wenn man ihn heller oder dunkler werden lässt oder wenn man seine Sättigung ändert. Sättigung bezeichnet ganz allgemein, wie viel ein Farbton von einer bestimmten Farbe enthält. Nicht gesättigte Farbtöne wirken blass und verwaschen. Gesättigte Farbtöne intensiv und sehr stark leuchtend. Als Beispiel zwei Bilder: 30 Das HSB-Farbmodell entspricht am ehesten der menschlichen Farbwahrnehmung. Man kann zuerst den Farbton aussuchen und danach die Sättigung und Helligkeit. In vielen Bildbearbeitungsprogrammen kann man zwischen dem RGB- und dem HSB-Farbmodellwählen, wenn man eine Farbe erstellen möchte. Aufgabe 7: a) Wie setzen sich im HSB-Farbmodell die Farben Weiss und Schwarz zusammen? Überlege an Hand des Kegels oben, welche Parameter benötigt werden und welche nicht. b) Überprüfe deine Überlegungen, in dem du Gimp startest. Gehe nun im EBENENFENSTER auf den Menü-Reiter FARBEN. Danach wähle die Option SCHIEBEREGLER, das ist der fünfte Button von links. Die oberen drei Linien entsprechen den Parametern des HSBFarbmodells. Du erkennst sie an den Buchstaben H, S und V, die rechts der Linien stehen. Was passiert, wenn du den Farbton (H) auf 200, die Helligkeit (V) auf 0 und die Sättigung (S) auf 100 setzt? Was ändert sich, wenn du die Sättigung (S) auf 0 stellst? Nach Ändern des letzten der drei Parameter drücke ENTER. Danach wirst du die resultierende Farbe in der Mitte des EBENENFENSTERS unterhalb von HTML-FORM sehen. Erkläre was geschehen ist. c) Lösungen zu den Aufgaben aus Kapitel 5 Aufgabe 1: Wir haben die nötigen Sinneszellen auf der Netzhaut, die das einfallende Licht auffangen. Unser Gehirn wertet diese Informationen anschliessend aus. Aufgabe 2: a) Es reicht von 10 -15 bis 10 7 oder von 0.000000000000001 bis 10 000 000. 31 b) Ein sehr kleiner Teil: 350 nm von 400 bis 750 nm. c) Unendlich viele! d) 450 nm e) 10 -10 als Röntgenstrahlung, 10 -2 als Radar und etc. Aufgabe 3: a) Weil für drei der Farben im grossen Spektrum des Lichts die passenden Rezeptoren auf unserer Netzhaut haben, welche die einfallende elektromagnetische Strahlung richtig als Farbe oder Licht interpretieren können. b) Wenn die Rot- oder Grün-Rezeptoren nicht funktionieren, können diese Farben nicht richtig unterschieden werden. c) Farbreiz entsteht auf der Netzhaut. Farbempfindung entsteht erst im Gehirn, nachdem die erhaltenen Informationen übersetzt worden sind. Aufgabe 4: a) Weil dieses Hemd die physikalische Eigenschaft hat, alle Blauanteile des Sonnenlichtes zu reflektieren und alles andere zu absorbieren. b) Absorption kann man sich als ein Verschlucken vorstellen. Ein alles absorbierender Gegenstand, der mit Strahlen beleuchtet wird, schickt von diesen Strahlen keine mehr zurück. Reflektieren sagt man, wenn Strahlen unverändert wieder zurückkommen. Aufgabe 5: a) Bei einer Digitalkamera leuchtet das Motiv und bei einem Scanner die Vorlage. Auch wenn beide eigentlich nur das Licht reflektieren mit dem sie bestrahlt werden. b) Aus Rot und Grün. Monitore funktionieren nach dem additiven Farbmodell. Aufgabe 6: Magenta entsteht durch Subtraktion der Grünanteile aus dem weissen Licht, Gelb subtrahiert Blauanteile, wenn wir Grün und Blau subtrahieren, bleibt nur noch Rot übrig. Aufgabe 7: a) Nur auf die Helligkeit. b) Schwarz, es ändert sich nichts. Bei einer Farbe ohne Licht kommt es auf nichts anderes an. Sie wird nicht bestrahlt und kann deshalb weder reflektieren noch absorbieren. d) Lernkontrolle 1. Stelle dir vor, du hast zwei gefärbte Folien, eine blaue und eine gelbe. Wenn du diese nun über einen Hellraumprojektor legst, entspricht das welchem Farbmodell? 2. Stelle dir nun vor, du hast am Boden einen grünen Kreis. Diesen grünen Kreis bestrahlst du dem gelben Licht einer Lampe. Welchem Farbmodell entspricht das jetzt? 3. Welche neuen Farben entstehen in den Aufgaben 1 und 2 und warum? 4. Wenn du zwei Farben nach dem additiven Farbmodell übereinander legst, werden sie dann heller oder dunkler? Und mit dem subtraktiven Farbmodell? Warum? 32 Lösungen zur Lernkontrolle 1. Dem additiven Farbmodell. 2. Dem subtraktiven Farbmodell. 3. In Aufgabe 1: Weiss. Gelb enthält schon Rot und Grün, plus Blau ergibt es Weiss. In Aufgabe 2: Blau, man subtrahiert von Grün die Farbe Gelb. 4. Additiv: Heller, da sich alle Farben zu Weiss zusammenfügen. Subtraktiv: Dunkler, da sich alle Farben zu Schwarz subtrahieren. 6. Farben in der Bildbearbeitung In diesem Kapitel beziehen wir das Erlehnte über Farben stärker auf die Anwendung in der Bildbearbeitung. Gimp wird uns dabei wieder unterstützen. Nach dem Bearbeiten dieses Kapitels kannst du erklären, was ein Farbmodus, welche es gibt und wie sie verwendet werden. Hier kommen wir auch noch einmal auf die grafischen Dateiformaten zurück und am Ende des Kapitels weisst du vieles darüber, wie man Fotos und Grafiken nach eigenen Wünschen optimiert. a) Farbkanäle Ein digitales Bild besteht aus Pixel und jedes dieser Pixel hat eine bestimmte Farbe – eine der verschiedenen Grundfarben. Als Grundfarbe bezeichnet man all jene Farben, die man nicht durch Mischen mit anderen Farben erhalten kann. Jedes Farbmodell hat andere Grundfarben. Im RGB-Farbmodell gibt es die Grundfarben Rot, Grün und Blau, aus denen man alle anderen Farben zusammensetzt. Im CMYK-Farbmodell sind es die Farben Cyan, Magenta, Gelb und Schwarz. Ein Farbkanal entspricht nun einer dieser Grundfarben. Ein RGB-Bild hat demnach die Farbkanäle Rot, Grün und Blau. Vielleicht hast du auch schon einmal von einem Alphakanal gehört. Ein Alphakanal ist ein Kanal, der die Transparenzinformationen aller Pixel eines Bildes speichert. In den meisten Formaten hat ein Alphakanal 8 Bits und somit 256 Transparenzstufen – von der vollen Deckkraft bis durchsichtig. Alphakanäle lassen sich in allen Farbmodi erstellen. Der RGB-Farbmodus wird dann zum RGBA-Farbmodus. Farbkanäle kann man so sich vorstellen: Man teilt die Pixel eines Bildes auf drei Bilder auf. Eines, das alle roten, eines das alle blauen, und eines das alle grünen Pixel enthält. Legt man sie übereinander, erhält man das vollständige Bild. Hier siehst du ein Bild, das nach Kanälen aufgesplittet wurde (roter, grüner und blauer Farbkanal). 33 Wenn etwas weiss erscheint, bedeutet es hier volle Deckkraft. Schwarz bedeutet, dass etwas unsichtbar ist oder volle Transparenz hat. Deshalb ist die rote Kappe von Wilbert auch nur im roten Kanal sichtbar. Fügt man transparente Ebenen zu einem Bild hinzu, erhält man automatisch einen Alphakanal, denn dort werden die Transparenz-Informationen gespeichert. Einem einzigen Bild kann man beliebig viele transparente Ebenen hinzufügen, ein Alphakanal wird aber trotzdem nur einmal erstellt. Wieso das? Der Alphakanal speichert für alle Pixel die Transparenzinformationen und mehrere Alphakanäle wären überflüssig. Aufgabe 1: 1. Was ist der Unterschied zwischen einer transparenten Ebene und einem Alphakanal? Öffne in deinem Gimp das Bild KREIS.XCF. Wechsle in das EBENENFENSTER und wähle dort das KANÄLE-Menü aus. Dort siehst du die drei Farbkanäle plus den Alphakanal. So wie dir schon von den Ebenen bekannt, begegnet dir hier das Auge, mit dem man einen Kanal unsichtbar machen kann. Probiere das Menü etwas aus. Wechsle nun in das EBENEN-Menü. Probiere auch hier verschiedene Sichtbarkeiten für die Ebenen aus. b) Farbtiefe Ein Bild kann eine unzählbare Menge von verschiedenen Farben enthalten. Die Farbtiefe eines Bildes wird in Bit angegeben und beschreibt, wie viele Abstufungen oder Tonwerte der einzelnen Grundfarben dargestellt werden können. Daraus kann man ableiten, wie viele verschiedene Farben man kodieren kann. Informationen der Pixelbilder werden binär abgespeichert. Das heisst, man kann mit 1 Bit pro Pixel 2 Tonwerte (1 Bit hat zwei Möglichkeiten: 21) darstellen kann, also Schwarz oder Weiss. Manchmal triffst du die Masseinheit BPP (bits per pixel) in diesem Zusammenhang an. Sie beschreibt die Farbtiefe pro Grundfarbe. Mit 8 Bits lassen sich somit pro Pixel 256 Tonwerte (8 Bits und jedes hat zwei Möglichkeiten: 28) oder Farbinformationen darstellen. Ein RGB-Bild hat drei Farbkanäle, Rot, Grün und Blau und deshalb ergeben sich, mit einer Farbtiefe von 8 Bits, total 256 x 256 x 256 = 16.7 Millionen Farben daraus. Gewisse Formate erlauben 16 Bits pro Pixel. Damit ergeben sich theoretische 281 474 Milliarden Farben für den RGB-Farbraum. Da das menschliche Auge so viele verschiedene Farben gar nicht erkennen kann, ist es oftmals etwas übertrieben, mit so vielen Farben zu arbeiten. Ausserdem unterstützen nicht alle Bildbearbeitungsprogramme diese Farbtiefe. Wann ist es aber trotzdem sinnvoll, ein Bild mit einer Farbtiefe von 16 Bits einzuscannen? Zum Beispiel dann, wenn man die Farbwerte des Bildes später korrigieren muss. Bei einer Farbwertkorrektur gehen ziemlich viele Farben verloren. Hat man dann von Anfang an mehr Farben zur Verfügung, ist der Verlust nicht so gravierend. In deinem Gimp findest du im Menü WERKZEUGE → FARBEN → WERTE ein Hilfsmittel, um die Tonwerte eines Bildes zu korrigieren. Öffnest du diesen Dialog, siehst du ein Fenster, das dir 34 die Verteilung der Farbwerte für ein bestimmtes Bild anzeigt. Für das Wolkenbild sieht diese Verteilung so aus: Die drei rot umrandeten Pfeile markieren die Bereiche der helleren, mitteldunklen und dunklen Farben im Bild. Wie du siehst, gibt es nur sehr wenig ganz dunkle Farbtöne im Bild. Verschiebt man nun die drei Pfeile etwas, den ersten bis dorthin, wo die Kurve steigt, den zweiten dorthin, wo die Spitze der Kurve ist, und den dritten dorthin, wo sich die Kurve ins Nichts bewegt, erhält man das folgende Bild: Geht man nun über FILTER→ FARBEN → FARBRAUMANALYSE für beide Bilder, sieht man, dass sich die Anzahl Farben halbiert hat. Das heisst, wir haben die am häufigsten vorhandenen Tonwerte des Bildes genommen und sie auf eine neue Tonwertkurve der ganzen Breite gestreckt und dabei die Hälfte der Farben verloren. c) Datentiefe Die Datentiefe gibt an, wie viele Bits zum Speichern der Farben eines jeden Pixels verwendet werden. Die 8 Bits Farbtiefe für den RGB-Farbmodus ergeben eine Datentiefe von 24 Bits. Man nennt dies True Color Farben. Für High Color Farben werden je 5 Bits für Rot und Blau und 6 für Grün verwendet, somit ergibt sich eine Datentiefe von 16 Bits. Das CMYK-Farbmodell hat vier Farbkanäle und deshalb eine grössere Datentiefe als ein Bild aus dem RGB-Farbmodell, weil es eine Grundfarbe mehr hat. Theoretisch könnte man also annehmen, dass man im CMYKFarbmodell immer auch mehr Farben darstellen kann. Das ist aber nicht so. Der CMYKFarbraum ist kleiner als der RGB-Farbraum. Zudem ist der CMYK-Farbraum im Gegensatz zum RGB-Farbraum nicht eindeutig. Man kann also die gleiche Farbe auf verschiedene Arten darstellen. Wenn man nun die Farbtiefe eines Bildes nach unten beschränken möchte, kann man die Anzahl Tonwertstufen pro Kanal reduzieren. In Gimp kann man das über das Menü WERKZEUGE → FARBEN → POSTERISIEREN. Dieses Tool verringert die Anzahl Farben und versucht dabei, dem Originalbild möglichst treu zu bleiben. Die minimale Anzahl Farben ist dann zwei pro Kanal, also 2 x 2 x 2 = 8 Farben. 35 Aufgabe 2: a) Wie viele unterschiedliche Abstufungen oder Tonwerte ergeben sich für einen einzelnen Kanal mit 16 Bits? b) Wie viele Farben ergeben sich theoretisch für den CMYK-Farbraum mit einer Datentiefe von 8 Bits pro Kanal? c) Wenn du in Gimp eine RGB-Farbe von Hand einstellst, kannst du einen Zahlenwert eingeben. Warum kann die Zahl nicht kleiner als 0 oder grösser als 255 sein? d) Farbmodus, Dithering und indizierte Farben Es gibt noch zwei zusätzliche Modi zum RGB-Farbmodus: Den Graustufenmodus und die indizierten Farben. Im Graustufenmodus wird ein Kanal mit einer Farbtiefe von 8 Bits verwendet, der die Farben Schwarz, Weiss und 254 Grauabstufungen enthält. Der Modus indizierte Farben bedeutet, dass jede Farbe eines Bildes in einer Tabelle vermerkt wird. Bei diesen Bildern enthält ein Pixel statt direkt der Farbinformation einen kodierten Index durch einen Eintrag in die Farbtabelle. Die Farbtabelle kann zwischen 2 und 256 Farben enthalten. Wie viele Bits zur Kodierung der Farben eines Pixels verwendet werden variiert je nach Dateiformat. Für ein Dateiformat können auch mehrere Einstellungen möglich sein. Da es eine recht grosse Einschränkung ist, ein Bild mit 16.7 Millionen Farben mit 256 Farben darzustellen, muss man einige Optimierungen vornehmen, damit es möglichst gut aussieht. Dies geschieht einerseits durch das Verwenden einer Technik, die man Dithering nennt. Dithering (oder Farbrasterung) nennt man es, wenn man zwei benachbarte Bildpunkte so nebeneinander stellt, dass sie unserem Auge eine dritte Farbe vorgaukeln. Weil das menschliche Auge eine schlechte Auflösung hat, macht es manchmal keinen Unterschied, ob ein Bildpunkt wirklich eine bestimmte Farbe hat oder ob dieser Farbeindruck nur durch das Mischen von zwei Bildpunkten in unserem Auge entsteht. Aufgabe 3: a) Du weisst jetzt, nach welchem Prinzip Dithering funktioniert. Welche zusätzliche Farbeindrücke entstehen durch ein Bild, das nur aus schwarzen und weissen Bildpunkten besteht? b) Öffne das Bild farbverlauf.jpg in deinem Gimp und erstelle davon eine Kopie, indem du BILD → DUPLIZIEREN verwendest. Ordne die beiden Bilder so auf deinem Monitor an, dass du beide gleichzeitig siehst. Wenn du nun über das Menü BILD, → MODUS → INDIZIERT in Gimp aufrufst, siehst du unten noch einen Punkt FARBRASTERUNG. Wende nun auf eines der Bilder den normalen Floyd-Steinberg Dithering-Algorithmus an (unter FARBRASTERUNG → FLOYDSTEINBERG (NORMAL)) und reduziere beim anderen Bild die Farbtiefe ohne DitheringAlgorithmus (unter FARBRASTERUNG → KEINE). Wähle in beiden Fällen vier Farben pro Kanal. Siehst du einen Unterschied zwischen der einfachen Farbtiefen-Reduktion und der Farbtiefen-Reduktion, die das Dithering mit dem Floyd-Steinberg-Algorithmus anwendet? Wenn ja, welchen? Erkläre nun mit eigenen Worten, was beim Dithering passiert. e) Anwendungen in der Praxis Farbpaletten hat man früher, als die Monitore und/oder Grafikkarten noch nicht mehr als 256 Farben darstellen konnten, vor allem für Webgrafiken verwendet Deshalb definierte man 216 sogenannte browsersichere (websafe) Farben, die von jedem Browser identisch interpretiert 36 werden sollten. Diese Palette sollte man heute aber nicht mehr zur Farbreduktion von Grafiken benutzen. Man nimmt besser eine adaptive Palette, die zum Beispiel auf einem Bild vom Meer vor allem Blau- und Weisstöne verwendet und Rot wahrscheinlich eher nicht. Denn hat man keine Rottöne verwendet, haben so die Blautöne mehr Platz und das Bild wird etwas schöner aussehen. Auch sollte man kein Dithering für Webgrafiken verwenden, denn ein Browser, der eine Farbe nicht darstellen kann, wendet selbst das Dithering an. Wann immer man in einem digitalen Bild die Anzahl der Farben verringert, sei es durch das Ändern des Farbmodus, durch die Anwendung eines Werkzeuges oder einer Tonwertkorrektur, verringert man die Information für dieses Bild. Farbreduktion ist somit auch ein Verfahren zur Kompression von Bildern – ein verlustbehaftetes, da dabei Farbinformationen verloren gehen. Im RGB-Farbmodus mit der Datentiefe 24 Bits müssen für jedes Pixel 3 Bytes Informationen gespeichert werden. Ein unkomprimiertes, normal grosses Bild mit 640 x 480 = 307 200 Pixel hat daher eine Datengrösse von 307200 x 3 Bytes = 921 600 Bytes = 921.6 Kilobytes. Transformiert man dieses Bild nun in den Indizierte-Farben-Modus und verwendet eine 8 BitFarbpalette, sind es dreimal weniger Bytes. Da für jedes Pixel nur noch 1 Byte Farbinformationen gespeichert werden müssen, sind es nur noch 307 200 Bytes. Das ist ein Drittel weniger Speicherplatz! Aufgabe 4: a) Öffne das Bild VIELE_FARBEN.PNG in deinem Gimp. Dupliziere es und reduziere die Farbanzahl über die Menüs EBENE → FARBEN → POSTERISIEREN auf 20 Farben pro Kanal. Speichere dieses Bild nun unter einem anderen Namen in deinem Ordner ab. Öffne nun diesen Ordner und vergleiche die Dateigrösse der beiden Bilder. Welches ist grösser? Achte darauf, dass du die Bilder mit der gleichen Kompressionsrate bearbeitest! b) Wie viele Bytes Farbinformationen kann man einsparen, wenn man ein Bild mit der Auflösung 1200 x 900 Pixel vom CMYK-Farbraum in den Indizierte Farben-Modus transformiert? Wir verwenden eine 8 Bits Farbpalette. Was kann man jedoch so nicht gewährleisten? Auf der nächsten Seite sind für dieses Bild verschiedene Farbmodi abgebildet. So kannst du dir gut vorstellen, wie sich eine FarbmodusÄnderung auf digitale Bilder auswirkt. Wir haben in Gimp ausprobiert, wie sich eine verschiedene Farbanzahl nach dem POSTERISIEREN im Vergleich zum INDIZIERTEN FARBMODUS auswirkt. Den Graustufenmodus haben wir auch ausprobiert. Zur Erinnerung: Posterisieren reduziert die Anzahl Farben pro Kanal. Im indizierten Farbmodus geben wir die Gesamtanzahl Farben an. 37 38 Unten findest du einen Ausschnitt der websicheren Farben. Die erste Zeile eines farbigen Quadrats ist seine die Rot-Grün-Blau-Zusammensetzung in hexadezimaler Schreibweise. Diese Schreibweise braucht man, wenn man im World Wide Web eine Farbe angibt. Danach folgen die Werte der einzelnen Kanäle in dezimaler Schreibweise. Die 216 Farben mit der Eigenschaft websafe. Credit: http://www.lynda.com/ Aufgabe 5: Öffne in deinem Gimp über das EBENENFENSTER den Dialog FARBEN. Aktiviere wieder den Schieberegler. Erstelle nun die Farbe Gelb. Zur Erinnerung: Im RGBFarbmodell erhältst du Gelb, wenn du Rot und Grün vermischst. Unterhalb der farbigen Schieberegler findest du die Farbe in HTML-Form für das Web dargestellt. Es werden immer zwei hexadezimale Ziffern für Rot, Grün und Blau verwendet. Was ist die HTML-Form von Gelb? Überlege dir die Webschreibweise von Grün, Schwarz und Weiss. Probiere aus, ob deine Überlegungen stimmen. Du kannst die Zahlen direkt eingeben. Wenn du Enter drückst, siehst du das Farbergebnis. 39 Liste der Dateiformate und ihre möglichen Einstellungen Anwendungsbeispiel: 40 f) Lösungen zu den Aufgaben aus Kapitel 6 Aufgabe 1: a) Du kannst beliebig viele transparente Ebenen erstellen. Jedes Bild hat aber nur einen Alphakanal. Der Alphakanal speichert Transparenzinformationen aller Pixel eines Bildes und deshalb genügt einer. b) (keine Frage gestellt) Aufgabe 2: a) 216 Tonwertstufen b) (28)4 = 4 294 967 296 Farben c) Weil Gimp nur Farbtiefen von 8 Bits kennt, ergibt es 256 Tonwerte. Aufgabe 3: a) Die Illusion von Grautönen. b) Dithering vermischt die farbigen Pixel, es ergibt zusätzliche Farbeindrücke. So kann auch die Illusion eines Farbverlaufs besser dargestellt werden. Aufgabe 4: a) Von 315 auf 128 KB. b) 1200 x 900 sind 1 080 000 Pixel. Im CMYK-Farbmodus müssen pro Pixel 32 Bits oder 4 Bytes gespeichert werden, das ergibt eine theoretische Datengrösse von 4 320 000 Bytes oder 4.3 Megabytes. Im Indizierte-Farben-Modus sind es viermal weniger Farbinformationen und somit nur noch 1.08 Megabytes. Ob das Bild mit nur noch 256 Farben noch schön aussieht, ist nicht sicher. Aufgabe 5: Gelb: ffff00. Grün: 00ff00. Schwarz: 000000. Weiss: ffffff. g) Lernkontrolle 1. Was ist der Unterschied zwischen Datentiefe und Farbtiefe? 2. Was bedeutet Dithering? 3. Wie funktioniert der Graustufen-Modus? 4. Welche Datentiefen sind im RGB-Farbmodus möglich? 5. Was ist der Unterschied zwischen dem Graustufen-Modus und dem indizierten Modus mit 1 Bit? 6. Was ist der Unterschied zwischen Posterisieren und dem indizierten Farbmodus? 7. Wie funktioniert der Indizierte-Farben-Modus? Lösungen zur Lernkontrolle: 1. Die Datentiefe bezeichnet, wie viele Bits für alle Farbkanäle zusammen zur Kodierung der Farben verwendet werden. Die Farbtiefe bezeichnet die Anzahl Bits pro Kanal. 2. Dithering nennt man die Technik, bei der man mit zwei Pixeln durch geschicktes Nebeneinanderstellen die Illusion einer dritten Farbe erzeugen kann. 3. 24 oder 48 Bits 41 4. Der Graustufen-Modus hat 254 Graustufen neben Schwarz und Weiss, während man mit einer Farbpalette von 1 Bit nur Schwarz und Weiss darstellen kann. 5. Posterisieren verringert die Anzahl der Farben pro Kanal. Im Indizierte-Farben-Modus gibt man die Gesamtanzahl der Farben an. 6. Im Indizierte-Farben-Modus wird eine Tabelle angelegt, um die im Bild verwendeten Farben zu speichern. Die noch vorhandenen Informationen über die Pixel des sind lediglich ein Index auf einen Eintrag in dieser Tabelle. Die maximal darstellbare Anzahl Farben ist 256. 7. Bildbearbeitung Jetzt hast du alles Wichtige über digitale Bilder gelernt. Du weisst etwas über ihren Aufbau, über Dateiformate und eine Menge über Farben. Dieses letzte Kapitel führt dich in die Bildbearbeitungsmöglichkeiten von Gimp ein. Gimp hat viele Funktionen für spezielle Effekte auf deinen digitalen Bildern. Es werden dir einige dieser Funktionen gezeigt. Nach dem Bearbeiten dieses Kapitels weisst du mehr über den Gebrauch von Ebenen, wann und wie man Helligkeit und Kontrast in einem Foto verändert und kannst mit Hilfe von transparenten Ebenen Bilder zusammenfügen. a) Helligkeit und Kontrast Manche Fotos sind zu dunkel, weil man gegen die Sonne fotografiert oder den Blitz vergessen hat. Oder sie haben einen Farbstich, etwa weil man etwas im gelben Kerzenlicht fotografiert hat. Es gibt verschiedene Farbwerkzeuge, mit denen man diese Fotos ausbessern kann. Du findest sie im Menü WERKZEUGE → FARBEN. Zuerst kannst du nun versuchen, die Helligkeit und den Kontrast eines Fotos zu verändern. Das Werkzeug dazu heisst HELLIGKEIT – KONTRAST. Du findest es im oben genannten Menü. Verändert man die Helligkeit eines Bildes, muss man immer auch den Kontrast verändern. Sonst wird das Bild zwar heller, verliert aber auch seine scharfen Konturen und wird matt und blass. Wenn man den Kontrast eines Bildes erhöht, verdunkelt man dunkle Farben und hellt hellere Farben auf. Falls man die Helligkeit zu stark aufhellt, verliert man die dunkleren Farbtöne. Umgekehrt verliert man die helleren Farbtöne. Die Helligkeit und den Kontrast sollte man nur leicht verändern. Ein anderes Werkzeug mit dem gleichen Ziel nennt sich FARBKURVEN. Du siehst es rechts. Links unten wird der dunkelste 42 Wert angezeigt und rechts oben der hellste. Oben kann man den Kanal auswählen, der geändert werden soll – auf jeden einzeln oder für das gesamte Bild. Wenn die Kurve eine Gerade ist, bedeutet es, wurde noch nichts verändert. Die horizontale Achse entspricht den Tonwerten vor der Korrektur und die senkrechte den Weren nach der Korrektur. Deshalb kann man diese bewegliche Gerade auch nur nach oben oder nach unten ziehen. Durch Anklicken eines Punktes auf der Geraden erstellt man einen Fixpunkt, den man unabhängig vom Rest der Kurve positionieren kann. Das unter der Kurve aufgetragene Diagramm entspricht den im Bild vorhandenen Tonwerten, nicht den Farbwerten, sondern den Helligkeitswerten von dunkel bis hell. Direkt unterhalb des Diagramms siehst du ein Farbband, das von Schwarz auf der rechten Seite bis Weiss auf der linken Seite geht. Wenn du nun die Kurve veränderst, verändert sich auch die obere Hälfte dieses Bandes. Du kannst sehen, zu welchen Helligkeitswerten deine Änderungen führen. Falls man nur einen Teil der Kurve ändern möchte, kann man am Anfang Fixpunkte durch Anklicken der Kurve erstellen und die Beugung der Kurve dann nur zwischen den beiden Fixpunkten verändern. Aufgabe 1: a) Wie sieht eine Kurve aus, die den Kontrast erhöht? Wie eine, welche die Helligkeit erhöht? b) Versuche für das Bild HIMMEL.PNG die optimalen Einstellungen herauszufinden. Wenn du das Kästchen VORSCHAU aktivierst, siehst du direkt wie das Bild aussehen würde. Falls das Bild etwas blass wird, musst du den Kontrast erhöhen, also die tieferen Farbtöne etwas dunkler machen. 43 Man kann auch den Ebenenmodus etwas verändern, den man immer in Bezug auf zwei Ebenen betrachtet. Du kannst dann zwei Ebenen miteinander subtrahieren, addieren, multiplizieren und vieles mehr. Durch geschickte Kombination der verschiedenen Modi kannst du gute Resultate erzielen. Gut zu wissen: Die Modi, die du für Ebenen auswählen kannst, sind auch für jedes Malwerkzeug einstellbar. Damit ergeben sich interessante Effekte beim Übermalen von Bildbereichen. Aufgabe 2: Finde mit Hilfe der KONTEXTHILFE heraus, was die Anwendung der einzelnen Modi bedeutet. Rufe dazu die KONTEXTHILFE für ein Malwerkzeug auf. Du findest dort einen Hinweis auf die Ebenenmodi, die im Gimp-GLOSSAR erklärt werden. Lese dort nach, was die einzelnen Modi bewirken. Überlege dir dann, welche sich am besten eignen, um das Bild MEER2.PNG etwas aufzuhellen. Probiere drei davon aus. Beachte, dass du dazu zuerst die vorhandene Ebene duplizieren musst. Wenn du die Hintergrundebene im EBENEN-Menü des EBENENFENSTERS mit einem Rechtsklick anklickst, siehst du diese Option. Ausserdem muss auch die DECKKRAFT der Ebenen verändert werden, um gute Effekte zu erzielen. b) Ebenen, Ebenenmasken und Ebenen verankern Möchtest du mit deinem Gimp kreativ sein und ein Foto bearbeiten und mit Effekten bereichern, dann ist es sinnvoll, für jede neue Form, Farbe oder für jeden Effekt eine neue Ebene zu erstellen. Ebenen kannst du im Ebenenfenster über das EBENEN-Menü mit einem Rechtsklick hinzufügen oder aus einer Auswahl erstellen heraus. Das nennt man eine schwebende Auswahl es ist eine Art temporäre Ebene. 44 Aufgabe 3: a) Öffne in Gimp das Bild EBENEN.PNG. Wähle nun in deinem WERKZEUGFENSTER den ZAUBERSTAB aus und stelle sicher, dass die Option KANTEN AUSBLENDEN keinen Haken hat. Versuche nun, einen zusammenhängenden Bereich des Meeres auszuwählen. Du musst dazu die Schwelle des Zauberstabes nach unten oder nach oben verstellen. Gehe nun im Bild auf das Menü AUSWAHL → SCHWEBEND aus. Wechsle danach ins EBENENFENSTER und in das EBENEN-Menü. Du siehst dort einen neuen Eintrag. Wenn du einen Rechtsklick auf deine SCHWEBENDE AUSWAHL machst, siehst du die Option NEUE EBENE. Wähle sie aus und Gimp verwandelt deine Auswahl in eine neue Ebene. Da du jetzt einen Teil des Meeres auf einer neuen Ebene hast, kannst du diesen unabhängig von den anderen bearbeiten. Du könntest die ganze Ebene durchsichtiger machen oder die Ebene neu einfärben oder mit einem Farbverlauf füllen. Probiere es aus! Wichtig: Wenn du etwas auf einer Ebene anwenden oder auswählen möchtest, ist es wichtig, dass du sie zuerst aktivierst, indem du sie im EBENEN-Menü anklickst. Sonst wirst du keine Änderungen sehen! b) Nun öffne das Bild MOEWE.PNG. Wähle mit Hilfe des Zauberstabes die Laterne aus. Schneide sie aus, indem du STRG und X drückst oder BEARBEITEN→ AUSSCHNEIDEN wählst. Nun füge sie mit STRG und V oder BEARBEITEN→ EINFÜGEN in dein anderes Bild ein. Du wirst im EBENEN-Menü sehen, dass wieder eine schwebende Auswahl erstellt worden ist. Wandle sie in eine neue Ebene um. Da sich diese Laterne auf einer neuen Ebene befindet, kannst du sie unabhängig vom Rest des Bildes bewegen. Ausserdem kannst du die Transparenz der Ebene ändern und so erreichen, dass die Laterne durchsichtig erscheint. Probiere es aus! Tipp: Mit dem Werkzeug VERSCHIEBEN kannst du ganze Ebenen oder nur eine Auswahl verschieben. Falls nicht das geschieht, was du erwartest hast, ist wahrscheinlich bei den Optionen des VERSCHIEBEN-Werkzeuges etwas falsch eingestellt. c) Erstelle in deinem Gimp ein neues Bild. Die genauen Dimensionen spielen keine Rolle. Zeichne auf der Hintergrundebene eine beliebige Form. Nun füge eine transparente Ebene hinzu. Wie viele Kanäle wirst du sehen, wenn du über das Ebenenfenster in das KANAL-Menü wechselst? Überprüfe deine Antwort. Zeichne nun auf der transparenten Ebene einen Farbverlauf. Das Werkzeug dazu sieht so aus: Unter der Option FARBVERLAUF kannst du auswählen, ob du ein bestimmtes Muster oder den Verlauf von einer Farbe zu einer anderen zeichnen möchtest. Wir wählen den Farbverlauf mit dem Namen CROWN MOLDING. Falls du ihn nicht findest, wähle einfach einen anderen aus. Zeichne nun einen Farbverlauf, indem du mit deiner Maus eine Linie über das Bild ziehst, zum Beispiel vom rechten zum linken Bildrand. Jetzt solltest du noch die Deckkraft der Ebene anpassen, sonst kann die untere Ebene nicht durch sie hindurchscheinen. Probiere es aus! c) Ebenenmaske Was man alles mit verschiedenen Auswahlwerkzeugen machen kann, haben wir bereits im Kapitel 1 gesehen. Hat man sich mühsam einmal eine komplizierte Auswahl mit vielen 45 Werkzeugen und Optionen zusammen gestellt, ist es sehr mühsam, wenn man sie einmal verlieren sollte. Natürlich kann man immer mit STRG und Z etwas rückgängig machen, aber man möchte vielleicht auch noch neue Dinge in eine andere Auswahl einfügen, unabhängig von der alten. Was nun? Man erstellt aus der Auswahl eine sogenannte Ebenenmaske. Eine Ebenenmaske ist ein zusätzlicher Kanal in deinem Bild. Und zwar ein Kanal, der so wie ein Alphakanal nur über 256 Tonwertstufen verfügt, also 254 Grautöne plus Schwarz und Weiss. Wann immer du eine Auswahl tätigst und sie gerne abspeichern möchtest, findest du im Menü AUSWAHL die Option SCHNELLE MASKE AKTIVIEREN/DEAKTIVIEREN. Sie erstellt aus deiner Auswahl direkt eine Maske. Falls du mehr als eine Auswahl in verschiedenen Kanälen speichern möchtest, wähle die Option IN KANAL SPEICHERN. Deine Kanalmasken findest du im EBENENFENSTER im Menü Kanäle. Wie bei den Ebenen kannst du die einzelnen Masken de/aktivieren und un/sichtbar machen. Ausserdem siehst du in einem kleinen Vorschaubild, wie deine Auswahl ungefähr aussieht. Weiss bedeutet „ausgewählt“ und Schwarz „nicht ausgewählt“. Beachte, dass du immer die richtige Maske aktiviert hast, du erkennst es an dem dunklen Balken, siehe SCHNELLE MASKE im Bild. Wenn also etwas nicht die gewünschte Wirkung hat, prüfe immer zuerst, ob du dich auch im richtigen Menü befindest und den richtigen Kanal aktiviert hast. Man kann auch Kanalmasken bearbeiten. Man sollte sich aber jederzeit bewusst sein, dass eine Kanalmaske eine Auswahl bedeutet und dass es daher nur sinnvoll ist, mit den Farben Schwarz oder Weiss zu arbeiten. Eine Kanalmaske kannst du mit allen Malwerkzeugen, aber auch mit den Auswahlwerkzeugen, bearbeiten. Wenn du in der Maske mit einem Auswahlwerkzeug etwas auswählst und diese Auswahl danach mit STRG und X ausschneidest, dann wird diese ausgewählte Form direkt der vorher ausgewählten Maske hinzugefügt. Das heisst also, das Ausgeschnittene wird im kleinen Vorschaubild weiss. Falls du dich jetzt einmal aus Versehen im EBENEN-Menü befindest und dort eine Ebene aktiviert hast, während du eigentlich deine Kanalmaske bearbeiten möchtest, haben die Farben Weiss und Schwarz wieder ihre gewöhnliche Bedeutung. Du kannst also so aus Versehen ein ganzes Bild schwärzen, obwohl du eigentlich nur deine Auswahl löschen wolltest. Also Vorsicht: Wenn du eine Kanalmaske aktiviert hast, benutze die Farbe Schwarz, um eine Auswahl zu löschen und die Farbe Weiss, um etwas einer Auswahl hinzuzufügen. Die Funktion, mit der du später deine Kanalmaske wieder in eine Auswahl ändern kannst, findest im EBENENFENSTER im Menü KANÄLE. Klicke rechts auf deiner Kanalmaske, die Funktion heisst AUSWAHL AUS KANAL. Aufgabe 4: Öffne das Bild SEEPFERDCHEN.PNG und wähle das Seepferdchen mit einem beliebigen Auswahlwerkzeug aus. Am besten geht es mit dem ZAUBERSTAB und einem kleinen SCHWELLWERT. Benutze danach die Option ZUR AUSWAHL HINZUFÜGEN und klicke sukzessiv die schwarzen Bereiche an. Zum Schluss invertierst du die Auswahl. 46 Erstelle nun aus deiner Auswahl eine Kanalmaske auf zwei Wegen: Einmal mittels einer schnellen Maske und das andere Mal über die Funktion KANAL SPEICHERN. Wechsle nun ins EBENENFENSTER und schaue dir deine Masken an. Welche Farben siehst du? An welcher Farbe erkennst du deine Auswahl? Überprüfe deine Antwort, indem du deine Auswahl im AUSWAHLEDITOR anschaust. Klicke nun mit rechts auf eine Maske mit und schau, was es neben AUSWAHL AUS KANAL noch für weitere für Optionen gibt. Zähle sie auf. Für was könntest du sie gebrauchen? Findest du eine Ähnlichkeit zu den vier Buttons, die du beim Werkzeug AUSWAHL zur Verfügung hast? Bearbeite nun deine Kanalmaske mit einigen Malwerkzeugen oder auch mit dem Auswahlwerkzeug. d) Scharfzeichnen Ein häufiges Problem digitaler Fotos ist gelegentlich ihre Unschärfe. Manchmal genügt es, den Kontrast des Bildes zu erhöhen. Darüber hinaus gibt es zwei weitere Funktionen, die es dir ermöglichen, etwas zu schärfen: FILTER→ VERBESSERN, SCHÄRFEN oder UNSCHARF MASKIEREN. Wahrscheinlich musst du etwas ausprobieren, mit welchen Einstellungen du das beste Ergebnis erreichst. Aufgabe 5: Versuche, das Bild SCHAERFER.PNG etwas nachzuschärfen. e) Lösungen zu den Aufgaben aus Kapitel 7 Aufgabe 1: a) Um die Helligkeit zu erhöhen, muss man die Kurve auf der rechten Seite noch etwas nach oben ziehen und für Kontrast auf der linken Seite noch etwas nach unten. b) Mögliche Aufbesserung siehe rechts. Aufgabe 2: Addition, Division und Bildschirm zum Beispiel. Aufgaben 3 bis 5 Keine Frage gestellt. 47 Glossar Absorption Absorption bezeichnet den Vorgang etwas aufzusaugen oder zu verschlucken. Alpha-Kanal Der Alpha-Kanal speichert die Transparenz- Werte eines Bildes. Er ist nur in einem Bild vorhanden, das Transparenz verwendet. Er speichert diese Werte für jedes Pixel eines Bildes. Auflösung Die Auflösung bezeichnet die Anzahl der Pixel, die ein Bild enthält. Je grösser die Auflösung, desto mehr Pixel sind im Bild vorhanden. Dadurch sind mehr Details erkennbar und die Datenmenge steigt. Eine kleine Auflösung bedeutet eine kleine Bildgrösse, aber auch gröbere Bilder. Datentiefe Die Datentiefe definiert, wie viele Bits zur Speicherung der Farbinformationen für ein gegebenes Format verwendet werden. Anders als bei der Farbtiefe nicht pro Farbkanal, sondern komplett für alle Kanäle. Deckkraft Die Deckkraft einer Farbe sagt aus, wie „dick“ sie aufgetragen ist. Eine Farbe mit einer geringen Deckkraft wirkt durchsichtig, mit einer hohen Deckkraft wirkt sie gesättigt und nichts kann mehr durch sie hindurch scheinen. Dithering Dithering ist die Technik, Bildpunkte aus zwei Farben so eng nebeneinander zu stellen, das für das menschliche Auge der Eindruck einer dritten Farbe entsteht. Dots Dots nennt man die Farbpunkte, die von einem Drucker kommen. DPI /SPI DPI oder dots per inch bezeichnet, wie viele Farbpunkte ein Drucker pro Inch erzeugen kann. Je grösser die DPI-Zahl, desto besser ist die Qualität im Ausdruck. SPI oder Samples Per Inch bezeichnet die Auflösung mit der ein Scanner eine Datei einliest. Ebene Eine Ebene nennt man eine Schicht eines digitalen Bildes. Ein Bild kann aus ganz vielen Ebenen bestehen, die man übereinander legt. Farbkanal Ein Farbkanal eines digitalen Bildes speichert für jeden Pixel des Bildes die Menge einer bestimmten Farbe. Jeder Farbkanal übernimmt das für seine Grundfarben. Die Endfarbe entsteht dann durch Überlagerung aller Farbkanäle. Farbmodell 48 Ein Farbmodell ist eigentlich ein mathematisches Konstrukt. Es definiert gewisse Regeln für Farben und fasst dann alle Farben, die diesen Regeln gehorchen zusammen. Deshalb kann ein Farbmodell niemals alle möglichen Farben enthalten. Farbmodus In Gimp gibt es drei verschiedene Farbmodi: Graustufen, indizierte und RGB. Der indizierte Farbmodus verwendet eine Farbpalette, der Graustufen Farbmodus verwendet nur Grautöne plus Schwarz und Weiss. Der RGB-Farbmodus funktioniert gemäss dem RGB-Farbmodell . Farbpalette Eine Farbpalette ist eine Tabelle, in der alle in einem Bild vorhandenen Farben vermerkt sind und welche Pixel diese Farbe haben. Farbraum Mit Farbraum bezeichnet man alle Farben, die man gemäss eines bestimmten Farbmodells beschreiben kann. Farbtiefe Die Farbtiefe gibt an, wie viele Bits pro Farbkanal zur Speicherung der Farbinformationen verwendet werden. Hintergrundebene Die Hintergrundebene ist die erste und unterste aller Ebenen eines Bildes. Sie ist immer vorhanden und kann nicht verschoben werden. HTML-Form In der HTML-Form muss man Farben mit sechs hexadezimalen Ziffern angeben. Die ersten zwei Ziffern stehen für den Rotanteil, die nächsten beiden für den Grünanteil und die letzten für den Blauanteil eines Bildes. Inch Ein Inch ist ein Längenmass von umgerechnet 2.54 cm. Kompression Mit Kompression bezeichnet man einen Vorgang, den Speicherplatz einer Datei zu reduzieren. Dies kann man machen indem man einfach unwichtige Information weglässt und so aber an Qualität verliert oder man benutzt ein Verfahren, das die Daten so verändert und sie weniger Speicherplatz benötigen. posterisieren Posterisieren ist die Funktion, mit der man in Gimp die verwendete Farbanzahl pro Farbkanal für ein Bild reduzieren kann. progressiv Progressiv oder auch interleaced bezeichnet die Technik, ein Bild allmählich aus Bildern unterschiedlicher Qualität aufzubauen. Diese Technik nutzt die Tatsache aus, dass Bilder in schlechter Qualität kleiner sind als solche in sehr guter. Sie benötigen deshalb weniger Ladezeit. Reflexion Mit Reflexion bezeichnet man den Vorgang, wenn eine (Licht-)Welle von einer Oberfläche zurückgeworfen wird. Sie bleibt dabei unverändert, nur ihre Richtung kann sich ändern. Sättigung 49 Die Sättigung einer Farbe gibt an, wie intensiv sie wahrgenommen wird. Nicht gesättigte Farben wirken blass und grau. 50