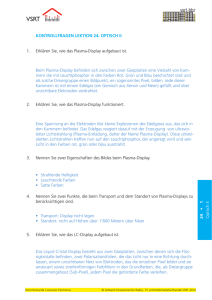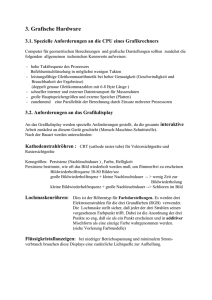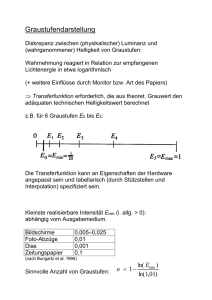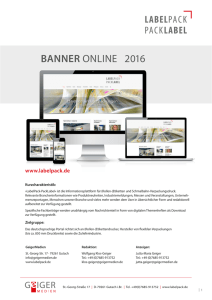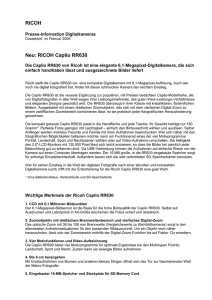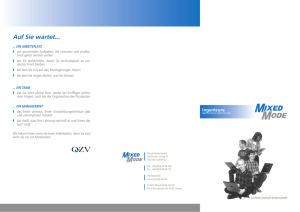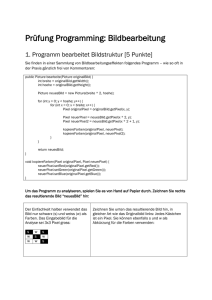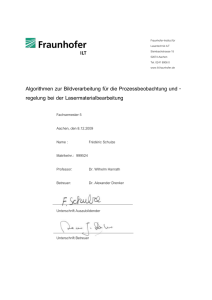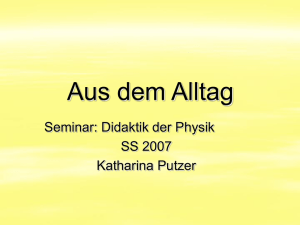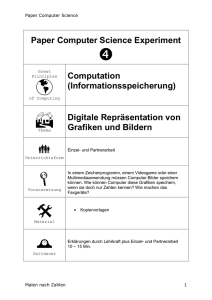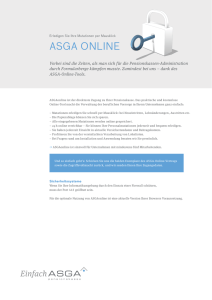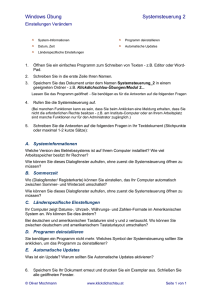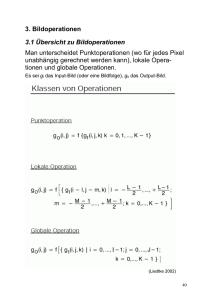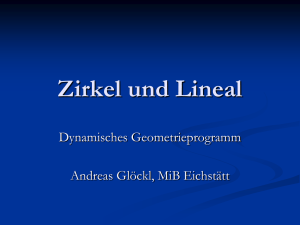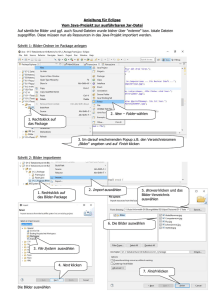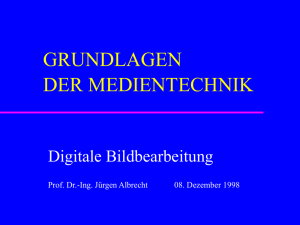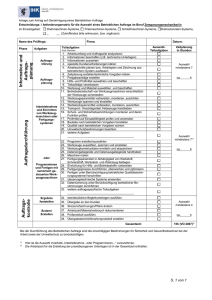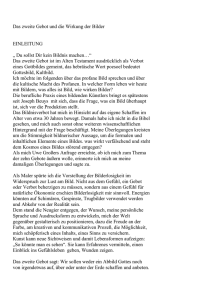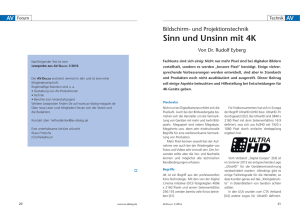zum Referat Photoshop 2, 10.06.05
Werbung
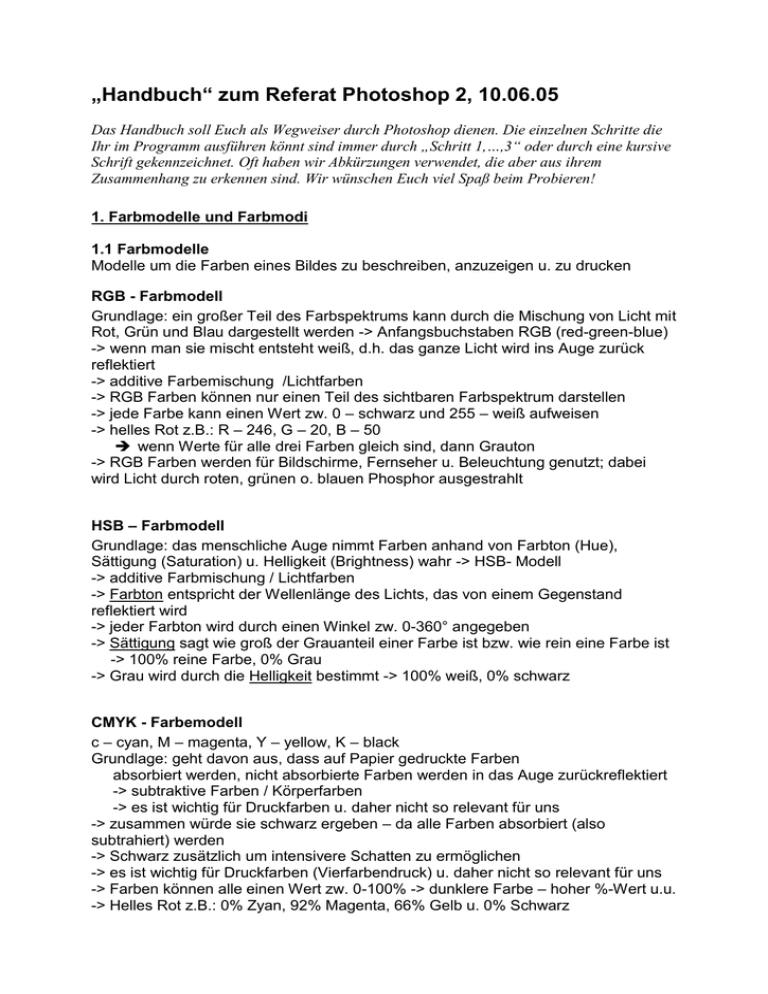
„Handbuch“ zum Referat Photoshop 2, 10.06.05 Das Handbuch soll Euch als Wegweiser durch Photoshop dienen. Die einzelnen Schritte die Ihr im Programm ausführen könnt sind immer durch „Schritt 1,…,3“ oder durch eine kursive Schrift gekennzeichnet. Oft haben wir Abkürzungen verwendet, die aber aus ihrem Zusammenhang zu erkennen sind. Wir wünschen Euch viel Spaß beim Probieren! 1. Farbmodelle und Farbmodi 1.1 Farbmodelle Modelle um die Farben eines Bildes zu beschreiben, anzuzeigen u. zu drucken RGB - Farbmodell Grundlage: ein großer Teil des Farbspektrums kann durch die Mischung von Licht mit Rot, Grün und Blau dargestellt werden -> Anfangsbuchstaben RGB (red-green-blue) -> wenn man sie mischt entsteht weiß, d.h. das ganze Licht wird ins Auge zurück reflektiert -> additive Farbemischung /Lichtfarben -> RGB Farben können nur einen Teil des sichtbaren Farbspektrum darstellen -> jede Farbe kann einen Wert zw. 0 – schwarz und 255 – weiß aufweisen -> helles Rot z.B.: R – 246, G – 20, B – 50 wenn Werte für alle drei Farben gleich sind, dann Grauton -> RGB Farben werden für Bildschirme, Fernseher u. Beleuchtung genutzt; dabei wird Licht durch roten, grünen o. blauen Phosphor ausgestrahlt HSB – Farbmodell Grundlage: das menschliche Auge nimmt Farben anhand von Farbton (Hue), Sättigung (Saturation) u. Helligkeit (Brightness) wahr -> HSB- Modell -> additive Farbmischung / Lichtfarben -> Farbton entspricht der Wellenlänge des Lichts, das von einem Gegenstand reflektiert wird -> jeder Farbton wird durch einen Winkel zw. 0-360° angegeben -> Sättigung sagt wie groß der Grauanteil einer Farbe ist bzw. wie rein eine Farbe ist -> 100% reine Farbe, 0% Grau -> Grau wird durch die Helligkeit bestimmt -> 100% weiß, 0% schwarz CMYK - Farbemodell c – cyan, M – magenta, Y – yellow, K – black Grundlage: geht davon aus, dass auf Papier gedruckte Farben absorbiert werden, nicht absorbierte Farben werden in das Auge zurückreflektiert -> subtraktive Farben / Körperfarben -> es ist wichtig für Druckfarben u. daher nicht so relevant für uns -> zusammen würde sie schwarz ergeben – da alle Farben absorbiert (also subtrahiert) werden -> Schwarz zusätzlich um intensivere Schatten zu ermöglichen -> es ist wichtig für Druckfarben (Vierfarbendruck) u. daher nicht so relevant für uns -> Farben können alle einen Wert zw. 0-100% -> dunklere Farbe – hoher %-Wert u.u. -> Helles Rot z.B.: 0% Zyan, 92% Magenta, 66% Gelb u. 0% Schwarz Lab - Farbe Grundlage: Lab = Art der Farbzusammensetzung: L – Helligkeitskomponente (Luminanz) a - -Komponente (Grün-Rot) u. -Komponente (Blau-Gelb) -> Farben werden unabhängig vom Gerät erzeugt, mit dem das Bild erstellt o. reproduziert wird (z.B. Scanner, Drucker, Bildschirm) -> Modus: L liegt zw. 1-100; a u. b zw. –127- +127 -> Werte in den Modi (Farbregler) können durch Verschieben o. direkte Eingabe verändert werden Allgemein: -> Farben können zw. vers. Farbmodellen übertragen u. umgerechnet werden -> dabei kann es zu Qualitätsverlusten kommen -> können aber durch Bildoptimierung berichtigt werden -> der Verwendungszweck bestimmt immer das zu wählende Farbmodell -> Auswahl über das Optionsmenü der Farbregler-Palette -> Vordergrundfarbe einstellen -> Farbwähler -> Zugriff auf alle Farbmodelle 2. Bildoptimierung 2.1 Analyse eines Bildes d.h. Qualität von gescannten o. digital aufgenommenen Bildern optimieren - als erstes muss man überlegen: was will ich mit dem Bild machen? Wo soll es erscheinen? - Analyse des Bildes hängt vom Betrachter und von der Hardware, z.B. richtiger Bildschirmeinstellung ab - Allg. Hilfe zur Analyse Bildqualität ist das Histogramm -> Bild aufrufen – Histogramm mit Bild/Histogramm - Alle Pixel des Bildes werden analysiert und ihre Häufigkeiten festgestellt - Die Streuung (y-Achse) zeigt ob das Bild genügend Details in den Tiefen (dunkelster Wert 0), in den Mitteltönen u. in den Lichtern (hellster Wert 225) hat - Die Höhe der Kurve (y-Achse) zeigt die Häufigkeit der Pixel in der jeweiligen Helligkeitsstufe, - Folgendes kann unter dem Histogramm abgelesen werden: - Mittelwert: durchschnittlicher Helligkeitswert aller Pixel - Std-Abweichung: wie stakt die Helligkeitswerte von einander abweichen/schwanken - Zentralwert: Zentralwert - Pixel: Gesamtzahl der Pixel zur Ber. Des Histogramms Auf der rechten Seite sieht man folgendes – Maus muss gesetzt werden: - Tonwert: Helligkeit der aktuellen Mausposition -> ziel gerichtete Bildkorrekturen können gemacht werden - Häufigkeit: Anzahl der Pixel mit einem Tonwert an der Stelle - Spreizung: zeigt wie viel % der Pixel einen dunkleren Tonwert haben als an der Stelle - Cache-Stufe: Stufe 1 eins zeigt alle Pixel u. entscheidet über die Geschwindigkeit des Histogramm Aufbaus (kann also verändert werden) Kanalangaben: Im Dialogfester des Histogramms ist der Kanal angegeben der standardmäßig auf die Vorgabe Luminanz enthält – zeigt Helligkeitswerte des ges. Bildes an - beim RGB-Bild werden automatisch noch 3 weitere Kanäle mit Farbinfos geöffnet (einen für R,G und B und einen ges. Kanal) -> evtl. Farbstiche in einem Bild können somit verändert werden 2.2 Bilder optimieren Am besten in der folgenden Reihenfolge: - Korrektur und Angleichung der Tonwerte - Bearbeiten der Gradationskurve - Korrektur von Helligkeit und Kontrast - Kontrolle der Farbbalance - Korrektur am Farbton und an der Sättigung Diese Reihefolge sollte eingehalten werden, denn die jeweiligen Einstellungen beziehen sich aufeinander und beeinflussen sich gegenseitig 1) Tonwertkorrektur (Korrektur und Angleichung der Tonwerte) - Nutzen: Tonwertumfang, Helligkeit u. Kontrast regeln u. Farbstiche entfernen - Tonwert = Intensität einer Farbe im Bereich von 0-100% (schwarz-weiß) d.h. Tonwert = unters. Farbtöne eines Bildes - Tonwert sollte gleichmäßig verteilt sein – meist sind die Mitteltöne zu hell zu dunkel, dann ist eine Nachbearbeitung mit Hilfe der Tonwertkurve erforderlich - Tonwertkorrektur immer mit vers. Ebenen durchführen damit Bildinfos wie die Helligkeitsanstufungen nicht verloren gehen. Die Ebenen lassen sich jederzeit wieder ändern o. ganz rückgängig machen. Zur Erstellung der Ebene in der unteren Leiste des geöffneten Dialogfensters (Ebenen, Kanäle, Pfade): Neue Füllebene o. Einstellungsebene erstellen klicken Tonwertspreizung: - Zur Tonwertspreizung bzw. Korrektur? Tonwertkorrektur öffnen im erscheinenden Menü wählen -> Dialogfenster öffnet sich - 1. Tonwerte eines Farnkanals lassen sich in der Tonwertkurve durch Verstellen der Helligkeitsstufen korrigieren - Um die Veränderungen verfolgen zu können muss im Dialogfenster rechts unten Vorschau angeklickt werden - Tonwertspreizung lässt sich in den Eingabefeldern über der Tonwertkurve eingeben, Tonwertspreizung heißt Tonwerte eines Bildes zusammen zu fassen - Bsp.: will man ein kontrastreicheres Bild haben , muss man den schwarzen, linken Regler so weit nach rechts schieben, bis er unter dem ersten Ausschlag der Kurve ist, der dunkelste Bildbereich wird so schwarz gesetzt und die restlichen Bildpunke verteilen sich neu – das gleiche lässt sich auch für weiß machen Anpassen der Mittelwerte: - Die Tonwertkorrektur führt dazu, dass die Mitteltöne mehr im dunklen Bereich liegen und das Bild dadurch heller wirkt -> Mittelwerte anpassen um die Helligkeit gleichmäßig zu senken - Mittleren Regler nach rechts auf einen Wert unter 1,00 (Standard Gammawert) schieben um den Mittelwert zu senken Automatischer Weißabgleich: - Statt der Tonwertspreizung mit dem Regler kann es auch durch die 3 Pipetten des Dialogfensters erfolgen - 1. Fenster/Informationen einblenden/Info-Palette - 2. Bild/Modus/Lab-Farbe – hier lässt sich die hellste Stelle im Bild wesentlich besser ermitteln - 3. rechte Pipette anklicken (Weißpunkt setzten) und den veränderten Mauszeiger auf`s Bild führen - 4. hellste Stelle suchen - erkennbar am Luminazwert der Info-Palette (ideal wäre ein Wert von 100 = reines weiß) - 5. diese Stelle einmal anklicken -> Tonwertkurve verändert sich und das Bild erscheint heller - gleiches lässt sich für dunkle Bildpunkte durchführen, hier mit der Pipette Tiefe setzten - um die Arbeit zu beenden einfach auf OK drücken Automatische Tonwertkorrektur: nicht sehr präzise Gradationskurve: - genauste Art der Tonwertkorrektur – in der Gradationskurve kann jedem einzelnen Tonwert ein neuer Wert zugeordnet werden - 1. neue Ebene erstellen - 2. Bild / Einstellung / Gradationskurven klicken - 3. Kontrollkästchen Vorschau muss aktiviert sein - 4. Kanal auswählen - 5. am Farbbalken unterhalb des Diagramms das Farbmodell auswählen in dem die Farbwerte gezeigt werden sollen - die waagerechte Achse zeigt die ursprünglichen Farbwerte des Bildes, die senkrechte Achse die geänderten Farbwerte – die Kurve ergibt sich dann aus den Schnittpunkten beider Achsen - 6. Bearbeiten der Gerade: zum Bearbeiten Kurven anklicken - Einfügen zusätzlicher Punkten. Damit die Bereiche die sich in der weiteren Bearbeitung nicht verändern sollen: Mausklick auf der Geraden - Entfernen überflüssiger Punkte: Hinausziehen aus dem Diagramm - Geht man mit dem Mauszeiger auf das Bild und klickt eine Stelle an zeigt PS diesen Tonwert auf der Geraden an - Zum Verändern der Kurve einfach den Mauszeiger setzten und halten – Bewegung nach links -> Aufhellung – Bewegung nach rechts -> Abdunklung Tonwertangleichung: - Nutzen: zu dunkles Bild beim Scannen kann z.B. behoben werden indem das Programm automatisch einen Durchschnittswert aus hellen und dunklen Pixeln bildet - Kann auf das ganze Bild oder einen maskierten Bereich angewandt werden - Automatisch über Bild / Einstellen / Tonwertangleichung Tonwert reduzieren: - Tonwertstufen reduzieren für plakativ wirkende Bilder - automatisch unter Bild / Einstellungen / Tontrennung - Anzahl der Stufen eintragen - OK - Stufen können auch manuell eingestellt werden 2) Kontrast - beschreibt die Wiedergaben von weißer u. schwarzer Fläche auf dem Bildschirm - Bildpunkte sollten gleichmäßig verteilt sein, Fehlen von reinen s/w Pixeln lässt das Bild flau wirken - Möglichkeiten: - 1. Automatische Kontrastkorrektur: Bild / Einstellungen /Auto-Kontrast -> allgemein nicht zu empfehlen u. wenn nur für Bilder ohne Farbstich - 2. manuelle Korrekturmaßnahmen: Bild / Einstellen / Helligkeit / Kontrast wählen - 3. Gradationskurven: Vorgehen siehe Tonwertkorrektur 3) Farbbalance: Nutzen: Farbstiche aus Bildern entfernen o. Bilder farbig verfremden - 1. neue Ebene wählen - 2. Bild / Einstellen / Farbbalance - 3. Luminanz erhalten muss aktiviert sein - Farben nie alleine betrachten, sondern immer im Zusammenspiel mit den anderen Farben -> Farbtonkreis zur Hilfe nehmen (um die Stärke einer Farbe zu verringern, Stärke der Komplementärfarbe erhöhen u.u.) - 4. Farbregler wie gewünscht verschieben - OK 4) Farbton und Sättigung - Nutzen: hier können Farbton, Sättigung und Helligkeit für das ganze Bild verändert werden -> harmonischeres Bild o. neue Kolorierung des Bildes - 1. Bild / Einstellen / Farbton/Sättigung klicken - 2. neue Ebene erstellen - 3. in Bearbeiten werden alle Farbbereiche festgelegt die verändert werden sollen - 4. über die Schieberegler Farbwerte (Farbton, Sättigung und Helligkeit) entsprechend verändern - 5. um einzelne Kanäle gezielt bearbeiten zu können, enthalten die beiden Farbbalken im Dialogfenster zusätzliche Einstellungen – alternativ kann man auch Pipettenschaltfläche wählen und damit auf das Bild klicken - 6. (Option) Kolorierung: wenn man ein Bild auf alt trimmen möchte, dazu das Kontrollkästchen Färben wählen - Veränderung von Farbton und Sättigung für einen bestimmten Bereich: zum Aufhellen bzw. Abdunkeln die Werkzeuge Abwedler und Nachbelichter wählen; um die Intensität einer Farbe zu reduzieren wählt man das SchwammWerkzug 5) Farben ersetzen - Nutzen: Hier können Farben eines ausgewählten Bereichs sofort verändert werden - - 1. Bild / Einstellen / Farbe ersetzten wählen 2. evtl. Vorschau klicken 3. Option Auswahl: mit dem Pipetten-Symbol kann eine Farbe über eine Maske gewählt werden und anschließend die Werte für Farbton, Sättigung und Helligkeit angepasst werden oder: 3. Option Bild: hier werden die Einstellungen für das gesamte Bild angewandt, Farbbereich den man ändern möchte klickt man im Vorschaufeld an und bedient die Schieberegler 6) Variationen - Dadurch können Arbeitschritte Farbbalance, Kontrast und Sättigung zusammen in einem Durchgang ausgeführt werden - 1. Bild Einstellen / Variationen wählen - 2. Variation wählen, Vorschau ansehen und passendes Bild wählen 7) Weichzeichnen: Kontrast zwischen benachbarten Bildpunkten wird verringert -> Bild wird weicher – gut bei Retuschierungen Arbeiten mit Filtern: wichtig: Filter haben immer ein Gegenstück, beim Weichzeichnen gehen jedoch Infos verloren und der Originalzustand kann nicht wieder erreicht werden - Weichzeichner: hier können harte Farbübergänge bearbeitet werden indem Pixel neben den harten Kanten aufgehellt werden, es gibt vers. Weichzeichner - 1. Filter / Weichzeichnungsfilter / Weichzeichnen wählen - Vorgang wird sofort ausgeführt - Scharfzeichnen: verbessert die Bildqualität durch Scharfstellen - 1. Filter / Scharfzeichnungsfilter / Scharfzeichnen wählen - / Konturen scharf zeichnen: zeichnet ausschließlich die selbst heraus gesuchten Konturen scharf - / Unscharf maskieren: Bild erscheint schärfer indem der Kontrast an Kanten verstärkt wird - möchte man nur bestimmte Stellen bearbeiten: Werkzeuge Scharf- bzw. Weichzeichner wählen Ebenen, Kanäle, Masken = Hilfsmittel für Bildbearbeitung 3. Ebenen 3.1 Definition und Bearbeitung von Ebenen: - - Ebenen = transparente Folien, die exakt übereinander liegen (Prinzip Overheadfolien), d.h. eine neue Ebene ohne Bildinformationen ist zunächst durchsichtig Anzeige und Verwaltung der Ebenen innerhalb der Ebenen-Palette Bei Bildbearbeitung bleibt es in der Regel nicht bei einer Ebene, sondern es werden weitere Ebenen hinzugefügt - - Texte, Objekte oder Farben erhalten jeweils eine eigene Ebene und können so leichter bearbeitet werden (durch Ausblenden oder Sperren einzelner Ebenen erhält man schneller einen Überblick) Am Ende der Bildbearbeitung, wenn es gespeichert wird, werden alle zunächst separat liegenden Ebenen auf eine Ebene reduziert (dies passiert automatisch, wenn das Bild in einem anderen Format als Photoshop gespeichert wird, z.B. pdf) 3.1.1 Erstellung einer Ebene: - bei Erstellung eines neuen Bildes besteht zunächst nur eine Hintergrundebene 1. Schritt: Anlegen einer neuen Ebene: Menüreihenfolge Ebene/ Neu/ Ebene aufrufen oder auf aktivierter Ebenen-Palette auf Neue Ebene erstellen klicken 2. Schritt: Bestimmen der Ebenen-Eigenschaften: will man beim Erstellen einer neuen Ebene gleichzeitig die Eigenschaft dieser festlegen, muss die Alt-Taste gleichzeitig mit der Schaltfläche Neue Ebenen erstellen gedrückt werden 3. Schritt: Erscheinen der neuen Ebene: drei Felder: Name (Ebenen-Namen bestimmen), Farbe (Zuweisung einer bestimmten Farbe) und Modus (Malmodus festlegen, z.B. normal) 4. Schritt: Erstellte Ebenen zu einer Maskierungsgruppe zusammenfassen: Aktivierung des Kontrollkästchens Mit darunter liegender Ebene gruppieren 5. Schritt: Dialogfenster mit ok schließen 6. Schritt: Neue Ebenen werden nun über der Hintergrundebene angezeigt 3.1.2 Aktivierung einer Ebene: - Änderung eines Bildes kann nur in einer aktiven Ebene geschehen 1. Schritt: Ebene auswählen: Mausklick auf die entsprechende Bezeichnung in der Ebenen-Palette 2. Schritt: kleiner Pinsel erscheint = Zeichen für aktivierte Ebene 3.1.3 Ausblenden einer Ebene: 1. Schritt: Mausklick auf Augensymbol der Ebene 2. Schritt: Ebene wird nicht mehr angezeigt - sollen alle Ebenen außer einer ausgeblendet werden, dann Mausklick auf Augensymbol bei gedrückter Alt-Taste 3.1.4 Änderung der Anordnungsreihe einer Ebene: 1. Schritt: gewünschte Ebene in Ebenen-Palette auswählen und Maustaste gedrückt lassen 2. Schritt: Ebene in gewünschte Position ziehen 3. Schritt: optische Kontrolle: T-förmige Markierung zeigt Einrastposition der Ebene an - Hintergrundebene kann nicht verschoben werden, es sei denn sie wird in eine normale Ebene umgewandelt 3.1.5 Umwandlung einer Ebene in Hintergrundebene (um Ebene zu verschieben oder Modus, Farbe oder Name zu verändern) 1. Schritt: Doppelklick auf Hintergrundebene in Ebenen-Palette 2. Schritt: Dialogfenster Neue Ebene erscheint (Eintrag: Ebene 0) 3. Schritt: Mausklick auf ok 3.1.6 Fixierung einer Ebene: - eine Ebene kann hinsichtlich ihrer Pixel und ihrer Position fixiert werden Pixel fixieren: - Ebenenbereiche ohne Pixel = transparent Wird Ebene allerdings mit Farbe gefüllt, wird gesamte Fläche farbig um bestimmte Bereiche von der Bearbeitung auszuschließen, muss die Ebene fixiert werden es können sowohl Bereiche ohne Pixel (transparente Pixel) als auch Bereiche mit Pixel (Bildpunkte, die über Farbe verfügen) von der Bearbeitung ausgeschlossen werden 1. Schritt: Aktivierung des Kontrollkästchens Transparente Pixel fixieren in der Ebenen-Palette 2. Schritt: fixierte Bildpunkte sind nun von Bearbeitung ausgeschlossen 3. Schritt: Aktivierung des Kontrollkästchens Bildpixel fixieren in der EbenePalette 4. Schritt: Photoshop fixiert hier nicht nur die Bildpixel, sondern aktiviert auch gleichzeitig das Kontrollkästchen Transparente Pixel fixieren, so können weder die Bildpixel noch die transparenten Pixel bearbeitet werden Position fixieren (Schutz vor versehentlichem Verschieben der Ebene): 1. Schritt: Aktivierung des Kontrollkästchens Position fixieren in der EbenenPalette 2. Schritt: Ebene ist vor versehentlichem Verschieben geschützt - um sowohl Pixel als auch Position zu fixieren, muss das Kontrollkästchen Alles fixieren aktiviert werden (Schlosssymbol erscheint) 3.1.7 Duplizieren bzw. Kopieren einer Ebene: 1. Schritt: gewünschte Ebene auswählen und diese bei gedrückter Maustaste auf das Symbol Neue Ebene ziehen 2. Schritt: Kopie wird dann in der Ebenen-Palette mit der Bezeichnung „Kopie“ dargestellt 3.1.8 Verschieben einer Ebene: - Ebenen können samt Inhalt an jegliche Position verschoben werden 1. Schritt: gewünschte Ebene auswählen 2. Schritt: mit Verschieben-Werkzeug aus der Werkzeugpalette gewünschte Ebene anklicken und verschieben - hält man (Pfeil nach oben)-Taste gedrückt, kann man Ebenenverschiebung auf 45° oder 90°-Richtung begrenzen Ebene selbst kann mithilfe der Pfeiltasten in 1-Pixel-Schritten verschoben werden 3.1.9 Löschen einer Ebene: 1. Schritt: gewünschte Ebene auswählen und auf Mülleimersymbol der Ebenen-Palette drücken 2. Ebene ist gelöscht; Hintergrundebene bleibt jedoch erhalten - um fixierte Ebenen zu löschen, muss die Fixierung zuvor behoben werden 3.1.10 Verbinden von mehreren Ebenen: - 1. 2. - sollen mehrere Ebenen gleichzeitig verändert oder verschoben werden, müssen sie vorher verbunden werden Schritt: gewünschte Ebene auswählen und in die zweite Spalte klicken, die normalerweise das Pinselsymbol beherbergt Schritt: Verknüpfungssymbol erscheint; Ebenen können nun gemeinsam ausgewählt und verschoben werden um Verknüpfung wieder aufzuheben, wieder auf das Verknüpfungssymbol klicken 3.1.11 Mehrere Ebenen in ein anderes Bild kopieren: 1. Schritt: gewünschte Ebenen verbinden 2. Schritt: gewünschte Bilddatei öffnen, in die die Ebenen eingefügt werden sollen 3. Schritt: beide Dateien über Menüreihenfolge Fenster/Nebeneinander anordnen 4. Schritt: in Ebenen-Palette eine der verbundenen Ebenen auswählen 5. Schritt: Verschieben-Werkzeug anklicken (Kontrollkästchen Ebene automatisch wählen darf nicht aktiviert sein) und auf ausgewählte Ebene zeigen 6. Schritt: Ebenen bei gedrückter Maustaste in die gewünschte Bilddatei ziehen 7. Schritt: Maustaste loslassen; Ebenen werden kopiert 3.1.12 Gruppieren von Ebenen: - Unterschied Gruppieren vs. Verbinden: Gruppierte Ebenen können bei Bedarf wieder getrennt werden 1. Schritt: Ebene, die mit der darunter liegenden Ebene gruppiert werden soll, auswählen 2. Schritt: Menüreihenfolge Ebene/ Mit darunter liegender Ebene gruppieren aufrufen und Tastenkombination Strg+G drücken 3. Schritt: Ebene wird mit darunter liegenden Ebene gruppiert angezeigt durch Einrückung und Pfeil in der Ebenen-Palette - um Gruppierung aufzuheben im Menü Ebene/Gruppierung aufheben oder (Pfeil nach oben)-Taste+Strg+G anklicken 3.1.13 Ebenen reduzieren: - um Speicherplatz zu sparen, können mehrere Ebenen auf eine einzelne Ebene reduziert werden 1. Schritt: gewünschte Ebene auswählen 2. Schritt: Menüpunkt Ebene aufrufen 3. Schritt: Entweder a) Auf Hintergrundebene reduzieren anklicken, um die Ebene auf die Hintergrundebene zu reduzieren oder b) Sichtbare auf eine Ebene reduzieren anklicken, um alle sichtbaren (also nicht ausgeblendeten) Ebenen in eine Ebene zusammenzufassen oder c) Verbundene auf eine Ebene reduzieren anklicken, um alle verbundenen Ebenen auf eine Ebene zu reduzieren 3.1.14 Ausrichtung von verknüpften Ebenen: - 1. 2. verknüpfte Ebenen können sowohl an bestimmten Bereichen als auch an anderen Ebenen ausgerichtet werden nur Ebenen, deren Pixel mehr als 50% Deckkraft haben, können ausgerichtet werden Schritt: gewünschte Ebene auswählen und in der Menüreihenfolge Ebene/ Verbundene ausrichten aufrufen Schritt: sechs Optionen zum Ausrichten: a) obere Kanten, b) vertikale Mitten, c) untere Kanten, d) linke Kanten, e) horizontale Mitten, f) Text rechts ausrichten 3.1.15 Verteilung von verknüpften Ebenen: - nur drei oder mehr miteinander verknüpfte Ebenen können untereinander ausgerichtet bzw. verteilt werden 1. Schritt: gewünschte Ebene auswählen und in der Menüreihenfolge Ebene/ Verbundene verteilen aufrufen 2. Schritt: Optionen auswählen wie bei Ausrichten 3.2 Gestaltung der Ebenen 3.2.1 Ebenenstile und –effekte - im Dialogfenster Ebenenstil (Erscheinen durch Doppelklick auf Ebene oder Mausklick auf Ebeneneffekt hinzufügen in der Ebenen-Palette) können den einzelnen Ebenen verschiedene Effekte wie z.B. Farbüberlagerungen, Konturen oder Schatten zugeordnet werden - im Dialogfenster Ebenenstil befinden sich zwei verschiedene Fülloptionen: a) die verschiedenen Ebenenstile bzw. Effekte und b) die verschiedenen Einstellungsmöglichkeiten bezüglich der Füllmethode: allgemeine Füllmethode: hier wird der Malmodus festgelegt (z.B. normal) – damit wird bestimmt, wie die Pixel der aktuellen Ebene mit den Bildpunkten der anderen Ebene kombiniert werden erweiterte Füllmethode: dieser Bereich unterteilt sich in a) Deckkraft und b) Farbbereich Deckkraft: hier wird bestimmt, wie durchsichtig die Farben einer Ebene erscheinen (eine Farbe mit Deckkraft von 100% verdeckt z.B. eine Farbe mir nur 30% komplett; bei geringerer Deckkraft können andere Farben durchscheinen) Farbbereich: hier wird der Farbwert einer Ebene festgelegt und bestimmt, wie sich die Pixel der aktuellen Ebene mit denen der darunter liegenden Ebene mischen sollen; die Einstellung Graustufen bezeichnet alle Farben, die Farbkanäle filtert nur die Farbe des jeweils ausgewählten Farbkanals - der Schieberegler (unterhalb des Listenfeldes) wird für die exakte Farbwirkung verwendet Dreieck unterhalb des Schieberegler legt fest, welche Pixel in das endgültige Bild übernommen werden (weißer Regler: oberer Grenzwert für helle Pixel; schwarzer Regler: unterer Grenzwert für dunkle Pixel) mit der gedrückten Alt-Taste können die Regler geteilt werden für jede einzelne Ebene kann ein eigener Bereich von Farbwerten eingestellt werden der Regler Darunter liegende Ebene bestimmt wie Farbwerte der unteren Ebenen mit Pixeln der aktuellen Ebene vermischt werden - wenn alle Einstellungen gemacht wurden und die Effekte nach Wunsch hinzugefügt wurden, wird das Dialogfenster Ebenenstile mit einem Klick auf OK geschlossen - die ausgewählten Effekte werden in der Ebenen-Palette unterhalb der jeweiligen Ebene angezeigt - mit dem Dreieck vor dem Ebeneneffektsymbol können Effekte ein- und ausgeblendet werden 3.3 Zeichenobjektebenen - beim Zeichnen werden geometrische Figuren erstellt - wenn diese im Bild platziert werden und das Zeichenwerkzeug verwendet wird, wird automatisch eine neue Ebene erstellt insgesamt kann ein Werkzeug aus sechs verschiedenen Formen bzw. Grafiken ausgewählt werden: 1. 2. 3. 4. 5. 6. - Rechteck-Werkzeug Abgerundetes-Rechteck-Werkzeug Ellipse-Werkzeug Polygon-Werkzeug Linienzeichner-Werkzeug Eigene-Form-Werkzeug die Formen-Werkzeuge erscheinen durch einen Mausklick auf das sichtbare Rechteck-Werkzeug oder durch einen Mausklick der Taste U Formen = Vektorobjekte; auch Pfade genannt haben automatisch eine eigene Ebene und die eingestellte Vordergrundfarbe als Füllung 3.3.1 allgemeine Vorgehensweise 1. Schritt: Auswahl des Formen-Werkzeugs und Auswahl der Vordergrundfarbe in der Optionsleiste der Formen-Werkzeuge 2. Schritt: Ausgangspunkt der ausgewählten Form durch Mausklick bestimmen 3. Schritt: Mauszeiger in diagonaler Richtung bewegen und am gewünschten Endpunkt loslassen 4. Schritt: Festlegung der Arbeitsweise mit den ersten drei Schaltflächen in der Optionsliste: 4.1 Formebenen: Formebene wird erstellt (ist mit Vordergrundfarbe gefüllt, besitzt den Beschneidungspfad in der Form des gezeichneten Objekts und kann einem bestimmten Stil zugeordnet werden) 4.2 Pfade: Erstellung eines Pfades in der Form des gezeichneten Objektes 4.3 Pixel füllen: füllt den Bereich in der Form des gezeichneten Objekts mit der Vordergrundfarbe 5. Schritt: eventuelle Zusatzoptionen des ausgewählten Formen-Werkzeugs festlegen (Klick auf Listenpfeil neben der Schaltfläche zur Werkzeugauswahl) 3.3.2 Form bzw. Grafik anlegen Allgemein: 1. Schritt: Bestimmung der Grafik 2. Schritt: Festlegung der Zusatzoptionen 3. Schritt: Zeichnen Rechteck: 1. Schritt: Aktivierung des Rechteck-Werkzeug 2. Schritt: Zusatzoption festlegen: 2.1 Ohne Einschränkungen: Rechtecke in beliebiger Form 2.2 Quadrat: nur Quadrate können erstellt werden 2.3 Feste Form: Breite B und Höhe H können festgelegt werden 2.4 Proportional: Verhältnis zwischen B und H kann festgelegt werden 2.5 Vom Mittelpunkt aus: Rechteck wird von der Mitte aus gezeichnet 2.6 An Pixeln ausrichten: Kanten der Rechtecks werden an den Kanten der Pixel ausgerichtet 3. Schritt: ausgewähltes Rechteck zeichnen 4. Schritt: Ebenen-Palette öffnen (Formebene wurde angelegt, die aus einer Füllebene verknüpft mit einer Form besteht, Kettensymbol erscheint) - jede neue Form erhält eine neue Ebene mehrere Formen auf einer Ebene: Festlegung einer von vier Formbereichsoptionen in Optionsleiste (Bestimmung Überlappungsbereich) 1. Dem Formbereich hinzufügen: neue Bereich wird bestehenden Formen zugefügt 2. Vom Formbereich subtrahieren: neue Bereich wird von bestehenden Formen entfernt 3. Schnittmenge von Formbereichen: Schnittmenge von neuem Bereich und bestehenden Formen 4. Überlappende Formbereiche ausschließen: Überlappungsbereich wird in den vereinten neuen und bestehenden Bereichen ausgeschlossen Abgerundetes Rechteck: - wie Rechteck, nur mit zusätzlicher Option Radius, die die Stärke der Eckrundung festlegt Ellipse: - Erstellung von Ellipsen und Kreisen Optionen und Vorgehensweisen entsprechen die des Rechtecks Polygon: - Erstellung von Vielecken mit 3 bis 100 Ecken 1. 2. 3. 4. 5. Schritt: Aktivierung des Polygon-Werkzeug Schritt: Zusatzoptionen festlegen Schritt: Anzahl der Ecken in Feld Seiten eintragen Schritt: Größe des Polygons in Feld Radius eintragen Schritt: Polygon zeichnen - Kontrollkästchen Ecken abrunden aktivieren, wenn Ecken des Polygpns abgerundet werden sollen (kein Einfluss auf die Stärke der Rundung) Option Seiten einziehen um aktivieren, um Stern zu zeichnen (Wert von 1 bis 99 festlegen, um Aussehen der Spitzen zu bestimmen) Linien: - hiermit können auch Linien mit Pfeilspitzen erstellt werden 1. Schritt: Aktivierung des Linienzeichner-Werkzeug 2. Schritt: Zusatzoptionen festlegen 3. Schritt: Felder Anfang und Ende bestimmen, an welcher Stelle Pfeilspitze erscheinen soll 4. Schritt: Breite, Länge und Rundung festlegen 5. Schritt: Dicke der Linie bei Stärke festlegen 6. Schritt: Linie zeichnen Eigene Formen: - Werkzeug für besondere, individuelle Formen Optionen entsprechen denen des Rechtecks Zusatz: unter Feld Form sind noch weitere Optionen gelistet 3.3.3 Grafik bearbeiten 3.3.3.1 Formen ändern - Transformationen der Vektorgrafiken durch Strg + T-Taste bzw. Mausklick auf Verschieben-Werkzeug : Auswahlrahmen um das Objekt wird angezeigt 3.3.3.2 Farbe ändern - Doppelklick auf die Farbminiatur der Farbebene in der EbenenPalette - Farbwähler erscheint - neue Farbe auswählen 3.3.3.3 Form verschieben - bei mehreren Formen lassen sich alle gleichzeitig, bei nur einer Form auf einer Ebene lässt sich die Form einzeln mit dem Verschieben-Werkzeug verschieben 3.3.3.4 Formebene vereinfachen - Vereinfachung einer Ebene bei Farbenauftrag auf eine Form oder Anwendung eines Filters auf Farbe - Formebene wird in reguläre Rasterebene umgewandelt: 1. Formebene auswählen 2. Menüreihenfolge Ebene/ Ebene vereinfachen aufrufen oder in Optionsleiste die Schaltfläche Vereinfachen anklicken 3.4 Textobjektebenen - Aufgaben: Texte gestalten und Texteffekte erzeugen Keine langen Texte, sondern sog. Eyecatcher 3.4.1 Textgestaltung 1. Schritt: Textwerkzeug aktivieren 2. Schritt: Optionsleiste erscheint, Formatierungen festlegen (Schriftart, größe und –schnitt) 3. Schritt: weitere Einstellungen festlegen mithilfe der Paletten Zeichen (Zeichen formatieren) und Absatz (Absätze formatieren) (auf Paletten klicken und dann entweder auf Zeichen oder Absatz) Optionen der Zeichen-Palette: Schriftfamilie einstellen Schriftschnitt einstellen Schriftgrad einstellen (= Schriftgröße, Photoshop nimmt automatisch die Einheit Punkt, will man eine andere Einheit, z.B. mm, schreibt man sie dahinter) Zeilenabstand Abstand zwischen zwei Zeilen einstellen Laufweite für die ausgewählten Zeichen einstellen (= Abstand der einzelnen Zeichen einer Schrift) Vertikal skalieren (ursprüngliche Breite der Zeichen und Zeichenzwischenräume bleiben erhalten) Horizontal skalieren (Zeichenbreite wird verändert) Grundlinienverschiebung einstellen (Auf- und Abwärtsschieben der Grundlinie) Textfarbe einstellen (Farbwähler öffnet sich) Textzeichen auf unterer Leiste: Faux Fett, Faux Kursiv, Großbuchstaben, Kleinbuchstaben, Hochgestellt, Tiefgestellt, Unterstrichen, Durchgestrichen Sprache für ausgewählte Zeichen zwecks Silbentrennung einstellen Glättungsmethode einstellen (= Glättungsverfahren der Buchstaben) Optionen der Absatz-Palette: (nur die Absätze werden formatiert, die mit dem Textwerkzeug markiert sind) Text links ausrichten Text zentrieren Text rechts ausrichten Blocksatz, letzte linksbündig Blocksatz, letzte zentriert Blocksatz, letzte rechtsbündig Text im Blocksatz ausgerichtet Einzug am linken Rand Einzug am rechten Rand Einzug erste Zeile Abstand vor Absatz einfügen Abstand nach Absatz einfügen Silbentrennung 3.4.2 Texteingabe Optionen der Texteingabe: 3.4.2.1 einzeiliger Text (Photoshop: Punkttext) z.B. für Titel oder Schaltflächen 1. Schritt: mit Text-Werkzeug auf die gewünschte Stelle klicken und Text eingeben 2. Schritt: Texteingabe und –bearbeitung mit Mausklick auf Aktuelle Bearbeitung bestätigen in der Optionsleiste oder anderes Werkzeug wählen 3. Schritt bei einem weiteren Werkzeug: Transformation übernehmen durch Klick auf Anwenden 3.4.2.2 Text in horizontaler oder vertikaler Ausrichtung 3.4.2.3 Mehrzeiliger Text (Photoshop: Absatztext) 1. Schritt: mit Text-Werkzeug auf die gewünschte Stelle klicken und mit gedrückter Maustaste rechteckigen Textbereich aufziehen 2. Schritt: Texteingabe in gestrichelten Rahmen - um den Modus zu ändern, wird Menüreihenfolge Ebene/ Text/ In Absatztext konvertieren bzw. In Punkttext konvertieren aufgerufen 3.4.3 Text verkrümmen - Bogen- und Wellenformen des Textes möglich Vorgenommene Veränderungen gelten für alle Texte auf einer Ebene 1. Schritt: auf gewünschten Text klicken 2. Schritt: auf Schaltfläche verkrümmten Text erstellen klicken oder Menüreihenfolge Ebene/ Text/ Text verkrümmen aufrufen 3. Schritt: im erscheinenden Dialogfenster Text verkrümmen einen Stil und eventuelle weitere Verkrümmungsoptionen auswählen 4. Schritt: Richtung der Krümmung durch Horizontal bzw. Vertikal bestimmen 5. Schritt: Stil durch Schieberegler Biegung, Horizontale Verzerrung bzw. Vertikale Verzerrung anpassen 3.5 Füll- und Einstellungsebenen - Füllebenen verwenden, wenn ein Originalbild nicht verändert werden soll bzw. Korrekturen leicht wieder rückgängig gemacht werden sollen 1. Schritt: Aktivierung einer bestimmten Ebene oder Erstellung eines Auswahlbereichs auf besagter Ebene 2. Schritt: Symbol Neue Füllebene oder Einstellungsebene erstellen anklicken 3. Schritt: im erscheinenden Menü zwischen Volltonfarbe, Verlauf oder Muster auswählen und anklicken 3.1 Volltonfarbe: Bereich wird mit gleichmäßiger Farbe ausgefüllt 3.2 Verlauf: im erscheinenden Dialogfenster entsprechende Einstellungen vornehmen (z.B. Transparenzverlauf von 100% Deckkraft bis 0% Deckkraft festlegen) 3.3 Muster: im erscheinenden Dialogfenster entsprechende Einstellungen vornehmen 4. Schritt: Füllebene erscheint in Ebenen-Palette 4. Kanäle - Aufgaben: enthalten Farbinformationen und erleichtern das Maskieren von Objekten Jedes Photoshopbild verfügt über mindestens einen Kanal, in dem jeweils Informationen zu Farbelementen des Bildes gespeichert sind Anzahl der Standard-Farbkanäle hängt vom Farbmodus ab (CMYK-Bild = vier Kanäle, RGB-Bild = drei Kanäle) Kanäle sind zunächst Graustufenbilder, die beim Erstellen einer neuen Bilddatei in Abhängigkeit vom jeweiligen Farbmodus erzeugt werden Kanäle werden auf der Kanäle-Palette (maximal 24 Kanäle) verwaltet, die sich auf der Ebenen-Palette befindet Einzelne Kanäle werden wie ähnlich wie Ebenen verwaltet Jeder Kanal ist eine Zeile zugeordnet; Auswahl per Mausklick Alle Änderungen an einem Kanal betreffen nur Farbbereich des ausgewählten Kanals Erster Kanal enthält Gesamtbild und trägt Bezeichnung des Farbmodells 5. Masken (Alphakanäle) - - neben den normalen Kanälen können noch zusätzliche Kanäle erzeugt und bearbeitet werden Alphakanäle bzw. Masken Aufgaben: Erstellen, Bearbeiten und Speichern; z.B. Erstellung einer exakten Maske aus Auswahlbereichen, die bestimmte Bereiche eines Bildes vor Bearbeitung schützt und anschließende Speicherung als Kanal im aktiven Bild oder als eigene Datei über Menüabfolge Auswahl/ Speichern Aktiviernug und Bearbeitung eines Alphakanals durch Mausklick auf seinen Namen in Kanäle-Palette Neben Namen steht Tastenkombination, mit der man Kanal direkt anwählen kann - Alphakanäle können wie Ebenen neue Namen und Farben zugeordnet werden Anlegen und Anzeigen eines Kanals: 1. Schritt: Bereich auswählen 2. Schritt: gewünschten Auswahlbereich durch Mausklick auf Schaltfläche Auswahl als Kanal speichern in der Kanäle-Palette speichern 3. Schritt: Alphakanäle erhalten automatisch den Namen Alpha gefolgt von durchlaufender Nummer 4. Schritt: andere Kanäle durch Klick auf Augensymbol ausblenden, um Alphakanal komplett betrachten zu können 5. Schritt: Alphakanal wird als Graustufenbild mit 256 Graustufen (= Farbtiefe 8 Bit) angelegt und kann wie normales Bild bearbeitet werden Erzeugung eines leeren Alphakanals: 1. Schritt: Mausklick auf Neuen Kanal erstellen in der Kanäle-Palette 2. Schritt: Kanal wird unten in Palette eingefügt und ist zunächst schwarz gefüllt (maskiert das gesamte Bild) 3. Schritt: mithilfe der Werkzeuge bearbeiten Alphakanal als Auswahl laden: 1. Schritt: Klick auf Kanal als Auswahl laden in der Kanäle-Palette oder Menüreihenfolge Auswahl/ Auswahl laden aufrufen (über Menü weitere Einstellungen möglich) 2. Schritt: ausgewählter Kanal als Auswahl in Bildfenster übernehmen 3. Schritt: Auswahl des Alphakanals kann mit bestehender Auswahl im Bereich Vorgang kombiniert werden - mit Aktivierung des Kontrollkästchens Umkehrung können Auswahlbereiche in maskierte Bereiche umgewandelt werden und umgekehrt Alphakanal löschen: 1. Schritt: Alphakanal markieren und auf Papierkorbsymbol klicken 2. Schritt: Hinweisfenster der Löschaktion bestätigen 6. Bildretusche und –montage 6.1 Malobjekte - Malobjekte = Malwerkzeuge zum Beheben von kleineren Fehlern Malwerkzeuge: Pinsel, Buntstift, Airbrush, Radiergummi (funktionieren fast wie in der realen Welt und verfügen über diverse Einstellungsmöglichkeiten) Alle Veränderungen eines Bildes mit den Malwerkzeugen können bei Abspeicherung nicht mehr rückgängig gemacht werden; es sei denn, der veränderte Bereich befindet sich auf einer eigenen Ebene 6.2 Malmodus - steuert das Mischungsverhalten zwischen aktueller Malfarbe und der Farbe des Bildes 1. Schritt: Aktivierung des Pinsel-Werkzeug 2. Schritt: in Optionen-Symbolleiste den Listenpfeil der Option Modus anklicken 3. Schritt: Malmodi erscheinen: Normal Sprenkeln Dahinter auftragen Löschen Abdunkeln Multiplizieren Farbig nachbelichten Linear nachbelichten Aufhellen Negativ multiplizieren Farbig abwedeln Linear abwedeln Ineinanderkopieren Weiches Licht Hartes Licht Strahlendes Licht Lineares Licht Lichtpunkte Differenz Ausschluss Farbton Sättigung Farbe Luminanz 1.1 Pinsel 1.2 Buntstift 1.3 Airbrush 1.4 Radiergummi 2. 3. 4. 5. 6. 7. 8. 9. Entfernen von Bildelementen Elemente „wegstempeln“ Reparatur-Pinsel Ausbessern-Werkzeug Farbe-ersetzen-Werkzeug Hinzufügen von Bildelementen Panoramabilder Staub und Kratzer entfernen 7. Publizieren von Bildern Bilder für das Internet, z.B. die eigene Homepage; Möglichkeiten: - Hintergrundbilder: - 1. Erstellen einer neuen Datei mit einer Breite von 1600 Pixel, Höhe 25 Pixel und Modus RGB – Farbe - 2. mit dem Verlaufwerkzeug einen waagerechten Verlauf von 120-200 Pixeln Breite erzeugen und diesen gestalten - 3. eine Bildzeile in die Zwischenablage kopoieren - 4. weitere Datei anlegen und die Vorgaben aus der vorherigen übernehmen - 5. Datei speichern im Format JPEG Option: Slices (engl. Scheibchen): optimiert Bilder indem es sie in entsprechende Teile zerschneidet um die Ladezeit für Bilder zu verringern; die einzelnen Slices können dann als Bilddatei angelegt werden - 1. Slice-Werkzeug wählen - 2. Art, Breite/Höhe, Slice-Nr. einblenden und Linienfarbe festlegen - 3. Slice Erstellen indem man mit der Mause auf das Bild geht und Rahmen wählt - 4. weitere Slice können auf die gleiche Art erzeugt werden - 5. Festlegen der Slices Eigenschaften: jeder einzelne Slices kann mit Eigenschaften versehen werden z.B., Name, URL, Abmessungen etc. Bilder für das Web speichern: - Bilder für das Internet sollten eine mgl. kleine Dateigröße haben -> Photoshop stellt Optionen dafür bereit und bietet eine Vergleichsvorschau in der man die Verschiedenen Varianten vergleichen kann - 1. Datei / Für Web speichern - Dialogfenster Für Web speichern erscheint - 2. am oberen Rand erscheinen 4 Register, die jeweils Bilder zur Vorschau bereitstellen - 3. Bild aussuchen und am rechten Rand die Einstellungen vornehmen - 4. jetzt lässt sich die Ladegeschwindigkeit u.ä. ablesen - 5. über Vorschau in kann man sich das Bild im Browser anschauen