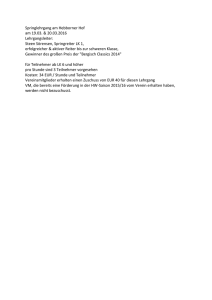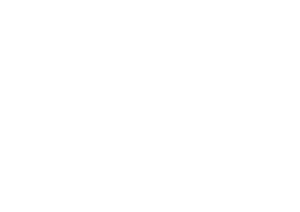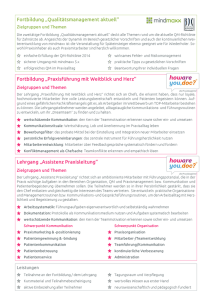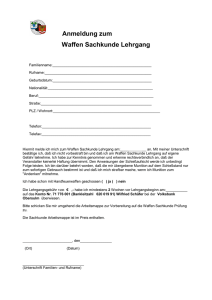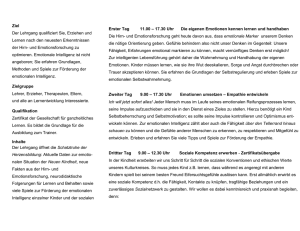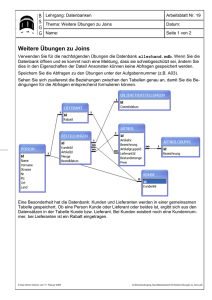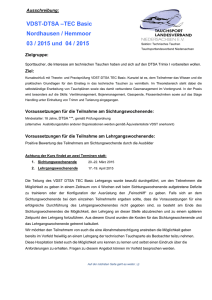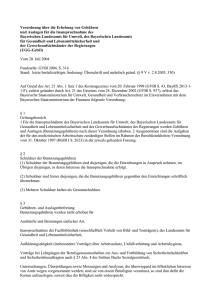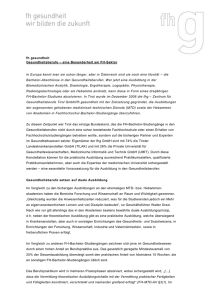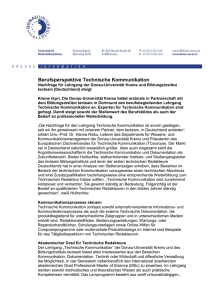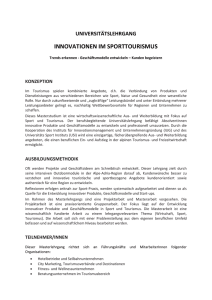1 Schulungsprogramm HACOM 2000
Werbung

1 Schulungsprogramm HACOM 2000 .................................................................................6 1.1 Funktionstasten und Tastenkombinationen .................................................................. 6 1.1.1 Windows .............................................................................................................................6 1.1.2 HACOM 2000 ......................................................................................................................8 1.2 Starten HACOM 2000 ........................................................................................................ 9 1.2.1 HACOM 2000-Anmeldung .................................................................................................9 1.2.2 HACOM -Startbild ............................................................................................................ 10 1.3 Der Programmabruf über die Oberfläche des HACOM2000 ....................................... 12 1.3.1 Terminplaner ................................................................................................................... 12 1.3.2 Uhr .................................................................................................................................... 14 1.3.3 Rechner ............................................................................................................................ 14 1.3.3.1 Taschenrechner .............................................................................................................. 14 1.3.3.2 Finanzrechner ................................................................................................................. 17 1.3.4 Notizblock ........................................................................................................................ 17 1.3.5 Start von externen Programmen ................................................................................... 18 1.3.6 Statistik ............................................................................................................................ 18 1.3.6.1 Statistik Außenstände und Verbindlichkeiten ............................................................. 18 1.3.6.2 Umsatz/Ertragsauswertung ........................................................................................... 19 1.3.6.3 Graphische Umsatzauswertung .................................................................................... 20 1.3.6.4 Umsatzsteueraufstellung ............................................................................................... 21 1.3.6.5 Liquiditätsauswertung.................................................................................................... 21 1.3.6.6 Statistik Lager ................................................................................................................. 22 1.3.6.7 Statistik Dokumente ....................................................................................................... 22 1.3.7 Ordner .............................................................................................................................. 23 1.3.8 Formulargenerator .......................................................................................................... 24 2 Firmenstammdaten ......................................................................................................... 30 2.1 Auswahlfelder ................................................................................................................. 30 2.1.1 Personal ........................................................................................................................... 30 2.1.1.1 Mitarbeiter / Benutzer ..................................................................................................... 30 2.1.1.2 Gewerbliche Arbeitnehmer ............................................................................................ 30 2.1.1.3 Kolonnen ......................................................................................................................... 31 1 HACOM Software GmbH Schulungsunterlagen Lehrgang 10000 2.1.2 Klassifizierung der Kunden über Kennbuchstaben .................................................... 31 2.1.2.1 Kundenart ........................................................................................................................ 32 2.1.2.2 Zahlungsmoral ................................................................................................................ 32 2.1.2.3 Wichtigkeit ....................................................................................................................... 32 2.1.2.4 Kundenhobby .................................................................................................................. 32 2.1.2.5 Kundengewinnung.......................................................................................................... 32 2.1.2.6 Aktionen Weihnachten ................................................................................................... 33 2.1.2.7 Kundenumsatz ................................................................................................................ 33 2.1.2.8 Aktionen ........................................................................................................................... 33 2.1.3 Druckmenüs .................................................................................................................... 33 2.1.4 Buchhaltung .................................................................................................................... 34 2.1.5 Sonstiges ......................................................................................................................... 34 2.1.5.1 Anrede .............................................................................................................................. 34 2.1.5.2 Anschriftenkürzel............................................................................................................ 35 2.1.5.3 Lieferanten ....................................................................................................................... 35 2.2 Benutzerverwaltung........................................................................................................ 36 2.2.1 Benutzer ........................................................................................................................... 36 2.2.2 Rechteverwaltung ........................................................................................................... 36 2.2.3 Benutzerlevel ................................................................................................................... 37 2.3 Programmoptionen ......................................................................................................... 37 2.3.1 Firmendaten .................................................................................................................... 37 2.3.2 Bankverbindungen ......................................................................................................... 38 2.3.3 Buchhaltung .................................................................................................................... 38 2.3.4 Drucker/Kreditlimit.......................................................................................................... 39 2.3.5 Sonstige Parameter ........................................................................................................ 39 2.3.6 Kalkulation ....................................................................................................................... 40 2.3.7 Kreditlimit ........................................................................................................................ 41 2.4 Betriebswerte .................................................................................................................. 42 2.4.1 Lohn/Gewerk ................................................................................................................... 42 2.4.2 Kostenarten ..................................................................................................................... 42 2 HACOM Software GmbH Schulungsunterlagen Lehrgang 10000 2.4.2.1 Material ............................................................................................................................ 42 2.4.2.2 Lohn ................................................................................................................................. 43 2.4.3 Laufende Nummern ........................................................................................................ 44 3 Hilfe .................................................................................................................................. 45 3.1 Programmhilfe ................................................................................................................. 45 3.1.1 Inhalt................................................................................................................................. 45 3.1.2 Index ................................................................................................................................. 46 3.1.3 Suchen ............................................................................................................................. 46 3.2 Programmneuerungen ................................................................................................... 47 3.3 Update aus dem Internet ................................................................................................ 47 4 Adressen .......................................................................................................................... 49 4.1 Adressliste ....................................................................................................................... 49 4.2 Adressendetailansicht.................................................................................................... 49 4.2.1 Reiter – Adresse.............................................................................................................. 50 4.2.1.1 Adresse ............................................................................................................................ 50 4.2.1.1.1 Kundennummer .............................................................................................................. 50 4.2.1.1.2 Objektnummer ................................................................................................................. 50 4.2.1.1.3 Anschriftenart ................................................................................................................. 51 4.2.1.1.4 Anrede .............................................................................................................................. 51 4.2.1.1.5 (Vor)name ........................................................................................................................ 51 4.2.1.1.6 Ansprechpartner ............................................................................................................. 52 4.2.1.1.7 Rufnummern .................................................................................................................... 52 4.2.1.1.8 Bankverbindung .............................................................................................................. 52 4.2.1.1.9 Kundeninfo ...................................................................................................................... 52 4.2.1.2 Zusatzdaten ..................................................................................................................... 52 4.2.1.2.1 Markiert ............................................................................................................................ 52 4.2.1.2.2 Kreditlimit ........................................................................................................................ 53 4.2.1.2.3 Kennbuchstaben ............................................................................................................. 53 4.2.1.2.4 Vertreter ........................................................................................................................... 53 4.2.1.2.5 Buchhaltungsinfo ........................................................................................................... 53 4.2.2 Reiter - Zahlungsmodalitäten ........................................................................................ 54 3 HACOM Software GmbH Schulungsunterlagen Lehrgang 10000 4.2.2.1 Zahlungsdaten ................................................................................................................ 55 4.2.2.1.1 Rabatt ............................................................................................................................... 55 4.2.2.1.2 MwSt ................................................................................................................................. 55 4.2.2.1.3 Gewähr ............................................................................................................................. 55 4.2.2.1.4 Zahlungsart ..................................................................................................................... 55 4.2.2.1.5 Skonto .............................................................................................................................. 55 4.2.2.1.6 Skontofrist ....................................................................................................................... 55 4.2.2.1.7 Ohne MwSt ...................................................................................................................... 55 4.2.2.1.8 Bruttopreise ..................................................................................................................... 55 4.2.2.1.9 Händlerpreise .................................................................................................................. 55 4.2.2.2 Sonstiges ......................................................................................................................... 55 4.2.2.2.1 Homepage ........................................................................................................................ 55 4.2.2.2.2 E-Mail................................................................................................................................ 55 4.2.2.2.3 Identnummer ................................................................................................................... 55 4.2.2.2.4 Steuernummer ................................................................................................................. 55 4.2.2.3 Verbindlichkeiten ............................................................................................................ 56 4.2.2.3.1 Lieferanten ....................................................................................................................... 56 4.2.2.3.2 Bankeinzug ...................................................................................................................... 56 4.2.2.4 Letzter Betreff .................................................................................................................. 56 4.2.3 Foto .................................................................................................................................. 56 4.2.4 Wichtige Funktionen....................................................................................................... 57 4.2.4.1 Adresse Verdoppeln ....................................................................................................... 57 4.2.4.2 Letzte Änderung .............................................................................................................. 57 4.2.5 Anlegen von Adressen durch Einlesen von GAEB- Dateien ...................................... 58 4.3 Betriebsorganisation Adresse ....................................................................................... 59 4.3.1 Neue Adresse anlegen ................................................................................................... 59 4.3.1.1 Kundennummer .............................................................................................................. 60 4.3.1.2 Objektnummer ................................................................................................................. 60 4.3.1.3 Projekte anlegen ............................................................................................................. 60 4.3.1.4 Aktualisierung bei Adressenänderungen .................................................................... 61 4 HACOM Software GmbH Schulungsunterlagen Lehrgang 10000 4.3.1.5 Auswirkungen der Objektnummer auf die Datenpflege .............................................. 61 5 Anmerkung zur Steuernummer ..................................................................................... 61 5 HACOM Software GmbH Schulungsunterlagen Lehrgang 10000 1 Schulungsprogramm HACOM 2000 1.1 Funktionstasten und Tastenkombinationen 1.1.1 Windows Tastenkombination STRG+C STRG+X STRG+V STRG+Z ENTF UMSCHALTTASTE+ENTF Zweck Kopieren Ausschneiden Einfügen Aktionen rückgängig machen Löschen Markiertes Element permanent löschen, ohne es im Papierkorb abzulegen Ausgewähltes Element kopieren STRG beim Ziehen eines Elements STRG+UMSCHALTTASTE beim Ziehen Verknüpfung zu markiertem Element erstellen eines Elements F2 Markiertes Element umbenennen. Einfügemarke an den Anfang des nächsten Wortes STRG+NACH-RECHTS-TASTE bewegen Einfügemarke an den Anfang des vorherigen Wortes STRG+NACH-LINKS-TASTE bewegen Einfügemarke an den Anfang des nächsten Absatzes STRG+NACH-UNTEN-TASTE bewegen Einfügemarke an den Anfang des vorherigen STRG+NACH-OBEN-TASTE Absatzes bewegen STRG+UMSCHALTTASTE zusammen Einen Textblock markieren mit einer der Pfeiltasten Mehrere Elemente in einem Fenster oder auf dem UMSCHALTTASTE zusammen mit einer Desktop markieren oder Text innerhalb eines der Pfeiltasten Dokuments markieren STRG+A Alles markieren F3 Eine Datei oder einen Ordner suchen STRG+O Ein Element öffnen ALT+EINGABETASTE Eigenschaften für das markierte Element anzeigen Aktives Element schließen oder aktives Programm ALT+F4 beenden Aktives Dokument in Programmen schließen, in STRG+F4 denen mehrere Dokumente gleichzeitig geöffnet sein können 6 HACOM Software GmbH Schulungsunterlagen Lehrgang 10000 Tastenkombination ALT+TAB ALT+ESC F6 F4 UMSCHALTTASTE+F10 ALT+LEERTASTE STRG+ESC ALT +unterstrichener Buchstabe in einem Menünamen Unterstrichener Buchstabe eines Befehlsnamens in einem geöffneten Menü F10 NACH-RECHTS-TASTE NACH-LINKS-TASTE F5 RÜCKTASTE ESC UMSCHALTTASTE beim Einlegen einer CD in das CD-ROM-Laufwerk Zweck Zwischen geöffneten Elementen umschalten Zwischen Elementen in der Reihenfolge umschalten, in der sie geöffnet wurden Zwischen Bildschirmelementen in einem Fenster oder auf dem Desktop umschalten Adressleiste in Arbeitsplatz oder im WindowsExplorer anzeigen Kontextmenü für das markierte Element anzeigen Systemmenü für das aktive Fenster anzeigen Menü Start anzeigen Entsprechendes Menü anzeigen Entsprechenden Befehl ausführen Menüleiste im aktiven Programm aktivieren Nächstes Menü rechts vom aktuellen Menü öffnen oder ein Untermenü öffnen Nächstes Menü links vom aktuellen Menü öffnen oder ein Untermenü schließen Aktives Fenster aktualisieren Ordner der nächst höheren Ebene im Arbeitsplatz oder im Windows-Explorer anzeigen Aktuellen Vorgang abbrechen Die CD wird nicht automatisch wiedergegeben 7 HACOM Software GmbH Schulungsunterlagen Lehrgang 10000 1.1.2 HACOM 2000 Um schneller arbeiten zu können, setzt man neben der Mausbedienung auf Funktionstasten. Alle Tastenkombinationen werden in den Menüs angezeigt. Folgende Funktionstasten können Sie benutzen: F1 F2 Hilfe Vorhe Vorige Adresse (in Dokumenten) F3 Nächste Adresse (in Dokumenten) F4 Vorheriges Dokument F5 Nächstes Dokument F6 Einfügen (bei Positionen davor) F7 Einfügen (bei Positionen dahinter) F8 Bearbeiten F9 Drucken F10 Summen (in der Akte) Bedienung der Pull-down-Menüs F12 Suchen Strg + F1 Kalkulationsübersicht Strg + F2 Verdoppeln Strg + F3 Löschen Strg + F4 Suchen Strg + F5 Zusammenziehen Strg + F6 Markieren Strg + K Markierte Positionen kopieren Strg + E Markierte Positionen Einfügen Strg + L Markierte Positionen Löschen Windows – Funktionen (Strg + Einfg) (Umschalttaste Großschreibung + Einfg) (Umschalttaste Großschreibung + Entf) Gleiche Wirkung, wie Strg+C Gleiche Wirkung, wie Strg+X Gleiche Wirkung, wie Strg+E 8 HACOM Software GmbH Schulungsunterlagen Lehrgang 10000 1.2 Starten HACOM 2000 Durch Doppelklick auf das Icon HACOM 2000 wird die SQL-Datenbank und danach HACOM 2000 gestartet. 1.2.1 HACOM 2000-Anmeldung Mandant Das Programm ist mandantenfähig. Über die Mandantenauswahl wird auf verschiedene SQLDatenbanken zugegriffen, so dass in einem Programm mehrere Firmen (Mandanten) verwaltet werden können. Benutzername Das Programm merkt sich nun für jede Station den letzten angemeldeten Benutzer. Bei der nächsten Anmeldung wird dieser Benutzer automatisch als Benutzer vorgeschlagen, wenn Sie einfach in das Feld Benutzername klicken (Sie können ihn natürlich noch ändern). Dies soll die Anmeldung beschleunigen. Bevor Sie den Benutzernamen auswählen können, öffnet das Programm die Datenbank. Dabei werden vom Programm intern einige Tabellen angelegt um später schneller auf die Datenbank zugreifen zu können. Daher dauert das 1. Starten immer eine gewisse Zeit (abhängig von der Größe der Datenbank). Passwort Da jede Änderung der Datensätze im HACOM-Programm über den Benutzer registriert wird, sollte der Benutzername über das Passwort geschützt werden. Damit lassen sich Benutzerprofile umsetzen. 9 HACOM Software GmbH Schulungsunterlagen Lehrgang 10000 1.2.2 HACOM -Startbild Statusleiste Die Statusleiste zeigt das aktive Programm HACOM 2000 inklusive Mandant, Stationsnummer und Benutzer an. Zusätzlich sind die Schaltflächen Minimieren, Maximieren/ Wiederherstellen und Schließen wie bei allen Windows-Programmen verfügbar. Bedienen kann man diese Schaltflächen entweder mit der Maus oder über die Tastenkombination ALT + LEERZEICHEN. Pull-down-Menüs Die Pull-down-Menüs werden durch die Maus angeklickt oder durch ALT + den unterstrichenen Buchstaben oder die Taste F10 (nur im Anfangsmenü). Die unterstrichenen Buchstaben erscheinen bei Windows 2000 erst nachdem Sie die Alt-Taste gedrückt haben. Danach können Sie nur durch Drücken des unterstrichenen Buchstabens die Programmfunktion öffnen. Ist an diesem Pull-down-Menü ein kleiner Pfeil, öffnet sich durch Drücken des Buchstabens ein weiteres Menü. Durch die Pull-down-Menüs sind alle Funktionalitäten des HACOM 2000-Programmes erreichbar. 10 HACOM Software GmbH Schulungsunterlagen Lehrgang 10000 Symbolleiste Die Symbolleiste bei Windows-Programmen unterstützt die Bedienerfreundlichkeit. Bei den HACOM- Programmen wurde diese Symbolleiste über den gesamten Bildschirm verlängert. Durch das virtuelle Büro sollen Bedienerfunktionen übersichtlich, geordnet und schnell erreichbar sein. Kontext-Menüs Durch Anklicken mit der rechten oder linken Maustaste der entsprechenden virtuellen Bilder, die Bürogegenstände darstellen, werden zur Unterstützung weitere Kontext-Menüs aufgerufen. Die rechte oder linke Maustaste wirkt hier wie die Alt -Taste bei Pull-down-Menüs, so dass nur noch der unterstrichene Buchstabe eingegeben werden muss. Auch Funktionstasten können Kontext-Menüs aufrufen. Beispiel: In einer freien Zeile soll die Endsumme dargestellt werden. Durch Drücken der Taste F10 wird das Kontext-Menü „Endsumme“ geöffnet. Die Pfeiltaste nach oben/unten erzeugt einen blauen Balken, der auf die gewünschte Funktion gestellt werden kann und mit der Entertaste aktiviert wird. Schneller geht das Ganze, wenn einfach der unterstrichene Buchstabe gedrückt wird. Damit wird z.B. die Endsumme sofort über den Buchstaben „E“ ausgeführt. Wenn man einmal mit der Tastatur arbeitet, sollte man jetzt nicht erst nach der Maus greifen müssen, um eine Funktion zu aktivieren. 11 HACOM Software GmbH Schulungsunterlagen Lehrgang 10000 1.3 Der Programmabruf über die Oberfläche des HACOM2000 1.3.1 Terminplaner Der Terminplaner kann die Termine aller Nutzer verwalten. Über die Reiter der Namen des Terminkalenders können die Termine von allen Nutzern eingesehen und neue eingetragen werden. Alle Termine werden in die Spalte „Beschreibung“ eingetragen. Sollen sich diese Termine automatisch melden, muss in die Spalte „Alarm“ die Stunde und Minute getrennt durch Doppelpunkt eingetragen werden, zum Beispiel: 14:30 Über die Lupe kann man auf die Adresskartei von HACOM 2000 zurückgreifen. Ist der Kunde ausgewählt, kann man sich jetzt den Ansprechpartner aus der Liste auswählen. 12 HACOM Software GmbH Schulungsunterlagen Lehrgang 10000 So wird man an seine Termine erinnert. Mit dem Plus-Schalter werden neue Termine eingetragen. Die Dauer des Termins kann durch Ziehen mit der Maus eingestellt werden. Danach wird mit dem Haken der Datensatz gespeichert. Der Terminkalender informiert Sie über die wichtigsten Tagesdaten. Wird der Terminkalender im Anfangsmenü betrachtet, zeigt er das aktuelle Datum. Der Kalender berücksichtigt nationale Feiertage. Da diese von Bundesland zu Bundesland verschieden sein können, sollten Sie in den Programmoptionen Ihr Bundesland eintragen! 13 HACOM Software GmbH Schulungsunterlagen Lehrgang 10000 1.3.2 Uhr Durch einen Klick auf die Uhr wird diese vergrößert und zeigt die aktuelle Uhrzeit analog und digital an. Auch im Anfangsbild ist die Uhrzeit immer aktuell. 1.3.3 Rechner 1.3.3.1 Taschenrechner 14 HACOM Software GmbH Schulungsunterlagen Lehrgang 10000 Der Taschenrechner sollte generell auf die Symbolleiste abgelegt werden, damit man ihn auch in den Dokumenten, wie Akte, Lieferschein, Brief und Aufmaß nutzen kann. Durch ALT + TAB kann er jederzeit aktiviert werden. Der Taschenrechner stellt außer den Sonderfunktionen, wie Sinus, Cosinus usw. auch noch über 50 Formeln zur Verfügung. Diese Formelsammlung ist jederzeit ergänzbar. Dazu benutzen Sie den Schraubenschlüssel. Es erscheint der Editor: Die 1. Spalte zeigt das Formelbild. Für eigene Formeln ist es nicht erforderlich ein Bild zu erstellen. Die 2. Spalte zeigt die Formelbezeichnung und die 3. Spalte die eigentliche Formel. Bei der Formel können Sie bis zu 6 verschiedene Variablen verwenden (Variablen sind Buchstaben, in die später die Werte eingesetzt werden). Die verwendeten Variablen müssen dann in der letzten Spalte nacheinander aufgelistet stehen (Groß- Kleinschreibung beachten!) Ebenso können Sie mit ihm Gauss-Elling-Berechnungen durchführen. Diese werden hauptsächlich im Tiefbau zur Berechnung von Erdaushubvolumen benötigt. Alle Rechnungsvorgänge werden protokolliert und können über die Zwischenablage in andere Dokumente übertragen werden. Formelrechner im Bezeichnungsfeld Alle Formeln der Taschenrechner lassen sich direkt in der Akte /Lieferschein/ Aufmaß aufrufen. Es gibt drei Möglichkeiten, die Ergebnisse zu übernehmen. Diese werden in allen Dokumenten gleich angeboten. 15 HACOM Software GmbH Schulungsunterlagen Lehrgang 10000 Im Aufmaß dürfen nur die Formeln übernommen werden. Das Ergebnis wird durch das Aufmaß selbst erzeugt. In der Akte /Lieferschein kann man im Bezeichnungsfeld zur Position ergänzend Aufmaße darstellen, in dem Formel und Ergebnis übernommen werden. Zusätzlich kann dieses Ergebnis auch gleich als Menge übernommen werden. Dies ist eine wichtige Funktion, wenn bei kleineren privaten Bauvorhaben nicht extra ein Aufmaß geschrieben werden soll. 16 HACOM Software GmbH Schulungsunterlagen Lehrgang 10000 1.3.3.2 Finanzrechner Das Programm verfügt auch über einen Finanzrechner. Dieser Rechner ermöglicht es Ihnen, unterschiedliche Berechnungen aus der Finanzwelt zu tätigen. Dazu gehören Kapitalanlagen, Darlehen, Sparvertrag, Renten und Hypotheken. Sie wählen aus dem Menü jeweils den zu berechnenden Wert, und das Programm fragt Sie nach den bekannten Parametern. Als Besonderheit erhalten Sie bei der Hypothekenberechnung einen Tilgungsplan. 1.3.4 Notizblock Mit dem Notizblock können Notizen als RTF-Datei abgespeichert werden. Hierbei gelten die normalen Windows-Funktionen, wie das Anzeigen der Schriftart und -größe sowie die 17 HACOM Software GmbH Schulungsunterlagen Lehrgang 10000 Funktionen Fett, Kursiv, Unterstrichen, Farbe, Links- und Rechtsbündig, Zentrieren, Aufzählungen und Hervorheben. Diese RTF-Dateien können auch als Brieftexte bzw. Breittexte in den Dokumenten, wie Akte, Lieferschein, Brief benutzt werden. Sie können sich damit einen Pool an Brieftexten mit entsprechenden Platzhaltern erstellen, z. B. Vorbemerkungen von Aufträgen bzw. Hinweistexte zu Leistungsbeschreibungen usw.. 1.3.5 Start von externen Programmen Über die virtuelle Arbeitsmappe auf dem Schreibtisch kann ein wichtiges externes Programm aufgerufen werden. Dies ist hier VISOFT. Sollten andere Programme eingebunden werden, können diese über den freien Ordner individuell verknüpft werden. Dazu muss im Stationsverzeichnis (\Wx) die Datei ZUSATZ.INI angelegt werden. Hierin steht nur der Titel ’[PROGRAMMPFAD]’ und dahinter ab Spalte 21 der komplette Programmpfad inklusiv Programm. Beispiel: [PROGRAMMPFAD] c:\hacomwin\rechner.exe 1.3.6 Statistik 1.3.6.1 Statistik Außenstände und Verbindlichkeiten 18 HACOM Software GmbH Schulungsunterlagen Lehrgang 10000 1.3.6.2 Umsatz/Ertragsauswertung Über die Statistik der Außenstände und Verbindlichkeiten können eine Reihe von Umsatz/Ertragsauswertungen durchgeführt werden. Die Umsatz/Ertragsauswertung eines Kunden wird nur dann stimmen, wenn die Grundlage der Rechnungslegung Kalkulationen waren (siehe Objektnummer 3011). Diese Ertragsauswertung ist keine Nachkalkulation, da hier keine Lieferscheine und Eingangsrechnungen (Strecke) berücksichtigt werden. Möchte man die Umsatz/Ertragsauswertungen nach Lieferanten, Kostenstellen, Erlöskonten oder Mitarbeitern durchführen, müssen diese auch verwendet bzw. ausgefüllt werden. Hinweis: Die Auswertung nach Mitarbeitern (Provisionsabrechnung) bedeutet, dass zu einer Adresse der Vertreter gesetzt werden muss. Der Vertreter kann auch noch später in den Außenständen „offene Rechnungen – Rechnung Detailansicht“ zugeordnet werden. 19 HACOM Software GmbH Schulungsunterlagen Lehrgang 10000 1.3.6.3 Graphische Umsatzauswertung Die grafische Darstellung erleichtert es, die Umsatzentwicklung über die Jahre zu verfolgen. Umsatz vorletztes Jahr Umsatz letztes Jahr 20 HACOM Software GmbH Schulungsunterlagen Lehrgang 10000 1.3.6.4 Umsatzsteueraufstellung In der Umsatzsteueraufstellung sind bereits Außenstände und Verbindlichkeiten vorhanden. Beachten Sie, dass Ihr Kassenbuch noch berücksichtigt werden muss. Die in Klammern geschriebenen Zahlen sind die Schlüsselnummern der Umsatzsteueranmeldung und sollen Ihnen das Übertragen der Werte vereinfachen. 1.3.6.5 Liquiditätsauswertung Die Liquiditätsauswertung setzt natürlich ein aktives Lager voraus. 21 HACOM Software GmbH Schulungsunterlagen Lehrgang 10000 1.3.6.6 Statistik Lager Hier können Sie eine statistische Erhebung des Warenumsatzes nach Artikelnummer, Kunde, Warengruppe, Mitarbeiter (Vertreter) oder Lieferant durchführen. 1.3.6.7 Statistik Dokumente Baukonten/Nachkalkulation und Halbfertige Baustellen Diese beiden Listen sind sehr wichtige und werden in gesonderten Lehrgängen behandelt. Dokumentenstatistik Das Auflisten der offenen Lieferscheine, Angebote, Auftragsbestätigungen und Rechnungen kann hier sehr schnell organisatorisch helfen. Angebote auflisten: Hier wird der notwendige Angebotsvorlauf angezeigt, der das nötige Auftragsvolumen sichern hilft. Die Angebote, die nicht mehr aktuell sind, müssen mit der Löschtaste aus der Liste der Angebote entfernt werden. Die Angebote selber werden dabei natürlich nicht gelöscht. Auftragsbestätigung auflisten: Werden die beauftragten Angebote als Auftragsbestätigung ausgedruckt, wandern sie aus der Liste der Angebote in die Liste der Auftragsbestätigungen. Zugleich wird die Auftragssumme der Liste der offenen Baustelle zur Verfügung gestellt. Rechnungen auflisten: Wenn eine Rechnungsliste andere Ordnungskriterien, wie die Außenstände zu lassen, aufweisen sollen, kann dies hier sehr schnell ausgeführt werden. 22 HACOM Software GmbH Schulungsunterlagen Lehrgang 10000 1.3.7 Ordner In den virtuellen Aktenordnern werden die Kundendokumente sowie die Betriebsdokumente verwaltet. Die oberen Ordner enthalten die Kundendokumente. Akte: Lieferschein: Brief: Aufmaß: Barverkauf: Sonderdokumente: Angebote, Auftragsbestätigungen, Rechungen, Akontoforderungen, Teilrechnungen, Schlussrechnungen, eingelesene Leistungsverzeichnisse Warenlieferungen, Lohnabrechnungen Kundenbezogener Schriftverkehr Mengenerfassung für Rechnungslegung und Lohnabrechnung Rechnungen ohne Adressen Lohnabrechnung, Zeit- u. Echtzeitaufstellung, Bestellung, externe Dokumente, Die unteren Ordner beinhalten die Betriebsdokumente und die schräg gestellten Ordner bieten weitere Programmfunktionen. Stammdaten: Artikel (Material), Lohndaten, Sonstige, RSV, Maschinenleistung (AVR, Betriebsstoffe, Maschinenleistung), Fremdleistung, Kalkulation, Textdaten, Stammdatenpflege und Preisregeln Lager: Artikelverwaltung Lohn: Lohnabrechnung pro Baustelle – Mitarbeiter, Lohnerfassung auch Regielohn, Stundenlöhne der Mitarbeiter, Außenstände: Verwaltung der Rechnungen und Zahlungen, Gewährleistungen, Mahnwesen, Statistik Verbindlichkeiten: Verwaltung der Eingangsrechnungen und Zahlweisen (Clearing), Statistik Schnittstellen: GAEB, Datanorm. ZVEH, DATEV, KHK, Ein- und Auslagern von Daten 23 HACOM Software GmbH Schulungsunterlagen Lehrgang 10000 1.3.8 Formulargenerator Da mehrere Betriebe über HACOM 2000 abgerechnet werden können, sind hier über die Mandanten die verschiedenen Kopfbögen und Bankformulare auszuwählen. Der Formulargenerator versetzt den Anwender in die Lage, nicht nur vorhandene Formulare anzupassen und zu ändern, sondern auch neue Formulare nach neuen Anforderungen zu erstellen. Der Formulargenerator verwaltet für Akte, Lieferschein, Brief, Aufmaß; Überweisung und Scheck verschiedene Formulare. Der Vorrat an Datenfeldern erleichtert das Gestalten von Formularen. Im Feld Spalten werden Position, Menge, Einheit, Artikelnummer, Bezeichnung, E-Preis, G-Preis und Brieftext zur Aufteilung der Akte zur Verfügung gestellt. Zur individuellen Gestaltung der Akte werden auch freie Texte benötigt. Diese werden in den drei Bändern „Dokumentkopf“, „Positionsüberschrift“ und „Dokumentende“ zur Verfügung gestellt. Weiterhin lassen sich zwei Grafiken einfügen, z B. Kopf- und Fußzeile eines bestehenden Firmenkopfbogens, um damit eine Fax- und E-Mailvorlage zu erzeugen. 24 HACOM Software GmbH Schulungsunterlagen Lehrgang 10000 Mit einem Doppelklick auf ein Feld, z. B. „TELEFON“ lassen sich weitere Feineinstellungen vornehmen. Alle Formulare können von Ihnen nach Ihren Anforderungen individuell gestaltet werden und unter verschiedenen Formularnamen abgespeichert werden. Neue Felder, wie z.B. TELEFON können nun auch in alle Formulare übertragen werden. 1. Beispiel: Standardformular 25 HACOM Software GmbH Schulungsunterlagen Lehrgang 10000 2. Beispiel: Pauschalformular Wenn man aus der vorliegenden Dokumentenvorlage auf der 1. und 2. Seite die Platzhalter Menge und E-Preis entfernt (Taste „Entf“), kann man sehr schnell eine Vorlage für ein Pauschalangebot erzeugen. Ohne Mengen und E-Preis ist dieses dann nicht mehr so einfach durch einen Mitbewerber zu durchschauen. Bitte beachten Sie, dass die Schriftart des Bezeichnungsfeldes nur in einer Schriftgröße bis 10 gestaltet werden kann. Bei größeren Schriftarten werden keine Positionsnummern, Menge und Preise mehr gedruckt. 26 HACOM Software GmbH Schulungsunterlagen Lehrgang 10000 3. Beispiel: Formular: Lange Positionsnummern Nach GAEB2000 können Positionsnummer 15-stellig ausgeschrieben werden. Dafür schlagen wir folgendes Formular vor. Genauso werden auch Formulare für E-Mail und Fax mit entsprechenden Bildern (Kopfbögen) hinterlegt. 4. Beispiel: Formular: Zwei Adressen 27 HACOM Software GmbH Schulungsunterlagen Lehrgang 10000 5. Beispiel: E-Mail/Faxformular Durch diese beiden Symbole können zwei Grafiken eingefügt werden. Damit steht ein Kopfbogen für E-Mail und Fax zur Verfügung, so dass alle Dokumente direkt aus dem Computer verschickt werden kann. Achtung! Jedes Formular hat eine erste und eine zweite Seite. Bitte beachten Sie dies beim Anlegen von weiteren Formularen. Im Formulargenerator können Sie außerdem Gestaltungsmöglichkeiten für die Programmoberfläche auswählen. 28 HACOM Software GmbH Schulungsunterlagen Lehrgang 10000 Betätigen Sie dazu den folgenden Button: 29 HACOM Software GmbH Schulungsunterlagen Lehrgang 10000 2 Firmenstammdaten 2.1 Auswahlfelder 2.1.1 Personal 2.1.1.1 Mitarbeiter / Benutzer Über die Auswahlfelder werden die Mitarbeiter, die das Programm bedienen werden, eingetragen. Die Klasse dient hier als Ordnungssystem, wobei der Wert eine fortlaufende Nummer sein muss. Beachten Sie bitte, dass dieser Wert nicht mit Null beginnen darf. (001 => falsch – 1 => richtig) Diese Eintragungen können bei Bedarf ausgedruckt werden. Über den Listengenerator können die Listen auf die Wünsche des Anwenders angepasst werden. Über die Funktion Programmoptionen -> Sonstige lassen sich zur Verbesserung der Lesbarkeit der Listen unterschiedlliche Zeilenfarben einstellen. 2.1.1.2 Gewerbliche Arbeitnehmer 30 HACOM Software GmbH Schulungsunterlagen Lehrgang 10000 Die gewerblichen Arbeitnehmer müssen hier eingetragen werden. Damit wird die Grundlage für die Lohnabrechnung gelegt. 2.1.1.3 Kolonnen Die gewerblichen Arbeitnehmer in Kolonnen zusammen zu fassen, erleichtert die Lohnabrechnung. Jede Kolonne kann mit gleichen und unterschiedlichen Arbeitnehmern besetzt werden. Jeder Kolonne können in der Lohnabrechnung weitere Arbeitnehmer hinzugefügt werden. 2.1.2 Klassifizierung der Kunden über Kennbuchstaben Über die Kennbuchstaben wird der Kunde klassifiziert. Diese Klassifizierung ist beim Anlegen des Kunden auszufüllen, um spätere Auswertungen und Aktionen durchführen zu können. Beispiele: Kundengewinnung (zur Auswertung von Werbemaßnahmen) Weihnachten/Neujahr (Karte, Präsent oder Fax) Umsatz des Kunden (bis 10.000,-; > 50.000,- €) Privatkunde oder Industriekunde Parkett- oder Belagskunde Es stehen zehn Kennbuchstaben zur Verfügung, die über ein Auswahlmenü zugeordnet werden können. 31 HACOM Software GmbH Schulungsunterlagen Lehrgang 10000 2.1.2.1 Kundenart 2.1.2.2 Zahlungsmoral 2.1.2.3 Wichtigkeit 2.1.2.4 Kundenhobby 2.1.2.5 Kundengewinnung 32 HACOM Software GmbH Schulungsunterlagen Lehrgang 10000 2.1.2.6 Aktionen Weihnachten 2.1.2.7 Kundenumsatz 2.1.2.8 Aktionen 2.1.3 Druckmenüs Druckmenüs verwalten die Betitelung der Dokumente. Werden eigene Betitelungen hinzugefügt, so verhalten sie sich, wie „Eigene Überschrift“, sind aber anschließend im Auswahlmenü vorhanden. 33 HACOM Software GmbH Schulungsunterlagen Lehrgang 10000 In den Druckmenüs ergeben die Klasse und der Wert einen bestimmten programmierten Sachverhalt. Deshalb dürfen diese nicht verändert werden. 2.1.4 Buchhaltung Hier sollten Sie die in Ihrer Finanzbuchhaltung verwendeten Konten eintragen. Durch Kontieren und Gegenbuchen können Außenstände und Verbindlichkeiten für eine Übernahme in Ihre Finanzbuchhaltung vorbereitet werden. Bitte beachten Sie bei der Erweiterung der Zahlungskonten (Außenstände, Verbindlichkeiten), dass die Klasse 1 den Geldeingängen, die Klasse 2 den Skonti, und die Klasse 3 den Ausbuchungen zugeordnet ist. 2.1.5 Sonstiges Hier können individuelle Eingaben für Ihre Arbeitsweise mit dem Programm erfolgen. Für alle Auswahlfelder gilt, dass nach Klasse sortiert wird und der Wert fortlaufend nummeriert werden muss. Innerhalb einer Klasse wird nach Bezeichnungsfeld sortiert. 2.1.5.1 Anrede 34 HACOM Software GmbH Schulungsunterlagen Lehrgang 10000 2.1.5.2 Anschriftenkürzel Hier kann man weitere Adressenkürzel hinzufügen, die für eine Baustelle relevant sein können, zum Beispiel: Klasse: 7, Wert: g, Bezeichnung: Gutachter. Über die Dokumentenhistorie können dann alle Dokumente und verwendete Adressen aufgelistet werden. Die Mitarbeiteradresse kann sehr gut in der Lohnabrechnung verwendet werden, wenn hier z.B. der Urlaub zu geordnet wird. 2.1.5.3 Lieferanten Bei den Lieferanten ist unbedingt darauf zu achten, dass der Wert dreistellig eingegeben ist. Achtung! Dies ist auf jeden Fall beim Update von Version 2 auf Version 3 zu kontrollieren. 35 HACOM Software GmbH Schulungsunterlagen Lehrgang 10000 2.2 Benutzerverwaltung 2.2.1 Benutzer Alle Nutzer werden über die Firmenstammdaten der Auswahlfelder zugeordnet und bei Personal => Mitarbeiter/Benutzer eingetragen. Danach werden die Benutzer in die Benutzerverwaltung übernommen, ein Kürzel und das Level zugeordnet. 2.2.2 Rechteverwaltung Den Benutzern werden über eine Rechteverwaltung die Rechte zugewiesen. Die Einstellungen zu den Nutzungsrechten werden über Firmenstammdaten => Benutzerverwaltung zugeordnet. 36 HACOM Software GmbH Schulungsunterlagen Lehrgang 10000 Wichtig: Werden für einen Benutzer in den Stammdaten die Kalkulation abgeschaltet, kann in der Akte die Kalkulation nicht mehr abgetaucht und die Kalkulationsübersicht nicht aufgerufen werden. Die dynamischen Baudaten und projektwerte sind gesperrt. 2.2.3 Benutzerlevel Das Benutzerlevel sollte für jeden Mitarbeiter kleiner 10 eingerichtet werden. Level >=10 hat alle Nutzungsrechte Level <10 ist in eingeschränkt. Die Einschränkungen beziehen sich auf das Löschen von Vorgangsdaten im Lager, Inventur, Lohn und Außenständen. Die Benutzung von Rechnungsnummern gelöschter Rechnungen ist eingeschränkt. 2.3 Programmoptionen Über die Programmoptionen werden die betriebsinternen Daten arbeitsplatzbezogen verwaltet. 2.3.1 Firmendaten 37 HACOM Software GmbH Schulungsunterlagen Lehrgang 10000 2.3.2 Bankverbindungen 2.3.3 Buchhaltung 38 HACOM Software GmbH Schulungsunterlagen Lehrgang 10000 2.3.4 Drucker/Kreditlimit 2.3.5 Sonstige Parameter 39 HACOM Software GmbH Schulungsunterlagen Lehrgang 10000 2.3.6 Kalkulation 40 HACOM Software GmbH Schulungsunterlagen Lehrgang 10000 2.3.7 Kreditlimit/Replikation 41 HACOM Software GmbH Schulungsunterlagen Lehrgang 10000 2.4 Betriebswerte 2.4.1 Lohn/Gewerk In den Betriebswerten Lohn/Gewerk werden dynamisch für jedes Gewerk getrennt die Angebotslöhne verwaltet. Diese können für statisch angelegte Löhne genutzt werden. In Material bis Fremdleistung werden die lernenden Betriebswerte der Dynamischen BauDaten und der statisch angelegten Daten verwaltet. 2.4.2 Kostenarten In den Betriebswerten werden für 7 Kostenarten die Preisanpassungen verwaltet. Die Kostenart wird hier in Kostengruppen (dynamisch) bzw. Standard-Datennummer (statisch) aufgeteilt. Hier werden die entsprechenden Preisanpassungen prozentual als lernende Datenstruktur verwaltet. Wenn man einen Wert in den Wert-Mengen-Gerüsten der Kostenart angleicht, wird dieser Wert für das Projekt bzw. Betriebsdaten gelernt. 2.4.2.1 Material Hier wird die Preis- (EK) und Mengenanpassung verwaltet. Das gilt auch für statische Daten. Hier werden die Standard-Datennummern und die prozentuale Änderung des Ursprungswertes erfasst. Man kann davon ausgehen, dass die Preise im Allgemeinen richtig sind, aber für das konkrete Projekt oder als neuen Betriebswert noch angepasst werden müssen. Dies sind lernende Funktionen. Je länger man mit diesem System arbeitet, um so genauer werden die Datenstrukturen an die tatsächlichen Markt- und Firmenbedingungen angepasst. 42 HACOM Software GmbH Schulungsunterlagen Lehrgang 10000 Durch Abtauchen in der Kalkulation der Kostenart können Preisanpassungen durchgeführt und auf Wunsch vom System gelernt werden (Akte). 2.4.2.2 Lohn Hier wird die Zeit- und Echtzeitanpassung verwaltet, die als Betriebswerte gelernt werden. Bei allen anderen Kostenarten wird analog verfahren. 43 HACOM Software GmbH Schulungsunterlagen Lehrgang 10000 2.4.3 Laufende Nummern Bei der Einstellung der Rechnungsnummern empfehlen wir Ihnen eine monatliche Umstellung. Beispiel: 1. Ziffer Jahr 2-3 Ziffer Monat 4-6 Ziffer laufende Rechnungsnummer Damit kann man 1000 Rechnungen im Monat schreiben. Monatanfang Monatsende 203000 203063 März Monatanfang Monatsende 204000 204102 April Wenn jetzt ein Kunde die Rechnung jetzt im Mai doch im März braucht, kann man noch eine Märzrechnungsnummer mit 203064 vergeben. Damit ist man sehr flexibel. 44 HACOM Software GmbH Schulungsunterlagen Lehrgang 10000 3 Hilfe 3.1 Programmhilfe 3.1.1 Inhalt Sie suchen über den Navigator das entsprechende Thema, klicken mit der Maus in ein Feld, z.B. Kundennummer, und bekommen ein erläuterndes Infofeld. 45 HACOM Software GmbH Schulungsunterlagen Lehrgang 10000 3.1.2 Index Über den Index sind alle wichtigen Hauptwörter als Schlagwort vorbereitet. Mit einem Doppelklick erreichen Sie das entsprechende Thema 3.1.3 Suchen Geben Sie ein Schlagwort ein und überall, wo dieses erwähnt wird, können sie per Doppelklick die Themen auflisten. 46 HACOM Software GmbH Schulungsunterlagen Lehrgang 10000 3.2 Programmneuerungen Da das HACOM2000 – Programm ständig erweitert wird, können Programmneuerungen nach einem eingespielten Update hier sehr übersichtlich nachgelesen werden. 3.3 Update aus dem Internet Um die Programmneuerungen sehr schnell nutzen zu können, kann ein Wartungskunde sich ein Update jederzeit aus dem Internet holen. 47 HACOM Software GmbH Schulungsunterlagen Lehrgang 10000 Über das Pull-down-Menü „Hilfe“ kann man sich entweder eine Neue Version oder die Hilfe aus dem Internet ziehen. Das Herunterladen der neuen HACOM-Programmversionen wurde deshalb in 2 Teile getrennt, da das HACOM-Programm jetzt schon eine Größe von über 10 MB und die Hilfe ca. 6 MB hat. Da nicht immer die aktuelle Hilfe mit übertragen werden muss, können Sie sich in der Regel auf das Herunterladen des HACOM-Programmes beschränken. Das spart Zeit! Die Hilfe können Sie unabhängig davon herunterladen. Für unsere Tester stehen ab sofort auch die neuesten Beta-Versionen zur Verfügung. Nach diesen Hinweisen geht es dann los. Zuerst wird überprüft, ob eine aktuellere Version als Ihre im Internet liegt. Sie können dann entscheiden, ob es sich lohnt, das Update zu holen. 48 HACOM Software GmbH Schulungsunterlagen Lehrgang 10000 4 Adressen 4.1 Adressliste Alle im HACOM 2000 verwendeten Dokumente werden unter der Kundenadresse verwaltet. Die Adressliste präsentiert sich nach dem Öffnen ohne Daten. Nach Öffnen der Adressliste wird über entsprechende Auswahlkriterien eine Suche definiert. Hier kommt die Stärke der SQL-Datenbank zum Ausdruck. Je genauer ich die Suche eingrenzen kann, umso weniger Datensätze müssen über das Netz transportiert werden. Werden alle Adressen mit „M“ aufgerufen, so wird eine Liste von Adressen erzeugt. Durch Eingrenzen des Suchwortes (Bsp. Kundennummer 10000) werden weniger Datensätze angezeigt. 4.2 Adressendetailansicht Durch Doppelklick auf den entsprechenden Kunden wird die Adresse geöffnet. Hierbei wird diese in drei Karteien eingeteilt: Adresse, Zahlungsmodalitäten und Foto. Die erste Kartei Adresse wird immer automatisch aufgerufen und enthält neben der Adresse, Telefon- und 49 HACOM Software GmbH Schulungsunterlagen Lehrgang 10000 Kommunikationsnummern auch Informationen für den Vertrieb und die Buchhaltung. Bei der Eingabe der Adressen sollte man sich vorher im Unternehmen über die Organisation und Verwaltung der Kunden Gedanken machen. 4.2.1 Reiter – Adresse 4.2.1.1 Adresse 4.2.1.1.1 Kundennummer Die Kundennummer kann aus Buchstaben und/oder Zahlen bestehen. Wir empfehlen die automatisch vergebene Debitorennummer gleichzeitig als Kundennummer zu verwenden. Wird keine Nummer eingetragen, erstellt das System automatisch eine Kundennummer, nach dem Prinzip erste 4 Buchstaben des Namens + laufende Nr. (Beispiel: Müller => müll001) 4.2.1.1.2 Objektnummer Die Objektnummer stellt gleichzeitig die Projekt- bzw. Bauvorhabennummer dar. Es ist günstig, wenn in Handwerks- und Baubetrieben diese Nummer gleich dem Baustellenkonto in der Finanzbuchhaltung zugeordnet wird. Einem bestehenden Kunden werden damit durch Verdoppeln der Adresse zu jedem neuen Projekt bzw. Bauvorhaben unterschiedliche Objektnummern zugeordnet. Damit ist es möglich, im Handwerk und Bau die VOB-gerechte Rechnungslegung (Akontoforderung / Schlussrechnung) durchzuführen. Die Adresse ohne Objektnummer ist die sogenannte „Mutteradresse“, welche gepflegt wird. 50 HACOM Software GmbH Schulungsunterlagen Lehrgang 10000 4.2.1.1.3 Anschriftenart Einer Kunden- und Objektnummer können verschiedene Anschriften zugeordnet werden. Voreingestellt sind: die allgemeine Anschrift des Kunden, die Lieferanschrift, die Rechnungsanschrift und die Architektenanschrift. Die zu einer Baustelle auftretenden möglichen Adressen können in der Auswahl „Sonstige – Anschriftenkürzel“ erweitert und verändert werden. 4.2.1.1.4 Anrede Anreden können in der Auswahl unter Stammdaten voreingestellt werden. 4.2.1.1.5 (Vor)name Vorname und Name wurden bewusst in 2 Felder getrennt. Dadurch soll das Suchen in der Datenbank erleichtert werden. Zum Beispiel: Vorname: Erfurter Name: Stadtbäckerei GmbH Hierbei wird nach dem Namen „Stadt...“ gesucht. Hinweis für HACOM1-Nutzer: Ein Aufteilen von Vor- und Nachnamen durch Leerschritt und Unterstreichungsstrich ist nicht mehr notwendig. Da in vielen Fällen eine Zeile für den Namen nicht ausreicht, wurde eine zweite Zeile zur Verfügung gestellt. 51 HACOM Software GmbH Schulungsunterlagen Lehrgang 10000 4.2.1.1.6 Ansprechpartner Da es im öffentlichen Bereich, zum Beispiel Kommunale Wohnungsverwaltung, sehr viele Ansprechpartner gibt, wurde eine zusätzliche Ansprechpartnerverwaltung eingeführt. Hier werden Anrede, Vor- und Nachnamen, Funktion und Telefonnummern verwaltet. Strasse, Land, PLZ, Ort Nach Eingabe von Straße und Ort wird über die Postleitzahlenverwaltung automatisch die jeweilige Postleitzahl zugeordnet 4.2.1.1.7 Rufnummern Für Telefon- und Faxverbindungen stehen insgesamt 4 Felder zur Verfügung. Mit dem Button können sie die erste Telefonnummer in die anderen Felder übernehmen um dann nur die Abweichungen zu ändern. 4.2.1.1.8 Bankverbindung Die Hauptbankverbindung des Kunden kann an dieser Stelle eingetragen werden. Zur Erleichterung ist eine Bankleitzahlenverwaltung integriert. 4.2.1.1.9 Kundeninfo In diesem Fenster können Sie Notizen/Informationen zu dem jeweiligen Kunden eingeben. Nach diesen Informationen kann in der Adressliste im Feld „Memo“ gesucht werden. 4.2.1.2 Zusatzdaten 4.2.1.2.1 Markiert Adressen können manuell markiert werden durch Strg F6 oder indem man durch Mausklick einen Haken setzt. Durch die Auswertung der Kennbuchstaben können die Markierungen auch automatisch gesetzt werden. Alle markierten Adressen können dann zu den unterschiedlichsten Drucklisten zusammengefasst werden. Liste der offenen Baustellen Handelt es sich um einen Kunden, dessen Objekte über A´kontoforderungen und Schlussrechnung abgerechnet werden, sollte die „Liste der offenen Baustellen“ angehakt werden. Dadurch wird es möglich, Bestandsänderungen über die „halbfertigen Arbeiten“ zu ermitteln. Debitorennummer / Kreditorennummer Die Debitoren- / Kreditorennummer ist 5 stellig (alt) bzw. 10 stellig (neu) und wird zum kontieren von Ein- bzw. Ausgangsrechnungen benötigt. Debitoren- / Kreditorennummern sollte man generell automatisch über HACOM vergeben lassen. Im Menüpunkt „Betriebswerte“ werden Debitoren- / Kreditorennummern eingestellt. Kreditorennummern werden dann automatisch angeboten, wenn Lieferant angehakt wird. 52 HACOM Software GmbH Schulungsunterlagen Lehrgang 10000 4.2.1.2.2 Kreditlimit Im Feld Kreditlimit wird die Höhe der Summe festgelegt, ab welcher bei Überschreitung in einem Angebot, Lieferschein o.ä. automatisch eine Warnung erfolgen soll. Dies kann in Programmoptionen => Kreditlimit voreingestellt werden. (Siehe Punkt: 2.3.7) Wird kein Limit eingetragen, so erhält der Kunde unbegrenzt Kredit. 4.2.1.2.3 Kennbuchstaben Hier wird der Kunde entsprechend der voreingestellten Kriterien klassifiziert (Siehe Punkt: 2.1.2.) 4.2.1.2.4 Vertreter Im Feld Vertreter sollte der Betreuer / Ansprechpartner hinterlegt werden. 4.2.1.2.5 Buchhaltungsinfo Unter diesem Block wird direkt auf die offene Postenliste in den Außenständen zugegriffen. Liegt alles „im grünen Bereich“, ist dies ein gut zahlender Kunde. Werden Außenstände „rot“ angezeigt, so können diese über den danebenliegenden Button aufgelistet werden. Da zu einer Kundennummer sehr viele Objekte/Baustellen vorhanden sein können, werden die offenen Posten zum aktuellen Projekt und über alle Projekte, angezeigt. Zuerst erscheint die Liste der Rechnungen. Durch einen Doppelklick auf eine offene Rechnung öffnet sich die entsprechende Detailansicht. Hier können zum Einen die Rechnungsvorgänge und zum Anderen auch das konkrete Dokument angezeigt werden. Symbolleiste Mit den Symbolen in der unteren Symbolleiste können Sie wie folgt arbeiten: Vorheriger Datensatz Klicken Sie auf diesen Button, so zeigt Ihnen HACOM 2000 den Datensatz an, der eine Position vor Ihrem aktuellen Datensatz steht. Nächster Datensatz 53 HACOM Software GmbH Schulungsunterlagen Lehrgang 10000 Wenn Sie den Datensatz bearbeiten möchten, der eine Position nach dem jetzigen folgt, wählen Sie diesen Punkt aus. Neuen Datensatz einfügen Hiermit fügen Sie einen neuen, noch leeren Datensatz ein, den Sie dann ausfüllen können. Aktuellen Datensatz löschen Verwenden Sie diesen Punkt, um den aktuellen Datensatz mit den dazugehörigen Notizen / Informationen zu löschen. Datensatz speichern Nachdem Sie einen neuen Datensatz angelegt bzw. einen bestehenden Datensatz verändert haben, sollten Sie immer speichern. Änderungen verwerfen Solange Sie die Änderungen noch nicht gespeichert haben, können Sie diese wieder verwerfen und haben somit Ihren ursprünglichen Datensatz zurück. Adresse kopieren Ein Kopieren der jeweiligen Kundenadresse ist mit diesem Symbol möglich Wer hat den Kunden zuletzt geändert? Die Antwort auf diese Frage erhalten sie, nachdem Sie an dieser Stelle klicken 4.2.2 Reiter - Zahlungsmodalitäten 54 HACOM Software GmbH Schulungsunterlagen Lehrgang 10000 4.2.2.1 Zahlungsdaten 4.2.2.1.1 Rabatt Im Feld Rabatt können Sie den Nachlass festlegen, den der Kunde von Ihnen erhalten soll. 4.2.2.1.2 MwSt In diesem Feld geben Sie den gültigen Mehrwertsteuersatz ein. 4.2.2.1.3 Gewähr An dieser Stelle bestimmen Sie den Gewährleistungseinbehalt in Prozent. 4.2.2.1.4 Zahlungsart Sie wählen in diesem Feld aus der vorgegebenen Liste die Zahlungsart aus. Folgende Zahlungsarten stehen zur Verfügung: gegen Rechnung, Barzahlung/Scheck, nur gegen Barzahlung. Zahlungsziel Beim Zahlungsziel geben Sie die Anzahl der Tage ein, nach denen die Rechnung fällig ist. 4.2.2.1.5 Skonto Sie haben hier die Möglichkeit, das Skonto in Prozent einzutragen, das der Kunde erhalten soll, wenn er in einer bestimmten Frist zahlt. 4.2.2.1.6 Skontofrist Dort können Sie die Anzahl der Tage eingeben, in deren Zeitraum der Kunde bezahlen muss, um das jeweilige Skonto zu erhalten. 4.2.2.1.7 Ohne MwSt Wenn Sie dieses Feld anklicken, wird der Rechnungsbetrag ohne Mehrwertsteuer ausgewiesen. 4.2.2.1.8 Bruttopreise Um eine Rechnung mit Bruttopreisen zu erstellen, wählen Sie diesen Punkt aus. 4.2.2.1.9 Händlerpreise Aus den Artikeln kann hier der hinterlegte Händlerpreis übernommen werden. 4.2.2.2 Sonstiges 4.2.2.2.1 Homepage Tragen Sie hier die Internet-Adresse Ihres Kunden ein. 4.2.2.2.2 E-Mail Erfassen Sie die E-Mail-Adresse Ihres Kunden. Beim automatischen Verschicken einer E-Mail wird auf diese Adresse zugegriffen. Jedes druckbare Dokument kann so verschickt werden. 4.2.2.2.3 Identnummer Geben Sie hier die Identnummer ein. 4.2.2.2.4 Steuernummer Geben Sie hier die Steuernummer ein. 55 HACOM Software GmbH Schulungsunterlagen Lehrgang 10000 4.2.2.3 Verbindlichkeiten 4.2.2.3.1 Lieferanten In diesem Feld wird die Kundennummer, die man beim Lieferanten hat, verwaltet. 4.2.2.3.2 Bankeinzug Wenn Bankeinzug erfolgen soll, klicken Sie einfach diesen Punkt an. 4.2.2.4 Letzter Betreff Mit der Adresse wird der letzte Betreff verwaltet, so dass man sich hier über die letzte Aktion mit dem Kunden informieren kann. Wie der Betreff verwaltet oder übernommen wird, kann beim Verdoppeln der Akte festgelegt werden. Damit dürften alle möglichen Fälle erfasst werden. 4.2.3 Foto An dieser Stelle können Sie Referenzobjekte bzw. gescannte Anfahrtsskizzen ablegen. Grafik laden Mit diesem Symbol können Sie eine Grafik oder ein Foto aus einem anderen Programm ins HACOM 2000 laden. Grafik speichern Hiermit speichern Sie die Grafik ab. Grafik ausschneiden Mit diesem Symbol können Sie die Grafik oder auch nur Teile davon ausschneiden. Grafik in Zwischenablage kopieren An dieser Stelle ist es möglich, die Grafik zur weiteren Verwendung in die Zwischenablage zu kopieren. Grafik aus Zwischenablage einfügen Möchten Sie eine Grafik aus der Zwischenablage einfügen, benutzen sie diesen Button. 56 HACOM Software GmbH Schulungsunterlagen Lehrgang 10000 4.2.4 Wichtige Funktionen 4.2.4.1 Adresse Verdoppeln Über diesen Button können verschiedene Baustellen (Objektnummern) einer Kundennummer zugeordnet werden, ohne dass die Grunddaten neu geschrieben werden müssen. Achtung: Ansprechpartner werden nicht mit übernommen. 4.2.4.2 Über diesen Button durchgeführt hat. Letzte Änderung kann angezeigt werden, wer die letzte Änderung der Adresse 57 HACOM Software GmbH Schulungsunterlagen Lehrgang 10000 4.2.5 Anlegen von Adressen durch Einlesen von GAEB- Dateien Durch das Einlesen einer GAEB-Datei z.B. DA83 wird automatisch eine Adresse angelegt. Die Kundennummer wird zusammengesetzt aus dem Kürzel LV und dem Dateinamen. Die Objektnummer wird aus dem aktuellen Datum gebildet. Der Name entsteht durch das Kürzel LV_“Dateiname“. Es wird immer auch eine Debitorennummer vergeben. Im Feld „Kundeninfo / Memo“ werden in den ersten zwei Zeilen wichtige GAEB- Informationen hinterlegt. Diese werden beim Schreiben von GAEB-Dateien z.B. DA84 Angebotsabgabe oder DA85 Nebenangebot benötigt. Im Betreff der Adresse werden die Bieterangaben hinterlegt. 58 HACOM Software GmbH Schulungsunterlagen Lehrgang 10000 4.3 Betriebsorganisation Adresse 4.3.1 Neue Adresse anlegen Die neu anzulegende Adresse bitte über den Menüpunkt „Adressen Adressen auflisten F6(Adresse einfügen) aufnehmen“ Die Kunden- und Debitorennummer werden sofort eingetragen. Soll dies nicht automatisch erfolgen, müssen diese in den Firmenstammdaten =>„Laufende Nummern“ mit Null ausgefüllt werden. Danach sind alle Kundendaten einzutragen. Wichtig! Bitte die E-Mailadresse erfragen, da dies in Zukunft die billigste Kommunikation mit ihren Kunden ist. Die Zahlungsmodalitäten des Betriebes werden aus den Programmoptionen voreingestellt übernommen. Bei abweichenden Zahlungsmodalitäten muss hier geändert werden. 59 HACOM Software GmbH Schulungsunterlagen Lehrgang 10000 4.3.1.1 Kundennummer Werden Kundennummer und Debitorennummer in den „Laufenden Nummern“ gleich eingestellt, wird beides gleich weiter gezählt. Stellt man sie auf Null, setzt sich die Kundenummer aus den ersten vier Buchstaben des Namens plus einer laufenden Nummer zusammen. 4.3.1.2 Objektnummer Objektnummern dienen der konkreten Kostenzuordnung und Verwaltung eines ganz bestimmten Bauvorhabens. Die Objektnummer sollte auf jeden Fall schon im Stadium der Angebotserstellung vergeben werden. Es muss sichergestellt werden, dass Objektnummern, die gleichzeitig Baustellenkonten in der Finanzbuchhaltung darstellen nicht doppelt vergeben werden. Die Vergabe der Objektnummer wird zentral verwaltet und bei Auftragserteilung über die Buchhaltung ausgegeben. Beispiel für den Aufbau der Objektnummer: 1. Stelle Auftragsart 2. Stelle Jahr 3.- 4. Stelle laufende Nummer 4.3.1.3 Projekte anlegen Adressen, die ohne Objektnummer angelegt werden, sind die zu pflegenden „Mutteradressen“. Sobald es zur Bearbeitung eines neuen Bauvorhabens kommt, wird diese „Mutteradresse“ verdoppelt und mit einer auftragsbezogenen Objektnummer ergänzt. Das Angebot und alle weiteren Dokumente dieses Bauvorhabens sind unter dieser neuen Adresse zu erstellen und auszudrucken. 60 HACOM Software GmbH Schulungsunterlagen Lehrgang 10000 4.3.1.4 Aktualisierung bei Adressenänderungen Bei den Auftraggebern mit mehreren Baustellen im Jahr ergibt sich eine gleiche Anzahl von Adresseintragungen mit unterschiedlichen Objektnummern. Um die Pflege der Adressdaten einfach zu gestallten, wird die Adresse ohne Objektnummer zur Mutteradresse erklärt. Nur diese Adresse wird für neue Baustellen mit einer Objektnummer verdoppelt, da auch nur diese „Mutteradresse“ gepflegt wird. Damit wird der Zustand der Adresse, zum Zeitpunkt der Dokumentenerstellung erhalten. 4.3.1.5 Auswirkungen der Objektnummer auf die Datenpflege Die oben genannte Organisationsform funktioniert bei klassischer Stammdatenpflege. Werden Dynamische BauDaten eingesetzt, sind die Pflegemechanismen über Relationen projektabhängig. Die Angebote mehrerer Baustellen für einen Kunden dürfen nicht über eine zentrale Adresse erstellt werden, da jedes Angebot über projektspezifische Anpassungen verfügt, die dann nicht mehr auseinander gehalten werden können. Die Adresse ist sofort mit einer Angebotsobjektnummer zu verdoppeln, damit die gelernten Betriebswerte und Projektwerte nur dem Angebotsprojekt zu geordnet werden. Wird die Angebotsobjektnummer mit einer Auftragsobjektnummer verdoppelt, bleiben die projektabhängigen Anpassungen erhalten. Es ist sehr wichtig, dass man sich über die Gliederung projektorganisatorisch im Klaren ist. 5 Anmerkung zur Steuernummer Der Gesetzgeber schreibt ab dem 01.07.2002 vor, dass Sie Ihre Steuernummer auf jeder Rechnung ausgeben müssen. Bei diesem Gesetz (§ 14 Abs. 1a UStG) handelt es sich um eine Maßnahme aus dem Steuerverkürzungsbekämpfungsgesetz, die den Finanzbehörden eine bessere Kontrolle der Rechtmäßigkeit des Steuerausweises und der Erfüllung der damit verbundenen (Zahlungs-)Verpflichtungen erlauben soll. In der Gesetzesbegründung wird allerdings darauf hingewiesen, dass die Nichtangabe der Steuernummer im Gegensatz zu den Angaben in § 14 Abs. 1 Satz 2 UStG keine Folgen für den Vorsteuerabzug des Rechnungsempfängers habe. Offen ist bisher die Frage, welche Steuernummer eine Organgesellschaft in ihren Abrechnungen angeben soll, die eigene oder die des Organträgers. 61 HACOM Software GmbH Schulungsunterlagen Lehrgang 10000 Die Maßnahmen werden von der Verwaltung als "schonende" Vorbereitung der deutschen Unternehmen auf eine bereits Anfang Dezember 2001 verabschiedete EURichtlinie zur Vereinheitlichung der Rechnungsvorschriften gewertet. Im Hinblick auf deren verbindliche Umsetzung ab 2004 ist insbesondere die Angabe der Steuernummer in der Rechnung äußerst fragwürdig und nur aus den föderalen Strukturen der Bundesrepublik Deutschland zu erklären. Ab 2004 ist der deutsche Gesetzgeber verpflichtet, die Angabe der Umsatzsteuer-Identifikationsnummer in den Rechnungen festzulegen. Insofern hätte die jetzt vorgesehene nationale Vorschrift nur eineinhalb Jahre Bestand. Viele Unternehmen haben zu Recht Bedenken geäußert, dass die Angabe der Steuernummer in jedem Kassenbeleg und jedem anderen Abrechnungsdokument zu Missbrauch durch kriminelle Elemente bei steuerlichen Auskünften führen kann. Entscheiden Sie also selber, ob Sie Ihre Steuernummer veröffentlichen wollen. Für die Kunden, die dies wünschen, haben wir die Programmoptionen um die Steuernummer erweitert. Bedenken Sie, dass die vollständige Finanzamtsnummer erforderlich ist. Dazu gehört auch der 2-stellige Länderschlüssel! Damit dieses Feld gedruckt wird, müssen Sie es noch in Ihre Formulare einarbeiten. Um diese Aufgabe zu vereinfachen, haben wir Ihnen im Formulargenerator eine neue Funktion erstellt (siehe Neuerung 216). 62 HACOM Software GmbH Schulungsunterlagen Lehrgang 10000 Platzhalter in Akte/Lieferschein/Brief/Stammdaten KUND OBJE ANRE ANR2 VORN NAME NAM2 ANSP STRA POST WOHN TITE TEL1 TEL2 TEL3 TEL4 QUAR VERT SACH UNAV INAV BET1 ZIEL GEWI SKFR SKZF DATU D$xx FRIS DEBI SKON SKZI LORT ARTN CHAR PPRO UMRE : Kundennr : Objektnr : Anrede : Anrede ‘r Herr’ oder ‘ Damen und Herren’ : Vorname : Kundenname (ohne ‘_’) : Name2 : Ansprechpartner : Strasse : PLZ : Ort : Dokumenttitel : Telefonnummer : Telefonnummer2 : Fax : Handy : Quartal (für Wartungsverträge) : Vertretername : Sachbearbeiter : Unsere Nachricht vom : Ihre Nachricht vom : Betreff : Zahlungsziel in Tagen : Gesamtgewicht : Dokumentdatum + Skontofrist-Tage : Dokumentdatum + Zahlungsfrist-Tage : Dokumentdatum : Dokumentdatum + xx-Tage : Dokumentdatum + Zahlungsfrist-Tage : Debitorennummer : Skonto Prozentwert : Skontofrist in Tagen : Lagerort : Artikelnummer : Brandfarbe/Charge : ‘Preis pro ‘+xxx : Umrechnungsdaten LISTE : Übersicht der offenen Rechnungen für Mahnungen Alle Platzhalter müssen mit 2 führenden ‚&’-Zeichen eingegeben werden! 63 HACOM Software GmbH Schulungsunterlagen Lehrgang 10000