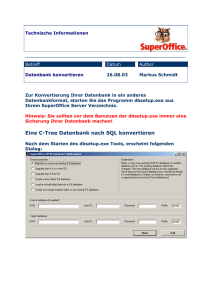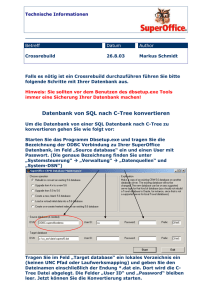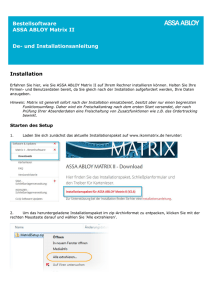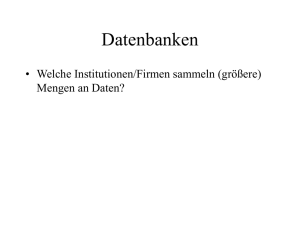Installation und Datenbank
Werbung

Installation und Datenbank Beim Update auf Version 4.32 und auch bei einer Neuinstallation können Sie nun entscheiden, ob Sie wie bisher eine Programmdatenbank unter Microsoft Access (mit den bekannten Einschränkungen bezüglich der Größe der Datenbank) oder aber einen MS‐SQL Server installieren und darüber eine MS‐SQL Datenbank betreiben möchten. In diesem Fall haben Sie die Möglichkeit, während der Installation auch den mitgelieferten <Microsoft SQL Server 2008 R2 Express> zu installieren. Mithilfe des Datenbank‐Werkzeugs können Sie dann das Datenbanksystem wechseln. Wenn Sie die Installation der Version 4.32 ausführen, erhalten Sie eine Meldung, das ein Update Ihrer bestehenden Version durchgeführt wird. Bestätigen Sie diese Meldung mit „Ja“. Für die Installation ist der Windows Installer 4.5 notwendig. Sollte dieser nicht auf Ihrem System vorhanden sein, wird die Installationsroutine diesen einmal vorab installieren. Nach der Installation des Windows Installers wird ein Neustart des Systems gefordert, den Sie bitte auch durchführen sollten. Nach dem PC Neustart sollten Sie bitte nocheinmal market maker 4.32 Installation starten. Bei der Installation erhalten Sie folgendes Fenster. Damit Sie zukünftig eine SQL Datenbank verwenden können, ist es notwendig den Microsoft SQL Server 2008 R2 Express zu installieren. Setzen Sie dazu einen Haken in der vorgesehenen Checkbox. Nach der Installation der Version 4.32 können Sie wie im nachfolgenden beschrieben, Ihre vorhanden Access Datenbank in eine SQL Datenbank konvertieren. Datenbank‐Werkzeug Das Datenbank‐Werkzeug unterstützt Sie bei der Wartung von Datenbank und Kurssystem. Zur Konvertierung der Datenbank nach MS‐SQL ist im Hauptmenüpunkt INSTALLATION ein neuer Befehl hinzugekommen: Wählen Sie diesen Befehl, um die momentan verwendete Datenbank nach MS‐SQL (oder ggf. auch wieder zurück nach Access) zu konvertieren. Lesen Sie dazu auch den folgenden Abschnitt Datenbank konvertieren. Datenbank konvertieren Sie haben die Möglichkeit, die Programmdatenbank des market maker pp von Access nach MS‐SQL zu konvertieren. Voraussetzung dafür ist ein auf dem Rechner installierter MS‐SQL Server. Tipps: Bei Neuinstallation des market maker pp und bei einem Update auf Version 4.32 haben Sie die Möglichkeit, während des Installationsprozesses automatisch einen <Microsoft SQL Server 2008 R2 Express> mit zu installieren. Legen Sie vor der Konvertierung eine Sicherheitskopie Ihrer Datenbank an. Datenbank nach MS-SQL konvertieren Gehen Sie wie folgt vor, um eine Access‐Datenbank nach MS‐SQL zu konvertieren: 1. Beenden Sie ggf. market maker pp. 2. Starten Sie das Datenbank‐Werkzeug über den Befehl <Start/Alle Programme/ market maker pp 4/Support Center/Datenbank‐Werkzeug>. 3. Wählen Sie im Datenbank‐Werkzeug den Befehl INSTALLATION, DATENBANK KONVERTIEREN NACH ORACLE, MS‐SQL... im Hauptmenü. Es erscheint das erste Dialogfenster "Datenbank konvertieren" des Datenbank‐Assistenten: Update‐Handbuch market maker pp 65 4. Lesen Sie die Hinweise und bestätigen Sie mit "Weiter". 5. Es erscheint ein Dialogfenster mit Informationen zur aktuellen Konfiguration. 6. Nach Mausklick auf "Weiter" erscheint das nächste Dialogfenster "Datenbank konvertieren" des Datenbank‐Assistenten, in dem Sie das Datenbanksystem MS‐SQL für die neue Konfiguration auswählen, indem Sie die entsprechende Option "MS‐SQL" mit der Maus markieren. Zudem sollte im unteren Bereich der Menüpunkt „Neue Datenbank anlegen“ markiert werden. 7. Bestätigen Sie die Angaben mit "Weiter". 8. Wird eine neue Datenbank angelegt und haben Sie den <Microsoft SQL Server 2008 R2 Express> zuvor mit installiert, so werden im folgenden Dialogfenster Datenbankadministrator und Passwort automatisch eingetragen. Ändern Sie diese Angaben nicht. 9. Bestätigen Sie mit "Weiter". 10. Bei MS‐SQL müssen Sie dann einen Datenbanknamen, den MS‐SQL Servernamen sowie Benutzernamen und Passwort eingeben. Wird eine neue Datenbank erstellt, so werden diese Daten automatisch vergeben und müssen nicht eingegeben werden. 11. Bestätigen Sie mit "Weiter". Es wird eine neue Datenbank angelegt, wenn diese Option ausgewählt war. Nach erfolgreichem Anlegen der Datenbank, informiert Sie eine entsprechende Meldung. Konnte eine Verbindung zur Datenbank hergestellt werden, dann erscheint ein Dialogfenster, in dem Sie noch einmal sehen, welche Konfiguration in welche konvertiert wird. 12. Wählen Sie den Button "Start". Verfolgen Sie im Dialogfenster den Fortschritt der Konvertierung. 13. Nach erfolgreicher Konvertierung erscheint eine entsprechende Information. 14. Mit "Beenden" schließen Sie die Konvertierung ab. Dem Log im Hauptfenster des Datenbank‐Werkzeugs entnehmen Sie dann alle Informationen über die Abläufe und die zugehörigen Zeiten.