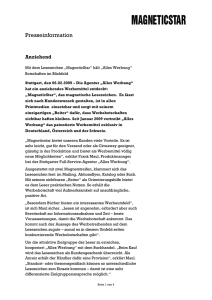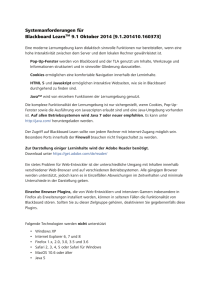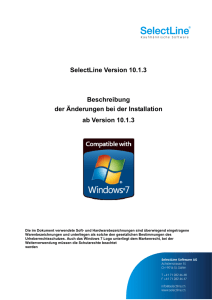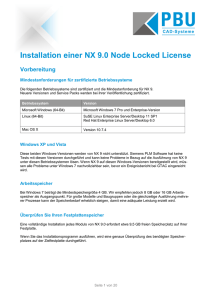Skript im word
Werbung

Skript zum PC-Kurs 2009/10 in Margetshöchheim Grundbegriffe am PC Hochfahren Knopf am PC drücken – warten bis PC komplett hochgefahren ist – evtl. Benutzername/Passwort eingeben Runterfahren Links unten auf Start klicken (linke Maustaste) – roten ausschalten Button klicken – Menü Herunterfahren, neu starten, standby öffnet sich – in der Regel wählt man herunterfahren aus – linksclick: PC fährt herunter Standby Stromsparfunktion: s. zweitens! Arbeitsplatz Zentrale Schaltstelle des PCs: Hier finden sich Festplatte(n), Wechseldatenträger wenn eingesteckt, sowie DVD-Laufwerk und Untermenüs wie eigene Dateien oder Netzwerkumgebung – öffnen mit linksclick Kopieren, Einfügen (Kontextmenü), markieren Mit rechter Maustaste auf Symbol, Ordner oder auch Datei klicken – Kontextmenü öffnet sich – jetzt mit links auf Kopieren klicken – an anderer Stelle, z.B. eigene Dateien, USB-Stick, etc. mit rechts klicken und im Kontextmenü mit links auf einfügen klicken – fertig! Ähnlich funktioniert das kopieren von Text in Worddokumenten oder webseiten: Die linke Maustaste wird festgehalten und man zieht den Mauszeiger beginnend von rechts unten oder links oben über den Text – der Text ist nun schwarz oder blau gefärbt – jetzt lässt er sich wie oben beschrieben kopieren und anderweitig wieder einfügen. Mehrere Objekte markiert man folgendermassen: Entweder genauso wie bei Text mit gedrückter linker Maustaste über die Ordner, Symbole, Bilder, etc. fahren – oder ein Objekt durch einmaliges anklicken mit links markieren (färbt sich blau) – strg-Taste drücken und gedrückt halten und dann ein zweites, drittes,….Objekt anklicken. So kann man nacheinander gezielt mehrere Objekte markieren um sie dann wieder zu kopieren, einfügen, etc. Es ist auch möglich alle Objekte mit gedrückt gehaltener linker Maustaste in ein anderes Fenster oder aber auf den Desktop zu ziehen. Minimieren, maximieren, schliessen Ganz rechts oben in Programmen (word, internetexplorer, firefox, etc.) gibt es die Funktionen minimieren, maximieren, verkleinern und schliessen. Bei klicken auf den Strich minimiert sich ein Fenster nach unten in die Taskleiste, von wo man es durch anklicken wieder vergrößern kann. Gleich daneben in dem Kästchen lässt sich ein Fenster verkleinern und auf Vollbild schalten. So kann man mehrere Fenster unter oder nebeneinander legen. Daneben gibt es ein Kreuz, mit diesem lässt sich ein Fenster ganz schliessen. Vergrößern und verkleinern funktioniert auch durch klicken auf die blaue Leiste ganz oben an einem Fenster. Umgang mit „Windows“, wechseln zwischen versch. Fenstern etc. Das wechseln zwischen Fenstern (Windows) geht sehr einfach: Man klickt einfach auf ein darunter/danebenliegendes Fenster und holt dieses so eine Ebene nach oben. Funktioniert mit Bildern, Textdokumenten, etc. Anlegen eines neuen Ordners Rechte Maustaste (Kontextmenü) klicken – auf neu zeigen – mit links Ordner auswählen – der neue Ordner ist erstellt und kann nun benannt werden – unter Umständen mit rechts auf den Namen zeigen und dann mit links umbenennen auswählen – der Ordner kann umbenannt werden Speichern unter Ein Worddokument (aber auch eine Webseite, ein Bild, etc.) lassen sich durch klicken auf Start (ganz links oben in einem Programm) und dann auf speichern unter an einem bestimmen Ort abspeichern – Meist wählt man den Bereich eigene Dateien und legt dort, wie oben beschrieben Ordner an. Unten im Fenster lässt sich noch ein Dateiname vergeben, außerdem kann man dort das Speicherformat festlegen (z.B. Word 97-2003 Dokument). Wo sind die Programme? Mit links wird auf Start geklickt, anschließend mit dem Mauszeiger auf Programme gezeigt – die Programmliste öffnet sich. Wenn man nun auf die einzelnen Programme, z.B. Microsoft Office zeigt, öffnen sich meist nochmals Untermenüs. Bei MS-Office sind dies z.B. Word, Power Point, Excel, etc.. Zum öffnen der Programme muss man schließlich noch das jeweilige Programm mit links anklicken, so das es sich letztendlich öffnet. Eine weitere Möglichkeit zum öffnen eines Programmes liegt in einer sogenannten Verknüpfung: Diese wird meist auf dem Desktop abgelegt und kann nach den oben beschriebenen Stufen durch zeigen auf das Programm und dann mit der rechten Maustaste „Verknüpfung erstellen“ erstellt werden. Wenn man eine solche Verknüpfung anklickt (mit links) öffnet sich ebenso das zugehörige Programm. Installiert sind alle Programme stets auf der Festplatte, z.B. im Ordner C:\Programme. Umgang mit Firefox Startseite einstellen Auf Extras (Leiste ganz oben) klicken – Einstellungen anklicken – Reiter allgemein auswählen. Unter Start kann man nun festlegen ob beim öffnen von Firefox eine leere Seite geöffnet, die Seiten der letzten Sitzung wiederhergestellt, oder aber die gleich darunter eingetragene Startseite angezeigt werden soll. Die Startseite ist stets im Format www.seitenname.domainendung (meist .de) einzutragen. Groß- oder Kleinschreibung spielen dabei keine Rolle. Wenn man zu einer Seite gesurft ist die einem gefällt, kann man einfach auf „aktuelle Seite verwenden“ klicken, um diese als Startseite einzustellen. Auch kann man ein zuvor gesetztes Lesezeichen als Startseite festlegen. Versionshinweis In der Statusleiste (ganz oben) „Hilfe“ anklicken – dann „über Mozilla firefox“ anklicken – Die aktuell installierte Versionsnummer wird angezeigt. Updatefunktion in Firefox Nacheinander „Extras“, „Einstellungen“, „Erweitert“, dann weiter unten „Update“ anklicken. Empfohlene Einstellung: Wenn Updates gefunden werden automatisch herunterladen. So bleibt man immer auf dem neuesten Stand. Die aktuellste Version ist: Version 3.5.6 (ändert sich natürlich ständig). Manuell kann man folgendermaßen auf Updates Prüfen: „Hilfe“ anklicken – dann „auf updates überprüfen“ – das aktuellste update wird heruntergeladen, oder aber die Meldung „Firefox ist auf dem neuesten Stand“ erscheint. Lesezeichen in Firefox 3.0 Ein Lesezeichen ist eine im Browser gespeicherte Internet-Adresse. Im Englischen heißen sie Bookmarks, im Internet Explorer heißen sie Favoriten. Das Prinzip ist einfach. Sie besuchen eine Webseite und möchten sie später wieder besuchen. Damit Sie nun nicht immer die Internet-Adresse von Hand in das Adressfeld (siehe dazu Kapitel 4) eingeben müssen, können Sie die Adresse als Lesezeichen speichern. Das geht folgendermassen: Klicken Sie in der Menüzeile auf Lesezeichen und dann auf den Befehl Lesezeichen verwalten..., siehe die folgende Abbildung: Ihr Klick öffnet die Dialogbox Dieses Lesezeichen bearbeiten (siehe folgende Abbildung). Damit können Sie die Adresse der Webseite, die Sie aktuell im Browser-Fenster geladen haben, speichern. Die rote Feder zeigt den Namen der Webseite. Jede Webseite sollte einen Namen haben. Dieser Name wird auch Title (gesprochen Teitel) genannt. Der Title hilft Ihnen, ein Lesezeichen unter vielen wiederzufinden. Da manchmal sogar "Webdesigner" keinen Title vergeben oder nichtssagende Wörter wie "Homepage" dort hineinschreiben, haben Sie die Möglichkeit, dem Lesezeichen einen eigenen Title zu geben. Dazu später mehr. Klicken Sie nun erst einmal auf den Button Fertig (blaue Feder), somit wäre die Adresse der Webseite gespeichert. Aber achten Sie zuvor auf die grüne Feder in der Abbildung unten. In der Zeile Ordner sollte Lesezeichen-Menü stehen. Bleibt nun die Frage, wo Sie das eben gespeicherte Lesezeichen finden. Nichts einfacher als das. Klicken Sie erneut auf Lesezeichen in der Menüleiste. Wenn Sie in der folgenden Abbildung auf die rote Feder achten, dann sehen Sie das abgespeicherte Lesezeichen. Es ist mit dem Title der Webseite dort eingetragen. Ein Klick darauf reicht und die Webseite wird aufgerufen. Praktisch das, oder? Nun, das war erst der Anfang mit den Lesezeichen. Jetzt kommen wir zur eigentlichen Aufgabe. Es geht darum, ein Ihnen besonders wichtiges Lesezeichen in die sogenannte Lesezeichen-Symbolleiste zu speichern. Sie ist auf der folgenden Abbildung zu sehen (blaue Feder). Sie ahnen nun den Sinn dieser Leiste. Genau, hier werden Lesezeichen abgelegt, die Sie immer im Blick haben möchten, um sie schnell anklicken zu können. Wie Sie dort nun Ihre Lesezeichen hineinbekommen, ist eine einfache Übung. Nehmen wir an, Sie möchten die Seite, die Sie gerade lesen, als Lesezeichen abspeichern. Klicken Sie auf Lesezeichen in der Menüleiste und dann auf Lesezeichen hinzufügen (wie oben beschrieben). Es erscheint wieder die Dialogbox namens Dieses Lesezeichen bearbeiten. Siehe: Nun ist etwas Konzentration angesagt. Achten Sie in der obigen Abbildung zuerst einmal nur auf die grüne Feder. Sie sehen das Textfeld Name. Dort ist der Title der Webseite eingetragen. Löschen Sie den Text. Schreiben Sie danach "Mit Firefox per Du" in das Feld. Das war der erste Schritt. Der 2. Schritt folgt sogleich: Achten Sie folgend auf die rote Feder, die zeigt auf ein Drop-Down-Menü. Das bedeutet, wie Sie in der Einleitung gelernt haben, dass dort weitere Einträge zu finden sind. Um diese zu sehen, klicken Sie auf den kleinen nach unten zeigenden Pfeil - siehe -. Es passiert folgendes: Sie sehen nun bestimmte Lesezeichen-Ordner. Uns interessiert Lesezeichen-Symbolleiste (siehe grüne Feder). Klicken Sie diesen Ordner bitte an. - Beachten Sie zudem für später, dass immer der Ordner ganz oben in der Liste steht, der zuletzt für das Abspeichern eines Lesezeichens benutzt wurde. - Nach dem Klick sieht die Dialogbox folgendermassen aus: Im Textfeld Name steht der neue Title "Mit Firefox per Du" (grüne Feder, Abbildung oben). Nun reicht es, mit dem Button Fertig Ihre Wahl zu bestätigen (blaue Feder). Das Lesezeichen sollte nun mit dem Title in der Symbolleiste sichtbar sein. Die folgende Abbildung macht das deutlich, beachten Sie die grüne Feder: Geschafft! Um die gespeicherte Internet-Adresse aufzurufen, reicht ein einfacher Klick darauf und Firefox spurt. Das ist doch praktisch, oder? Mit den Lesezeichen können Sie noch viel mehr machen. Sie können Ordner erstellen, Lesezeichen löschen, verschieben und ihre Title nachträglich ändern. Kein Problem, Sie sollten dazu im Menü Lesezeichen auf den Befehl Lesezeichen verwalten klicken. Es erscheint dann ein Lesezeichen-Manager namens Bibliothek. Damit können Sie Ihre Lesezeichen komfortabel verwalten. Finden Sie das heraus! Da Sie bereits im 6. Kapitel sind, wissen Sie sicher, dass ein wenig Experimentieren mit Firefox durchaus Spaß machen kann und dabei nichts kaputt zu machen ist. Zeiterfassung: Betriebsdatenerfassung von der DIGITAL-ZEIT GmbH. — HERMA ist der technologieführende Etiketten-Hersteller Europas. Übrigens: Wenn Sie jetzt schon wissen wollen, wie Sie Ihre Lesezeichen-Sammlung komfortabel sichern können, dann schauen Sie in Kapitel 11 unter den Tipps und Tricks. Dort finden Sie die folgende Kurzanleitung: Die Lesezeichen-Sammlung sichern. Eine ausführliche Anleitung finden Sie wie besprochen hier: http://firefox-anleitung.net/ Im Suchfenster oben rechts im Firefox haben Sie die Möglichkeit Suchbegriffe direkt bei den entsprechenden Suchmaschinen finden zu lassen. Nach Eingabe des Begriffes und „Enter“ werden Sie auf die entsprechende Seite umgeleitet (Google, Amazon, ebay, ….). Hier hat man auch die Möglichkeit weitere Suchmaschinen hinzuzufügen. Wenn man als Suchbegriff z.B. „Bier“ eingibt findet man 14.400.000 Seiten. Verfeinert man mit „Pils“ sind es nur noch 511.000 Seiten. Umso mehr gezielte Begriffe man einer Suche hinzufügt um so genauer findet man das wonach man gesucht hat! Befindet man sich im Firefox kann man mit der Tastenkombination Strg+T ein neues Tab öffnen. Im Firefox 3 geht das auch wenn man auf das Pluszeichen oben am Tab klickt. Schliessen geht dann mit dem rot markierten „x“-zeichen. Direkt auf einer geöffneten Website sucht man mit „Bearbeiten“ (ganz oben links) dann „Suchen“. Es öffnet sich unten links ein Suchfenster. Nach Eingabe eines Suchbegriffes wird dieser auf der Seite gefunden (aber nur wenn er auch tatsächlich dort vorhanden ist!). Man erkennt den gefundenen Begriff an einer grünen Markierung. Ansonsten (nicht gefundener Bgriff) markiert sich das Suchfenster rot. Mit der Tastenkombi Strg+ vergrößert man eine Website (wenn man z.B. seine Brille vergessen hat). Mit Strg- (Strg festhalten und dann mehrmals minus oder halt plus drücken) erreicht man das Gegenteil. Ebenso kann man Strg festhalten und dann am Mausrad drehen= Gleicher Effekt. Mit Strg und dann geteilt-zeichen erreicht man den Ausgangszustand wieder. F8: Der abgesicherte Modus beim Hochfahren des PC Der Abgesicherte Modus (auch eingeschränkter Modus) bezeichnet eine besondere Art des Startens der Windows-Betriebssysteme von Microsoft, die sich vom regulären Normalstart in einigen Punkten unterscheidet: Verwendung eines Standard-Grafikkarten-Treibers (VGA) mit einer Auflösung von 640×480 Pixel bei 60 Hertz. Teile der Registrierdatenbank werden nicht geladen, darunter Hard- und Software-Einträge (Gerätetreiber) Autoexec.bat und config.sys werden übersprungen Alle Autostartobjekte werden deaktiviert (In der Registry unter Load= und Run=) Den abgesicherten Modus erreicht man, indem man während des Starts des Computers im richtigen Augenblick die F8-Taste drückt. Dies ist der Moment kurz bevor das WindowsLogo erscheint (Es hat sich als praktikabel erwiesen, während des Bootvorgangs die F8-Taste einfach wiederholt zu drücken, wobei einige BIOS dann zunächst ein Auswahlmenü des Bootmediums präsentieren). Nebst anderen Startoptionen erscheint ein Menü mit der Auswahl: Abgesicherter Modus Abgesicherter Modus mit Netzwerktreibern (seit Windows 98) Abgesicherter Modus mit Eingabeaufforderung Bei wenigen Windows-Versionen kann man statt der F8-Taste die F5-Taste drücken. Windows NT sowie Windows 98 und höher unterstützen standardmäßig F8. Sinn und Zweck des abgesicherten Modus ist die Möglichkeit, einen Reparaturversuch durchführen zu können, wenn sich Windows regulär nicht mehr starten lässt. Häufig, aber nicht immer, lässt sich Windows im abgesicherten Modus starten, während der normale Start zu einem Bluescreen führt. Stellt Windows beim Normalstart Probleme fest, wird beim nächsten Starten von Windows oft obiges Auswahlmenü mit dem abgesicherten Modus auch ohne vorheriges Drücken der F8-Taste eingeblendet. Weil im abgesicherten Modus die meisten sonst im Hintergrund arbeitenden Prozesse (Wächter von Antivirensoftware, Netzwerkkomponenten, erweiterter Grafiktreiber, aber auch viele Computerviren uvm.) nicht mitstarten, ist der abgesicherte Modus auch besonders geeignet, um nach Fehlern zu suchen oder Deinstallationen vorzunehmen. Quelle: http://de.wikipedia.org/wiki/Abgesicherter_Modus Die Systemwiederherstellung Unter der Systemwiederherstellung versteht man eine bei den Betriebssystemen der Windows-Familie erstmals im Microsoft Windows ME vorgestellte Funktion, welche es dem Benutzer mit Hilfe sogenannter Wiederherstellungspunkte ermöglicht, das System in Hinsicht auf System- und Konfigurationsdateien in einen früheren Zustand zurückzuführen. Die Systemwiederherstellung ist heute in den Betriebssystemen Windows ME, Windows XP, Windows Vista und Windows 7 zu finden. Wiederherstellungspunkt [Bearbeiten] Der Wiederherstellungspunkt ist eine durch die Systemwiederherstellungsfunktion angelegte Backup-Sicherung. Bei Auftreten schwerwiegender Systemprobleme kann das System durch einen vorhandenen Wiederherstellungspunkt auf einen früheren Systemstatus zurückgesetzt werden. Vor der Installation einer tief ins System eingreifenden Software (Treiber, systemnah operierende Software …) ist es daher ratsam, einen Wiederherstellungspunkt anzulegen. Bei der Installation bestimmter Software wird dies automatisch erledigt. Durch das Wiederherstellen eines Wiederherstellungspunkts werden lediglich System- und Konfigurationsdateien zurückgesetzt, eigene Dateien des Computerbenutzers wie Spiele, Programme, Musik, Bilder, Videos etc. sind hiervon nicht betroffen. Die Systemwiederherstellung lässt sich unter Windows Vista/XP wie folgt aufrufen: Start → Alle Programme → Zubehör → Systemprogramme → Systemwiederherstellung. Alternativ über die Kommandozeile: Start → Ausführen... dort: %SystemRoot%\System32\restore\rstrui.exe eingeben. Außerdem wird der Benutzer beim Booten im abgesicherten Modus gefragt, ob er die Systemwiederherstellung aufrufen möchte. Systemprüfpunkt [Bearbeiten] Ein durch das Betriebssystem automatisch angelegter Wiederherstellungspunkt wird als Systemprüfpunkt bezeichnet, trotzdem ist der Systemprüfpunkt gleichzeitig ein Wiederherstellungspunkt. Die Begrifflichkeit Systemprüfpunkt weist darauf hin, dass es sich um eine automatisch angelegte Sicherung handelt. siehe auch: Formatieren Quelle: http://de.wikipedia.org/wiki/Systemwiederherstellung Komprimierungsprogramm für Bilder Als gutes Komprimierungsprogramm für Bilder (von der Digicam etc.) hat sich das Programm „Pixresizer“ bewährt: Sie bekommen es z.B. hier: http://software.sueddeutsche.de/ie/29556/ Eine Super-anleitung lesen Sie hier: Mehrere Bilder anpassen Meist wird man gleich mehrere Bilder auf einmal bearbeiten wollen. PixResizer kann das, indem er es erlaubt, alle Bilder, die in einem Verzeichnis liegen, zu verarbeiten. Wenn man das Programm öffnet, erkennt man ganz oben zwei Karteikartenreiter: Work with one file bzw. Work with multiple files. Hinter letzterem verbirgt sich die gesuchte Funktion. Klickt man auf diesen Reiter, sieht man folgenden Oberfläche: 1. Select source and destination Hier wählt man den Ordner aus, in denen die zu verarbeitenden Originalfotos liegen (Source) und den Ordner, in den die komprimierten Bilder gespeichert werden (Destination). Die Ordner sollten nicht identisch sein (wenn im Zielordner eine gleichnamige Datei bereits vorhanden ist, hängt das Programm ein renamed an; Originale werden als nicht überschrieben). Die Auswahl erfolgt über normale Dateidialoge. Die beiden Auswahlkästchen darüber und darunter bleiben leer. 2. Select new size Hier wählt man mit Hilfe des Schiebereglers oder der Auswahlpfeile die neue Dateigröße aus. Maximal erlaubt sind 1100 Pixel. Die drei Auswahlkästchen oberhalb bleiben erneut leer. 3. Select file format Hier wird das Dateiformat eingestellt. Richtig ist hier JPEG. Danach muss auf das dahinter stehenden Text Joint Photographic Experts Group geklickt werden. Es öffnet sich ein Dialogfenster, in dem man die Kompressionsrate einstellen kann. Ein Kompressionswert von 75 hat sich hier als guter Kompromiss zwischen Qualität und Dateigröße bewährt: 4. Save Pictures Jetzt wird gearbeitet! Unter dem Fortschrittsbalken, der gleich zeigen wird, wie viele Bilder schon bearbeitet wurden, gibt es noch einmal drei Auswahlkästchen: Enlarge, if needed sollte nicht ausgewählt werden. Sonst werden kleinere Originalbilder vergrößert, was meist nicht gut aussieht. Output Greyscale wird in der Regel ebenfalls nicht erwünscht sein - außer, es sollen schwarzweiß-Fotos erzeugt werden. Save EXIF data ist dagegen wichtig: Hier sollte ein Häkchen sein, wenn die vielen informativen Daten erhalten bleiben sollen, die moderne Kameras mit in die Dateien speichern (wie das genaue Aufnahmedatum etwa). Unsere Galerie kann diese Daten auslesen. Ein Klick auf den Button Save Pictures startet die Prozedur. Die rechte Hälfte der Optionen kann vernachlässigt werden. Insgesamt sollten die Bilder nicht größer als ca. 250-300 kB sein. Ein einzelnes Bild anpassen geht natürlich auch. Das Prozedere ist im Grunde identisch, nur dass utner 1. nicht zwei Ordner angegeben werden, sondern ein Bild ausgewählt wird. Unter 2. gibt es einige vorgegebene, prozentuale Auswahlmöglichkeiten. Hier muss man dann im darunter stehenden Eingabefeld die längere Bildseite auf 1200 reduzieren. Das Kästchen Maintain aspect ratio sollte angeklickt sein, dann wird die kürzere Bildseite automatisch entsprechend angepasst. Der Rest ist identisch wie oben beschrieben. Bildbearbeitung Eine brauchbare Bildbearbeitung bietet das Programm paint.net Sie bekommen es hier: http://www.chip.de/downloads/Paint.NET_13015268.html oder auch: http://www.chip.de/downloads/GIMP_12992070.html (Gimp) Wie bekommt man einen Anhang an eine E-Mail? Um einen Anhang an eine E-Mail zu bekommen geht man folgendermaßen vor: http://www.gutefrage.net/frage/wie-versendet-man-e-mails-mit-anhang http://www.zlb.de/wissensgebiete/elernbar/Einfuehrung_E-MailAnhang_Stand_2007.pdf http://www.mailhilfe.de/ Anzeigeprogramm für Pdf-Dateien (Portable Document File) Ein sehr gutes Anzeigeprogramm für Pdf`s ist das Programm Pdfxchange: http://www.chip.de/downloads/PDF-XChange-Viewer_29539244.html Sicherheit am PC 1. Antivirenprogramm: z.B.: http://www.freeav.de/de/trialpay_download/1/avira_antivir_personal__free_antivirus.ht ml Wenn Sie über eine lizenzierte Version von Windows XP (auch Vista oder Windows 7) verfügen können Sie auch auf das ebenso kostenlose MSE (Microsoft Security Essentials) zurückgreifen: http://www.microsoft.com/security_essentials/default.aspx?mkt=de-de 2. Firewall: z.B.: http://www.chip.de/downloads/Comodo-InternetSecurity_28397713.html 3. Spywarescanner: z.B.: http://spybot-search-destroy.softonic.de/ 4. Betriebssystem auf „automatische updates“ einstellen: http://www.kg-koeniz.ch/zugang_betreuende/kg_und_kreise/kgkirchgemeinde/KGInformatik/Anleitung%20Windows%20Updates.pdf Start-Einstellungen-Systemsteuerung-automatische updates Nacheinander durchklicken und updates dann auf „automatisch“ stellen! 5. Hirn einsetzen! Also niemals irgendwelche Passwörter auf den PC speichern und sichere Passwörter verwenden, z.B.: V8-s2.9 Niemals in E-Mails irgendwelche Kontodaten oder Passwörter preisgeben, etc.! 6. Auf die Zertifikatsangabe in Firefox achten: Wenn man oben auf das grüne klickt bekommt man z.B. das Zertifikat der Sparkasse angezeigt. Hier wird eine sehr hohe Verschlüsselung von 256 bit bei der Übertragung benutzt: