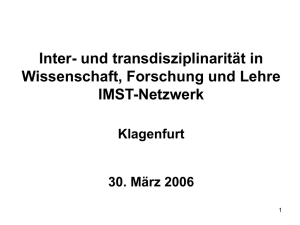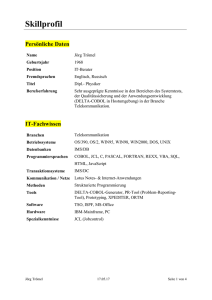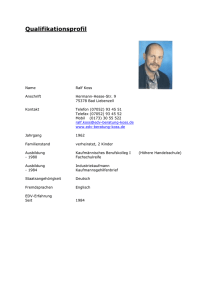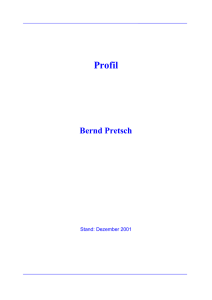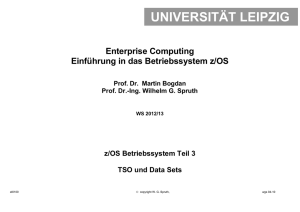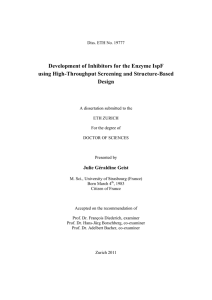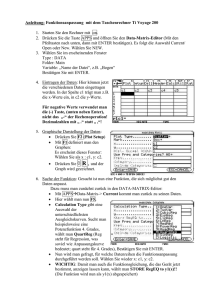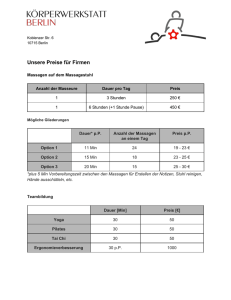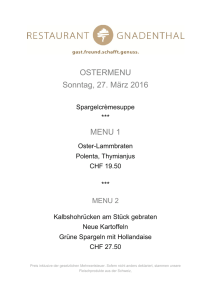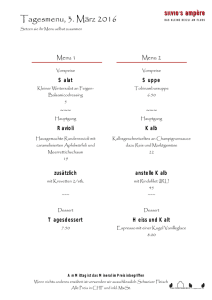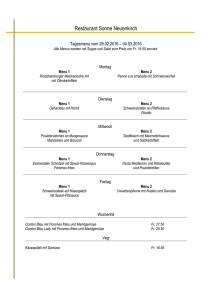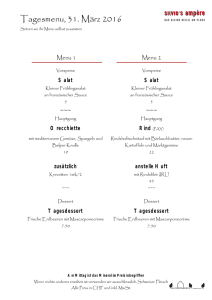Dateiverwaltung unter TSO - Prof. Spruth z/OS Enterprise Computing
Werbung

1. Einführung 1.a Dateiverwaltung unter TSO © Abteilung Technische Informatik, Institut für Informatik, Universität Leipzig © Abteilung Technische Informatik, Wilhelm Schickard Institut für Informatik, Universität Tübingen Tutorials sind Anweisungen, mit deren Hilfe Sie praktische Übungsaufgaben auf unserem Mainframe Rechner durchführen können. Tutorial 1a beschreibt, wie sie auf den Rechner zugreifen können. In dieser Aufgabe lernen Sie kennen, wie man eine Verbindung zu einem z/OS-Rechner herstellen kann, wie man Dateien anlegt sowie wie man Dateien mit Daten füllen oder den Dateiinhalt mittels des ISPF-Editors verändern kann. Sie lernen ebenfalls das Dateiformat unter TSO kennen, das sich signifikant von den Dateiformaten unter Windows oder UNIX / LINUX unterscheidet. Hinweis: Dieses Tutorial wurde unter Verwendung der Benutzer-ID "PRAK25" erstellt. In allen Dateinamen müssen Sie "PRAK025" durch ihre eigene Benutzer-ID ersetzen. Aufgabe: Arbeiten Sie sich anhand des nachfolgenden Tutorials in TSO /ISPF ein. 1-1 Inhalt 1. Voraussetzungen 1.1 Windows 1.2 Linux 1.3 Andere 1.4 Firewall 2. Installation von Quick3270 Freeware Edition unter Windows XP 3. Einloggen auf den z/OS-Rechner 139.18.4.30 unter Port 23 4. Erstellen eines Datasets (Allocate) 5. Logoff Prozess 1. Anhang A 14) Anhang B 1-2 1. Voraussetzungen Das Arbeiten mit einem z/OS Rechner ist ein wesentlicher und wichtiger Bestandteil der Mainframe Ausbildung. Hierfür stehen uns die Rechner jedi.informatik.uni-leipzig.de sowie hobbit.cs.uni-tuebingen zur Verfügung. Sie erhalten für diesen Rechner eine Benutzerkennung für die Dauer Ihrer Ausbildung. Sie können auf den Rechner von zu Hause mit Ihrem Windows oder Linux PC zugreifen. Auf beiden Rechnern jedi.informatik.uni-leipzig.de läuft (unter anderem) das Betriebssystem z/OS Version 1.8 mit zahlreichen weiteren Komponenten. Ein Zugriff auf z/OS erfolgt in der Regel über eins von mehreren z/OS Subsystemen. Beispiele für hierfür geeignete Subsysteme sind TSO, CICS, WebSphere, DB2 und andere. Jedes Subsystem hat seinen eigenen Zugriffsmechanismus. Im ersten Teil des Lehrgangs greifen wir auf das TSO Subsystem zu. Um mit Hilfe eines Arbeitsplatzrechners auf einen Server zugreifen zu können braucht man eine Zugriffskomponente, die allgemein als Client bezeichnet wird. Einige Beispiele für Klientensoftware sind der Browser, der Thunderbird Mail Klient, der Telnet Client (z.B. putty) und der FTP Client (z.B. ws_ftple). Ein Zugriff auf z/OS kann über eine graphische Benutzerschnittstelle (Graphical User Interface, GUI) oder eine Kommandozeilenschnittstelle (Command line user interface, CUI) erfolgen. z/OS unterstützt all diese Möglichkeiten. Am weitesten gebräuchlich ist jedoch die Benutzung eines Kommandozeilenschnittstelle mit Hilfe eines 3270 Klienten. Dieser kommuniziert über das 3270-Übertragungsprotokoll mit dem z/OS-"Communication Server“ Subsystem des z/OS Betriebssystems. TSO (Time Sharing Option) ist das Standard z/OS Subsystem für remote Klientenzugriffe. Die TSO Kommandozeilenschnittstelle ist vergleichbar mit der Linux bash shell oder der Windows DOS Shell. Eine Shell ist ein Interpreter, der Kommandos entsprechend seiner eigenen Syntax interaktiv oder selbständig ausführt. Die Semantik (nicht aber die Syntax) aller Kommandozeilen-Shells haben viele Ähnlichkeiten. Dabei unterscheidet sich die Syntax der TSO Shell sehr von der Syntax der Linux Shell oder der Syntax der Windows Shell. Ein TSO Client benutzt das 3270 Übertragungsprotokoll um mit dem z/OS "Communication Server" Subsystem und dann mit TSO zu kommunizieren. Das 3270 Übertragungsprotokoll setzt auf dem Telnet Protokoll auf, und verwendet ebenfalls den TCP-Port 23 auf der Serverseite. Der 3270-Klient wird allgemein als "3270 Emulator" bezeichnet. Für den Rechner Zugriff müssen Sie einen 3270 Emulator auf Ihrem PC installieren. Weit mehr als ein Dutzend Firmen vertreiben 3270 Emulatoren für Windows oder Linux Plattformen. 1-3 1.1 Windows Unter Windows empfehlen wir den kostenlosen "Quick32Freeware" Emulator . Dies ist eine funktionsmäßig eingeschränkte Version des Quick3270 Emulators, die für Ausbildungszwecke ausreicht. Der Emulator liegt unter http://www.informatik.uni-leipzig.de/cs/support/index.html zum Download bereit. Die kommerzielle Version ist erhältlich unter http://www.dn-computing.com/Quick3270.htm. Von der Northern Illinois University http://www.cs.niu.edu/compresource/compresource.html können Sie den QWS3270 Emulator herunterladen: QWS3270: MVS Terminal Program for Win95/98/NT/XP Eine andere kostenlose Alternative ist der wc3270 Emulator. Der Emulator liegt ebenfalls unter http://www.informatik.uni-leipzig.de/cs/support/index.html zum Download bereit. Das Manual ist verfügbar unter http://x3270.bgp.nu/download.html. Von der Firma IBM werden u.a. die Produkte "Personal Communication" und "Host on Demand" (HOD) angeboten. Der Zugriff über das HOD ist auf unseren Server derzeitig nicht möglich. Andere Firmen bieten Ihnen eine kostenlose 30 oder 60 Tage Demo Version zum Herunterladen an. Wir haben gute Erfahrungen mit dem Vista Emulator der Fa. Tombrennansoftware gemacht, siehe www.tombrennansoftware.com 1.2 Linux Unter Linux / Unix empfehlen wir den x3270 (oder für Kommandozeile c3270) Emulator. Beide sind Open Source und sind noch auf der jeweiligen Zielplattform zu kompilieren. Download under http://x3270.sourceforge.net/ http://x3270.bgp.nu/download.html http://www.geocities.com/SiliconValley/Peaks/7814/ x3270 ist auch bei gängigen Linux Distributionen enthalten (z.B. SuSE Linux). Danach einfach x3270 ausführen und mit 139.18.4.30 verbinden. 1.3 Andere Anweisungen für die x3270 Installation unter Mac OS X ist zu finden unter http://planetmvs.com/mvsintosh/x3270.html Nutzer von MacOs können auf das Programm tn3270 zurückgreifen. Dieses ist auf der Seite http://www.brown.edu/cis/tn3270/index.html der Brown Universität erhältlich. Zahlreiche weitere Hilfen für X3270 sind im Internet unter Google verfügbar. Manche 3270 Emulatoren verwenden das Telnet Protokoll nur für die erste Verbindungsaufnahme. Danach wird ein Java Applet geladen; alle weitere Communication findet innerhalb eines Web Browsers statt. Das 3270 Protokoll setzt dann auf dem HTTP Protokoll auf. Das Applet wird entweder lokal gespeichert, oder wird bei Bedarf herunter geladen. 1-4 1-5 Welchen 3270 Emulator Sie benutzen ist weitestgehend Geschmacksache; es kann sein, dass wenn sie für ein Unternehmen arbeiten, dort ein bestimmter 3270 Emulator bevorzugt wird. 1.4 Firewall Unser Rechner ist durch keinen externen Firewall geschützt. z/OS verfügt über eine eingebaute Firewall Funktionalität, die Bestandteil des Communication Subsystems und des z/OS Security Servers ist. Dies hat den großen Vorteil, dass Sie sich von zu Hause mit Ihrem PC problemlos über das Internet in unseren z/OS Rechner einloggen können. Wenn Sie sich von Ihrem Arbeitsplatz an der Hochschule oder in einem Unternehmen aus einloggen, haben Sie evtl. Probleme mit dem dortigen Firewall. Hierauf haben wir keinen Einfluss; dieses Problem müssen Sie mit dem Administrator des dortigen Firewalls direkt lösen. Der nächste Abschnitt beschreibt die Installation von Quick32Freeware. Wenn Sie einen anderen 3270 Emulator bevorzugen können sie diesen Abschnitt überspringen. 1-6 2. Installation von Quick3270 Freeware Edition unter Windows XP Download Quick32 Freeware Edition. Start install.exe und folgen Sie den Instructions. Legen Sie den ICON auf Ihren Desktop. Start Quick32Freeware. Vorschlag ist „Nein“. Kann später immer noch erfolgen. Evtl. wollen Sie früher oder später auf einen anderen 3270 Emulator umsteigen. Auf Verbindung – Einstellen klicken Einstellungen übernehmen wie angegeben. 139.18.4.30 ist die IP Adresse von leia.informatik.uni-leipzig.de . Das 3270 Protokoll ist ein modifiziertes Telnet Protokoll. Deshalb 1-7 benutzt es standardmäßig Port 23 (auf unserem Tübinger Rechner benutzen wir Port 423). Als Host Zeichenumsetzungstabelle Vereinigte Staaten / Euro (1140) wählen. OK Die Eingabetaste ist - abweichend von der sonst üblichen Norm - bei z/OS standardmäßig die Strg-Taste (!). Allerdings erkennen heutige 3270-Emulatoren meist auch die Enter-Taste als die Eingabe-Taste. 3. Einloggen auf den z/OS-Rechner 139.18.4.30 unter Port 23 Das weiße Rechteck links unten markiert die Cursor Position. 1-8 1-9 Geben Sie „L TSO“ (oder LOGON TSO) ein. 1-10 z/OS Z18 Level 0609 IP Address = 92.75.227.134 VTAM Terminal = SC0TCP33 Application Developer System // OOOOOOO SSSSS // OO OO SS zzzzzz // OO OO SS zz // OO OO SSSS zz // OO OO SS zz // OO OO SS zzzzzz // OOOOOOO SSSS System Customization - ADCD.Z18.* ===> Enter "LOGON" followed by the TSO userid. Example "LOGON IBMUSER" or ===> Enter L followed by the APPLID ===> Examples: "L TSO", "L CICS", "L IMS3270 L TSO Ab hier benutzen wir die oben dargestellten Screenshots. An Stelle von L TSO könnten Sie sich hier mit L CICS in das CICS Subsystem, oder mit L IMS3270 in das IMS Subsystem einloggen. An dieser Stelle könnten Sie auch kleine Buchstaben, also l tso, verwenden. TSO ist ähnlich wie Windows und anders als Linux nicht Case sensitive. An manchen Stellen akzeptiert TSO aber nur Großbuchstaben; im Anfang ist es besser, auf die Verwendung von Kleinbuchstaben zu verzichten. Verlassen einer Endlosschleife Wenn man sich unter z/OS in einer Endlosschleife befindet, aus der man nicht herauskommt, z.B. weil nach jeder nur denkbaren Eingabe immer wieder die gleiche Aufforderung "IKJ56700A ENTER DATA SET NAME –", ausgegeben wird, drückt man die PA1 Taste. Dies führt zum Verlassen der Endlosschleife. Der ursprüngliche IBM 3270 Terminal hatte eine andere Tastaturbelegung als der heutige PC. Ein 3270 Emulator bildet die 3270 Taten auf der heutigen PC Tastatur ab. Leider ist die Tastenbelegung von einem 3270 Emulator zum nächsten unterschiedlich. Beim Quick32Freeware Emulator wird die PA1 Taste durch die „Bild up „ ( Bild ) Taste emuliert. 1-11 ------------------------------- TSO/E LOGON -----------------------------------Enter LOGON parameters below: Userid RACF LOGON parameters: ===> PRAK025 Password ===> Procedure ===> DBSPROC New Password ===> Group Ident ===> Acct Nmbr ===> ACCT Size ===> 5000 Perform ===> Command ===> ispf Enter an 'S' before each option desired below: -Nomail -Nonotice -Reconnect -OIDcard PF1/PF13 ==> Help PF3/PF15 ==> Logoff PA1 ==> Attention PA2 ==> Reshow You may request specific help information by entering a '?' in any entry field Geben Sie Ihre User ID und Ihr Passwort ein und drücken Sie die Enter Taste. Bei der Eingabe des Passwortes bewegt sich der Cursor nach rechts, es wird aber auf dem Bildschirm nichts wiedergegeben. Geben Sie als Command „ispf“ ein. 1-12 ICH70001I PRAK016 LAST ACCESS AT 09:18:58 ON SUNDAY, NOVEMBER 9, 2008 IKJ56455I PRAK016 LOGON IN PROGRESS AT 09:19:56 ON NOVEMBER 9, 2008 IKJ56951I NO BROADCAST MESSAGES ***************************************************************** * * * APPLICATION DEVELOPER'S CONTROLLED DISTRIBUTION (ADCD) * * * * ADCD.Z18.CLIST(ISPFCL) PRODUCES THIS MESSAGE * * ADCD.* DATASETS CONTAIN SYSTEM CUSTOMIZATION * * SMP/E DATASETS CAN BE LOCATED FROM 3.4 WITH DSNAME **.CSI * * HTTP://DTSC.DFW.IBM.COM/ADCD.HTML CONTAINS DOCUMENTATION * * * * USERID PASSWORD COMMENT * * --------------------------- -------------* * IBMUSER - SYS1/IBMUSER FULL AUTHORITY * * ADCDMST - ADCDMST FULL AUTHORITY * * ADCDA THRU ADCDZ - TEST LIMITED AUTHORITY(NO OMVS)* * OPEN1 THRU OPEN3 - SYS1 UID(0) (NO TSO) * * * ***************************************************************** READY Der Rechner sendet eine Message. Die Bearbeitung des komplexen Logon-Vorganges dauert einige Sekunden. Während dieser Zeit wird in der Mitte kurz die Nachricht "X SYSTEM" sichtbar. Nach kurzer Zeit ist die Nachricht "X SYSTEM" verschwunden. Im Normalfall erscheint die Nachricht "READY" im TSO. READY bedeutet, dass TSO mit der Abarbeitung des vorher abgeschickten Kommandos fertig und für die Eingabe eines weiteren TSO-Kommandos bereit ist (z/OS liebt Großbuchstaben). 1-13 ICH70001I PRAK003 LAST ACCESS AT 20:48:42 ON MONDAY, MARCH 31, 2008 IKJ56455I PRAK003 LOGON IN PROGRESS AT 19:41:44 ON SEPTEMBER 3, 2008 IKJ56951I NO BROADCAST MESSAGES ***************************************************************** * * * APPLICATION DEVELOPER'S CONTROLLED DISTRIBUTION (ADCD) * * * * ADCD.Z18.CLIST(ISPFCL) PRODUCES THIS MESSAGE * * ADCD.* DATASETS CONTAIN SYSTEM CUSTOMIZATION * * SMP/E DATASETS CAN BE LOCATED FROM 3.4 WITH DSNAME **.CSI * * HTTP://DTSC.DFW.IBM.COM/ADCD.HTML CONTAINS DOCUMENTATION * * * * USERID PASSWORD COMMENT * * ---------------- ------------ -------------* * IBMUSER - SYS1/IBMUSER FULL AUTHORITY * * ADCDMST - ADCDMST FULL AUTHORITY * * ADCDA THRU ADCDZ - TEST LIMITED AUTHORITY(NO OMVS)* * OPEN1 THRU OPEN3 - SYS1 UID(0) (NO TSO) * * * ***************************************************************** READY ISPF Sie wollen das ISPF Subsystem benutzen und geben deshalb „ISPF“ gefolgt von Enter ein. Wenn Sie auf dem letzten Bildschirm bereits als Command „ispf“ angegeben haben, ist das hier nicht mehr erforderlich. Die Ausgabe „running“ deutet an, dass die Bearbeitung etwas länger als die normale Zeit in Anspruch nimmt. Das System erwartet nach der Ausgabe von "***", dass der Benutzer etwas unternimmt. In diesem Fall wird die Eingabetaste betätigt. Die Eingabe von ISPF und Enter führt uns zum „ISPF Primary Option Menu“ . 1-14 ISPF *** Je nach Einstellung können die Bildschirmwiedergabe (Panel oder Menu unter TSO genannt) unterschiedlich aussehen. Sieht Ihr Panel so aus, drücken Sie nochmals .Enter. Anhang B zeigt, wie Sie beim Logon erreichen können dass das TSO Kommando „ISPF“ automatisch ausgeführt wird. 1-15 Menu Utilities Compilers Options Status Help -----------------------------------------------------------------------------ISPF Primary Option Menu 0 Settings Terminal and user parameters User ID . : SPRUTH 1 View Display source data or listings Time. . . : 18:59 2 Edit Create or change source data Terminal. : 3278 3 Utilities Perform utility functions Screen. . : 1 4 Foreground Interactive language processing Language. : ENGLISH 5 Batch Submit job for language processing Appl ID . : ISR 6 Command Enter TSO or Workstation commands TSO logon : DBSPROC 7 Dialog Test Perform dialog testing TSO prefix: 9 IBM Products IBM program development products System ID : ADCD +----------------------------------------------+ r MVS acct. : ACCT# | Licensed Materials - Property of IBM | Release . : ISPF 5.8 | 5694-A01 (C) Copyright IBM Corp. 1980, 2006. | | All rights reserved. | | US Government Users Restricted Rights | | Use, duplication or disclosure restricted | s | by GSA ADP Schedule Contract with IBM Corp. | +----------------------------------------------+ Option ===> F1=Help F2=Split F3=Exit F7=Backward F8=Forward F9=Swap F10=Actions F12=Cancel Es erscheint das ISPF Primary Options Menu. ISPF ist ein Subsystem des TSO Subsystems, also streng genommen ein Sub-Subsystem. Es bietet etwas mehr Komfort als eine reinrassige Kommandozeilen-Oberfläche. Natürlich ist es möglich, unter TSO auch eine reine Kommandozeilen-Oberfläche zu benutzen. In der Praxis wird fast ausschließlich ISPF benutzt und fast alle TSO Funktionen sind auch unter ISPF vorhanden. Drücken Sie die F8 Taste, und .... 1-16 (i) Menu Utilities Compilers Options Status Help -----------------------------------------------------------------------------ISPF Primary Option Menu End of data 0 Settings Terminal and user parameters User ID . : SPRUTH 1 View Display source data or listings Time. . . : 18:59 2 Edit Create or change source data Terminal. : 3278 3 Utilities Perform utility functions Screen. . : 1 4 Foreground Interactive language processing Language. : ENGLISH 5 Batch Submit job for language processing Appl ID . : ISR 6 Command Enter TSO or Workstation commands TSO logon : DBSPROC 7 Dialog Test Perform dialog testing TSO prefix: 9 IBM Products IBM program development products System ID : ADCD 10 SCLM SW Configuration Library Manager MVS acct. : ACCT# 11 Workplace ISPF Object/Action Workplace Release . : ISPF 5.8 M More Additional IBM Products Enter X to Terminate using log/list defaults Option ===> F1=Help F2=Split F3=Exit F10=Actions F12=Cancel F7=Backward F8=Forward F9=Swap Der Bildschirm sieht so aus. Das Primary Options Menu ist der Ausgangspunkt für alle Ihre ISPF Aktivitäten. Eine derartige Bildschirmwiedergabe wird auch als "Screen" oder auch als "Panel" bezeichnet. Besonders der Ausdruck "Panel" ist sehr gebräuchlich. TSO bietet viele Möglichkeiten der Nutzung, zu viele für den Neuling. Für die unterschiedlichen Nutzungen stehen ISPF Subsysteme zur Verfügung. Einige von ihnen können von diesem Bildschirm aus aufgerufen werden, indem die in der linken Spalte stehende Buchstabenkombination in die zweitoberste Zeile (Kommandozeile) hinter "OPTION ===>" eingegeben wird. Andere Funktionsaufrufe, z.B. TSO-Zeilen-Kommandos, können ebenfalls hier eingegeben werden (dem eigentlichen Kommando muss "TSO" vorangestellt werden, damit es als TSO-Kommando erkannt und entsprechend behandelt wird); sie werden durch den TSO-Kommando-Interpreter abgearbeitet. Alle Bildschirme in diesem Tutorial werden im 3270-Format dargestellt. Ein 3270-Bildschirm besteht aus 24 Zeilen mit je 80 alphanumerischen Zeichenpositionen. An Stelle von hartverdrahteten 3270-Endgeräten (Terminals) werden heute meistens PC's eingesetzt, auf denen eine als "3270-Emulator" bezeichnete Software-Komponente den 3270-Bildschirm darstellt. Häufig verfügt der 3270-Emulator über eine als "Screen Scraper" bezeichnete zusätzliche Komponente, die den 24 x 80 Zeichen-Bildschirminhalt in eine modern und gefällig aussehende Darstellung übersetzt. Beispielsweise könnte ein Pushbutton in einer Zeile die entsprechende Funktion aufrufen. Grafische Gestaltungselemente können die in dem 3270- Datenstrom enthaltene Information benutzerfreundlich darstellen. 1-17 logon TSO-Subsystem (Line Mode) andere ISPF Primary Option Menu Utility Selection Panel Data Set Utility Data Set List Utility Allocate new Data Set Edit Entry Panel Edit Data Set List 2. Funktionen unter TSO und ISPF 1-18 4. Erstellen eines Datasets (Allocate) Wenn sie sich das erste Mal unter TSO einloggen ist Ihre allererste Aufgabe die Zuordung (allocate) von Data Sets. Ihre Frage sollte sein: Was soll das ? „Das habe ich unter Windows noch nie gemacht“. Dies ist falsch !!! Wenn Sie unter Windows eine neue Datei erstmalig anlegen, müssen Sie z. B. entscheiten, ob sie unter C: oder D: gespeichert wird. Wenn Ihr Rechner über 24 Festplatten oder Partitionen verfügt, z.B. C:, D:, E:, .....Y, Z: , wird die Verwaltung schon etwas schwieriger. Bei der Auswahl kann auch sein, dass einige der Festplatten (welche ?) mit FAT32 und andere mit NTFS formatiert sind, dass sie unterschiedliche Kapazitäten und/oder Performance Eigenschaften haben , und dass dies für Ihre Entscheidung relevant sein mag. Stellen Sie sich vor, Ihr Rechner hat eine normale Festplatte und zusätzlich eine besonders schnelle, aber kleine, Solid State Disk. Was machen Sie wenn Ihr z/OS Rechner über 50 000 Festplatten verfügt, dazu 1500 Solid State Disks ? Wenn die 50 000 Platten unterschiedliche Speichervolumen und Zugriffszeiten haben und für unterschiedliche File Systeme formatiert sind ? Wenn für die Datenbestände unterschiedliche Backup Strategien existieren ? Sie lösen das Problem, indem Sie sorgfältig spezifizieren, wo die Datei gespeichert wird, usw. Der Administrator eines großen Servers hat beim Umgang mit den Daten täglich viele Entscheidungen zu treffen. Zusätzlich zum Umgang mit Themen, die nur die Daten oder die Anwendung betreffen, muss er die Speicherverwaltungsmaßnahmen der Installationen kennen. Er muss sich außerdem mit den Themen auseinandersetzen, die Format, Bearbeitung und Positionierung der Daten betreffen: Welchen Wert soll die Blockgröße haben? Wie viel Speicherplatz ist erforderlich? Welcher Einheitentyp soll verwendet werden? Sollen die Daten in den Cache geschrieben werden? Soll eine Fehlerbehandlung durchgeführt werden? Wie oft soll eine Sicherung oder Migration durchgeführt werden? Soll die Sicherung/Migration erhalten bleiben oder (wann ?) gelöscht werden? Welche Datenträger stehen für die Dateipositionierung zur Verfügung? z/OS erwartet, dass alle Files (Data Sets, Dateien) bezüglich maximaler Größe, Format und anderer Eigenschaften definiert werden, ehe man sie benutzt. Diese Definitionen erwartet es (anders als bei Unix oder Windows) vom Benutzer. Man verwendet für die Verwaltung eine z/OS Komponente „Storage Management System“ (SMS). . Wenn Sie Platz für eine neue Datei brauchen, melden Sie dies bei SMS an. Dieser Vorgang wird als Allocation bezeichnet. 1-19 Menu Utilities Compilers Options Status Help -----------------------------------------------------------------------------ISPF Primary Option Menu End of data 0 Settings Terminal and user parameters User ID . : SPRUTH 1 View Display source data or listings Time. . . : 18:59 2 Edit Create or change source data Terminal. : 3278 3 Utilities Perform utility functions Screen. . : 1 4 Foreground Interactive language processing Language. : ENGLISH 5 Batch Submit job for language processing Appl ID . : ISR 6 Command Enter TSO or Workstation commands TSO logon : DBSPROC 7 Dialog Test Perform dialog testing TSO prefix: 9 IBM Products IBM program development products System ID : ADCD 10 SCLM SW Configuration Library Manager MVS acct. : ACCT# 11 Workplace ISPF Object/Action Workplace Release . : ISPF 5.8 M More Additional IBM Products Enter X to Terminate using log/list defaults Option ===> 3 F1=Help F2=Split F3=Exit F10=Actions F12=Cancel F7=Backward F8=Forward F9=Swap Wir rufen die Utility-Funktion auf, indem wir eine "3" auf der Kommandozeile (hinter "Option ===> " ) eingeben. Anschließend betätigen wir die Eingabetaste. 1-20 Menu Help -----------------------------------------------------------------------------Utility Selection Panel More: + 1 Library Compress or print data set. Print index listing. Print, rename, delete, browse, edit or view members 2 Data Set Allocate, rename, delete, catalog, uncatalog, or display information of an entire data set 3 Move/Copy Move, or copy members or data sets 4 Dslist Print or display (to process) list of data set names. Print or display VTOC information 5 Reset Reset statistics for members of ISPF library 6 Hardcopy Initiate hardcopy output 7 Transfer Download ISPF Client/Server or Transfer data set 8 Outlist Display, delete, or print held job output 9 Commands Create/change an application command table 11 Format Format definition for formatted data Edit/Browse 12 SuperC Compare data sets (Standard Dialog) 13 SuperCE Compare data sets Extended (Extended Dialog) 14 Search-For Search data sets for strings of data (Standard Dialog) 15 Search-ForE Search data sets for strings of data Extended (Extended Dialog) Option ===> 2 F1=Help F2=Split F3=Exit F7=Backward F8=Forward F9=Swap F10=Actions F12=Cancel Der "Utility Selection Panel"-Bildschirm erscheint z/OS verwendet im Gegensatz zu Windows oder Linux größtenteils strukturierte „Data Sets“. Es existieren mehrere Typen von Data Sets. Beispiele für solche Typen sind QSAM, BSAM, BDAM, VSAM und PDS. Auf einer bestimmten Festplatte sind nur Data Sets des gleichen Typs untergebracht. Wenn Sie einen neuen Data Set mittels Allocate anlegen, müssen Sie entscheiden, zu welchen Typ er gehören soll. Für unseren ersten Versuch (und die meisten folgenden unserer praktischen Übungen) verwenden wir den sogenannten "Partitioned Data Set" (PDS)-Typ. Das Anlegen eines Partitioned Dataset geschieht mit Hilfe der "Data Set Utility". Wir geben eine "2" auf der Kommandozeile ein und betätigen anschließend die Eingabetaste . 1-21 Menu RefList Utilities Help -----------------------------------------------------------------------------Data Set Utility A Allocate new data set R Rename entire data set D Delete entire data set blank Data set information C Catalog data set U Uncatalog data set S Short data set information V VSAM Utilities ISPF Library: Project . . PRAK100 Enter "/" to select option Group . . . * / Confirm Data Set Delete Type . . . . * Other Partitioned, Sequential or VSAM Data Set: Data Set Name . . . Volume Serial . . . (If not cataloged, required for option "C") Data Set Password . . (If password protected) Option ===> F1=Help F2=Split F3=Exit F10=Actions F12=Cancel F7=Backward F8=Forward F9=Swap Der Data Set Utility Bildschirm erscheint. ISPF erwartet den Namen des Datasets, der angelegt werden soll. Dataset-Namen bestehen häufig aus 3 Feldern und haben das Format xxx.yyy.zzz, wobei xxx, yyy und zzz jeweils Zeichenfolgen mit einer maximalen Länge bis zu 8 Zeichen darstellen. Die drei Felder (oft auch „Qualifier“ genannt) werden mit "Project", "Group" und "Type" bezeichnet und durch Punkte voneinander getrennt. Es ist üblich, für den "Project"-Teil des Dataset-Namens die Benutzer-ID zu wählen (hier "PRAK025"). Für den z/OS-Rechner der Universität Leipzig (und die meisten anderen z/OS Installationen) ist dies zwingend erforderlich. Der Project-Teil des Dataset-Namens wird auch als „High Level Qualifier“ bezeichnet. Beispiel für einen Data Set Namen: xxx.yyy.zzz Hierbei ist xxx der High Level Qualifier. Wir möchten einen Dataset anlegen, den wir anschließend mit Daten beschreiben wollen. Er soll "PRAK025.TEST.DATASET" heißen. Bitte verwenden sie beim Arbeiten mit z/OS immer Ihre User ID an Stelle von PRAK025. Wir geben die drei Namensbestandteile in die dafür vorgesehenen Felder ein (siehe unten). Um den Dataset "PRAK025.TEST.DATASET" nun anzulegen (allocate), geben wir "A" in die Kommandozeile ein und betätigen die Eingabetaste . 1-22 Menu RefList Utilities Help -----------------------------------------------------------------------------Data Set Utility Top of data A Allocate new data set R Rename entire data set D Delete entire data set blank Data set information ISPF Library: Project . . PRAK025 Group . . . TEST Type . . . . DATASET C Catalog data set U Uncatalog data set S Short data set information V VSAM Utilities Enter "/" to select option / Confirm Data Set Delete Other Partitioned, Sequential or VSAM Data Set: Data Set Name . . . Volume Serial . . . (If not cataloged, required for option "C") Data Set Password . . (If password protected) Option ===> A F1=Help F2=Split F3=Exit F10=Actions F12=Cancel F7=Backward F8=Forward F9=Swap Eingabe “A” im Data Set Utility Bildschirm z/OS ist ein sehr flexibles System. Die Konsequenz ist, dass der Benutzer mehr Entscheidungen selber treffen muss als dies bei anderen Systemen der Fall ist. Es ist klar, dass TSO bzw. ISPF für unsere Übungsaufgaben hoffnungslos überdimensioniert ist. Schließlich haben wir es hier mit einem vielseitigen Großrechner zu tun, der in der Regel in einer sehr komplexen Systemumgebung eingesetzt wird. 1-23 Menu RefList Utilities Help -----------------------------------------------------------------------------Allocate New Data Set More: + Data Set Name . . . : PRAK025.TEST.DATASET Management class . . . (Blank for default management class) Storage class . . . . (Blank for default storage class) Volume serial . . . . Z8SYS1 (Blank for system default volume) ** Device type . . . . . (Generic unit or device address) ** Data class . . . . . . (Blank for default data class) Space units . . . . . KILOBYTE (BLKS, TRKS, CYLS, KB, MB, BYTES or RECORDS) Average record unit (M, K, or U) Primary quantity . . 16 (In above units) Secondary quantity 1 (In above units) Directory blocks . . 2 (Zero for sequential data set) * Record format . . . . FB Record length . . . . 80 Block size . . . . . 320 Data set name type PDS (LIBRARY, HFS, PDS, LARGE, BASIC, * Command ===> F1=Help F2=Split F3=Exit F7=Backward F8=Forward F9=Swap F10=Actions F12=Cancel Im „Allocate new Data Set“ Panel muss definiert werden, wie groß unser Dataset sein soll. Wir legen fest, dass alle Größenangaben (Space units) in KILOBYTE (KB) erfolgen sollen. Alternativen wären Blöcke (BLKS), Records, Festplattenspuren (TRKS) oder Festplattenzylinder (CYLS) usw. Wir legen eine Dataset Größe (Primary quantity) von 16 Kilobytes fest und erlauben einen Überlauf (Secondary quantity) von einem weiteren Kilobyte; insgesamt wurden also 17 Kilobytes (16 plus 1 KByte Überlauf) an Festplattenplatz reserviert. Für Datasets stehen viele alternative Arten zur Verfügung. Der von uns gewünschte Typ "Partitioned Data Set" wird durch eine "2" in der Zeile "Directory blocks" (sowie durch "PDS" in der untersten Zeile "Data set name type") gekennzeichnet.. Es kann auch ein Wert größer als 2 gewählt werden (eine 0 würde einen Typ „Sequential Data Set spezifizieren). Wir geben für das "Record Format" "FB" (für "Fixed Block") an, für die "Record length" 80 Bytes und für die "Block Size" 27920 Bytes an. Wichtig: Die "Block Size" muss ein ganzzahliges Vielfaches der "Record Length" sein (80 x 4 = 320) ! Die Hintergründe für diese Vorgehensweise werden in Band 1, Abschnitt 5.3.4 auf Seite 5-33 erläutert. Für die restlichen Felder nimmt ISPF Default-Werte an. Es kann sein, dass die Default Werte im „Allocate new Data Set“ Panel nicht angezeigt werden. 1-24 Menu RefList Utilities Help -----------------------------------------------------------------------------Allocate New Data Set More: + Data Set Name . . . : PRAK025.TEST.DATASET Management class . . . (Blank for default management class) Storage class . . . . (Blank for default storage class) Volume serial . . . . Z8SYS1 (Blank for system default volume) ** Device type . . . . . (Generic unit or device address) ** Data class . . . . . . (Blank for default data class) Space units . . . . . BloCK (BLKS, TRKS, CYLS, KB, MB, BYTES or RECORDS) Average record unit (M, K, or U) Primary quantity . . 1 (In above units) Secondary quantity 16 (In above units) Directory blocks . . 20 (Zero for sequential data set) * Record format . . . . FB Record length . . . . 80 Block size . . . . . 27920 Data set name type PDS (LIBRARY, HFS, PDS, LARGE, BASIC, * Command ===> F1=Help F2=Split F3=Exit F7=Backward F8=Forward F9=Swap F10=Actions F12=Cancel Im Vorlesungsscript gehen wir im Thema Input/Output Teil 3 auf die Ermittelung einer optimalen Block Size ein. Eine Block Größe von 320 Bytes ist ausreichend für unsere Übungsaufgabe, aber sehr ungewöhnlich in der Praxis. Ein mehr professionelles Allocate würde z.B. wie hier dargestellt aussehen. Enter Taste eingeben 1-25 Menu RefList Utilities Help -----------------------------------------------------------------------------Data Set Utility Data set allocated A Allocate new data set R Rename entire data set D Delete entire data set blank Data set information ISPF Library: Project . . PRAK025 Group . . . TEST Type . . . . DATASET C Catalog data set U Uncatalog data set S Short data set information V VSAM Utilities Enter "/" to select option / Confirm Data Set Delete Other Partitioned, Sequential or VSAM Data Set: Data Set Name . . . Volume Serial . . . (If not cataloged, required for option "C") Data Set Password . . (If password protected) Option ===> F1=Help F2=Split F3=Exit F10=Actions F12=Cancel F7=Backward F8=Forward F9=Swap Es erscheint wieder der "Data Set Utility"-Bildschirm. In der rechten oberen Ecke ist die Meldung "Data set allocated" zu sehen. Unser Dataset "PRAK025.TEST.DATASET" wurde damit angelegt und ist nun in der Lage, mehrere Files (Members) aufzunehmen. F3 Taste betätigen 1-26 Menu Help -----------------------------------------------------------------------------Utility Selection Panel More: + 1 Library Compress or print data set. Print index listing. Print, rename, delete, browse, edit or view members 2 Data Set Allocate, rename, delete, catalog, uncatalog, or display information of an entire data set 3 Move/Copy Move, or copy members or data sets 4 Dslist Print or display (to process) list of data set names. Print or display VTOC information 5 Reset Reset statistics for members of ISPF library 6 Hardcopy Initiate hardcopy output 7 Transfer Download ISPF Client/Server or Transfer data set 8 Outlist Display, delete, or print held job output 9 Commands Create/change an application command table 11 Format Format definition for formatted data Edit/Browse 12 SuperC Compare data sets (Standard Dialog) 13 SuperCE Compare data sets Extended (Extended Dialog) 14 Search-For Search data sets for strings of data (Standard Dialog) 15 Search-ForE Search data sets for strings of data Extended (Extended Dialog) (i) Option ===> 4 F1=Help F2=Split F3=Exit F7=Backward F8=Forward F9=Swap F10=Actions F12=Cancel Dies bringt uns zurück zum "Utility Selection Panel"-Bildschirm. Wir wollen uns nun das Ergebnis unserer Arbeit ansehen. Dies geschieht mit dem Dslist ("Data Set List")- Kommando. Wir geben eine "4" in die Kommandozeile ein und betätigen die Eingabetaste. 1-27 Menu RefList RefMode Utilities Help -----------------------------------------------------------------------------Data Set List Utility Invalid value More: + blank Display data set list P Print data set list V Display VTOC information PV Print VTOC information Enter one or both of the parameters below: Dsname Level . . . PRAK025 Volume serial . . Data set list options Initial View . . . 1 1. Volume Enter "/" to select option 2. Space / Confirm Data Set Delete 3. Attrib / Confirm Member Delete 4. Total / Include Additional Qualifiers / Display Catalog Name When the data set list is displayed, enter either: "/" on the data set list command field for the command prompt pop-up, an ISPF line command, the name of a TSO command, CLIST, or REXX exec, or Option ===> 4 F1=Help F2=Split F3=Exit F7=Backward F8=Forward F9=Swap F10=Actions F12=Cancel Das "Data Set List Utility" kann für viele Informationsabfragen benutzt werden. Der High Level Qualifier des Data Set Namens (hier PRAK025) wird als Default Wert vorgeschlagen. Wir betätigen die Eingabetaste. 1-28 Menu Options View Utilities Compilers Help -----------------------------------------------------------------------------DSLIST - Data Sets Matching PRAK025.* Row 1 of 9 Command - Enter "/" to select action Message Volume -----------------------------------------------------------------------------PRAK025.ISPF.ISPPROF Z8SYS1 PRAK025.SPFLOG1.LIST Z8SYS1 PRAK025.TEST.DATASET Z8SYS1 ***************************** End of Data Set list **************************** Command ===> Scroll ===> PAGE F1=Help F2=Split F3=Exit F5=Rfind F7=Up F8=Down F9=Swap F10=Left F11=Right F12=Cancel Dies ist das Ergebnis: Beim erstmaligen Einloggen hat TSO selbständig und standardmäßig die beiden Datasets "PRAK025.ISPF.ISPPROF" und "PRAK025.SPFLOG1.LIST" angelegt. Der Dataset "PRAK025.TEST.DATASET" ist von uns angelegt worden. Dreimaliges Betätigen der F3-Taste bringt uns zurück zum "ISPF Primary Option Menu" Screen. 1-29 Menu Utilities Compilers Options Status Help -----------------------------------------------------------------------------ISPF Primary Option Menu 0 Settings Terminal and user parameters User ID . : PRAK025 1 View Display source data or listings Time. . . : 13:28 2 Edit Create or change source data Terminal. : 3278 3 Utilities Perform utility functions Screen. . : 1 4 Foreground Interactive language processing Language. : ENGLISH 5 Batch Submit job for language processing Appl ID . : ISR 6 Command Enter TSO or Workstation commands TSO logon : DBSPROC 7 Dialog Test Perform dialog testing TSO prefix: PRAK025 9 IBM Products IBM program development products System ID : ADCD 10 SCLM SW Configuration Library Manager MVS acct. : ACCT# 11 Workplace ISPF Object/Action Workplace Release . : ISPF 5.8 M More Additional IBM Products Enter X to Terminate using log/list defaults Option ===> F1=Help F2=Split F3=Exit F10=Actions F12=Cancel F7=Backward F8=Forward F9=Swap Aufgabe: Legen Sie in Ihrer Group "TEST" einen neuen Partitioned Dataset an (mit den gleichen Parametern wie im Tutorial). Bezeichnen Sie den „Type“statt mit „DATASET“diesmal mit "CNTL" . Verifizieren Sie, dass alles richtig geklappt hat. Danach mit wiederholter Betätigung der F3 Taste zurück in das Primary Option Menu. 1-30 5. Logoff Prozess (b) Specify Disposition of Log Data Set More: + Log Data Set (PRAK025.SPFLOG1.LIST) Disposition: Process Option . . . . 3 1. Print data set and delete 2. Delete data set without printing 3. Keep data set - Same (allocate same data set in next session) 4. Keep data set - New (allocate new data set in next session) Batch SYSOUT class . . Local printer ID or writer-name . . . . . Local SYSOUT class . . List Data Set Options not available Press ENTER key to complete ISPF termination. Enter END command to return to the primary option menu. Job statement information: (Required for system printer) ===> Command ===> F1=Help F2=Split F3=Exit F7=Backward F8=Forward F9=Swap F12=Cancel Im ISPF Primary Option Menu die F3 Taste betätigen. Es erscheint das hier gezeigte Panel. Eine „3“ auf der Cursor Position in der Zeile „Process Option“ eingeben. 1-31 Die Eingabe der Ziffer 3 wählt die Option „ Keep data set - Same (allocate same data set in next session) “ aus. TSO will wissen, was mit den drei Partitioned Datasets geschehen soll, die wir in dieser Sitzung angelegt haben. Dies ist ein sehr wichtiger Schritt !!!!!!!!! Sie sollten nie Ihre TSO Session ohne diesen Schritt beenden. Wenn sie es trotzdem tun, kann dies interessante Konsequenzen haben !!!!!!! Die Eingabe der Ziffer 3 bedeutet, dass alle Daten, die Sie in Ihrer TSO Session erarbeitet haben, permanent gespeichert werden und in Ihrer nächsten Session wieder verfügbar sind. Es wäre auch ok, eine der anderen Optionen 1, 2 oder 4 auszuwählen. Dies wird bei Ihren Sitzungen mit TSO nur sehr selten oder nie vorkommen. Ohne diese (oder eine andere) Eingabe wird Ihnen das Logoff verweigert. TSO hat es gar nicht gerne, wenn Sie sich ohne ordnungsgemäßes Logoff verabschieden. Es ist sehr wichtig, dass Sie den hier beschriebenen Logoff Prozess bei jeder TSO Sitzung strikt einhalten. Logoff ist ein Kommando der TSO Shell. Andere Betriebssysteme benutzen häufig die Bezeichnung (Syntax) Logout Wir geben in das Eingabefeld auf der "Process option"-Zeile eine "3" ein, gefolgt von der Eingabetaste. In manchen Fällen ist hier ein shortcut eingebaut. Wenn Sie im ISPF Primary Options Menue die F3 Taste betätigen, erfolgt automatisch ein Logoff. Sie brauchen hier nichts weiteres zu tun. 1-32 PRAK025.SPFLOG1.LIST has been kept. READY Nach Eingabe der Ziffer 3 und der Betätigung der Enter Taste erscheint der hier gezeigte Bildschirm. Wir haben das ISPF-Subsystem verlassen und sind zurück im TSO-LinemodeSubsystem . Die Meldung " PRAK025.SPFLOG1.LIST has been kept. READY" erscheint. Wir erinnern uns: "PRAK025.SPFLOG1.LIST" war einer der beiden Datasets, die das System für uns angelegt hatte. 1-33 PRAK025.SPFLOG1.LIST has been kept. READY logoff Wir geben "logoff" auf der Cursor Position ein und betätigen die Eingabetaste. Je nach verwendetem 3270 Emulator erscheint der Welcome-Bildschirm des z/OS-Rechners wieder, oder der Bildschirm wird schwarz (leer) . Wir können die Verbindung jetzt trennen, indem wir den 3270 Emulator schließen.. Das war es. Sie haben Ihre erste TSO Session erfolgreich abgeschlossen. 1-34 3. Anhang Quick3270 Tastaturbelegung Die durch den 3270 Emulator wiedergegebene Bildschirmdarstellung geht auf den ursprünglich 1971 herausgebrachten IBM 3278 Bildschirmterminal zurück. Dieses Gerät hatte für eine Reihe von Tasten eine andere Tastaturbelegung als es heute beim PC üblich ist. Jeder 3270 Emulator verfügt deshalb über eine „Keyboard MAP“ Funktion, welche diese Tasten dem Benutzer verfügbar macht. Quick3270 verwendet die folgende standardmäßige Tastaturbelegung: 3270 Tastatur Neubelegbar CURSOR UP CURSOR DOWN CURSOR LEFT CURSOR RIGHT FAST CURSOR LEFT FAST CURSOR RIGHT BACK WORD FORWARD WORD INSERT DELETE (Löschtaste) ERASE TO END OF FIELD ERASE INPUT HOME TAB BACKTAB ENTER NEW LINE (Neue-Zeile-Taste) Nein Nein Nein Nein Ja Ja Ja Ja Ja Ja Ja Ja Ja Ja Ja Ja Ja Nein RESET (Grundstellungstaste) Ja CLEAR Ja ATTENTION Ja SYSTEM REQUEST Ja FIELDMARK Ja DUP Ja Cent Buchstabe ¢ Nein PA1 Ja PA2 Ja PA3 Ja PF1 - PF12 Ja PF13 - PF24 Ja PC - Taste Nach Oben Nach Unten Nach Links Nach Rechts Alt + Nach Links Alt + Nach Rechts Strg + Left Arrow Strg + Right Arrow Einfg Löschen / Entfernen Ende Alt + Ende Pos1 Tab Umschalt + Tab Eingabetaste Strg + Eingabetaste oder Rechte Strg-Taste Esc Pause Umschalt + Esc Alt + F11 Umschalt + Pos1 Umschalt + Ende Alt + C Bild Nach Oben Bild Nach Unten Umschalt + Bild Nach Unten F1 - F12 Umschalt + F1 - Umschalt + F12 1-35 Häufig verfügt ein 3270 Emulator über eine Einrichtung, welche es ermöglicht, diese Abbildung (Mapping) individuellen Wünschen anzupassen. Um bei Quick3270 die Tastaturbelegung zu verändern, wählen Sie Einstellen dann Tastaturbelegung. Mit diese Option können Sie die Tastaturbelegung einstellen. Die Änderungen werden in der Sitzung Konfigurationsdatei gespeichert. Es ist auch möglich die Konfiguration in eine Tastaturbelegungsdatei zu speichern. Somit ist es möglich die Tastaturbelegung in einer andere Sitzung wiederzuverwenden. Einige Windows Funktionstasten können nicht für 3270 Funktionen wiederverwendet werden (Alt+Tab, Alt+F4, Alt+Esc...). Achten Sie darauf, dass nicht eine Tastenkombination für mehrere 3270 Funktionen verwenden werden. Diese Version von Quick3270 prüft nicht die Gültigkeit der Tastaturbelegung. 1-36 14) Anhang B Diese Anweisung beschreibt, wie Sie sicherstellen können, dass sie beim Einloggen sofort in das ISPF Subsystem kommen. ------------------------------- TSO/E LOGON ----------------------------------- Enter LOGON parameters below: Userid ===> PRAK016 Password ===> Procedure ===> DBSPROC RACF LOGON parameters: Seclabel ===> New Password ===> Group Ident ===> Acct Nmbr ===> ACCT# Size ===> 5000 Perform ===> Command ===> Enter an 'S' before each option desired below: -Nomail -Nonotice -Reconnect -OIDcard PF1/PF13 ==> Help PF3/PF15 ==> Logoff PA1 ==> Attention PA2 ==> Reshow You may request specific help information by entering a '?' in any entry field Das nächste Mal, wenn sie sich einloggen, und der Logon Screen erscheint, dann... 1-37 ------------------------------- TSO/E LOGON ----------------------------------Enter LOGON parameters below: Userid ===> PRAK016 Password ===> Procedure ===> DBSPROC RACF LOGON parameters: Seclabel ===> New Password ===> Group Ident ===> Acct Nmbr ===> ACCT# Size ===> 5000 Perform ===> Command ===> ISPF Enter an 'S' before each option desired below: -Nomail -Nonotice -Reconnect -OIDcard PF1/PF13 ==> Help PF3/PF15 ==> Logoff PA1 ==> Attention PA2 ==> Reshow You may request specific help information by entering a '?' in any entry field geben Sie zusätzlich zu Ihrem Passwort auf der Zeile Command ===> den Wert ISPF wie gezeigt ein. Nachdem Sie Enter gedrückt haben, wird das TSO Kommando „ISPF“ automatisch ausgeführt, und..... 1-38 (a) ICH70001I PRAK016 LAST ACCESS AT 09:19:56 ON SUNDAY, NOVEMBER 9, 2008 IKJ56455I PRAK016 LOGON IN PROGRESS AT 09:55:22 ON NOVEMBER 9, 2008 IKJ56951I NO BROADCAST MESSAGES ***************************************************************** * * * APPLICATION DEVELOPER'S CONTROLLED DISTRIBUTION (ADCD) * * * * ADCD.Z18.CLIST(ISPFCL) PRODUCES THIS MESSAGE * * ADCD.* DATASETS CONTAIN SYSTEM CUSTOMIZATION * * SMP/E DATASETS CAN BE LOCATED FROM 3.4 WITH DSNAME **.CSI * * HTTP://DTSC.DFW.IBM.COM/ADCD.HTML CONTAINS DOCUMENTATION * * * * USERID PASSWORD COMMENT * * ---------------- ------------ -------------* * IBMUSER - SYS1/IBMUSER FULL AUTHORITY * * ADCDMST - ADCDMST FULL AUTHORITY * * ADCDA THRU ADCDZ - TEST LIMITED AUTHORITY(NO OMVS)* * OPEN1 THRU OPEN3 - SYS1 UID(0) (NO TSO) * * * ***************************************************************** ISPF *** die Anzeige „***“zeigt an, dass das ISPF Kommando ausgeführt wurde. Nochmals Enter, und Sie landen im ISPF Primary Options Menue. 1-39