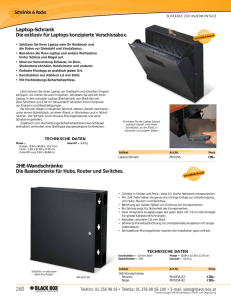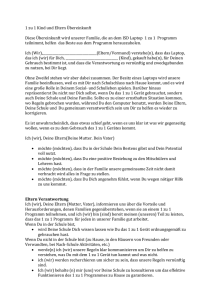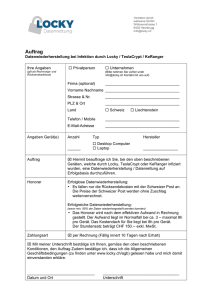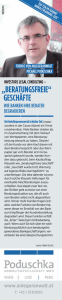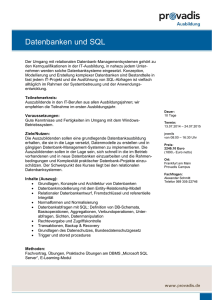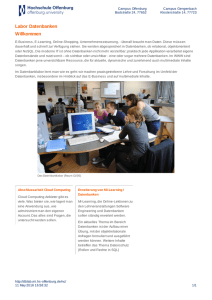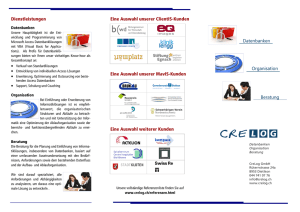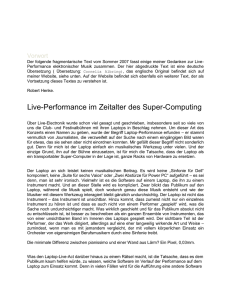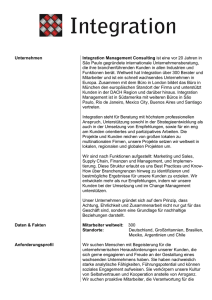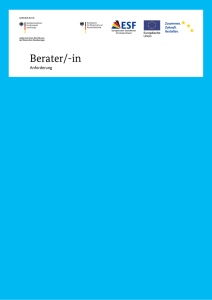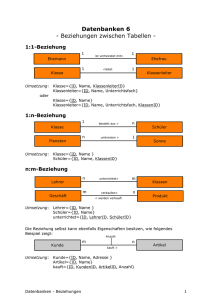Installation von KLIFD 2
Werbung

Installieren und Einrichten von KLIFD auf einem neuen PC oder Laptop für eine/n vorhandene/n Berater/in Für eine KLIFD-Umgebung auf einem Terminal-Server gibt es ein eigenes Dokument (Anleitung_KLIFD-Installation_Terminalserver.doc). Es wird von einer vorhandenen KLIFD-Umgebung gemäß der folgenden Beschreibung ausgegangen, mit den Datenbanken auf einem Server und Arbeitsstationen (PC oder Laptop) für jede/n Berater/in. Gliederung 1. Allgemeine Beschreibung der Struktur einer KLIFD-Umgebung .......................... 1 2. Vorbereitung für die Installation .............................................................................. 2 3. Installation ................................................................................................................. 2 4. Nach der Installation ................................................................................................. 8 5. Weitere Schritte bei einem Laptop, der im Außendienst (mobil) genutzt wird und daher lokale Datenbanken und Ordner für Dokumente benötigt, die mit den Datenbanken auf dem Server synchronisiert werden .............................................. 15 1. Allgemeine Beschreibung der Struktur einer KLIFD-Umgebung KLIFD ist konzipiert als Einzelplatz-Anwendung auf einem PC oder Laptop mit den Daten in Access-Datenbanken auf einem Server. Falls ein Laptop im Außendienst genutzt wird, werden dort die Datenbanken zusätzlich lokal gespeichert. Die Daten werden dann zwischen der lokalen und der Server-Datenbanken synchronisiert. Dazu dienen die Datenbanken „KLIFD24_xxImpExp.MDB“ (xx für die Dienstnummer) bzw. „Berater_24ImpExp.MDB“. Die Datenbank „KLIFD24_XXExpIntAmt.MDB“ wird für den Export von Daten zum Integrationsamt benötigt. Auf einem Laptop muss die entsprechende Datenbank zwar auch vorhanden sein, es werden jedoch keine Daten gespeichert und der Export ist nicht möglich. Für die Datenbanken wird standardmäßig ein Ordner „KLIFDMDB“ mit zwei Unterordnern „DiensteBerater“ und „Sicherungen“ angelegt. Im Ordner „DiensteBerater“ werden drei Datenbanken „Dienste24.MDB“, „Berater24.MDB“ und „Landkreise24.MDB“ gespeichert. Diese werden vom Integrationsamt erstellt und bei Bedarf aktualisiert. Sie müssen beim Starten von KLIFD vorhanden sein. Auf dem Server sind in der Regel auch die von KLIFD erzeugten und gespeicherten Dokumente abgelegt. Empfohlen wird dazu eine Struktur mit einem Ordner „Klienten“ und Unterordner für jede/n Berater/in. In diesen Berater-Ordnern sind die von KLIFD vorgegebenen Ordner „Briefe“, „Dokumentverwaltung“, „Eigene Dokumente“ und „Formulare“ enthalten. Die Bezeichnungen können abweichen (siehe Abbildung für Beraterin Akquise). Installieren und Einrichten von KLIFD auf einem neuen PC oder Laptop für eine/n vorhandene/n Berater/in Seite 1 von 23 2. Vorbereitung für die Installation Der neue PC oder Laptop muss Zugang mit vollen Rechten zu den Datenbanken auf dem Server haben. Dazu muss das Laufwerk des Servers auf dem PC/Laptop gemappt werden (Netzlaufwerk verbinden), wir empfehlen den Buchstaben K wie in der Abbildung oben. Falls auf einem Laptop installiert wird und dieser auch im Außendienst eingesetzt werden soll, müssen später die lokalen Einstellungen vorgenommen werden (siehe Abschnitt 5. ab Seite 15). 3. Installation Benötigt wird die auf der Internetseite www.fingerhutbb.de auf der KLIFD-Seite angegebene aktuelle Installationsdatei. Beim Erstellen dieser Anleitung, Stand 20.09.2015, ist dies die Version 2.4.21, also „KLIFD24Setup_21.EXE“. Diese Datei ist erhältlich über Bit n Byte (Anfrage per Email: [email protected]). Wir empfehlen eine Installation mit einer Windows-Anmeldung als Benutzer. Dabei muss das Setup mit Administrator-Rechten gestartet werden. Es werden wichtige Informationen (z. B. der Pfad zu den Datenbanken) in der Registry unter „HKEY_LOCAL_MACHINE\Wow6432Node\Software\KLIFD 2.2“ sowie unter „HKEY_CURRENT_USER\Software\KLIFD 2.2“gespeichert. KLIFD liest diese Informationen beim Start. Die Installation verläuft in folgenden Schritten, die Abbildungen (ScreenShots) sind unter Windows 10 bei der Installation der Demo-Version entstanden: Mit der Schaltfläche „Weiter“ bestätigen. Installieren und Einrichten von KLIFD auf einem neuen PC oder Laptop für eine/n vorhandene/n Berater/in Seite 2 von 23 Diese Informationen wurden bereits erläutert. Mit der Schaltfläche „Weiter“ bestätigen. Da wir von einer bestehenden KLIFD-Umgebung mit einer bestehenden Verbindung zu den Server-Datenbanken ausgehen, bleibt es hier bei der Einstellung „PC“. Mit der Schaltfläche „Weiter“ bestätigen. Installieren und Einrichten von KLIFD auf einem neuen PC oder Laptop für eine/n vorhandene/n Berater/in Seite 3 von 23 Die Datenbanken sind auf K:\KLIFDMDB. Die hier gezeigte Voreinstellung muss daher geändert werden. Wichtig: Das Setup fügt automatisch den Ordnernamen „KLIFDMDB“ an das gewählte Laufwerk an, daher darf in diesem Fenster in der unteren aufklappbaren Liste nur das Laufwerk „K“ gewählt werden. Das Fenster sieht dann aus wie in der nebenstehenden Abbildung. Wenn der Pfad als „K:\KLIFDMDB“ angezeigt wird, mit „OK“ bestätigen. Installieren und Einrichten von KLIFD auf einem neuen PC oder Laptop für eine/n vorhandene/n Berater/in Seite 4 von 23 Es erscheint die folgende Nachfrage, die mit „Ja“ bestätigt werden muss. Die folgenden Dialoge sollten jeweils mit „Weiter“ bestätigt werden. Installieren und Einrichten von KLIFD auf einem neuen PC oder Laptop für eine/n vorhandene/n Berater/in Seite 5 von 23 Installieren und Einrichten von KLIFD auf einem neuen PC oder Laptop für eine/n vorhandene/n Berater/in Seite 6 von 23 Mit „Fertigstellen“ bestätigen. Installieren und Einrichten von KLIFD auf einem neuen PC oder Laptop für eine/n vorhandene/n Berater/in Seite 7 von 23 Das KLIFD-Icon ist nun auf dem Desktop und im Startmenü ist KLIFD auch vorhanden. 4. Nach der Installation Das Setup hat folgende Einträge in der Registry erzeugt: a) HKEY_LOCAL_MACHINE (bei 64 Bit unter „Software\Wow6432Node\KLIFD 2.2“, sonst unter “Software\KLIFD 2.2“). Installieren und Einrichten von KLIFD auf einem neuen PC oder Laptop für eine/n vorhandene/n Berater/in Seite 8 von 23 b) HKEY_CURRENT_USER (unter “Software\KLIFD 2.2“). Da die Installation mit der Benutzer-Anmeldung unter Windows erfolgte, sind beide Registry-Einträge identisch. Bei einer Anmeldung als Administrator würden im Benutzerprofil die Einträge bei HKEY_CURRENT_USER fehlen. Der Pfad zu den Datenbanken verweist korrekt auf „K:\KLIFDMDB“ (der Dateiname ist zunächst unwichtig). Der KLIFDOrdner verweist auf „C:\Users\Public\Documents\KLIFD“. Diese Ordner wurden neu angelegt. Beim ersten Start nach der Installation stellt KLIFD fest, dass der Eintrag bei „BeraterNr“ den Wert 0 (Null) hat, was ein Indiz für eine Neuinstallation ist. Es werden dann bei HKEY_LOCAL_MACHINE der Wert für „LaptopPC“ und, davon abhängig, entweder der Datenbankpfad unter „Datenbank24“ (LaptopPC = 1) oder unter „DatenbankLaptop24“ (LaptopPC = 0) gelesen. Anschließend öffnet KLIFD die Datenbanken „Dienste24.MDB“ und „Berater24.MDB“ im Unterordner „DiensteBerater“ des ermittelten Datenbankpfades. Aus der „Dienste24.MDB“ werden die BKZ des Integrationsamt-Bereiches und alle Dienste eingelesen und im folgenden Fenster angeboten. Nach Auswahl des Dienstes „Vordertupfingen“ sieht das Fenster folgendermaßen aus: Installieren und Einrichten von KLIFD auf einem neuen PC oder Laptop für eine/n vorhandene/n Berater/in Seite 9 von 23 Und nach Auswahl der Beraterin sieht das Fenster so aus: Nach Bestätigung durch „OK“ erscheint die folgende Info, die darauf hinweist, dass die Datenbank „Landkreise24.MDB“ gefunden und eingelesen wurde: Nach Bestätigung durch „OK“ erscheint das Anmeldefenster, in dem die gewählte Beraterin bereits ausgewählt ist: Installieren und Einrichten von KLIFD auf einem neuen PC oder Laptop für eine/n vorhandene/n Berater/in Seite 10 von 23 Nach „Übernehmen und Schließen“ folgt die Passwort-Abfrage (das Passwort ist in der Datenbank gespeichert): Nach Bestätigung durch „OK“ erscheint die Startauswahl: Installieren und Einrichten von KLIFD auf einem neuen PC oder Laptop für eine/n vorhandene/n Berater/in Seite 11 von 23 Hier kann man mit dem voreingestellten„Gehe zu erstem Klient“ bestätigen. Es erscheint das Hauptfenster von KLIFD: Installieren und Einrichten von KLIFD auf einem neuen PC oder Laptop für eine/n vorhandene/n Berater/in Seite 12 von 23 Das Hauptfenster von KLIFD: Da alle vorhandenen Einstellungen der früheren KLIFD-Installation von Sabine Akquise übernommen wurden, ist die Installation abgeschlossen und die Arbeit mit KLIFD kann unmittelbar fortgesetzt werden. Die wesentlichen Einstellungen zu den benutzten Datenbanken und Pfaden kann man über das Menü „Extras/Grundeinstellungen“ kontrollieren und bei Bedarf neu einstellen. Installieren und Einrichten von KLIFD auf einem neuen PC oder Laptop für eine/n vorhandene/n Berater/in Seite 13 von 23 Wichtig ist der Vorlagenpfad: Das Installationsprogramm legt ihn unter „C:\Users\Public\Documents\KLIFD\Vorlagen“ an. Dort sollte er auch bleiben, zumindest muss es ein Ordner mit exklusivem Zugriff durch den Benutzer sein! Im Explorer sieht das aus wie in der linken Abbildung. Der KLIFDOrdner, der von KLIFD ebenso wie die Ordner für Briefe usw. verwendet wird, kann in den Grundeinstellungen nicht verändert werden. Er ist in der Registry fest eingestellt mit „C:\Users\Public\Documents\KLIFD“. Falls es erforderlich sein sollte, diesen Pfad zu verlegen, muss der neue Pfad direkt in der Registry eingetragen werden! Installieren und Einrichten von KLIFD auf einem neuen PC oder Laptop für eine/n vorhandene/n Berater/in Seite 14 von 23 In der Registry HKEY_CURRENT_USER sind jetzt folgende Ergänzungen zum Zustand nach der Installation eingetragen: - Ansicht (Einstellungen im Menü „Ansicht“ und Fenstergröße beim Beenden) BeraterNr (hier 5 für Sabine Akquise) BKZ (hier 999 für die Demo-Version) Datenbank24 (hier K:\KLIFDMDB\KLIFD24_06.MDB) DienstNr (hier 6 für Vordertupfingen) Klient0 (es werden die letzten zehn betrachteten Klienten (Klient0 bis Klient9) gespeichert). KLIFD liest diese Daten beim Programmstart. Falls die Beraterin Akquise ihren Laptop/PC nur stationär in der Server/Arbeitsstation – Variante nutzt, ist die Installation an dieser Stelle abgeschlossen. 5. Weitere Schritte bei einem Laptop, der im Außendienst (mobil) genutzt wird und daher lokale Datenbanken und Ordner für Dokumente benötigt, die mit den Datenbanken auf dem Server synchronisiert werden In KLIFD integriert ist eine Umschaltung zwischen Zugriff auf den Server (PC-Modus) und Zugriff auf lokale Daten (Laptop-Modus). Da KLIFD seine Daten in Datenbanken speichert und Dokumente in spezielle Ordner (wie im ersten Abschnitt erläutert), muss eine identische Struktur von Datenbanken und Ordnern für Dokumente auf dem Server und dem Laptop angelegt werden. Installieren und Einrichten von KLIFD auf einem neuen PC oder Laptop für eine/n vorhandene/n Berater/in Seite 15 von 23 Dies erreicht man am einfachsten, indem man beide Strukturen, die auf dem Server vorhanden sind und funktionieren, auf den Laptop kopiert und dann im Explorer und in KLIFD die Einstellungen erzeugt bzw. anpasst. Hier noch einmal die Strukturen auf dem Server: Man kopiert also die beiden Ordner „Klienten\Akquise“ und „KLIFDMDB“ (jeweils mit Unterordnern) vom Server auf das lokale Laufwerk des Laptops. Das sieht dann folgendermaßen aus, wenn unter „Klienten“ die Unterordner für die Beraterin „Akquise“ aufgeklappt sind: Damit KLIFD die Datenbanken auf dem Server von den lokalen auf dem Laptop unterscheiden kann, müssen die Datenbanken auf dem Laptop umbenannt werden. Dafür ist vorgesehen, den Nachnamen des/der Beraters/in mit dem, Zusatz „_24“ für Version 2.4, - hier also „Akquise_24“ - zu verwenden. Die Dateinamen der Datenbanken auf dem Server müssen mit „KLIFD“ beginnen, weil dies für KLIFD das Erkennungsmerkmal von Server-Datenbanken ist. Entsprechend dürfen die Namen lokaler Laptop-Datenbanken nicht mit „KLIFD“ beginnen. Installieren und Einrichten von KLIFD auf einem neuen PC oder Laptop für eine/n vorhandene/n Berater/in Seite 16 von 23 In einem letzten Schritt müssen diese Strukturen in KLIFD eingestellt werden. Dies geschieht in Extras/Grundeinstellungen. Über die Schaltfläche „Datenbanken“ kann man im folgenden Fenster die lokale Hauptdatenbank („Akquise_24.MDB“) wählen. Danach sieht das Fenster „Grundeinstellungen“ folgendermaßen aus: Installieren und Einrichten von KLIFD auf einem neuen PC oder Laptop für eine/n vorhandene/n Berater/in Seite 17 von 23 Die lokalen Datenbanken und alle Pfade wurden übernommen. Dies liegt daran, dass es sich um eine Installation für eine Beraterin handelt, die bereits auf einem Laptop mit KLIFD gearbeitet hat. Man sieht, dass nicht abgebrochen werden kann. Nach „Übernehmen und Schließen“ erscheint folgendes Fenster: Installieren und Einrichten von KLIFD auf einem neuen PC oder Laptop für eine/n vorhandene/n Berater/in Seite 18 von 23 Nach dem Neustart sieht das Fenster „Grundeinstellungen“ aus wie in der folgenden Abbildung: Im Hauptfenster kann man in der Statuszeile links erkennen, dass KLIFD im sogenannten „Laptop-Modus“ arbeitet, d. h. auf die lokalen Datenbanken zugreift. Dies sieht man auch an den Einträgen in den Feldern des Fensters „Grundeinstellungen“. Oben rechts (siehe Pfeil) kann man auf die gespeicherten Einträge für die Pfade im „PCModus“, d. h. beim Zugriff auf die Server, umschalten. Installieren und Einrichten von KLIFD auf einem neuen PC oder Laptop für eine/n vorhandene/n Berater/in Seite 19 von 23 Hier sind die Pfade für Formulare usw. leer, obwohl wir die Datenbanken der vorher funktionierenden Installation übernommen haben! Erklärung: Die Pfade werden von KLIFD nicht nur zum Speichern von Dokumenten verwendet, sondern auch zum Synchronisieren der Dokumente zwischen Laptop und Server. Die Ordner auf dem Server werden angelegt, um allen Mitarbeitern eines Dienstes Zugriff zu ermöglichen, und die Ordner auf dem Laptop sind erforderlich für den Außendienst. Damit beide Strukturen synchronisiert werden können, müssen beide Ordnerstrukturen in beiden Datenbanken gespeichert werden. Die alten Datenbanken des früheren Laptops sind aber nicht vorhanden, die Datenbanken wurden vom Server auf den Laptop kopiert und umbenannt. Falls man die alten Laptop-Datenbanken auf den neuen Laptop kopiert hätte, wären die folgenden Schritte nicht erforderlich gewesen. Es müssen also die vier fehlenden Pfade für die Dokumente auf dem Server über die entsprechenden Schaltflächen gewählt werden, damit KLIFD sie in die Datenbank des Laptops eintragen kann. Die folgende Abbildung zeigt das exemplarisch für den Pfad der „Briefe“ auf dem Server. Installieren und Einrichten von KLIFD auf einem neuen PC oder Laptop für eine/n vorhandene/n Berater/in Seite 20 von 23 Das Fenster „Grundeinstellungen sieht dann folgendermaßen aus: Beim Umschalten zwischen „Anzeige der Pfade für“ Laptop und PC (Server) werden nun alle Pfade angezeigt. „Übernehmen und Schließen“ speichert die Einstellungen in die Datenbank des Laptops. Nun kann in KLIFD zum Server umgeschaltet werden (Extras/Umschalten von Laptop zu PC (Server). Es erscheint folgender Hinweis: Installieren und Einrichten von KLIFD auf einem neuen PC oder Laptop für eine/n vorhandene/n Berater/in Seite 21 von 23 Das Synchronisieren wird in einem Fenster angezeigt. Danach erscheint die Zusammenfassung in folgendem Fenster: KLIFD muss neu gestartet werden. Installieren und Einrichten von KLIFD auf einem neuen PC oder Laptop für eine/n vorhandene/n Berater/in Seite 22 von 23 Beim Neustart kommen dann Meldungen zu falsch eingestellten oder fehlenden Pfaden wie im folgenden Beispiel für den Formulare-Pfad. Dies hängt mit der internen Synchronisierung zusammen und muss einmal durch die Einstellung der fehlenden Pfade korrigiert werden (hier wieder als Beispiel der FormularePfad). Danach sind alle Pfade korrekt und gespeichert. KLIFD kann in vollem Umfang genutzt werden. Dr. Walter Fingerhut Installieren und Einrichten von KLIFD auf einem neuen PC oder Laptop für eine/n vorhandene/n Berater/in Seite 23 von 23