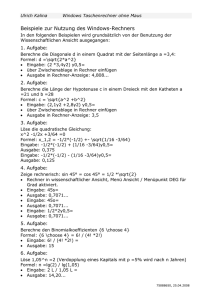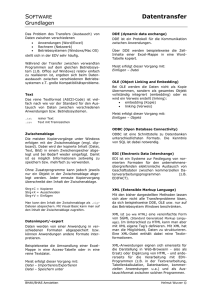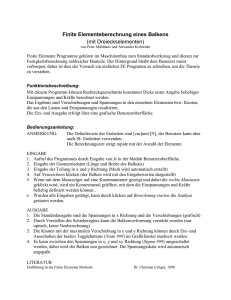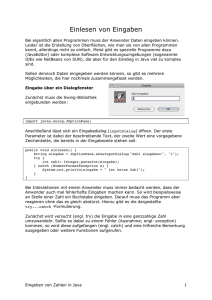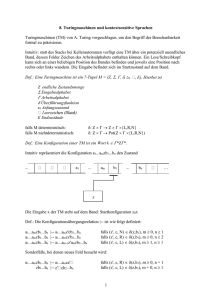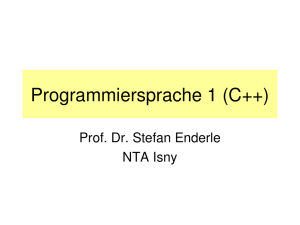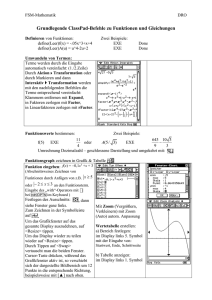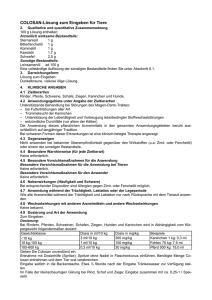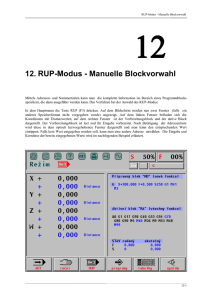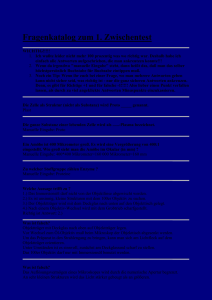Windows Taschenrechner ohne Maus
Werbung

Ulrich Kalina
Windows Taschenrechner ohne Maus
Seite 1/6
Windows-Taschenrechner ohne Maus
Der Windows-Taschenrechner bietet einige vorteilhafte Eigenschaften. Er
steht auf jedem Windows-PC im Ordner Zubehör kostenlos zur Verfügung
verfügt über viele Funktionen eines wissenschaftlichen Taschenrechners
kann vollständig über die PC-Tastatur bedient werden
ist auch für JAWS- und MAGiC-Anwender zugänglich
kann sowohl Rechenterme als Eingabe wie auch Rechenergebnisse als
Ausgabe über die Zwischenablage mit Textprogrammen (z.B. WinWord)
austauschen.
Allerdings kann sich der Windows-Rechner unterschiedlich verhalten - je
nachdem,
in welchem Modus er betrieben wird (Standard- oder Wissenschaftliche
Ansicht),
unter welchem Betriebssystem er eingesetzt wird (Windows 98 oder XP)
und ob dabei zusätzlich mit JAWS gearbeitet wird oder nicht.
Außerdem ist die Beschriftung einiger Schaltflächen farblich ungünstig
gestaltet.
Diese Nachteile können relativ leicht ausgeglichen werden, wenn man
die tastenorientierte Bedienung des Windows-Rechners wählt (ohnehin für
Blinde und Sehbehinderte die geeignete PC-Bedienstrategie) und
folgende Regeln beachtet:
1. Immer in der wissenschaftlichen Ansicht arbeiten
2. Quadrieren mit y2 und Quadratwurzeln ziehen mit y0,5
3. Mathematische Ausdrücke abschließen mit =
Im Folgenden wird eine tastenorientierte Bedienung des Windows-Rechners
vorgestellt, die für die verschiedenen Anwendungssituationen einheitlich
funktioniert. Anschließend werden die angesprochenen, situationsabhängigen
Unterschiede näher erläutert.
75884656, 24.04.2006
Ulrich Kalina
Windows Taschenrechner ohne Maus
Seite 2/6
Häufig benötigte Befehle im Windows Rechner
Aktion
Befehl / Tastenfolge
Windows Taschenrechner starten
Start-Menü (Windows-Taste) /
Programme / Zubehör / Rechner
Wissenschaftliche Ansicht aktivieren
Menü / Ansicht / Wissenschaftlich
Hilfeseite zu Rechner-Tastenkürzeln
(bei aktiviertem Rechner)
F1 / PFEIL RECHTS (Kategorie
"Rechner" öffnen / PFEIL RUNTER bis
"Verwenden von Tasten anstelle von
Schaltflächen ..." / ENTER /
(in JAWS vorlesen lassen mit F6 )
Rechner in Startposition zurücksetzen
ESC
Zahl in Anzeige Löschen
ENTF
letzte Ziffer löschen
RÜCKTASTE
Vorzeichen in Anzeige umdrehen
F9
Kehrwert
r
Quadrieren
y2=
Quadratwurzeln ziehen
y0,5=
Pi
p
Deg (Winkelmaß)
F2
Rad (Bogenmaß)
F3
Sinus
s
Cosinus
o
Tangens
t
arc sin = Inv(sin )
is
Zehnerlogarithmus
l (Buchstabe L)
natürlicher Logarithmus
n
Eulersche Zahl e = Inv(ln 1)
in
Fakultät
!
75884656, 24.04.2006
Ulrich Kalina
Windows Taschenrechner ohne Maus
Seite 3/6
Spezielle Befehle für JAWS Anwender
Aktion
Befehl / Tastenfolge
Spezielle JAWS-Hinweise zur Verwendung des
Windows-Rechners
JAWS TASTE F1 F1
Rechner Anzeige vorlesen lassen
ALT+Z
Aktuelle Rechner-Ansicht hören
Z
Status der Kontrollfelder INV und HYP
ALT+D
Basis des aktiven Zahlensystems lesen
ALT+Q
Status von Verschachtelung in Klammern lesen
ALT+8
Arbeiten mit der Zwischenablage
Beispiel
In Textprogramm (z.B. WinWord) folgenden Ausdruck eingeben:
12,2
+0,25
+3,8
-9,2
-0,05
=
Den gesamten Ausdruck (über alle Zeilen hinweg bis einschließlich =)
markieren und in die Zwischenablage kopieren mit STRG+C
Zur Anwendung Rechner wechseln (z.B. mit ALT+TAB)
Dort den Inhalt aus der Zwischenablage einfügen mit STRG+V.
In der Anzeige des Rechners erscheint der Wert des gesamten Ausdrucks,
hier also 7.
Das Rechenergebnis im Text weiter verwenden:
Inhalt der Rechner-Anzeige in die Zwischenablage kopieren mit STRG+C
Zur Textverarbeitung wechseln (z.B. mit ALT+TAB)
Rechenergebnis in den Text einfügen mit STRG+V
75884656, 24.04.2006
Ulrich Kalina
Windows Taschenrechner ohne Maus
Seite 4/6
Beispiele
In den folgenden Beispielen wird grundsätzlich von der Benutzung der
Wissenschaftlichen Ansicht ausgegangen:
1. Aufgabe:
Berechne 30% von 240 Euro
Formel: x =0,3 *240
Eingabe: 0,3 *240=
direkt eingeben oder über Zwischenablage in Rechner einfügen
Ausgabe in Rechner-Anzeige: 72
2. Aufgabe:
Berechne die Länge der Hypotenuse c in einem Dreieck mit den Katheten
a =2,1 und b =2,8
Formel: c = \sqrt{a^2 +b^2}
Eingabe: (2,1y2 +2,8y2) y0,5=
direkt eingeben oder über Zwischenablage in Rechner einfügen
Ausgabe in Rechner-Anzeige: 3,5
3. Aufgabe:
Löse die quadratische Gleichung:
x^2 -1/2x +3/64 =0
Formel: x_1,2 = -1/2*(-1/2) +- \sqrt{1/16 -3/64}
Eingabe: -1/2*(-1/2) + (1/16 -3/64)y0,5=
Ausgabe: 0,375
Eingabe: -1/2*(-1/2) - (1/16 -3/64)y0,5=
Ausgabe: 0,125
4. Aufgabe:
Zeige rechnerisch sin 45° = 1/2 *\sqrt{2}
Rechner in wissenschaftlicher Ansicht, Menü Ansicht / Menüpunkt DEG für
Grad aktiviert.
Eingabe: 45s=
Ausgabe: 0,7071...
Eingabe: 1/2*2y0,5=
Ausgabe: 0,7071...
5. Aufgabe:
Berechne log_2 32
Formel: log_2 32 = log 32 / log 2
Eingabe: 32 l / 2 l =
Ausgabe: 5
6. Aufgabe:
Berechne den Binomialkoeffizienten {6 \choose 4}
Formel: {6 \choose 4} = 6! / (4! *2!)
Eingabe: 6! / (4! *2!) =
Ausgabe: 15
75884656, 24.04.2006
Ulrich Kalina
Windows Taschenrechner ohne Maus
Seite 5/6
Erläuterungen und weitere Hinweise
Arbeiten mit der Zwischenablage
Es ist ratsam, Ausdrücke, die man über die Zwischenablage in den Rechner
einfügt, mit einem = abzuschließen, um direkt das Ergebnis des Ausdrucks in
der Anzeige zu erhalten. Wird etwa im obigen Beispiel das = weggelassen, so
erscheint in der Anzeige zunächst der letzte Operand, hier also die Zahl 0,05.
Drückt man anschließend ENTER, so erhält man das Ergebnis 7. Drückt man
nun allerdings (versehentlich) noch einmal ENTER, so zeigt die Anzeige den
Wert 6,95, denn der letzte Rechenschritt -0,05 wird wiederholt. Durch das
abschließende = im Eingabeausdruck kann diese Fehlerquelle umgangen
werden.
Punkt vor Strich Regel
Die Potenz vor Punkt vor Strich Regel wird vom Rechner in der StandardAnsicht nicht beachtet, in der wissenschaftlichen Ansicht aber sehr wohl.
Beispiel
Die Eingabe: 2 +3 *4 +5=
liefert in der Standardansicht die falsche Ausgabe: 25
aber in der wissenschaftlichen Ansicht die richtige Ausgabe: 19
Wurzeln
In Windows XP lautet der Tastaturbefehl zum Ziehen der Quadratwurzel in der
Standard-Ansicht eigentlich ALTGR+Q. Dies entspricht dem @-Zeichen.
Dieses Zeichen kann wird auch aus der Zwischenablage in den Rechner
übernommen.
Beispiel
XP-Rechner in Standard-Ansicht
Eingabe: 1,96@
liefert die Ausgabe: 1,4
In der wissenschaftlichen Ansicht des XP-Rechners bewirkt ALTGR+Q jedoch
das Quadrieren. Um die Quadratwurzel zu erhalten, muss hier vorher mit i (für
invers) das Kontrollfeld Inv aktiviert werden.
Beispiel
XP-Rechner in Wissenschaftlicher Ansicht
Eingabe: 49i@
liefert die Ausgabe: 7
Beim Windows-Rechner von Windows 98 wird im Hilfetext zwar auch die
Tastenkombination ALTGR+Q für das Quadrieren bzw. das Wurzelziehen
angegeben, sie funktioniert dort aber nicht.
Die Eingabe des @ mit ALTGR+Q funktioniert beim Verwenden von JAWS zwar
in WinWord, aber nicht im Windows-Rechner. JAWS fängt grundsätzlich erst
75884656, 24.04.2006
Ulrich Kalina
Windows Taschenrechner ohne Maus
Seite 6/6
einmal alle Tastatureingaben ab und kontrolliert, ob sie für die JAWSSteuerung selbst verwendet werden. Tastatur-Eingaben, bei denen dies nicht
der Fall ist, werden anschließend an die aktive Windows-Anwendung
weitergegeben. Dabei kann es vorkommen, dass JAWS eine
Tastenkombination "schluckt", die eigentlich für die Anwendung gedacht war.
Dies ist z.B. auch bei ALTGR+Q der Fall, wenn man diesen Befehl auf die
Anzeige des Rechners anwenden möchte, also nicht über die Zwischenablage
einfügt. In einem solchen Fall muss man JAWS vor Eingabe des RechnerBefehls ausdrücklich mitteilen, dass es diesen "durchlassen" soll. Dies
geschieht mit JAWS TASTE+3 (die Ziffer 3 darf nicht im NUM-Block, sondern
muss über die Ziffernzeile im Schreibmaschinenblock eingegeben werden).
Beispiel
In der Anzeige des Rechners steht: 25
Eingabe: JAWS TASTE+3
JAWS sagt: "Taste, die durchgereicht werden soll, eingeben"
Eingabe: ALTGR+Q
Ausgabe: In der Rechneranzeige steht 5, JAWS sagt aber noch nichts.
Eingabe: ENTER
JAWS sagt: "Ist gleich 5 wird angezeigt"
Das Problem mit dem "Durchreichen" entsteht nicht, wenn das @-Zeichen über
die Zwischenablage in den Rechner eingefügt wird.
Runde Klammern
Runde Klammern werden auch in der Standardansicht korrekt verarbeitet.
Beispiel
Die Eingabe: (2 +(3 *4) +5 =
liefert auch in der Standard-Ansicht die Ausgabe: 19
In der wissenschaftlichen Ansicht wird angezeigt, zu wievielen öffnenden
runden Klammern die entsprechende schließende runde Klammer noch fehlt.
Potenzieren
Eine weitere sehr einfache und vielseitige Möglichkeit zum Quadrieren und
Ziehen der Quadratwurzel besteht darin, den Radikand mit dem Exponent 2
bzw. mit 0,5 zu potenzieren. Der Tastatur-Befehl für das Potenzieren lautet y.
Beispiel
Eingabe: 2y3 =
Ausgabe: 8
Eingabe: 169y0,5=
Ausgabe: 13
Der Befehl y funktioniert sowohl in der Standard-Ansicht als auch in der
wissenschaftlichen Ansicht des Rechners sowohl in der XP-Version als auch in
der Version für Windows 98. Allerdings blockiert JAWS den Befehl y in der
Standard-Ansicht - warum auch immer. In der wissenschaftlichen Ansicht
funktioniert der Befehl y auch mit JAWS.
75884656, 24.04.2006