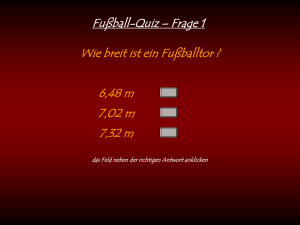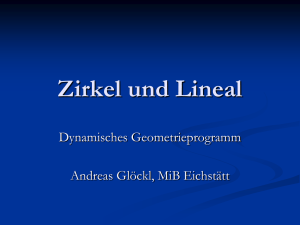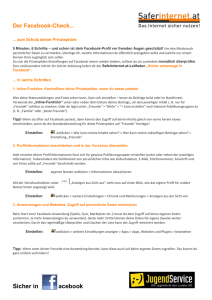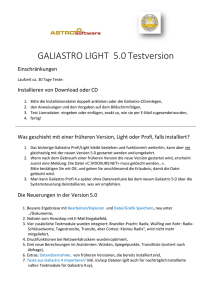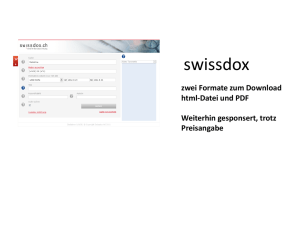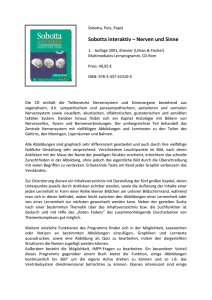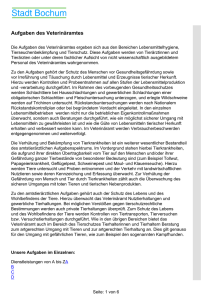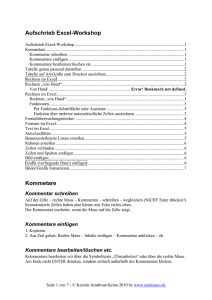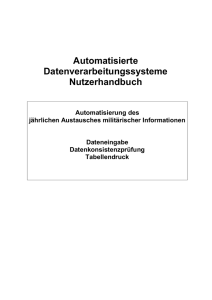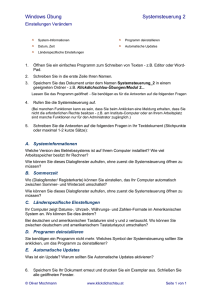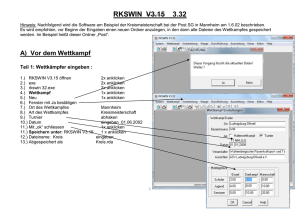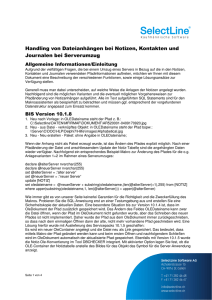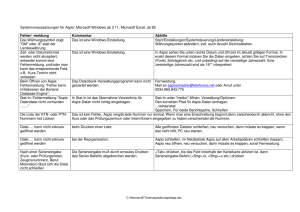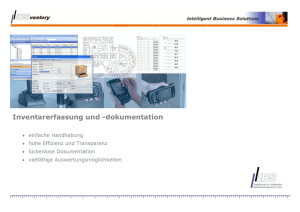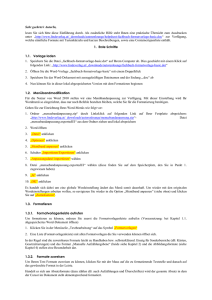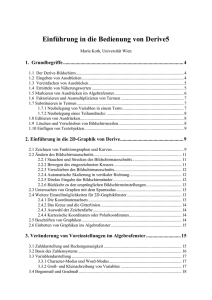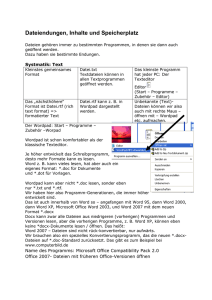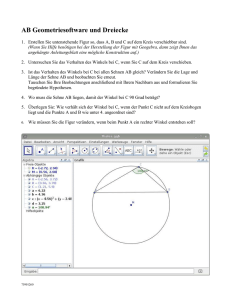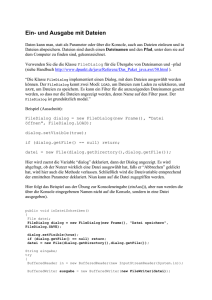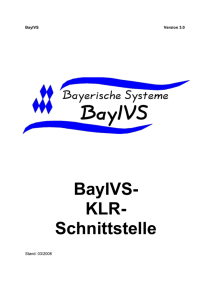AUTOMATED LANGUAGE CONVERSION
Werbung
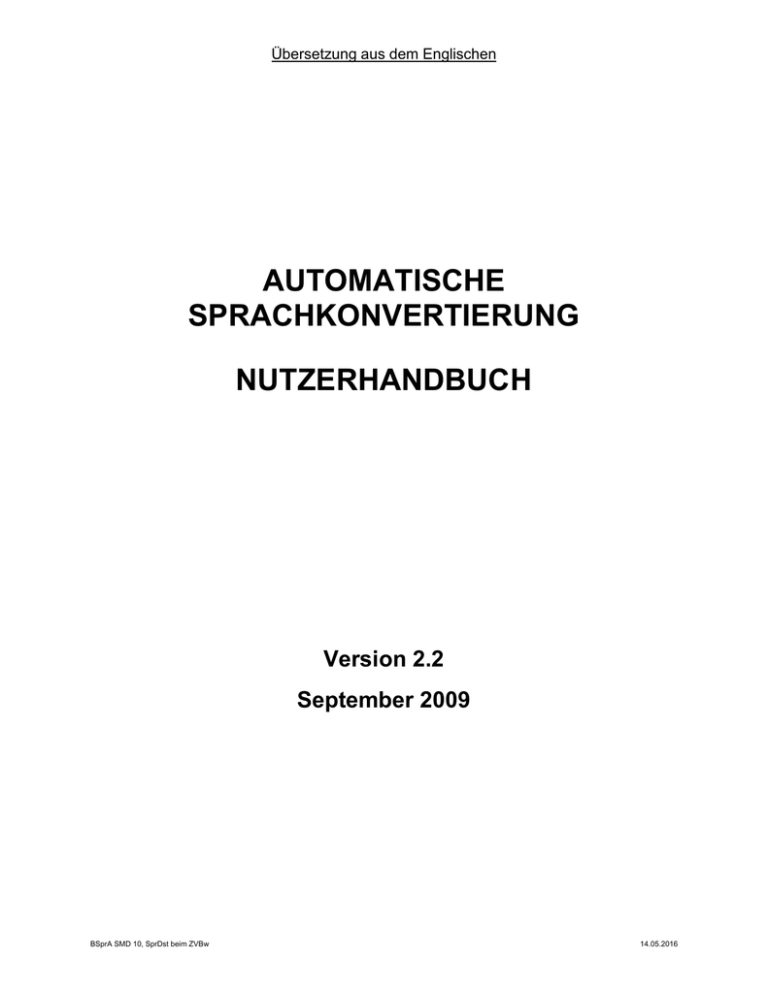
Übersetzung aus dem Englischen AUTOMATISCHE SPRACHKONVERTIERUNG NUTZERHANDBUCH Version 2.2 September 2009 BSprA SMD 10, SprDst beim ZVBw 14.05.2016 Automatische Sprachkonvertierung Inhaltsverzeichnis Inhaltsverzeichnis Überblick über das System .......................................................................................... 1 Technische Unterstützung ........................................................................................... 1 Hauptbildschirm ............................................................................................................ 2 Die Symbol- und Statusleisten ..................................................................................... 3 Symbolleiste ........................................................................................................................... 3 Load Data (Daten laden) .................................................................................................... 3 Convert (Konvertieren) ....................................................................................................... 3 Setup (Einstellungen) ......................................................................................................... 3 Create .DATs (.DAT-Dateien erstellen) .............................................................................. 4 Dictionary (Wörterbuch)...................................................................................................... 4 Help (Hilfe) ......................................................................................................................... 4 Statusleiste ............................................................................................................................ 4 Daten laden .................................................................................................................... 5 Konvertierung ................................................................................................................ 8 View (Ansicht) ........................................................................................................................ 8 Filter (Filter)............................................................................................................................ 9 Edit (Bearbeiten) .................................................................................................................... 9 Navigation (Navigation) .........................................................................................................10 Search (Suchen) ...................................................................................................................11 Print (Drucken) ......................................................................................................................12 Einstellungen ............................................................................................................... 13 Set Target Language (Zielsprache festlegen)........................................................................13 Dataset/Header Options (Optionen für Datenbestand/Datei HEADER) .................................13 Dictionary Maintenance (Wörterbuchpflege)..........................................................................15 Erstellung von .DAT-Dateien ...................................................................................... 21 Wörterbuch .................................................................................................................. 23 Version 2.2 i September 2009 Automatische Sprachkonvertierung Überblick über das System Die Automatische Sprachkonvertierung (ALC) ist eine integrierte Anwendung, die entwickelt wurde, um die Übersetzung einer KSE-, VSBM- oder WAMI-Datenmeldung (in Form eines Dateiensatzes nach der Wiener Struktur) aus einer der sechs Amts-/Arbeitssprachen sowie einer siebenten (nationalen) Sprache in eine der anderen sechs Sprachen zu unterstützen. Das System ermöglicht dem Nutzer die Festlegung von Übersetzungen in den folgenden Kategorien: Bezeichnungen/Abkürzungen von Truppenteilen Bezeichnungen/Abkürzungen von Geräten Bezeichnungen von Liegenschaften Namen von Städten und Einreise-/Ausreiseorten Dienstgradbezeichnungen Liegt der Original-Datenbestand auf Russisch vor, werden während des Exportvorgangs zudem die kyrillischen Buchstaben in den Feldern FORMUNIREC, HIGHERECH1, LOCRECNUM, EQTRECNUM, DSRECNUM, POERECNUM und DESIGRECNUM durch die entsprechenden lateinischen Buchstaben ersetzt. Technische Unterstützung Bitte benutzen Sie für jegliche Korrespondenz unsere E-Mail-Adresse [email protected]. Diese Adresse wurde für Nutzer eingerichtet, die sich mit dem U.S. Arms Control Software Systems Team in Verbindung setzen wollen. Wenn Sie sofortige technische Unterstützung benötigen oder Anmerkungen zu den ADS-Programmen machen wollen, setzen Sie sich bitte mit einer der folgenden Kontaktpersonen in Verbindung: Ansprechpartner Mr. Evan Ross Ms. Jan Pilant Telefonnummer in den Vereinigten Staaten (703) 280-8800 ext. 1411 (703) 280-8800 ext. 1412 Faxnummer in den Vereinigten Staaten (703) 280-8804 (703) 280-8804 E-Mail [email protected] [email protected] Version 2.2 1 September 2009 Automatische Sprachkonvertierung Hauptbildschirm Der Zugang zu den Funktionen der Anwendung Automatische Sprachkonvertierung erfolgt über den Hauptbildschirm. Sobald ein Datenbestand in das System geladen wurde, stehen sämtliche Funktionen stehen zur Verfügung. Version 2.2 2 September 2009 Automatische Sprachkonvertierung Die Symbol- und Statusleisten Symbolleiste Die Optionen der Symbolleiste ermöglichen den Zugang zu den Funktionen des Systems. Load Data (Daten laden) Über die Option Load Data (Daten laden) wird ein Satz .DAT-Dateien in die internen Wertelisten für die Konvertierung geladen, und es werden existierende Übersetzungen, die Einträgen des Original-Datenbestands entsprechen, ermittelt und unbekannte Einträge in die Wertelisten eingeben. Convert (Konvertieren) Über die Option Convert (Konvertieren) wird der Bildschirm Conversion Tables (Konvertierungstabellen) aufgerufen, in dem der Nutzer Übersetzungen, die zu dem geladenen Datenbestand gehören, ansehen und bearbeiten kann. Setup (Einstellungen) Mit Hilfe der Option Setup (Einstellungen) kann der Nutzer Einstellungen vornehmen, die benötigt werden, um die Übersetzung der exportierten .DAT-Dateien zu erstellen: Set Target Language (Zielsprache festlegen): Ermöglicht dem Nutzer die Auswahl der Sprache für die exportierten .DAT-Dateien und legt fest, welche Sprachelemente im Fenster Edit Translation (Übersetzung bearbeiten) bearbeitet werden können. Dataset/Header Options (Optionen für Datenbestand/Datei HEADER): Ermöglicht dem Nutzer die Festlegung von Länderkennung, Staatenname und Zeichensatztabelle, die in den exportierten .DAT-Dateien verwendet werden. Dictionary Maintenance (Wörterbuchpflege): Ermöglicht dem Nutzer den Import von Einträgen in die Wertelisten für die Übersetzung und den Export von Einträgen aus den Wertelisten. Version 2.2 3 September 2009 Automatische Sprachkonvertierung Create .DATs (.DAT-Dateien erstellen) Über die Option Create .DATs (.DAT-Dateien erstellen) werden Dateien nach der Wiener Struktur erstellt, wobei die zielsprachlichen Übersetzungen verwendet werden. Dictionary (Wörterbuch) Mit Hilfe der Option Dictionary (Wörterbuch) kann der Nutzer alle Einträge in der Werteliste für die Übersetzung in Zusammenhang mit dem geladenen Vertragsstaat ansehen. Help (Hilfe) Die Option Help (Hilfe) öffnet ein Fenster mit Informationen zur technischen Unterstützung. Statusleiste Die Statusleiste zeigt Informationen zum gerade aktiven Datenbestand an. Version 2.2 4 September 2009 Automatische Sprachkonvertierung Daten laden Während des Ladevorgangs wird ein Satz .DAT-Dateien in die internen Wertelisten für die Konvertierung importiert, und es werden die in den Wertelisten vorhandenen Übersetzungen ermittelt. Ist keine Übersetzung vorhanden, wird der dazugehörigen Werteliste ein neuer Eintrag hinzugefügt. Einen Satz .DAT-Dateien laden: 1. Die Schaltfläche Load Data (Daten laden) in der Symbolleiste anklicken. Das Fenster Load .DAT Files (.DAT-Dateien laden) erscheint. 2. Die Schaltfläche Change Directory (Verzeichnis wechseln) anklicken, um in das Verzeichnis zu wechseln, das die .DAT-Dateien enthält. Version 2.2 5 September 2009 Automatische Sprachkonvertierung Das Fenster Ordner suchen erscheint. 3. Das Verzeichnis, das die .DAT-Dateien enthält, auswählen und OK anklicken. Das Fenster Load .DAT Files (.DAT-Dateien laden) erscheint. Version 2.2 6 September 2009 Automatische Sprachkonvertierung 4. Das Symbol, das zu dem Datenbestand gehört, doppelt anklicken. 5. Der Datenbestand wird in die internen Listen geladen. Während des Importvorgangs ermittelt das Programm im Original-Datenbestand die Datenelemente, die in den Wertelisten vorhanden sind, und markiert sie, um sie im Fenster Conversion Tables (Konvertierungstabellen) anzuzeigen. Ist ein Begriff nicht vorhanden, wird er der Werteliste hinzugefügt. HINWEIS: Konvertierung von kyrillischen Buchstaben in lateinische Buchstaben Liegt der Original-Datenbestand auf Russisch vor, werden die Einträge in den Feldern INSTALLION, CITY und EQTNAME über ein Transkriptionsverfahren in lateinische Buchstaben umgewandelt, wenn Datenelemente den Wertelisten für die Konvertierung hinzugefügt werden. Diese Werte erscheinen im Fenster Conversion Tables (Konvertierungstabellen) rot. Version 2.2 7 September 2009 Automatische Sprachkonvertierung Konvertierung Im Fenster Conversion Tables (Konvertierungstabellen) kann der Nutzer Übersetzungselemente in Zusammenhang mit dem geladenen Datenbestand ansehen und bearbeiten. View (Ansicht) Das Fenster Conversion Tables (Konvertierungstabellen) bietet vier Registerkarten, in denen Übersetzungselemente angezeigt werden. Die Ausgangssprache befindet sich in der ersten Spalte, die Zielsprache in der zweiten. Die restlichen Spalten enthalten möglicherweise zusätzlich vorliegende Übersetzungen. Ein Klick auf die Registerkarte zeigt die Tabelle an, die die zugehörigen sprachlichen Elemente enthält. Die einzelnen Registerkarten haben folgende Inhalte: Erste Registerkarte: Städte (Cities) (und Einreise-/Ausreiseorte (POEs), wenn ein KSE-Datenbestand geladen ist) Zweite Registerkarte: militärische Einrichtungen (Installations) Dritte Registerkarte: Bezeichnung von Truppenteilen (Unit Designations) Vierte Registerkarte: Gerätebezeichnungen (Equipment Designations) für KSE und VSBM oder Dienstgradbezeichnungen (Rank) für WAMI Während des Importvorgangs werden Elemente aus dem geladenen Datenbestand mit den Wörterbuchlisten abgeglichen. Wird ein Element dabei nicht gefunden, wird es in der entsprechenden Liste hinzugefügt. Ist die Ausgangssprache Russisch und die Zielsprache Version 2.2 8 September 2009 Automatische Sprachkonvertierung Englisch, werden die Einträge in den Feldern UNIT Abbreviation, EQUIPMENT Designation, EQUIPMENT Abbreviation, CITY und INSTALLION von kyrillischen in lateinische Buchstaben transkribiert. Diese Werte erscheinen im Fenster Conversion Tables (Konvertierungstabellen) rot. Filter (Filter) Filter begrenzen die Anzahl der in der Tabelle dargestellten Einträge. Zwei Filter sind verfügbar: Untranslated values (Nicht übersetzte Werte) Durch die Auswahl dieses Filters werden nur die Einträge angezeigt, für die in der zielsprachlichen Spalte kein Übersetzungswert vorhanden ist. New transliterated values (Neu transkribierte Werte) Durch die Auswahl dieses Filters werden nur die Übersetzungswerte angezeigt, die durch das Programm transkribiert, durch den Nutzer jedoch nicht als gültig akzeptiert wurden. Filter einstellen: 1. In das Feld links neben der Bezeichnung des Filters ein Häkchen setzen. Die Einträge, die den Filterkriterien entsprechen, werden angezeigt. Filter entfernen: 1. Das Häkchen im Feld links neben der entsprechenden Bezeichnung entfernen. Alle Einträge, die zu dem geladenen Datenbestand gehören, werden angezeigt. Edit (Bearbeiten) Die Schaltfläche Edit (Bearbeiten) öffnet ein Fenster, in dem der Nutzer Übersetzungen in der Zielsprache bearbeiten kann. (Um andere sprachliche Elemente zu bearbeiten, muss die Zielsprache über Setup -> Set Target Language [Einstellungen -> Zielsprache festlegen] geändert werden.) Version 2.2 9 September 2009 Automatische Sprachkonvertierung Übersetzung bearbeiten: 1. Die Zeile, die das zu übersetzende sprachliche Element enthält, im Fenster Conversion Tables (Konvertierungstabellen) mit Hilfe der Aufwärts-/Abwärtspfeiltasten oder durch Anklicken einer beliebigen Stelle in die Zeile markieren. 2. Die Schaltfläche Edit (Bearbeiten) anklicken. Das Fenster Edit Translation (Übersetzung bearbeiten) erscheint und zeigt das ausgangssprachliche Datenelement sowie das editierbare zielsprachliche Datenelement an. Bei den Feldern für die Bezeichnung des Truppenteils (UNIT) und der Ausrüstung (EQUIPMENT) kann sowohl die Langform als auch die Abkürzung bearbeitet werden. 3. Das/die Element(e) in der Zielsprache nach Bedarf ändern. 4. Die geänderte(n) Übersetzung(en) mit Hilfe der Bild-oben/Bild-unten-Tasten auf der Tastatur speichern und zum nächsten Eintrag in der Übersetzungstabelle wechseln. 5. Zum Beenden das ,X’ in der rechten oberen Ecke des Fensters Edit Translation (Übersetzung bearbeiten) anklicken. Wurde die Übersetzung geändert, wird der Nutzer durch eine Meldung darüber informiert. Yes (Ja) anklicken, um die Änderungen zu speichern, No (Nein), um die Änderungen zu verwerfen oder Cancel (Abbrechen), um zum Fenster Edit (Bearbeiten) zurückzukehren. Navigation (Navigation) Mit Hilfe der Navigationssymbole kann sich der Nutzer schnell an den Anfang oder das Ende der dargestellten Tabelle bewegen. Version 2.2 10 September 2009 Automatische Sprachkonvertierung Go Top (Zum Anfang) Setzt die Schreibmarke auf den ersten Eintrag in der Tabelle. Go Bottom (Zum Ende) Setzt die Schreibmarke auf den letzten Eintrag in der Tabelle. Die Aufwärts- und Abwärtspfeiltasten sowie die Bild-oben/Bild-unten-Tasten können ebenfalls genutzt werden, um sich in der Tabelle zu bewegen. Search (Suchen) Mit Hilfe der Suchfunktion kann der Nutzer in der Tabelle nach nutzerdefiniertem Text suchen. Die Suche erkennt alle Einträge, die die zu suchende Zeichenkette enthalten. Suchen: 1. Die Schreibmarke in der Zeile positionieren, in der die Suche beginnen soll. Die Suchfunktion beginnt in der ausgewählten Zeile und durchsucht die verbleibenden Zeilen in der Tabelle. 2. Die Schaltfläche Search (Suchen) anklicken. Das Fenster Search (Suchen) öffnet sich. 3. Den zu suchenden Text in das Textfeld Search for (Suchen nach) eingeben. 4. Sollen nur genaue Übereinstimmungen erkannt werden (Worte, die den Suchtext als Teil eines Wortes enthalten, werden ausgelassen), exact phrase (genauer Ausdruck) aktivieren. 5. Find Next (Weitersuchen) anklicken, um die Suche zu starten, oder Cancel (Abbrechen), um das Fenster zu schließen. Version 2.2 11 September 2009 Automatische Sprachkonvertierung 6. Wird Find Next (Weitersuchen) angeklickt, wird der erste Eintrag markiert, in dem der zu suchende Text gefunden wurde. Wird der zu suchende Text nicht gefunden, wird der Nutzer in einer Meldung darüber informiert. 7. Find Next (Weitersuchen) anklicken, um denselben Text erneut zu suchen. 8. Cancel (Abbrechen) anklicken, um die Suche zu beenden. Print (Drucken) Mit Hilfe der Druckfunktion kann der Nutzer die Datei im Tabellenformat an den Drucker senden. Datei drucken: 1. Die Schaltfläche Print (Drucken) anklicken. 2. Das Druckfenster von Windows öffnet sich. 3. Die entsprechenden Einstellungen vornehmen und OK anklicken, um die Datei an den Drucker zu senden. Version 2.2 12 September 2009 Automatische Sprachkonvertierung Einstellungen Mit den Optionen für Setup (Einstellungen) kann der Nutzer die Einstellungen festlegen, die für Export- und Bearbeitungsvorgänge benötigt werden. Set Target Language (Zielsprache festlegen) Mit dieser Option kann der Nutzer das Sprachelement festlegen, auf das während des Bearbeitungsvorgangs zugegriffen wird, sowie den Wert für das Feld LANGUAGE in der Datei HEADER des exportierten Datenbestands bestimmen. Die Zielsprache festlegen: 1. In der Symbolleiste Setup (Einstellungen) anklicken. 2. Aus der Optionsliste Set Target Language (Zielsprache festlegen) auswählen. 3. Eine Sprache aus der Liste auswählen. Die gerade aktive Zielsprache wird in der Statusleiste am unteren Rand des Bildschirms angezeigt. Dataset/Header Options (Optionen für Datenbestand/Datei HEADER) Mit Hilfe dieser Option kann der Nutzer Länderkennung, Staatenname und Zeichensatztabelle für die exportierten .DAT-Dateien festlegen. Der Wert Country Code (Länderkennung) legt die aus zwei Buchstaben bestehende Länderkennung für das Feld HOSTSTATE fest, die im Namen der exportierten .DAT-Dateien verwendet wird. Ist kein Wert festgelegt, wird in den exportierten .DAT-Dateien dieselbe Länderkennung verwendet wie im Original-Satz der .DAT-Dateien. Statename (Staatenname) wird im Feld STATE/STATEPARTY in die exportierte Datei HEADER eingefügt. Codepage (Zeichensatztabelle) gibt an, mit Hilfe welcher Zeichensatztabelle die Daten wiedergegeben werden; es ist auch der Wert, der im Feld CODEPAGE in die Datei HEADER eingefügt wird. Optionen für Datenbestand/Datei HEADER bearbeiten: 1. In der Symbolleiste Setup (Einstellungen) anklicken. 2. Aus der Optionsliste Dataset/Header Options (Optionen für Datenbestand/Datei HEADER) auswählen. Version 2.2 13 September 2009 Automatische Sprachkonvertierung Das Fenster Dataset/Header Options (Optionen für Datenbestand/Datei HEADER) erscheint. 3. Den Wert für Country Code (Länderkennung) eingeben oder bearbeiten. 4. Im Feld Statename (Staatenname) einen Staatennamen eingeben oder bearbeiten. HINWEIS: Die Anwendung speichert Werte für Country Code (Länderkennung), Statename (Staatenname) und Codepage (Zeichensatztabelle) aus früheren Datenbeständen und befüllt diese Werte automatisch auf Grundlage von ausgangssprachlicher Länderkennung und Elementen der Zielsprache. Die Anwendung verfügt über Standardwerte für russische, weißrussische und ukrainische Datenbestände, bei denen als Zielsprache Englisch eingestellt ist. Diese Werte können geändert werden. 5. Einen Wert für Codepage (Zeichensatztabelle) aus der Liste auswählen. In den meisten Fällen ist der vom System standardmäßig eingestellte Wert die beste Wahl. 6. Prüfen, ob in dem Kontrollkästchen links neben Show options when creating .DAT files’ (Optionen bei der Erstellung von .DAT-Dateien anzeigen’) ein Häkchen gesetzt ist. Diese Einstellung legt fest, ob während der Erstellung der .DAT-Dateien für die festgelegte Kombination aus ausgangssprachlicher Länderkennung/Zielsprache das Fenster Dataset/Header Options (Optionen für Datenbestand/Datei HEADER) angezeigt wird. 7. OK anklicken. Version 2.2 14 September 2009 Automatische Sprachkonvertierung HINWEIS: Standardmäßig ist im Feld Codepage (Zeichensatztabelle) der Wert System Default (Systemvorgabe) eingestellt. In dieser Einstellung wird die Zeichensatztabelle des Betriebssystems des Computers verwendet. In den meisten Fällen ist diese Einstellung die beste Wahl. Wird jedoch ein Datenbestand mit kyrillischen Buchstaben auf einem Computer konvertiert, der mit einem nichtrussischen Betriebssystem arbeitet, kann es in manchen Fällen angebracht sein, den Wert auf 1251 (Kyrillisch Windows) oder 866 (Kyrillisch DOS) zu ändern. Besteht beispielsweise die Möglichkeit, dass in einer der Dateien (z. B. in der Datei Footnotes) kyrillische Buchstaben erhalten bleiben, sollte die zielsprachliche Zeichensatztabelle geändert werden. Kyrillische Buchstaben, die mit Hilfe einer nichtrussischen Zeichensatztabelle exportiert wurden, werden in den erzeugten Dateien als „Datenmüll“ gespeichert. Unabhängig von der für den Export verwendeten Zeichensatztabelle kann der Datenbestand in das ADS-Programm geladen werden, und die beschädigten oder unübersetzten Felder können bearbeitet werden. Dictionary Maintenance (Wörterbuchpflege) Mit dieser Option kann der Nutzer Übersetzungseinträge in die Wertelisten für die Übersetzung importieren und sie aus diesen exportieren. Einträge in die Wertelisten für die Übersetzung importieren: 1. In der Symbolleiste Setup (Einstellungen) anklicken. 2. Aus der Optionsliste Dictionary Maintenance (Wörterbuchpflege) auswählen. 3. Import Records (Einträge importieren) auswählen. Das Fenster Import (Importieren) erscheint. 4. Die Schaltfläche Browse (Durchsuchen) anklicken und zum Speicherort der Importdatei wechseln. 5. Die Auswahl im Feld Format (Format) überprüfen. Version 2.2 15 September 2009 Automatische Sprachkonvertierung 6. Die Übersetzungskategorie auswählen, in die importiert werden soll. Beim Import einer Textdatei muss jede Kategorie einzeln geladen werden. Beim Import einer Excel-Datei besteht die Möglichkeit, entweder jede Kategorie einzeln zu laden oder durch Auswahl der Option ‚All’ (‚Alle’) alle Kategorien gleichzeitig zu laden. 7. Append (Hinzufügen) wählen, um die Einträge den bestehenden Übersetzungen hinzuzufügen, oder Overwrite (Überschreiben), um vor dem Import alle bestehenden Einträge zu löschen. Version 2.2 16 September 2009 Automatische Sprachkonvertierung 8. Import (Importieren) anklicken, um den Importvorgang zu starten. 9. Ist gerade ein Datenbestand für die Übersetzung geladen, erscheint eine Warnung, dass der Datenbestand aus der Anwendung Automatische Sprachkonvertierung entfernt wird. OK anklicken. (Durch diesen Vorgang wird der derzeit geladene Datenbestand aus dem System entfernt. OK anklicken, um den Vorgang fortzusetzen.) Die Statusleiste zeigt den Verlauf des Imports an. (Der Importvorgang der Einträge für Unit_Abbreviations in das Wörterbuch ist zu 85 % abgeschlossen … ) 10. Nachdem alle Übersetzungen importiert wurden, zeigt ein Fenster den Importstatus an. Sind während des Imports Fehler aufgetreten, wird ein Fehlerprotokoll zum Import erstellt. 11. OK anklicken, um das Meldungsfenster zu schließen. 12. Close (Schließen) anklicken, um das Fenster Import (Importieren) zu schließen. Einträge aus den Wertelisten für die Übersetzung exportieren: 1. In der Symbolleiste Setup (Einstellungen) anklicken. 2. Aus der Optionsleiste Dictionary Maintenance (Wörterbuchpflege) auswählen. 3. Export Records (Einträge exportieren) auswählen. Version 2.2 17 September 2009 Automatische Sprachkonvertierung Das Fenster Export (Exportieren) erscheint. 4. Die Schaltfläche Browse (Durchsuchen) anklicken und zu dem Verzeichnis wechseln, in das die Datei exportiert werden soll. Version 2.2 18 September 2009 Automatische Sprachkonvertierung 5. Ein Format auswählen. Wird Text gewählt, kann jede Kategorie einzeln exportiert werden. Wird Excel gewählt, besteht die Möglichkeit, entweder jede Kategorie einzeln zu exportieren oder alle Kategorien gemeinsam in dieselbe Arbeitsmappe zu exportieren. 6. Eine Kategorie auswählen. 7. Die Schaltfläche Export (Exportieren) anklicken, um die Datei zu exportieren. Nach Abschluss des Exportvorgangs zeigt ein Fenster den Namen der exportierten Datei und den Exportstatus an. 8. OK anklicken, um das Fenster zu schließen. Version 2.2 19 September 2009 Automatische Sprachkonvertierung 9. Close (Schließen) anklicken, um das Fenster Export (Exportieren) zu schließen. HINWEIS: Mit der Anwendung Automatische Sprachkonvertierung können Dateien entweder im Textformat oder aus einer Excel-Tabelle importiert und exportiert werden. Informationen zu den Vorgaben für die Dateien finden sich im Dokument Automated Language Conversion Import/Export Translation File Specifications (Vorgaben für Übersetzungsdateien für den Import/Export in der Anwendung Automatische Sprachkonvertierung). Version 2.2 20 September 2009 Automatische Sprachkonvertierung Erstellung von .DAT-Dateien Mit der Option Create .DATs (.DAT-Dateien erstellen) können Dateien nach der Wiener Struktur erstellt werden, wozu die Übersetzungen in der Zielsprache genutzt werden. Während dieses Prozesses wird der Original-Datenbestand konvertiert, indem Übersetzungen aus den Wertelisten auf die Datenelemente in der Wiener Struktur angewandt werden. Darüber hinaus wird die Datei HEADER aktualisiert, um die zielsprachlichen Werte für Language (Sprache), Codepage (Zeichensatztabelle) und Statename (Staatenname) wiederzugeben. Liegt der Original-Datenbestand auf Russisch vor, werden die in den Feldern FORMUNIREC, HIGHERECH1, LOCRECNUM, EQTRECNUM, DSRECNUM, POERECNUM und DESIGRECNUM enthaltenen kyrillischen Buchstaben in die entsprechenden lateinischen Buchstaben umgewandelt. .DAT-Dateien erstellen: 1. Die Schaltfläche Create .DATs (.DAT-Dateien erstellen) in der Symbolleiste anklicken. Das Fenster Dataset/Header Options (Optionen für Datenbestand/Datei HEADER) erscheint. 2. Country Code (Länderkennung) für die zu erstellenden .DAT-Dateien eingeben. HINWEIS: Es ist möglich, im Feld Country Code (Länderkennung) denselben Wert wie im Original-Datenbestand einzutragen. Dies stellt zwar eine gültige Operation dar, ist aber nicht empfehlenswert, da doppelt vorhandene Dateinamen eine Unterscheidung zwischen Originaldateien und konvertierten Dateien erschweren. Werden die Dateien darüber hinaus im selben Verzeichnis abgelegt, würde ein Dateiensatz den anderen überschreiben. Version 2.2 21 September 2009 Automatische Sprachkonvertierung 3. Statename (Staatenname) eingeben. 4. Codepage (Zeichensatztabelle) aus der Liste auswählen. 5. OK anklicken. Das Fenster Ordner suchen erscheint. 6. Zu dem Verzeichnis wechseln, in dem die .DAT-Dateien gespeichert werden sollen. Mit der Schaltfläche Neuen Ordner erstellen kann der Nutzer einen neuen Ordner erstellen und benennen. 7. OK anklicken, um das Verzeichnis auszuwählen. Existieren im gewählten Verzeichnis bereits .DAT-Dateien mit demselben Namen wie die zu erstellenden Dateien, wird der Nutzer über ein Meldungsfenster informiert, dass die bestehenden Dateien überschrieben werden. Der Nutzer hat die Möglichkeit, den Vorgang fortzusetzen oder abzubrechen. 8. Sobald die .DAT-Dateien erstellt sind, wird der Nutzer über eine Meldung darüber informiert. OK anklicken, um das Meldungsfenster zu schließen. Bei der Erstellung der .DAT-Dateien ersetzt das System sprachliche Elemente im geladenen Datenbestand durch die übersetzten Werte. Die übersetzten Werte sind in ihrer Länge durch die Größe des entsprechenden Datenfelds begrenzt. Die übersetzten Werte werden ohne vorangestellte Ziffern gespeichert. Enthält ein Wert eine vorangestellte Ziffer und ist der übersetzte Wert durch das Einfügen dieser Ziffer länger als die für das Feld zulässige Gesamtlänge, wird der übersetzte Wert gekürzt, um die Größenvorgabe einzuhalten. In diesem Fall werden Dateiname, Feldname sowie eine Liste der ursprünglichen (ungekürzten) und der gekürzten Werte in einer .log-Datei gespeichert. Der Nutzer wird am Ende des Exportvorgangs entsprechend informiert. Die .DAT-Dateien können danach in das ADS-Programm geladen und nach Wunsch bearbeitet werden. Version 2.2 22 September 2009 Automatische Sprachkonvertierung Wörterbuch Mit der Option Dictionary (Wörterbuch) kann eine Liste aller ausgangssprachlichen Elemente angezeigt werden, die für den geladenen Staat in der gewählten Registerkarte vorhanden sind. Das Fenster Conversion Tables (Konvertierungstabellen) zeigt nur die sprachlichen Elemente an, die zu dem gerade geladenen Datenbestand gehören. Bei den Einträgen in den Wertelisten für die Übersetzung ist auf Groß- und Kleinschreibung zu achten. So sind beispielsweise ,brs’ und ,BRS’ zwei unterschiedliche Einträge. In dem Wörterbuch-Fenster kann der Nutzer ähnliche oder eng verwandte sprachliche Elemente in den Wertelisten ansehen, die im Fenster Conversion Tables (Konvertierungstabellen) möglicherweise nicht aufgeführt werden. Zugang zum Wörterbuch-Fenster besteht nur, wenn das Fenster Conversion Tables (Konvertierungstabellen) angezeigt wird. Wörterbuch öffnen: 1. Die Registerkarte für die gewünschte Kategorie der Übersetzungselemente anklicken. 2. Die Schaltfläche Dictionary (Wörterbuch) in der Symbolleiste anklicken. Version 2.2 23 September 2009 Automatische Sprachkonvertierung Das Fenster Dictionary (Wörterbuch) erscheint. Für die sprachlichen Elemente in diesem Fenster besteht nur Lese-, jedoch kein Schreibzugriff. Die Aufwärts-/Abwärtspfeiltasten, Bild-oben-/Bild-unten-Tasten oder die Bildlaufleiste verwenden, um sich in dem Fenster zu bewegen. 3. Das ,X’ in der oberen rechten Ecke des Fensters Dictionary (Wörterbuch) anklicken, um das Fenster zu schließen. Version 2.2 24 September 2009